Как подключить караоке микрофон к компьютеру (ноутбуку телевизору блютуз беспроводной)
Сейчас в современном мире, есть довольно много интересных программ для пения, как для себя, так и в компании друзей, что бы просто отдохнуть и повеселиться. Может даже посостязаться у кого голос лучше. И в таких случаях лучшим вариантом, это иметь при себе домашний микрофон для караоке. И если проблемы найти модель, которая вам нравится, не составляет проблемы, то у некоторых могут возникнуть проблемы с подключением к компьютеру этого девайса. Сегодня мы разберем, какие виды подключения есть и как же их подключить.
Какую модель стоит выбирать?
Для начала вы должны сами определиться, какой микрофон вам нужен. Ведь именно от этого зависит, какая модель подойдет под ваши нужды. Еще и от этого зависит, какой разъем будет у вашего будущего микрофона.
На деле есть три вида микрофонов: конденсаторный, электретный и динамический. Электретный и конденсаторный микрофоны, больше подходят для студийных звукозаписей, по причине того что они используют фантомное подключение.
Из-за этого они намного лучше улавливают звуки, и они более чувствительны. Их минусом является то, что они улавливают, и посторонние звуки, что может мешать при домашнем пении или общении с родными. Динамический микрофон более удобен в домашнем использовании, его чувствительность значительно ниже, и поэтому он улавливает только голос говорящего и минимум посторонних звуков. При подключении этого микрофона мы получаем слишком низкий уровень сигнала, и для того что бы его усилить нужно повышать громкость системных настройках.
Драйвера.
В современном мире почти у всего, что подключается, каким либо образом к ПК, есть свои драйвера, которые необходимо каждый раз устанавливать. Если вы покупаете микрофон от официального производителя, то, как правило, в комплекте может идти диск с драйверами, которые необходимо установить на ваш ПК, если же нет, то на официальном сайте производителя, как правило, можно найти необходимые драйвера. Не всегда драйвера нужно устанавливать самому, но нужно сразу знать, что они могут понадобиться, и найти их можно в интернете.
Виды разъемов для подключения.
Вид первый. Usb – разъем.
Этот разъем, по сути, очень сложно найти. Он является, пожалуй, самым редким из всех. Но именно он будет удобнее всего обычному пользователю, так как именно с ним мы постоянно встречаемся в современном мире. После того как драйвера для микрофона у вас есть, вы можете спокойно подключить микрофон к компьютеру и когда устройство полностью подключилось, можете начать настраивать как вам удобно и уже полноценно пользоваться.
Вид второй. Bluetooth.
Этот вид микрофонов удобен том, что вы не используете провода. На деле это подключение очень даже популярно вследствие того что он нигде не путается, использовать можно на расстоянии, и нет необходимости сидеть за компьютером, можно петь стоя, ходить по комнате и так далее.
Но для того что бы его подключить нужно иметь при себе специальный блютуз адаптер, который подключает разные девайсы через блютуз к компьютеру. В ноутбуках он, как правило, уже встроен, но для компьютера его стоит приобрести.
После того как адаптер установлен и подключен к нему нужно подключить микрофон, что бы сделать это откройте специальную программу для сопряжения устройств (Она устанавливается вместе с драйверами), найдите ваш микрофон в списке, кликните дважды по нему и все готово.
Вид третий. Стандарт.
Ну и закончим самым обычным подключением, подключение через самый обычный 3,5 мм разъем, который подключается к материнской плате. Это подключение является достаточно простым и абсолютно не вызывает проблем. Когда у вас подготовлены драйвера, на задней части компьютера найдите разъем для микрофона. Он может быть либо розового цвета, либо голубого. Иногда они обозначаются значком микрофона над ними. После того как устройство было подключено, вам осталось только настроить и проверить его.
Вид четвертый. Стандартно – нестандартный.
У микрофонов есть еще один вид подключения, это когда разъем размером не 3,5 мм, а 6,5 мм. В этом случае вам нужно будет иметь при себе специальный переходник. Он надевается на выходной штекер микрофона, и потом подключается как обычно к компьютеру.
Приобрести этот переходник можно в любом магазине всяких компьютерных деталей. Но как мне кажется, сейчас он должен сразу находиться в комплекте с вашим микрофоном. Вот в принципе и все, осталось только убедиться, что микрофон работает, и настроить его под себя.
Настройка микрофона.
Настроить микрофон не так уж и сложно. Когда у вас подключен микрофон, вам нужно зайти в записывающие устройства.
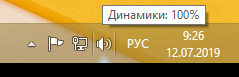
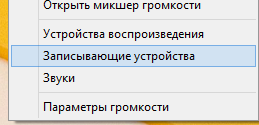
Затем зайти в его свойства
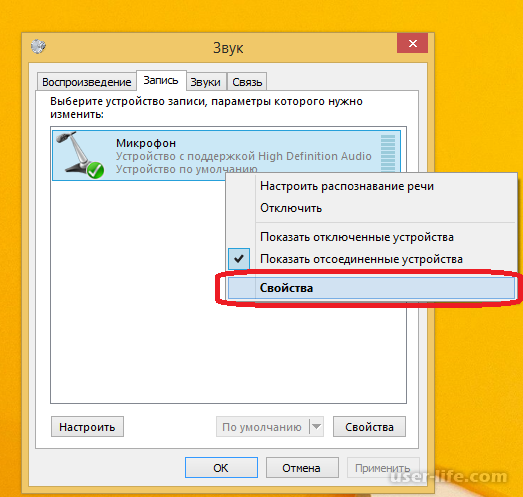
И уже здесь настраиваете как вам удобно, проверить, как работает устройство можно тут же.
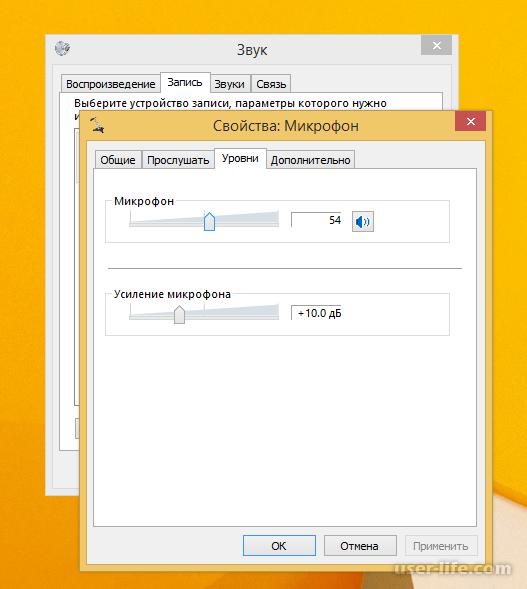
Разберемся в типах микрофонов. Их три: конденсаторные, электретные и динамические.
Первые два отличаются тем, что требуют для своей работы фантомного питания, благодаря чему с помощью встроенных электронных компонентов можно повысить чувствительность и поддерживать высокий уровень громкости при записи. Этот факт может быть как достоинством, в случае использования их в качестве средств голосовой связи, так и недостатком, поскольку кроме голоса улавливаются и посторонние звуки.
Динамические микрофоны, используемые в караоке, представляют собой «перевернутый динамик» и никакими дополнительными схемами не оборудованы. Чувствительность таких устройств довольно низкая. Это нужно для того, чтобы, кроме голоса говорящего (поющего), в дорожку попало минимум лишних шумов, а также для минимизации обратной связи. При непосредственном подключении динамического микрофона к компьютеру мы получаем низкий уровень сигнала, для усиления которого приходится повышать громкость в системных настройках звука.
Такой подход приводит к повышению уровня помех и посторонних звуков, которые при низкой чувствительности и паразитном напряжении превращаются в сплошное «месиво» из шипения и треска. Помехи не пропадают даже в том случае, если попытаться усилить звук не при записи, а в программе, например, Audacity.
Далее поговорим, как избавиться от такой проблемы и использовать динамический микрофон по его прямому назначению – для качественной записи голоса.
Использование предусилителя
Предусилитель – это устройство, позволяющее увеличить уровень сигнала, поступающего от микрофона к звуковой карте ПК и избавиться от паразитного тока. Его использование помогает избежать появления помех, неизбежных при ручном «выкручивании» громкости в настройках. Такие гаджеты разных ценовых категорий широко представлены в розничной продаже. Для наших целей подойдет самое простое устройство.
При выборе предусилителя необходимо обратить внимание на тип входных разъемов. Все зависит от того, каким штекером оборудован микрофон – 3.5 мм, 6.3 мм или XLR.
Если подходящее по цене и функционалу устройство не имеет нужных гнезд, то можно воспользоваться переходником, который также без проблем можно приобрести в магазине. Здесь главное не перепутать, к какому разъему на адаптере должен подключаться микрофон, а к какому – усилитель (male-female).
Предусилитель своими руками
Усилители, продающиеся в магазинах, могут быть весьма дороги. Это обусловлено наличием дополнительного функционала и издержками маркетинга. Нам же нужно предельно простое устройство с одной функцией – усиление сигнала с микрофона — и его вполне можно собрать в домашних условиях. Разумеется, потребуется наличие определенных навыков, паяльника и расходных материалов.
Для сборки такого усилителя необходим минимум деталей и элемент питания.
Мы здесь не будем расписывать по шагам, как паять схему (статья не про это), достаточно ввести в поисковик запрос «предусилитель для микрофона своими руками» и получить подробную инструкцию.
Подключение, практика
Физически подключение осуществляется довольно просто: достаточно вставить штекер микрофона напрямую или с помощью переходника в соответствующий разъем предусилителя, а шнур от устройства подключить к микрофонному входу на звуковой карте ПК. В большинстве случаев он розового или голубого (если розового нет) цвета. Если на вашей материнской плате все входы и выходы одинаковые (такое бывает), то прочитайте инструкцию к ней.
Собранную конструкцию также можно подключить и к передней панели, то есть ко входу со значком микрофона.
Некоторые модели имеют в комплектации специальные приёмники, с помощью которых и будет подаваться сигнал. В этом случае следует подключить такой приёмник к необходимому прибору, а также к микрофону, используя необходимый выход. После этого включите аксессуар, зарядите его и настройте на необходимые параметры.
Устройства, которые подключается с помощью Bluetooth, подсоединить ещё проще. Для этого понадобится только агрегат с наличием данной функции — например, ноутбук. Включите Bluetooth и отыщите в появившемся списке ваш микрофон. Когда соединение будет установлено, выполните настройку в разделе панели управления «Звуки и аудиоустройства». Там вы сможете подобрать необходимую громкость и чувствительность микрофона, шумоподавление и другие параметры.
Перед началом использования можно установить желаемый эффект. Не забудьте скачать приложение для караоке, откуда и будут проигрываться песни. Когда все вышеперечисленные процедуры завершены, можно приступать к развлечению.
Часто микрофон (или два) есть в комплекте музыкального центра или DVD-проигрывателя. Если вы покупали продвинутую модель, то, возможно, вам не придётся ничего докупать дополнительно.
Если же вы покупаете модель специально для домашних вокальных вечеринок, то проследите за несколькими факторами:
Тип микрофона. Из динамических и конденсаторных вам нужен динамический: они доступнее и лучше справляются со своей работой в шуме. Конденсаторные лучше подходят для студии.
Направленность. Поскольку вам нужно передать вокал одного человека, лучше остановиться на однонаправленной модели.
Стоимость. Не стоит переплачивать за профессиональные модели: обычные караоке-варианты за 1000-1500 рублей вполне подходят. Хотя дорогие будут передавать голос качественнее, помните, что вы ограничены возможностями звуковой карты и акустической системы.
Перед тем, как подключить караоке-микрофон к компьютеру, посмотрите на тип штекера. Как правило, штекер бывает трёх типов:
5 мм. Он такой же, как в случае с телефонной гарнитурой, но отличается распайкой (три контакта вместо четырёх). Подключать его можно непосредственно во вход вашего лэптопа.
3 мм. На вид он отличается от первого типа только размером. Подключать такой штекер нужно через специальный переходник, который, как правило, есть в комплекте.
Широкий штекер имеет круглую форму с тремя штырьками-контактами внутри. Это профессиональный стандарт, и маловероятно, что бытовой микрофон для караоке будет укомплектован кабелем с таким штекером. Подходящий разъём под него есть только на профессиональной технике (студийных звуковых картах, микшерных пульта, процессорах эффектов и т.д.) Но в музыкальных магазинах можно найти переходники.
Не спешите расставаться с таким кабелем, если он попал к вам в руки: как правило, кабели с XLR-штекерами высокого качества. Из бытовых устройств XLR может встречаться в базах беспроводных комплектов.
Мы не рассматриваем USB-микрофоны, поскольку они, как правило, предназначены скорее для записи, когда вы сидите перед микшером или компьютером.
Для подключения нужно выбирать микрофонный вход на борту ноутбука. Как правило, если вход и выход разделены, то выход окрашен зелёным, а вход – розовым. В розовое гнездо нужно вставить штекер. Если разъёмы не отличаются по цвету, то ориентироваться надо по иконкам возле каждого из них. Комбинированный разъём несколько упрощает ситуацию, но тогда придётся выводить звук наружу каким-то другим способом (например, через USB-саундкарту).
Чтобы отрегулировать громкость микрофона в Windows, нужно:
Открыть входы (правый щелчок по иконке динамика в системном трее, пункт «Записывающие устройства»)
Дважды кликнуть по микрофону (как правило, он будет обозначаться как Микрофон (Вход), и его надо отличить от встроенного микрофона или USB-камеры)
В открывшемся окне выбрать вкладку «Уровни»
Регулируйте уровень входа и выхода с помощью фейдеров «Микрофон» и «Усиление микрофона». Опыт показывает, что усиление (нижний регулятор) лучше сделать постоянным на уровне 10 дБ, а регулировать громкость лучше верхним регулятором. Впрочем, при необходимости можно усилить и больше.
Некоторые производители звуковых карт (Creative, Asus) предлагают собственные улучшения для звука. Через ПО от производителя можно добавить на голос, например, ревербератор, дилэй или другие сценические эффекты в реальном времени.
В последнее время приобрели популярность беспроводные микрофонные комплекты. При скромной цене (от 4000 рублей за пару плюс базу) такие устройства позволяют петь дуэтом и совместно вести празднества. Как правило, база такого комплекта содержит набор встроенных эффектов, а громкость каждого входа регулируется на ней отдельно. С её помощью можно настроить поистине впечатляющее звучание, а отсутствие проводов позволит певцам двигаться свободнее. Однако для подключения базы всё равно понадобится кабель (как правило, он поставляется в наборе), плюс дополнительная розетка.
Встроенный микрофон
Конечно, выйти на импровизированную сцену, держа в руках целый ноутбук – это не по-звёздному. Однако иногда, когда не до визуальных эффектов, это выручает. Главное, чтобы встроенный микрофон работал.
Мы бы не стали рекомендовать записывать прямо в ноутбук полноценные вокальные партии или долгие подкасты. Но если записать нужно голосовое сообщение в мессенджере или пару слов для вставки в видео, где качество звука некритично – встроенный вполне устроит.
Чтобы избежать проблем с качеством, рекомендуем прочистить микрофонное отверстие перед записью (оно обычно находится на передней части корпуса).
Подключение по Bluetooth
В последнее время на рынке стали появляться специализированные микрофоны со встроенной колонкой. Они подключаются к компьютеру по Bluetooth. На компьютере вам достаточно запустить файл караоке с инструменталом и текстом. Устройство само будет и принимать звук голоса, и получать сигнал с компьютера, и микшировать голос с вокалом внутри своего корпуса. Поскольку передавать звук на колонку дополнительно не придётся, ваш вокал не будет запаздывать (что бывает при более сложных Bluetooth-коммутациях).
Прямо на корпусе расположен примитивный микшер, так что вы сможете регулировать относительную громкость музыки и голоса прямо во время выступления, а также накладывать эффекты (эхо, искажения и т.д.)
Это идеальное решение, к примеру, для пикников на природе, куда брать громоздкую аудиосистему неудобно.
Как подключить микрофон к ноутбуку для караоке по Bluetooth:
Включите устройство
Включите на ноутбуке Bluetooth и сопрягите их
Выберите Bluetooth-колонку как основное устройство вывода звука
Подключать микрофон к компьютеру в этом случае не нужно вообще, поскольку вывод звука делается в пределах самого устройства.
Когда у вас есть все, что надо для подключения, вставьте штекер караоке-микрофона в переходник, а другой стороной воткните в отверстие ноутбука. На компьютере с системой Windows 7 появится диалоговое окно с информацией о подключении. Если у вас другие операционные системы, то придется, скорее всего, сделать это вручную. При автоматическом подключении микрофон должен сразу начать фонить.
Если этого не происходит или надо настроить самостоятельно, то откройте приложение «системный микшер» (оно располагается в верхней части рабочего стола на ноутбуке mac apple и в нижней части на ноутбуке windows); кликнув дважды по значку, откроется диалоговое окно, в котором не должно стоять галочки в поле «ВЫКЛ микрофон». Однако, если там стоит галочка, надо ее снять и настроить уровень громкости микрофона. Иногда звук автоматически выключен на передней панели ноутбука. Также убедитесь, что переключатель включен и на самом караоке-микрофоне.
Драйверы
Первое, с чего стоит начать наш процесс после того, как мы уже купили себе необходимое устройство записи звука, это установка драйверов на компьютер. Без данного шага, если честно, как бы вы ни старались, справиться с поставленной задачей не выйдет.
Как правило, необходимый пакет программ и библиотек находится в наборе с оборудованием. Представляет из себя самый обычный установочный диск. Вставьте его в компьютер, а затем проведите процесс установки. Только после этого можно будет полноценно думать, как подключить микрофон для караоке к компьютеру так, чтобы он нормально работал. Готово? Тогда давайте двигаться дальше. Узнаем о подключении всех возможных моделей.
USB
Довольно редкий, но очень удобный вариант - устройство записи звука с USB-подключением. Как правило, тут все происходит гораздо проще, чем во всех других моделях. Связано это с тем, что практически каждый пользователь умеет пользоваться оборудованием с USB-разъемами.
После того как драйверы установлены, можно думать, как подключить микрофон для караоке к компьютеру. Для этого достаточно будет всего лишь подключить провод в подходящее USB-гнездо и подождать, пока компьютер распознает установленное оборудование. После этого можно будет производить настройку и контрольную проверку подключенного устройства. Но об этом чуть позже. А теперь узнаем о других вариантах развития событий.
Bluetooth
Второй способ, который поможет ответить, как подключить микрофон для караоке к компьютеру (Windows 7 и не только) - это подключение через "Блютуз". На самом деле данный метод является очень популярным. К тому же удобным. Ведь он дает нам полную свободу действий во время пения. Нам не придется "городить огород" из проводов и думать, насколько далеко можно отходить от компьютера.
Для того, чтобы реализовать задумку, придется не только установить драйвера, но еще и подключить к компьютеру через USB-разъем специальный "маячок". Он будет служить проводником между компьютером и микрофоном. В ноутбуках, кстати говоря, данный "маяк" уже имеется. Достаточно просто включить его. Теперь можно думать дальше, как подключить микрофон для караоке к компьютеру (Windows 8 и на других операционных системах). Ведь мы еще не все сделали.
После того как "контакт установлен", включите микрофон и соедините его с компьютером при помощи "Блютуза". Для этого откройте специальную программу для сопряжения устройств (она устанавливается автоматически вместе с драйверами), а затем найдите модель вашего микрофона в списке. Двойной клик - и все дела сделаны.
В принципе, это все. Теперь остается настроить микрофон и провести проверку связи. Как видите, пока что ничего трудного нет. Тем не менее попробуем разобраться, как подключить микрофон для караоке к компьютеру (Windows 7 и не только) при наличии "стандартного разъема".
Разберемся, как подключать микрофон самым простым способом. Речь сейчас зайдет о том случае, когда на нашей модели имеется разъем 3,5 мм. Это так называемый "золотой стандарт".
Дело все в том, что данный вариант развития событий является наиболее простым. Ведь подключение здесь происходит буквально в два счета. После установки драйверов найдите на системном блоке или ноутбуке (боковые или задние панели) два круглых разъема. Как правило, один из них - зеленый, а другой - розовый. Первый вариант - для подключения наушников, второй - для микрофонов. Кроме цвета, рядом с разъемами, как правило, изображают маленькие наушнички и устройство записи звука соответственно.
Теперь, если честно, придется настроить ваше оборудование и проверить его. Вот и все проблемы решены. Вам уже известно, как подключить микрофон для караоке к компьютеру. Только это еще не все нюансы, которые мы должны были с вами узнать. Далее мы рассмотрим с вами ситуацию, когда разъем для подключения у нас 6,5 мм вместо стандартных 3,5 мм.
Итак, как уже было сказано, большинство микрофонов у нас встречаются со стандартными разъемами. Тем не менее бывают и исключения. И тогда пользователи начинают паниковать, думая, как подключить микрофон для караоке к компьютеру. Ведь ни в одно гнездо 6,5 мм вариант не влезет.
Для такой ситуации были придуманы специальные переходники. Они надеваются на выходной штекер микрофона, а затем подключаются к компьютеру или ноутбуку безо всяких проблем. Достаточно просто купить необходимое оборудование для затеи. Переходник на 3,5 мм продается в любом компьютерном магазине. Но, если честно, сейчас он должен идти в наборе с микрофоном. Это очень удобно и выгодно. После того, как вы надели переходник на штекер, достаточно просто вставить его в гнездо 3,5 мм для микрофона на системном блоке или на панелях ноутбука. Все, можно пользоваться. Теперь вам известно, как подключить микрофон для караоке к компьютеру.
Настройка
Остается только произвести настройку и проверку оборудования. После того, как вы подключили микрофон, нажмите правой кнопкой мышки по изображению граммофона на нижней панели (у часов), а затем выберите там "записывающие устройства". Далее дважды кликните по вашей модели и перейдите в раздел "уровни".
Там поставьте на максимум громкость, а также выставите необходимые параметры усиления. Как правило, можно обойтись и без них. Во вкладке "улучшения" выберите "подавление шума" и "подавление эха", а затем сохраните изменения.
Заключение.
Вот это в принципе и весь процесс подключения микрофона, это не так сложно, и разобраться в этом может каждый без проблем. Надеюсь, эта статья была вам полезна, и вы разобрались, как можно подключить микрофон к компьютеру, и теперь у вас не будет с этим проблем.
Рейтинг:
(голосов:1)
Предыдущая статья: Как сделать перенос таблицы в Ворде
Следующая статья: Как удалить дополнения в Яндекс браузере (убрать расширения)
Следующая статья: Как удалить дополнения в Яндекс браузере (убрать расширения)
Не пропустите похожие инструкции:
Комментариев пока еще нет. Вы можете стать первым!
Популярное
Авторизация








































Добавить комментарий!