Настройка firewall на роутере Mikrotik
Маршрутизаторы от Микротик имеют широкую известность среди офисов и жилых домов многих людей. Главным преимуществом их товара является правильно установленный и настроенный файрвол, содержащий в себе алгоритмы и правила, способные защитить вашу сеть от предумышленного взлома.
Как настроить firewall роутера Mikrotik
Настройка конфигурации происходит через встроенную операционную систему, которая базируется либо на веб-интерфейсе, либо на специальном ПО.
В нашем случае мы будем рассматривать только версию через браузер, однако все инструкции применимы так же и ко второму варианту, так как они не имеют различий в настройках.
Для начала, нам нужно войти в веб-интерфейс.
Действие 1: В адресной строке браузера введите 192.168.88.1 и перейдите по данному адресу.
Действие 2:
В появившемся окошке найдите "Webfig" и нажмите на него.
Действие 3
Следом должна появится форма для входа. По умолчанию логин и пароль имеют значение admin. Поэтому вводим в поля для заполнения admin и нажимаем на Login.
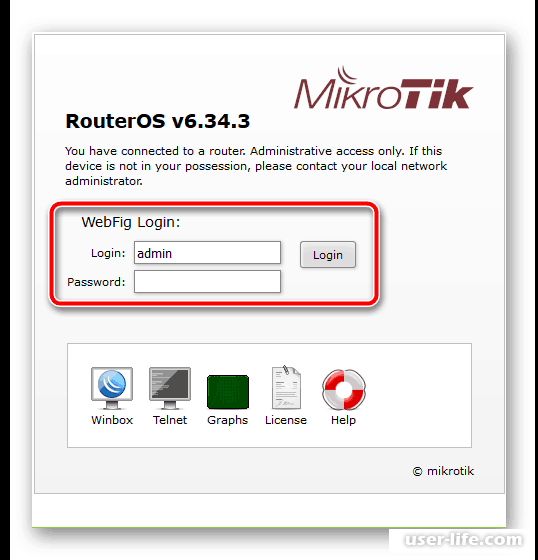
Очищение листа правил и создание новых
Появится меню настроек. Слева будет основное меню, разбитое на категории и подкатегории.
Действие 1:
Открываем "IP" и выбираем подкатегорию "Firewall".
Действие 2:
Кнопка, что показана на скриншоте, чистить все имеющиеся правила в списке. Необходимо нажать на неё, чтобы дальше у нас не возникало сбоев между конфигурациями.
Действие 3:
Для создания новой конфигурации нам потребуется кликнуть по "Add New". Если вы производите настройку через специальное ПО, то за эту функцию отвечает соответственно красный плюсик.
Подобную процедуру мы будем выполнять перед созданием каждого нового правила.
Теперь перейдем непосредственно к разбору главных параметром, отвечающих за безопасность.
Проверка связи устройства
ОС Windows имеет возможность проверять синхронизацию компьютера и роутера.
Для включения этого процесса достаточно разобраться в вопросе и запустить его вручную, однако сможете вы это сделать только тогда, когда будет создано соответствующее правило, открывающее соединение с операционной системой. Делается это следующим образом.
Действие 1:
Через кнопку "Add" переходим в новое окно. В списке находим параметр "Chain", где вам нужно изменить значение на "Input". Это позволит системе понять, что к ней обращается и роутер.
Действие 2:
Параметр "Protocol" меняем на "icmp". Это позволит передавать сообщения об ошибках и всех внештатных ситуациях.
Действие 3:
В строчке под названием "Action", необходимо изменить значение на "Accept".
Действие 4:
Прокрутите колесиком мышки назад вверх и сохраните внесенные изменения, как показано на скриншоте.
Следующее, что нам необходимо сделать - настройка передачи данных. Вновь создаем новое правило, где изменяем "Chain" на "Forward", а "Protocol" оставляем на значении "icmp".
В параметре "Action" проставляем значение "Accept".
Разрешение установленных подключений
В случаях, когда к маршрутизатору будут подключаться сторонние устройства посредством того же Wi-Fi или провода, вам потребуется соответствующее правило, разрешающее на сторонний доступ к подключению.
Действие 1:
Вновь кликаем по "Add". "Chain" указываем, как и прошлый раз "input". Внизу списка найдите параметр "Connection State" и поставьте напротив него галочку в значении "Established".
Действие 2:
Проверяем "Action" как показано скриншоте. И сохраняем внесенные изменения.
Создаем новое правило, в "Chain" указываем "Forward". В "Connection State" проставляем галочку в "Established". Подтверждаем с помощью "Accept" и переходим дальше.
Разрешение связанных подключений
Подобные правилам нам необходимо сделать для связанных ключей. Это избавит нас от лишних ошибок и аутентификации. Делается это в несколько простых шагов:
Действие 1:
Новое правило: В "Chain" указываем "Input", а в "Connection State" выставляем галочку теперь в значении "Related". Не забываем про "Action", где мы должны проставить все то же значение, что и прежде.
Действие 2:
В следующем правиле в "Chain" указываем значение "forward". Тип соединения оставляем, как и было в предыдущем. И не забываем проверить "Accept".
Не забудьте сохранить внесенные изменения!
Разрешение подключений из локальной сети
Для всех пользователей, решившись подключиться по локальной сети, необходимо создавать новую конфигурацию. Однако перед этом следует узнать, куда подключен провод провайдера(часто это ether1), и кроме того IP-адрес настраиваемой сети.
Для этого нам придется создать всего лишь одно правило.
Действие 1:
"Chain" оставляем в значении "input". В строке пониже, под названием "Src. Address", вписываем ip-адрес. Находим ещё ниже "In. Interface" и в списке выбираем "Ether1", если кабель соединен с ним.
Действие 2:
В "Action" проверяем значение "Accept".
Запрет ошибочных соединений
Для ошибочных соединений существует так же отдельное правило. Оно будет определять неправильные подключения по некоторым имеющимся признакам, и вследствие их выявления будет производить сброс соединения. Вот что вам придется для этого сделать:
Действие 1:
"Chain" оставляем неизменным, как и в предыдущих правилах. Напротив раздела "Connection State" выставляем галочку в "invalid".
Действие 2:
В "Action" теперь устанавливаем значение "Drop". Это значит, что будет происходить сброс соединения определённого вида.
Действие 3:
Вновь новое правило, где параметр "Chain" меняем на "Forward", а оставшиеся параметры проставляем, как и в правиле до этого, включая "Drop".
К этому здесь можно добавить запрет на подключения от сторонних источников. Делается это в одно правило:
"Chain" в значение "Input", в "In. Interface" указываем "Ether1", а "Action" оставляем на "Drop".
Разрешение прохождения трафика из локальной сети в интернет
Для этого нам понадобится создать правило со следующими настройками:
Действие 1:
В "Chain" проставляем "Forward", параметры "In. Interface" и следующий за ним "Out. Interface" обозначаем как "Ether1". И не забываем указать восклицательный знак возле строчки "In. Interface".
Действие 2:
Напротив строчки "Action" указываем значение "Accept".
Для запрета всех оставшихся соединений также создается отдельное правило:
Действие 1:
В параметре "Chain" указываем "Forward" и не меняем больше никакие из параметров.
Проверяем, что "Action" имеет значение "Drop".
В конце концов у вас должна получиться следующая таблица, как показано на скриншоте.
Читайте также:
Как поменять ip адрес: компьютера Windows 7 10 телефона Андроид роутера
Программы для смены IP адреса компьютера
Теперь после прочтения данного мануала, вы можете с уверенностью сказать, что разбираетесь в основной настройке роутера. Инструкция подойдет как для рядового юзера, так и для опытного пользователя. А мы верим, что статья была вам полезной.
Рейтинг:
(голосов:1)
Предыдущая статья: Как включить Вай-Фай на Виндовс 7
Следующая статья: Как удалить Майкрософт Офис 2010 с компьютера полностью
Следующая статья: Как удалить Майкрософт Офис 2010 с компьютера полностью
Не пропустите похожие инструкции:
Комментариев пока еще нет. Вы можете стать первым!
Популярное
Авторизация







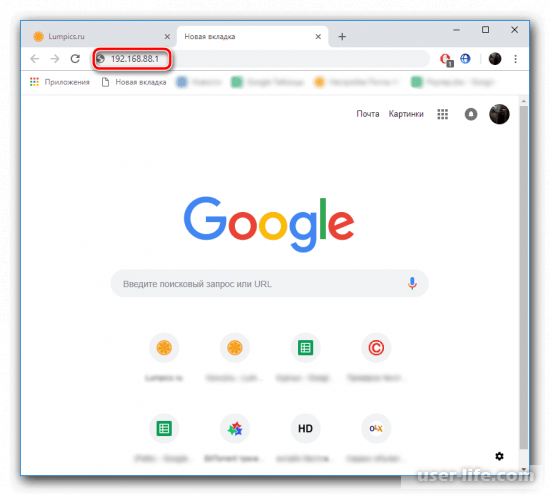
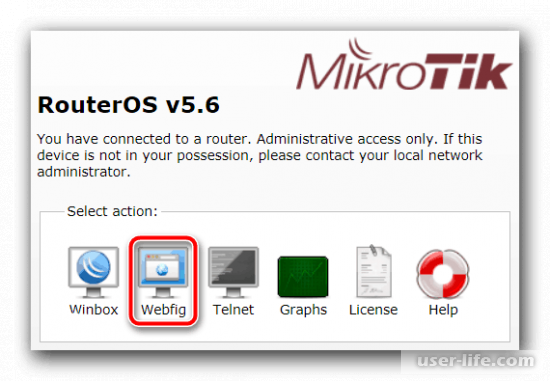
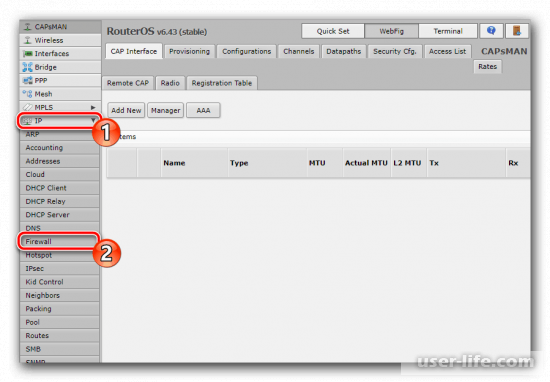
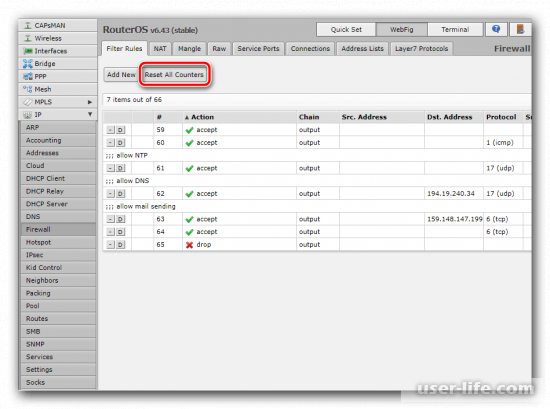
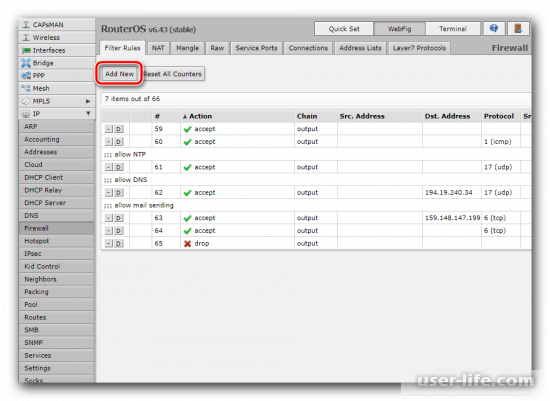
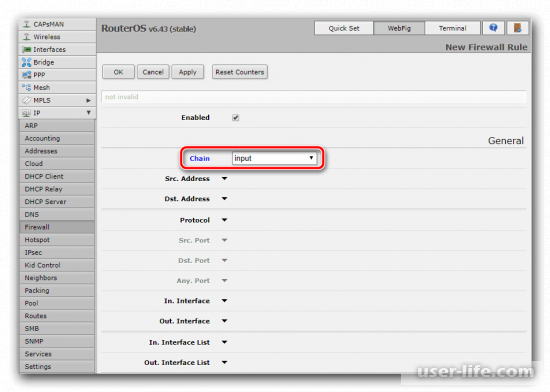
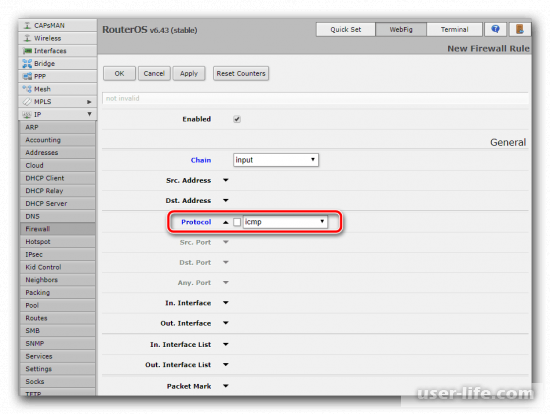
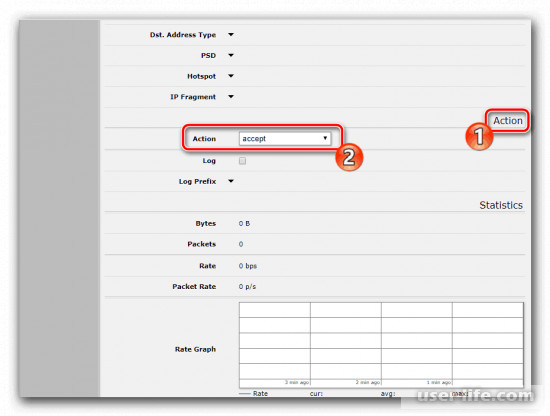
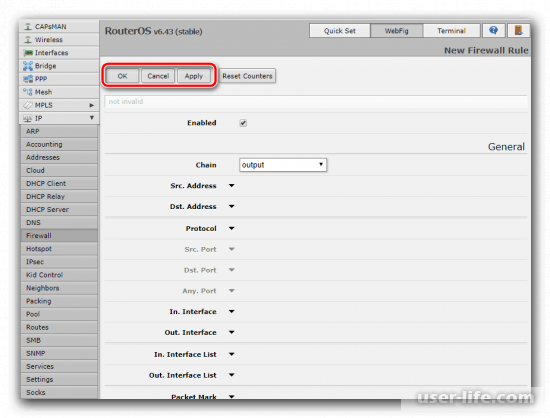
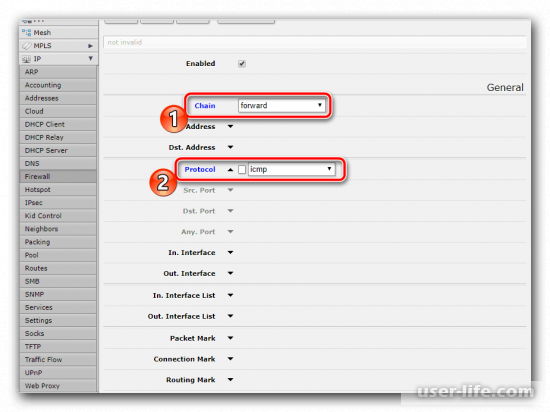
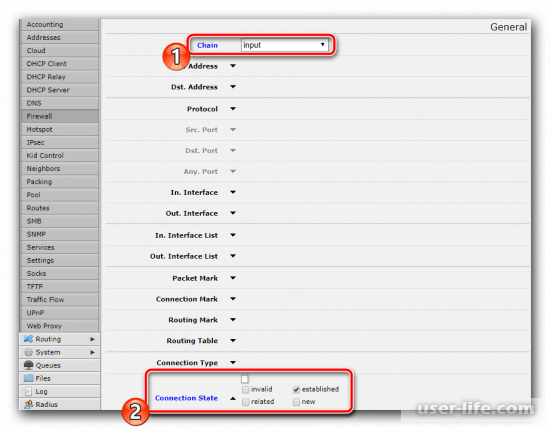
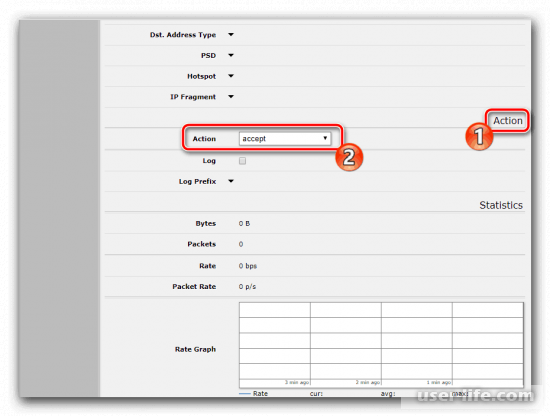
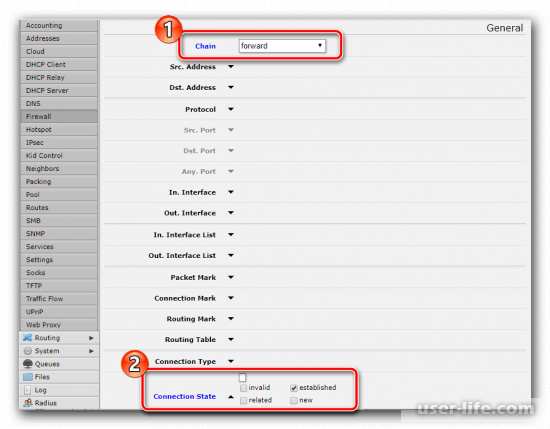
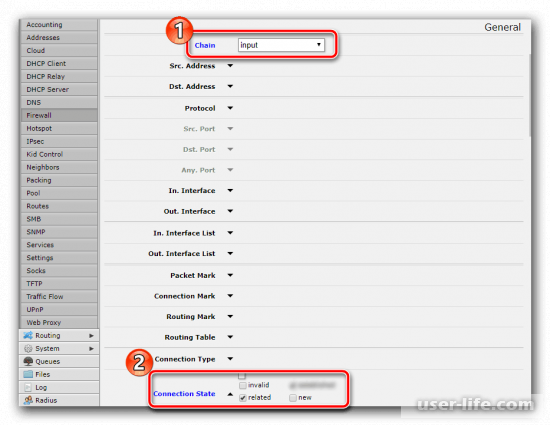
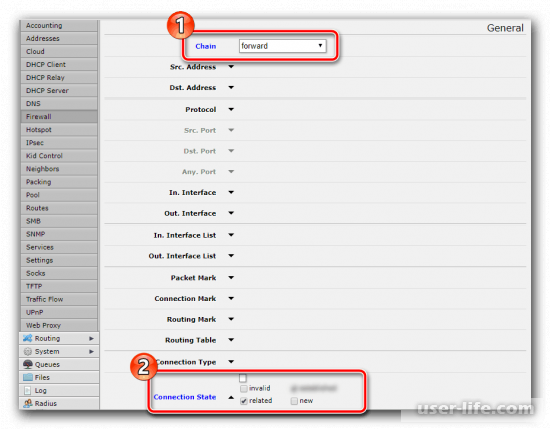
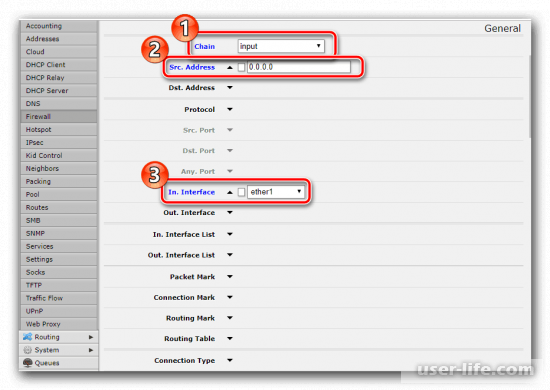
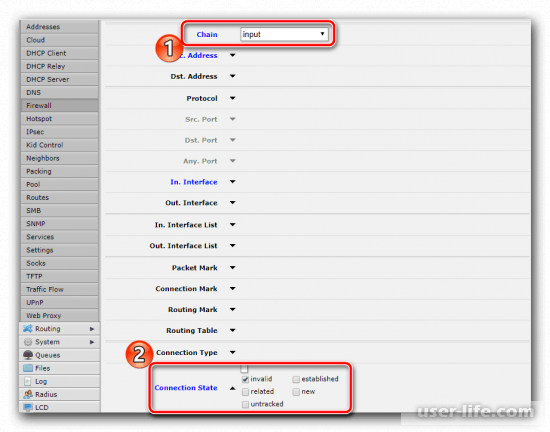
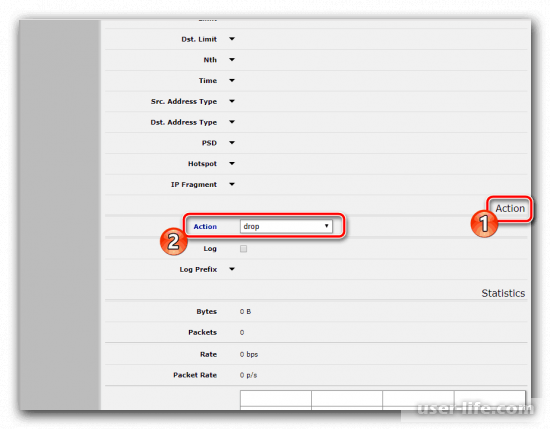
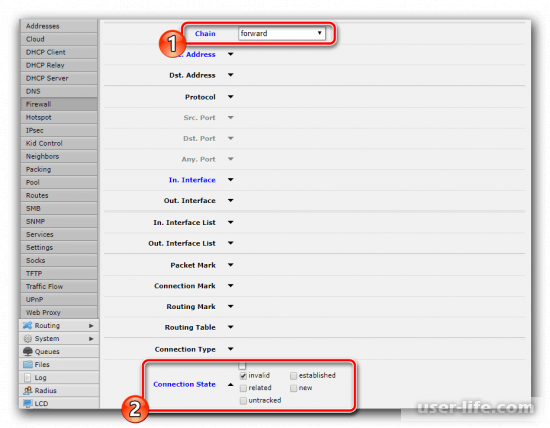
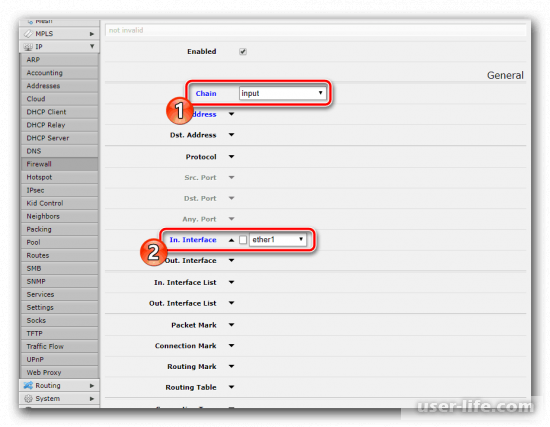
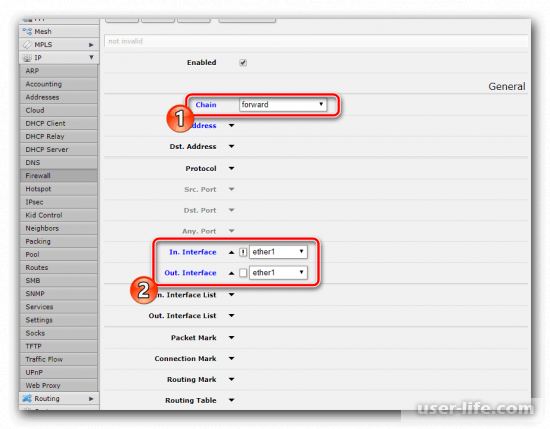
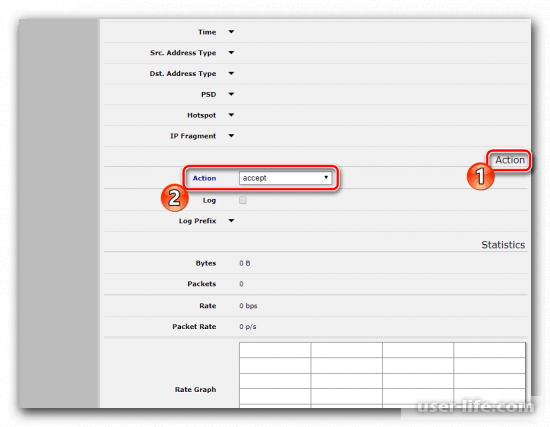
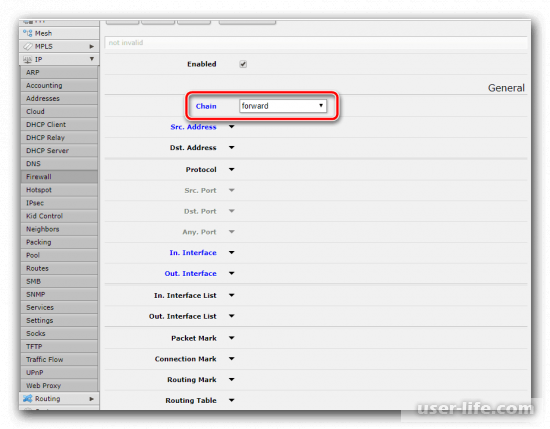
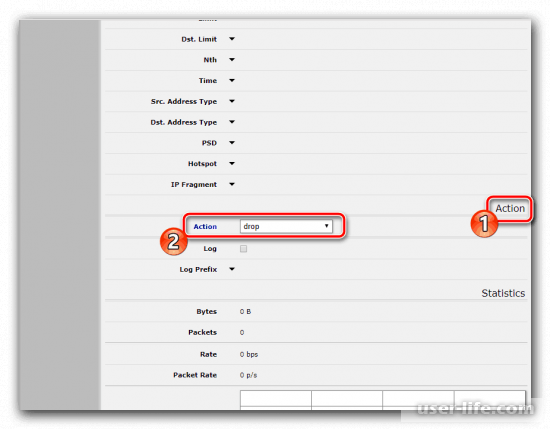
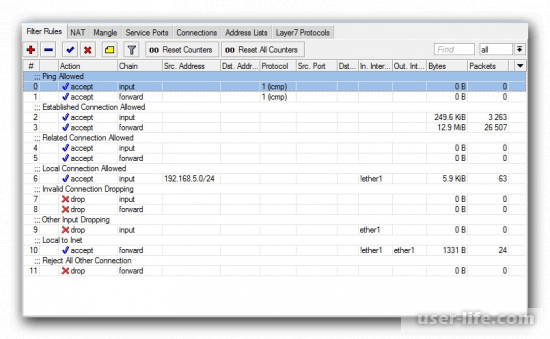




























Добавить комментарий!