Как посмотреть температуру процессора Windows 7 10: программы узнать какая должна быть рабочая максимальная нормальная
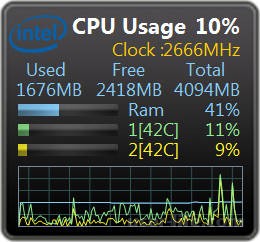
Важным показателем в работе процессора является его температура, ведь именно перегрев может привести к зависаниям всей работы системы, или выхода из строя самого процессора. Многие слышали такие неприятные слова, как «сгорел процессор». Поэтому часто задают вопрос как посмотреть измерять мониторить контролировать температуру процессора intel Amd i5 ноутбука в Виндовс?
Если в операционной системе Windows без посторонних программных средств мы можем увидеть загруженность нашего процессора, то к сожалению не его температуру.
Чтобы узнать температуру нам достаточно при загрузке компьютера войти в систему BIOS и посмотреть показатели раздела Information или Main, а именно: System Temperature и CPU Temperature. Но, к сожалению иногда такого варианта недостаточно том, что температура может повышаться при нагрузке, или через определенный период времени, а в BIOS протестировать ее при нагрузке невозможно.
В операционной системе Виндовс проверить температуру просесора можно благодаря таким программным продуктам как: Everest, AIDA64, CPU-Test и многие другие. В подавляющем большинстве это небольшие утилиты, которые не требуют лицензии, или имеют испытательный период.
На примере программ Everest и AIDA64 достаточно перейти в дереве в раздел «Компьютер» далее «Датчики» в окне справа Вы увидите подразделение «Температура» там и будут данные, нас интересуют.
Следует помнить, что обычная рабочая температура процессора составляет 30-45 градусов по Цельсию, при нагрузке системы и работе современных игр она может подниматься до 70, а иногда и до 90 градусов. Частие нагрузки негативно влияет на Ваш процессор, поэтому следует позаботиться о системе охлаждения. К выбору кулера и термопасты следует подходить очень скрупулезно, поскольку именно от них зависит на сколько долго и качественно будет работать процессор.
Многие пользователи ПК задаются вопросом, какая температура нормальная для процессора? Если брать среднее значение, то приемлемой температурой для CPU при простое, то есть отсутствии нагрузки, считается 45-50 градусов. При средней и немногим выше средней нагрузке температура может достигать 55-65 градусов, и это будет считаться нормой. Максимальная температура процессора индивидуальна для каждой марки, но если брать опять же усредненное значение, это будет где-то около 75-80 градусов.
Если разделять по производителям, то нормальный показатель для процессоров Intel примерно на 10°C ниже, чем для процессоров AMD. Так, если средний температурный диапазон «интеловских» процессоров составляет 35-45°C при простое и 55-70°C при нагрузке, то для процессоров AMD он составит порядка 45-55°C при простое и 60-80°C при нагрузке. Следует также учитывать тип устройства. В ноутбуках, обладающих менее эффективной системой охлаждения, температурные значения могут превышать среднюю норму на 5, а в отдельных случаях на 10 градусов. Пугаться этого не нужно.
Просмотр температуры процессора без программ
Первый из способов узнать температуру процессора без использования стороннего ПО — посмотреть её в BIOS (UEFI) вашего компьютера или ноутбука. Почти на любом устройстве такая информация там присутствует (за исключением некоторых ноутбуков).
Все что вам потребуется, это зайти в БИОС или UEFI, после чего найти нужную информацию (CPU Temperature, CPU Temp), которая может располагаться в следующих разделах, в зависимости от вашей материнской платы
PC Health Status (или просто Status)
Hardware Monitor (H/W Monitor, просто Monitor)
Power
На многих материнских платах с UEFI и графическим интерфейсом информация о температуре процессора имеется прямо на первом экране настроек.
Недостаток такого способа — вы не можете получить информации о том, какая температура процессора при нагрузках и работе системы (так как пока вы в BIOS процессор простаивает), отображаемая информация говорит о температуре без нагрузки.
Примечание: существует также способ посмотреть сведения о температуре с помощью Windows PowerShell или командной строки, т.е. также без сторонних программ, будет рассмотрен в конце руководства (так как мало на каком оборудовании правильно работает).
Поскольку Windows не обладает внятными средствами для вывода данных температурных датчиков, для этих целей следует использовать специальные утилиты. Программ, позволяющих осуществлять проверку температуры процессора, существует достаточно много. Из них мы выбрали пять самых популярных.
AIDA64
Пожалуй, самая известная программа для получения сведений об аппаратных компонентах компьютера и их тестирования. С помощью этой программы вы можете получить исчерпывающие сведения о жёстких дисках, мониторе, видеоадаптере, материнской плате, устройствах ввода, процессоре и установленном на ПК программном обеспечении. Поддерживается приложением и определение текущей температуры аппаратных компонентов.
Чтобы получить эти сведения, запустите программу, выберите в левой колонке Компьютер – Датчики и найдите блок ЦП. В этом блоке будет указана температура по Цельсию и Фаренгейту для каждого ядра процессора.
Core Temp
Core Temp — простая бесплатная программа на русском языке для получения информации о температуре процессора, работает во всех последних версиях ОС, включая Windows 7 и Windows 10.
В программе отдельно отображаются температуры всех ядер процессора, также эта информация по умолчанию выводится на панели задач Windows (вы можете поставить программу в автозагрузку, чтобы эта информация всегда была в панели задач).
Помимо этого, Core Temp отображает базовую информацию о вашем процессоре и может использоваться как поставщик данных о температуре процессора для популярного гаджета рабочего стола All CPU Meter (будет упомянут далее в статье).
Есть и собственный гаджет рабочего стола Windows 7 Core Temp Gadget. Еще одно полезное дополнение к программе, доступное на официальном сайте — Core Temp Grapher, для отображения графиков загрузки и температуры процессора.
Скачать Core Temp можно с официального сайта http://www.alcpu.com/CoreTemp/ (там же, в разделе Add Ons находятся дополнения к программе).
CPUID HWMonitor — одна из самых популярных бесплатных просмотра данных о статусе аппаратных компонентов компьютера или ноутбука, отображающая, в том числе, и подробную информацию о температуре процессора (Package) и для каждого ядра отдельно. Если у вас также будет присутствовать пункт CPU в списке, в нем отображается информация о температуре сокета (актуальные на текущий момент времени данные отображаются в столбце Value).
Дополнительно, HWMonitor позволяет узнать:
Температуру видеокарты, дисков, материнской платы.
Скорость вращения вентиляторов.
Информацию о напряжении на компонентах и нагрузке на ядра процессора.
Официальный сайт HWMonitor — http://www.cpuid.com/softwares/hwmonitor.html
Speccy
Для начинающих пользователей самым простым способом посмотреть температуру процессора, возможно, окажется программа Speccy (на русском), предназначенная для получения информации о характеристиках компьютера.
Помимо разнообразной информации о вашей системе, Speccy показывает и все самые важные температуры с датчиков вашего ПК или ноутбука, температуру процессора вы сможете увидеть в разделе CPU.
Информация о температурах компьютера в Speccy
Также в программе показываются температуры видеокарты, материнской платы и дисков HDD и SSD (при наличии соответствующих датчиков).
SpeedFan
Программа SpeedFan обычно используется для контроля скорости вращения вентиляторов системы охлаждения компьютера или ноутбука. Но, одновременно с этим, она же отлично отображает информацию о температурах всех важных компонентов: процессора, ядер, видеокарты, жесткого диска.
При этом SpeedFan регулярно обновляется и поддерживает почти все современные материнские платы и адекватно работает в Windows 10, 8 (8.1) и Windows 7 (правда в теории может вызывать проблемы при использовании функций регулировки вращения кулера — будьте осторожнее).
Среди дополнительных возможностей — встроенное построение графиков изменения температуры, которое может оказаться полезным чтобы, например, понять, какая температура процессора вашего компьютера во время игры.
Официальная страница программы http://www.almico.com/speedfan.php
HWInfo
Бесплатная утилита HWInfo, предназначенная для получения сведений о характеристиках компьютера и состоянии аппаратных компонентов также является удобным средством для того, чтобы посмотреть информацию с датчиков температуры.
Для того, чтобы увидеть эту информацию, просто нажмите кнопку «Sensors» в главном окне программы, нужные сведения о температуре процессора будут представлены в разделе CPU. Там же вы найдете информацию о температуре видеочипа при необходимости.
Скачать HWInfo32 и HWInfo64 можно с официального сайта http://www.hwinfo.com/ (при этом версия HWInfo32 работает также и в 64-разрядных системах).
Другие утилиты для просмотра температуры процессора компьютера или ноутбука
Если тех программ, которые были описаны, оказалось мало, вот еще несколько отличных инструментов, считывающих температуры с датчиков процессора, видеокарты, SSD или жесткого диска, материнской платы:
Open Hardware Monitor
— простая утилита с открытым исходным кодом, позволяющая посмотреть информацию об основных аппаратных компонентах. Пока в бета-версии, но работает исправно. Программа Open Hardware Monitor
All CPU Meter
— гаджет рабочего стола Windows 7, который, при наличии на компьютере программы Core Temp умеет показывать данные о температуре процессора. Можно установить этот гаджет температуры процессора и в Windows См. Гаджеты рабочего стола Windows 10.
OCCT
— программа нагрузочного тестирования на русском языке, которая также отображает информацию о температурах CPU и GPU в виде графика. По умолчанию данные берутся из встроенного в OCCT модуля HWMonitor, но могут использоваться данные Core Temp, Aida 64, SpeedFan (меняется в настройках). Описывалась в статье Как узнать температуру компьютера. Мониторинг процессора в OCCT
AIDA64
— платная программа (есть бесплатная версия на 30 дней) для получения информации о системе (как аппаратных, так и программных компонентах). Мощная утилита, недостаток для рядового пользователя — необходимость покупки лицензии.
CPU Thermometer
Существует ещё одно приложение для того, чтобы определить температуру процессора на компьютере с Windows 7 — CPU Thermometer. В отличие от предыдущих программ, оно не предоставляет общую информацию о системе, а специализируется, главным образом, на температурных показателях ЦП.
Скачать CPU Thermometer
После того, как программа закачана и инсталлирована на компьютер, запускаем её. В открывшемся окне в блоке «Temperatures», будет указана температура CPU.
Температура процессора компьютера в программе CPU Thermometer
Данный вариант подойдет тем пользователям, для которых важно определить только температуру процесса, а остальные показателя мало волнуют. В таком случае нет смысла устанавливать и запускать тяжеловесные приложения, потребляющие много ресурсов, а вот такая программка придется как раз кстати.
Узнаем температуру процессора с помощью Windows PowerShell или командной строки
И еще один способ, который работает только на некоторых системах и позволяет посмотреть температуру процессора встроенными средствами Windows, а именно с помощью PowerShell (есть реализация этого способа с помощью командной строки и wmic.exe).
Открываем PowerShell от имени администратора и вводим команду:
get-wmiobject msacpi_thermalzonetemperature -namespace "root/wmi"
В командной строке (также запущенной от имени администратора) команда будет выглядеть так:
wmic /namespace:rootwmi PATH MSAcpi_ThermalZoneTemperature get CurrentTemperature
В результате выполнения команды вы получите одну или несколько температур в полях CurrentTemperature (для способа с PowerShell), являющуюся температурой процессора (или ядер) в Кельвинах, умноженных на 10. Чтобы перевести в градусы по Цельсию, делим значение CurrentTemperature на 10 и отнимаем от него 273.15.
Если при выполнении команды на вашем компьютере значение CurrentTemperature всегда одно и то же — значит этот способ у вас не работает.
Командная строка
Командную строку для наших целей требуется запустить от имени администратора. Щелкаем «Пуск». Переходим во «Все программы».
Затем произведите щелчок по «Стандартные».
Открывается перечень стандартных приложений. Ищем в нем наименование «Командная строка». Щелкаем по нему правой кнопкой мыши и выбираем «Запуск от имени администратора».
Запускается командная строка. Вбиваем в неё следующую команду:
wmic /namespace:rootwmi PATH MSAcpi_ThermalZoneTemperature get CurrentTemperature
Для того, чтобы не вводить выражение, набирая его на клавиатуре, копируем с сайта. Затем в командной строке жмем на её логотип («C:_») в верхнем левом углу окна. В раскрывшемся меню последовательно переходим по пунктам «Изменить» и «Вставить». После этого выражение будет вставлено в окно. По-другому вставить скопированную команду в командной строке не получится, в том числе и применяя универсальную комбинацию Ctrl+V.
После того, как команда отобразилась в командной строке, жмите Enter.
После этого в окне командной строки отобразится температура. Но она указана в необычной для простого обывателя единице измерения – Кельвинах. К тому же, эта величина умножена ещё на 10. Для того, чтобы получить привычную для нас величину в Цельсиях, требуется полученный в командной строке результат разделить на 10 и от итога затем отнять 273. Таким образом, если в командной строке указана температура 3132, как ниже на изображении, то ей будет соответствовать значение в Цельсиях равное приблизительно 40 градусов (3132/10-273).
Как видим, данный вариант определения температуры центрального процессора значительно сложнее предыдущих способов с применением стороннего ПО. Кроме того, после получения результата, если вы хотите иметь представление о температуре в привычных величинах измерения, придется выполнять дополнительные арифметические действия. Но, зато данный способ выполняется исключительно с применением встроенных инструментов программы. Для его воплощения не нужно ничего скачивать или устанавливать.
Windows PowerShell
Второй из двух существующих вариантов просмотра температуры процессора при помощи встроенных инструментов ОС выполняется посредством системной утилиты Windows PowerShell. Данный вариант очень похож по алгоритму действий на способ с применением командной строки, хотя вводимая команда будет другая.
Для перехода в PowerShell щелкните «Пуск». Затем перейдите в «Панель управления».
Далее переместитесь в «Система и безопасность».
В следующем окне перейдите в «Администрирование».
Раскроется список системных утилит. Выберите в нем «Windows PowerShell Modules».
Запускается окно PowerShell. Оно во многом похоже на окно командной строки, но фон в нем не черный, а синий. Скопируйте команду следующего содержания:
get-wmiobject msacpi_thermalzonetemperature -namespace "root/wmi"
Перейдите в PowerShell и щелкните по его логотипу в верхнем левом углу. Последовательно перейдите по пунктам меню «Изменить» и «Вставить».
После того, как выражение отобразилось в окне PowerShell, щелкайте Enter.
После этого будет выведен целый ряд параметров системы. Это главное отличие данного способа от предыдущего. Но в данном контексте нас интересует исключительно температура процессора. Она представлена в строке «Current Temperature». Она также указана в Кельвинах умноженных на 10. Поэтому, чтобы определить значение температуры в Цельсиях, нужно произвести ту же арифметическую манипуляцию, что и в предыдущем способе с использованием командной строки.
Нормальная температура процессора
А теперь по вопросу, который чаще всего задают начинающие пользователи — а какая температура процессора нормальная для работы на компьютере, ноутбуке, процессоров Intel или AMD.
Границы нормальных температур для процессоров Intel Core i3, i5 и i7 Skylake, Haswell, Ivy Bridge и Sandy Bridge выглядят следующим образом (значения усреднены):
28 – 38 (30-41) градусов по Цельсию — в режиме простоя (запущен рабочий стол Windows, фоновые операции обслуживания не выполняются). В скобках даны температуры для процессоров с индексом K.
40 – 62 (50-65, до 70 для i7-6700K) — в режиме нагрузки, во время игры, рендеринга, виртуализации, задач архивирования и т.п.
67 – 72 — максимальная температура, рекомендуемая Intel.
Нормальные температуры для процессоров AMD почти не отличаются, разве что для некоторых из них, таких как FX-4300, FX-6300, FX-8350 (Piledriver), а также FX-8150 (Bulldozer) максимальной рекомендуемой температурой является 61 градус по Цельсию.
При температурах 95-105 градусов по Цельсию большинство процессоров включают троттлинг (пропуск тактов), при дальнейшем повышении температуры — выключаются.
При этом стоит учитывать, что с большой вероятностью, температура в режиме нагрузки у вас с большой вероятностью будет выше, чем указано выше, особенно если это не только что приобретенный компьютер или ноутбук. Незначительные отклонения — не страшно.
В завершение, немного дополнительной информации:
Повышение окружающей температуры (в комнате) на 1 градус Цельсия ведет к повышению температуры процессора примерно на полтора градуса.
Количество свободного пространства в корпусе компьютера может оказывать влияние на температуру процессора в пределах 5-15 градусов по Цельсию. То же самое (только числа могут быть выше) касается помещения корпуса ПК в отделение «компьютерного стола», когда близко к боковым стенкам ПК находятся деревянные стенки стола, а задняя панель компьютера «смотрит» в стену, а иногда и в радиатор отопления (батарею). Ну и не забываем про пыль — одну из главных помех отводу тепла.
Один из самых частых вопросов, который мне доводится встречать на тему перегрева компьютера: я почистил ПК от пыли, заменил термопасту, и он стал греться еще больше или вообще перестал включаться. Если вы решили выполнить эти вещи самостоятельно, не делайте их по единственному ролику в YouTube или одной инструкции.
Рейтинг:
(голосов:1)
Предыдущая статья: Как собрать компьютер самостоятельно: игровой мощный недорого из комплектующих сколько стоит бюджетный цена (онлайн конфигуратор с проверкой совместимости)
Следующая статья: Почему сбивается дата и время на компьютере ноутбуке постоянно
Следующая статья: Почему сбивается дата и время на компьютере ноутбуке постоянно
Не пропустите похожие инструкции:
Комментариев пока еще нет. Вы можете стать первым!
Популярное
Авторизация






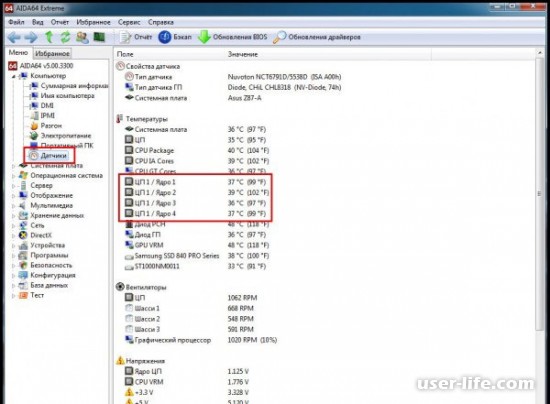




























Добавить комментарий!