Жесткий диск от ноутбука подключить к ПК компьютеру можно ли как через usb
Многие пользователи спрашивают, как подключить жесткий диск ноутбука к компьютеру? Ответ однозначен, «Да»! И сделать это очень просто, об этом дальше.
И так здесь главное правильная последовательность. В первую очередь нужно выключить ноутбук и достать батарею (батарею доставать обязательно так как она продолжает питать диск).
Откручиваем крышку на месте хранения HDD ноутбука и откручиваем сам диск и аккуратно достаем.
Подключение к стационарному персонального компьютера происходит так же как и обычного винчестера. Для этого нам потребуется два кабеля SATA и SATA-питания или переходник.
Далее подключаем кабеля к жесткому диску питание и дата кабель, а потом в системном блоке, один к SATA разьему на плате, а второй к источнику питания - блоку (стационарный ПК также должен быть выключен).
Это все страшная на первый взгляд операция выполнена, приятной работы.
Если отфильтровать все сложные и излишне требовательные варианты, то можно утверждать, что есть три варианта подключения жесткого диска ноутбука к ПК:
Физическое присоединение винчестера от ноутбука к персональному компьютеру. Вынуть с одного устройства и подключить к другому, вроде все просто, но есть свои нюансы.
Использовать специальный «бокс», он же «карман» для винчестеров. Это периферийное устройство внутреннего или внешнего типа, позволяющие использовать жесткие диски почти так же как DVD-диски. Или если точнее, как VHS кассеты в старых видеоплеерах.
Физическое подключение
Хотя сам процесс не требует специальных знаний и он достаточно прост в исполнении, но все же его применение требует аккуратности и точного исполнения инструкции. Также рекомендуется использовать тонкие перчатки с анти-статичного материала.
Первым делом необходимо изъять жесткий диск из ноутбука. Для чего необходимо открутить шурупы (в качестве примера использован ноутбук марки Aspire).
После следует снять крышку ноутбук, открутить шурупы крепящие винчестер к устройству и вынуть все штекеры.
На втором этапе необходимо отключить системный блок ПК и снять с него крышку.
Далее, смотрим какой интерфейс в жесткого диска от ноутбука, и ищем соответствующий переходник/разъем на материнской плате.
Далее, нужно присоединить винчестер к материнской плате и зафиксировать его.
Зафиксировав винчестер можно включать ПК. В результате в меню «Мой компьютер» должен появиться жесткий диск от ноутбука. Или больше, если он был поделен на логические разделы.
Примечание
В винчестерах может быть один с двух разъемов подключения:
IDE – это весьма старый интерфейс, позволяющий передавать информацию со скоростью 133 МБ/с. Жесткие диски с таким интерфейсом уже не изготавливаются, но его можно увидеть внутри старых ПС и ноутбуков.
SATA версии I, II или III обеспечивают скорость 150МБ/с, 300МБ/с, 600МБ/с соответственно. Проблем совместимости в разных версиях нет, потому не стоит волноваться подойдет он к компьютеру или нет.
Подключение посредством специально кармана (BOX)
Этот способ немного проще, но для него нужно иметь купить или достать специальный BOX для жестких дисков.
Он может быть как внутренним – используемым как CD-привод.
Так и внешним, используемым как типичное периферийное устройство.
Какой бы карман вы ни использовали, вам необходимо сначала извлечь жесткий диск с ноутбука. Как это делается указано выше, в описании физического подключения.
После чего требуется открыть карман.
И подключить к нему жесткий диск.
В конце необходимо перезагрузить компьютер, для того чтобы система смогла определить и подключится к винчестеру.
Локальная сеть
Помимо двух перечисленный способов, также жесткий диск от ноутбука можно опосредственно подключить к ПС посредством локальной сети. Однако, для этого необходимо чтобы ноутбук был в рабочем состоянии и в него была встроенная сетевая карта с стандартным LAN-разъемом. Если все это есть, то ноутбук и компьютер соединяют обычным сетевым кабелем.
Далее, в Windows создаться Локальная сеть и настраивается свободный доступ к винчестеру ноутбука для пользователей сети.
Для этого нужно:
Открыть «Панель управления».
Запустить службу «Центр управления сетями…»
После требуется кликнуть по «Изменения параметров адаптера».
Кликаем по «Подключение по локальной сети».
6. Ищем в окне строку «Протокол интернета версии 4 TCP/IPv4», двойным щелчком левой мыши открываем его.
Как подключить жесткий диск от ноутбука к компьютеру
Переставляем переключатель на ручной ввод адреса и вводим числа как на изображении.
Как подключить жесткий диск от ноутбука к компьютеру
Перезагружаем ПК и ноутбук.
Существует два интерфейса подключения жестких дисков IDE и SATA.
Наиболее старый и уже редко встречающийся IDE (Integrated Drive Electronics) — параллельный интерфейс подключения накопителей (жёстких дисков и оптических приводов) к компьютеру.
Подключается к материнской плате компьютера с помощью кабеля IDE. В ноутбук подключается напрямую в материнскую плату или с помощью переходника.
SATA (Serial ATA) — последовательный интерфейс обмена данными с накопителями информации. SATA является развитием параллельного интерфейса ATA (IDE)
К материнской плате компьютера соединяется с помощью SATA кабеля. В ноутбук подключается напрямую в материнскую плату или с помощью переходника.
Снять жесткий диск с компьютера довольно просто, для этого выключаете питание компьютера (вытаскиваете шнур 220В из блока питания компьютера), снимаете боковую крышку, вытаскиваете кабели и выкручиваете жесткий диск.
В ноутбуке для того что бы его вытащить нужно выключить ноутбук, вытащить кабель питания, вытащить батарею, и открутить пару болтов на корпусе (редко на каких ноутбуках нужно разобрать его полностью, обычно достаточно открутить крышку для жестких дисков).
Далее предлагаю разобрать более детально, что как к чему можно подключить.
Как подключить жесткий диск к компьютеру (внутри системного блока).
Итак, вы вытащили жесткий диск с компьютера/ ноутбука ваша цель подключить его к компьютеру. Первым делом смотрите на разъем жесткого диска IDE или SATA, затем ищете на материнской плате нужный для вас разъем и подключаете,
Не забываете подключить питание. Если возникнут проблемы с подключением можете воспользоваться переходником.
В случае если на материнской плате нету необходимого разъема воспользуйтесь методом описанным ниже.
Сложнее дело обстоит, в случае если жесткий диск необходимо подключить к ноутбуку, поскольку дополнительных разъемов на материнской плате у ноутбуков нет. Но не стоит отчаиваться. Для того что бы подключить жесткий диск к ноутбуку необходимо воспользоваться переходником SATA- USB (или IDE- USB). Разновидностей таких переходников много. Они предназначены как для подключения только SATA дисков или IDE, так и возможностью подключения и тех и других. Суть подключения проста- в переходник подключается жесткий диск, сам переходник включается в розетку 220В, затем USB разъем переходника подключается в ноутбук или компьютер, на компьютере жесткий диск отображается как еще один раздел, в который вы заходите и копируете все необходимые файлы и папки.
Универсальный переходник SATA-USB , IDE-USB Переходник SATA- USB
Стоимость подобных переходников в среднем от 500 до 1000 руб.
А вдруг понадобится: как подключить жесткий диск ноутбука к ноутбуку, и не только…
Практика показывает, что вероятность возникновения необходимости подключить жесткий диск одного из компьютерных устройств к ноутбуку или же реализация противоположного сценария реконнекта непомерно велика. Прецедентом этому может быть вдруг или закономерно проявившаяся «цифровая беда»… Описанные в статье способы призваны помочь «ломающему голову пользователю» в решении часто встречающегося затруднения, как подключить жесткий диск ноутбука к ноутбуку. Безусловно, ценный материал, состоящий, из исключительно действенных рекомендаций, затронет все варианты интерфейс-взаимодействия различных по типу накопителей информации с целью получения полного доступа к находящимся на них данным.
Рознь в едином предназначении винчестера: угроза для здоровой психики
Ух, как все запутано! Стационарные компьютеры оснащаются одним видом накопителей, ноутбуки и обособленный тип вычислительных девайсов с приставкой NET — другим. Однако все эти устройства обладают единой универсальной способностью — хранением и обработкой информации. А значит, «интерфейс-различия» при решении вопроса, как подключить жесткий диск из компьютера к ноутбуку», можно обойти. А также избежать часто возникающего (у «жертвы технологических обстоятельств») состояния легкого замешательства, когда на жестком диске вышедшего из строя ПК находятся крайне необходимые данные, которые нужны «прямо сейчас». Расслабьтесь, уважаемый читатель, — выход есть! Переведите дыхание… и даже не в единичном варианте!
Как подключить жесткий диск к ноутбуку: инструкция для SATA-устройств
Давайте детально разберемся в такой ситуации: есть рабочий ноутбук, к которому надо подключить HDD от ПК.
Прежде всего нужно приобрести специальный переходник SATA-eSATA, при выборе которого необходимо руководствоваться техническими характеристиками устройства-приемника. В нашем случае это наличие «благоприятного» eSATA-разъема у лэптопа.
Большинство современных портативных конфигураций располагает данным интерфейсом. Что в конечном итоге и станет своеобразным ответом на вопрос, как подключить жесткий диск к компьютеру или ноутбуку.
Если ваш ноутбук обладает таким видом интерфейса, то дальнейший процесс инициализации проходит практически мгновенно. Операционная система буквально сразу определит подключенное устройство, как внешний накопитель. Причем скорость работы при организации такого рода процесса синхронизации невероятно высокая, до 6 Гбит/сек. Согласитесь, при таких параметрах можно достаточно комфортно взаимодействовать с данными любого (в разумных пределах) объема.
Руководство для IDE-винчестеров: универсальный USB-порт
Как подключить жесткий диск к компьютеру (ноутбуку), если накопитель имеет несколько устаревший интерфейс, а лэптоп располагает лишь универсальным USB-разъемом? Бесспорно, достаточно «сложный симбиоз». Тем не менее, как было сказано ранее, выход есть!
Все разрешается с помощью специального адаптера, который подключается к ноутбуку с помощью USB-шнура.
Входной IDE-разъем устройства позволяет присоединить жесткий диск ПК, а отдельно выведенный кабель задействуется как питающий концевик.
Как правило, такие приспособления часто являются универсально применяемыми гаджетами. Так как зачастую предусматривают два вида подключения - SATA-USB и IDE-USB - с помощью одного адаптера-контроллера.
«Братское взаимопонимание»: два шнура решают все!
У вас не возникнет вопроса, как подключить жесткий диск ноутбука к ноутбуку, если ваш лэптоп обладает ранее упомянутым последовательным интерфейсом, а ваш «реконнект»-арсенал располагает адаптером eSATA to SATA (7+15 pin). В противном случае вам стоит нанести визит в ближайший магазин электроники и купить недорогостоящий «карман» для внешнего HDD.
Данный вариант наиболее приемлем для оптимального решения озвученного затруднения. Поскольку обладатель такого HDD-контейнера вполне может использовать приобретенный девайс (в будущем) по предназначению — в качестве дополнительного внешнего накопителя информации.
Кстати «HDD-карман» может подключаться не только по eSATA интерфейсу, но и по универсально используемому USB-порту. Что невероятно облегчит ситуацию, когда понадобится присоединить 2,5 ̎-накопитель портативного компьютера к стационарному ПК. Усматриваете выгоду от такого приобретения?
Кульминационный финал: экстремальный подъем информации методом «тыка»
При решении вопроса, как подключить жесткий диск ноутбука к ноутбуку, если ситуация требует оперативного доступа к данным на внешнем винчестере и при условии, когда нет необходимого переходника, но есть флешка и доступ к унтернет:
Скачайте Live USB-дистрибутив.
После того как вы создадите загрузочный Flash-накопитель, выключите и обесточьте ноутбук.
Демонтируйте аккумулятор девайса.
На задней части лэптопа найдите текстовое обозначение HDD, что является своеобразным ориентиром, который указывает расположение установленного жесткого диска ноутбука.
Открутите защитную крышку и осторожно вытащите HDD.
В освобожденное место установите винчестер, на котором хранится необходимая вам (срочно!) информация.
После того как вы загрузитесь с флешки — можно ознакомиться с «секретными данными».
Именно таким образом можно получить практический ответ, как подключить жесткий диск ноутбука к ноутбуку. Основные приемы получения доступа к хранящейся на внешнем HDD информации были рассмотрены полностью. Удачи вам и всего доброго!
Подключение жёсткого диска от ноутбука к компьютеру
У любого пользователя может возникнуть желание подключить жёсткий диск от ноутбука к компьютеру, для каких целей нам не важно, но если он не знает, как это сделать, то прочитав данное руководство для него все станет ясно.
В качестве примера можно привести следующее: сломался ноутбук на котором вы долго и упорно работали над каким-то проектом, ремонт штука не быстрая, а сроки поджимают. Для того, чтобы снова начать редактировать или дорабатывать проект на другом компьютере можно поставить туда жёсткий диск с неисправного ноутбука.
Существующие интерфейсы
Для подключение жёсткий дисков и SSD существует два интерфейса – SATA и IDE.
SATA – представлен во всех современных ноутбуках и компьютерах, с более широкими возможностями, чем у IDE. Он имеет 7 контактов для передачи данных и 15 контактов для питания. Это можно увидеть на рисунке ниже.
IDE – стандарт устаревший, но все еще встречается во многих устройствах, правда старых. Выпущенный еще более десяти лет назад выглядит он, как 40-контактный разъем для передачи данных по специальному шлейфу и 4-контактный порт питания.
Если потребуется подключить жёсткий диск с интерфейсом SATA к разъему IDE, потребуется переходник.
mSATA – данный формат выполнен в миниатюрном виде чаще всего встречается в ноутбуках последнего поколения.
При возникновении желания подключить этот интерфейс к ПК потребуется переходник, потому что даже на многих современных материнских платах нет подобного интерфейса.
M.2 – формат даже меньше, чем mSATA, выполненные по данный формат SSD встречаются часто в ультрабуках. Интерфейс обычно встречается в 3-х видах:
Вид B с расположенным вырезом к левому краю;
Вид M с расположенным вырезом к правому краю;
Вид B&M с обоими вырезами с двух сторон. Данный тип можно подключить к слотам B и M.
У персональных компьютеров на материнских платах встречается очень редко.
Как подключить жёстких диск ноутбука к компьютеру?
Итак, здесь все на самом деле просто. Для того, чтобы подключить жёсткий диск с интерфейсом SATA от ноутбука к компьютеру понадобится SATA-кабель (правильнее, конечно, говорить шлейф). Этот шлейф нужен для передачи данных. Далее нам понадобится кабель для блока питания.
Итак, один конец SATA шлейфа подсоединяете к жёсткому диску, а другой к разъему на материнской плате. Там может быть несколько разъемов, которые обозначены 3 Гб/с и 6 Гб/с, куда подключать решать вам, это всего лишь скорость передачи данных.
Тоже самое с блоком питания.
Подсоединение по интерфейсу IDE
Если вы у вас IDE интерфейс, то вам понадобиться 40-контактный шлейф и кабель Molex для блока питания.
Компьютер может считать вставленный накопитель как родной и грузиться с него, чтобы такого не было нужно его переключить в положение ведомый «Slave». Обычно на контактах самого диска есть перемычки, расположенные около порта питания, они-то и переводят диск в положение «ведомый». К сожалению, я вам не могу сказать где они конкретно находятся, у каждого накопителя по-разному. Читайте руководство или найдите информацию на сайте производителя жёсткого диска.
Как подключить накопители с разными интерфейсами?
Если у вас есть диск, у которого есть разъем, не имеющийся на материнской плате, нужен будет переходник. Они бывают разных типов, например, вот такие:
Переходник с SATA на IDE или наоборот.
Есть и много других комбинаций. Если вам такой понадобиться вы можете поискать товар в интернете.
Что делать, если нужно поместить маленький накопитель в корпус компьютера?
У многих пользователей все еще имеются старые корпуса, которые не позволяет компактно разместить жёсткий диск от ноутбука. Что говорить о современных корпусах, то они уже имеют специальные блоки (корзины) для размещения в них HDD и SSD.
Можно попробовать приобрести специальные адаптеры для 2.5 или 3.5 дюймовых накопителей. Есть даже для 1.8.
Перед подключением к компьютеру накопителей рекомендуется его полностью обесточить.
У любого пользователя может возникнуть желание подключить жёсткий диск от ноутбука к компьютеру, для каких целей нам не важно, но если он не знает, как это сделать, то прочитав данное руководство для него все станет ясно. В качестве примера можно привести следующее: сломался ноутбук на котором вы долго и упорно...EvilSin225Андрей Тереховandrei1445@yandex.ruAdministratorКомпьютерные технологии
computerinfo.ru
Как подключить жесткий диск от ноутбука к компьютеру: внутренне или внешне
Ноутбук является портативным компьютером, на котором многие пользователи хранят важную информацию. В силу своего форм-фактора, ноутбук может придти в негодность, например, упасть и разбиться. Велика в таком случае вероятность, что неповрежденным останется жесткий диск портативного компьютера, с которого удастся считать данные, а при необходимости его можно будет использовать и в будущем. Подключить жесткий диск от ноутбука к стационарному компьютеру можно несколькими способами, путем установки его в корпус системного блока, либо через USB-разъем. Рассмотрим оба варианта.
Как установить жесткий диск от ноутбука в системный блок
Жесткий диск от ноутбука практически ничем не отличается от стандартного жесткого диска для компьютера. Единственное его серьезное отличие – это размеры. Для обычных системных блоков используются накопители размером в 3,5 дюйма, тогда как для ноутбуков, с целью экономии места, применяются диски размером в 2,5 дюйма. Соответственно, поскольку диск от ноутбука меньше, чем стандартный диск для системного блока, его не удастся надежно закрепить и зафиксировать внутри корпуса.
Чтобы установить жесткий диск от ноутбука в системный блок, потребуется приобрести специальные салазки для 2,5-дюймовых дисков. Их необходимо установить на место для 3,5-дюймового жесткого диска и закрепить. После этого к данным салазкам крепится 2,5-дюймовый диск.
Обратите внимание: Корпуса некоторых компьютеров могут изначально предусматривать места для установки и крепления 2,5-дюймовых жестких дисков.
Когда жесткий диск от ноутбука будет «посажен» в корпусе системного блока, необходимо его подключить. Подключение диска стандартное:
Требуется подсоединить SATA-кабель от материнской платы к жесткому диску;
Далее подключается дополнительное питание.
Проделав описанные выше действия, можно включать компьютер. После загрузки операционной системы жесткий диск будет отображаться в списке накопителей. Если этого не происходит, необходимо проверить в BIOS, установлена ли загрузка данного диска.
Как подключить жесткий диск от ноутбука к компьютеру через USB
Подключить жесткий диск к компьютеру можно через USB-разъем, в таком случае отпадает необходимость разбирать системный блок. При этом подключить через USB 2,5-дюймовый накопитель можно разными способами, рассмотрим три основных.
Использование переходника
В продаже можно найти специальные переходники, которые позволяют подключить 2,5-дюймовый жесткий диск к USB-разъему. На таких переходниках присутствуют разъемы в виде SATA и питания.
Обратите внимание: Если ваш компьютер имеет USB-разъемы класса 3.0, лучше приобрести переходник именно с таким протоколом, чтобы жесткий диск работал быстрее при внешнем подключении.
Использование съемного корпуса
Похожий на прошлый вариант подключения жесткого диска от ноутбука к компьютеру, но вместо переходника используется полноценный корпус. Внутри такого корпуса располагается разъем SATA и питание. Жесткий диск необходимо поместить в корпус, после чего останется использовать USB-кабель для его подключения к компьютеру.
Использование съемного корпуса позволяет не только подключить жесткий диск к компьютеру, но и обезопасить его от повреждения в случае падения.
Важно: При покупке обращайте внимание, чтобы корпус предназначен именно для жестких дисков с размером в 2,5 дюйма, поскольку также в продаже можно найти варианты для подключения полноформатных 3,5-дюймовых компьютерных дисков через USB-разъем.
Использование док-станции
Самый интересный и дорогой вариант, подходящий пользователям, которым приходится часто подключать жесткие диски к компьютеру, подразумевает использование специальной док-станции. В продаже можно найти док-станции, которые позволяют подключать сразу по несколько 2,5 или 3,5-дюймовых дисков. Некоторые док-станции позволяют одновременно подключать жесткие диски разных размеров.
Выше рассмотрены самые простые способы, как подключить жесткий диск от ноутбука к компьютеру. Если подобным приходится заниматься часто, лучше обзавестись специальной док-станцией. В ситуации, когда диск от ноутбука нужно навсегда установить в системный блок, проще разобрать корпус и подключить накопитель внутри него, чтобы он не занимал один из USB-разъемов.
Как подключить жесткий диск от ноутбука к компьютеру
Я думаю, кто часто работает за ноутбуком, иногда попадали в подобную ситуацию: нужно скопировать много файлов с жесткого диска ноутбука на жесткий диск стационарного компьютера. Как это сделать?
Вариант 1. Просто подключить ноутбук и компьютер в локальную сеть и передать файлы. Правда, если скорость у вас в сети будет не высокая — то этот способ отнимет очень много времени (тем более, если скопировать нужно несколько сот гигабайт).
Вариант 2. Достать жесткий диск (hdd) из ноутбука и затем подключить его к компьютеру. Всю информацию с hdd можно будет скопировать очень быстро (из минусов: нужно потратить минут 5-10 времени на подключение).
Вариант 3. Купить специальный «контейнер» (бокс) в который можно вставить hdd ноутбука, а далее этот бокс подключить к USB порту любого ПК или другого ноутбука.
Рассмотрим более подробно последние пару вариантов…
1) Подключение жесткого диска (hdd 2,5 дюйма) от ноутбука к компьютеру
Ну, первое что необходимо сделать — это достать жесткий диск из корпуса ноутбука (скорее всего понадобиться отвертка, зависит от вашей модели устройства).
Нужно в первую очередь обесточить ноутбук и затем вынуть аккумулятор (зеленая стрелка на фото ниже). Желтыми стрелками на фото помечено крепление крышки, за которой и находится жесткий диск.
После того, как снимите крышку — выньте жесткий диск из корпуса ноутбука (см. зеленая стрелка на фото ниже).
Далее отключаете от сети системный блок компьютера и снимаете боковую крышку. Здесь нужно сказать пару слов о интерфейсе подключения hdd.
IDE — старые интерфейс для подключения жесткого диска. Обеспечивает скорость подключения на уровне 133 МБ/с. Сейчас встречается все реже, думаю в данной статье его рассматривать особого смысла нет…
SATA I, II, III — новый интерфейс подключения hdd (обеспечивает скорость 150, 300, 600 МБ/с соответственно). Основные моменты связанные с SATA, с точки зрения обычного пользователя:
— нет джамперов которые были раньше на IDE (а значит жесткий диск нельзя «неправильно» подключить);
— более высокая скорость работы;
— полная совместимость между собой разных версий SATA: можно не бояться конфликтов разного оборудования, диск будет работать на любом ПК, через какую версию SATA его бы не подключили.
Так вот, в современном системном блоке дисковод и жесткий диск должны подключаться через SATA интерфейс. Например, в моем примере, я решил вместо CD-ROM подключить жесткий диск ноутбука.
Собственно, осталось только отключить провода от дисковода и подключить к ним hdd ноутбука. Затем банально включить компьютер и скопировать всю нужную информацию.
Можно отметить, что диск теперь отображается в «моем компьютере» — т.е. с ним можно работать как с обычным локальным диском (извиняюсь за тавтологию).
Кстати, если вы хотите оставить диск подключенным постоянно к ПК — то его нужно закрепить. Для этого лучше всего использовать специальные «салазки», которые позволяют закреплять диски 2.5 дюйма (от ноутбуков; меньше по размерам по сравнению с компьютерными 3.5 дюйма) в отсеках от обычных hdd. На фото ниже представлены подобные «салазки».
2) Бокс (BOX) для подключения hdd ноутбука к любому устройству с USB
Для пользователей, которые не хотят «возиться» с перетаскиванием дисков туда-сюда, или, например, хотят получить переносной и удобный внешний диск (из оставшегося старого диска ноутбука) — на рынке есть специальные устройства — «боксы» (BOX).
Что он из себя представляет? Небольшой контейнер, чуть больше размера самого жесткого диска. В нем, как правило, есть 1-2 порта USB для подключения к портам ПК (или ноутбука). Бокс можно открыть: внутрь вставляется hdd и закрепляется там. Некоторые модели, кстати, оборудованы блоком питания.
Собственно, на этом все, после подключения диска к боксу, он закрывается и затем его можно использовать вместе с боксом, так, как если бы это был обычный внешний жесткий диск! На фото ниже представлен подобный бокс марки «Orico». С виду практически не отличается от внешнего hdd.
Если посмотреть с задней стороны на этот бокс — то там есть крышка, а за ней специальный «карман», куда и вставляется жесткий диск. Подобные устройства довольно просты и очень удобны.
Ситуация, когда требуется жесткий диск от ноутбука подключить к компьютеру, обычно возникает в двух случаях:
необходимо скопировать с винчестера большой объём данных;
ноутбук вышел из строя, поэтому нужно извлечь из него информацию.
В первом случае необязательно разбирать ноутбук и извлекать жёсткий диск, наиболее разумным решением будет использование специального кабеля, который называется патч-корд, для подключения ноутбука к компьютеру и осуществления передачи данных.
патч-корд для подключения жёсткого диска">
Единственным нюансом такого подключения является тот факт, что для передачи данных между компьютером и ноутбуком необходимо связывать оба устройства в домашнюю группу через настройки операционных систем.
Для осуществления второго варианта не обойтись без предварительной разборки ноутбука и отсоединения винчестера. Как это сделать зависит в первую очередь от модели используемого ноутбука, но всё же можно выделить общие шаги.
Процесс извлечения жёсткого диска из ноутбука:
выключите устройство, отсоедините кабель питания и извлеките аккумулятор;
переверните ноутбук и осмотрите дно, возможно, доступ к жёсткому диску осуществляется через специальный отсек, что исключает снятие всей нижней части;
открутите винты, удерживающие отсек, если он есть (в противном случае необходимо извлечь все крепления, удерживающие дно конструкции);
вытяните жёсткий диск из разъёма движением, направленным в строго противоположную сторону, и вытащите его наружу.
Подключение винчестера напрямую к материнской плате компьютера
Это первый вариант подключения жёсткого диска ноутбука к стационарному компьютеру. Для его осуществления потребуется проделать следующие действия:
выключить компьютер и отсоединить кабель питания от электросети;
снять боковую стенку системного блока;
используя SATA-кабель, подключить жёсткий диск к системной плате;
подвести к жёсткому диску кабель от блока питания;
надёжно зафиксировать винчестер, прикрутить крышку и включить компьютер.
После подключения таким способом винчестер будет отображаться в системе как локальный диск.
Если у вас нет запасных SATA-проводов для подключения винчестера, вы можете временно снять аналогичные с вашего дисковода.
В случае, если вы хотите установить жёсткий диск ноутбука в системный блок и постоянно его так использовать, необходимо произвести крепление винчестера с помощью специальных салазок.
Салазки для винчестера
Салазки, позволяющие закрепить жёсткий диск, который имеет размер 2,5 дюйма, в отсек системного блока размером 3,5 дюйма.
Подключение винчестера через специальные устройства
Данный способ является более простым по сравнению с вариантом, изложенным выше, так как не требует разбора стационарного компьютера.
Использование переходника SATA–USB
Существует множество разновидностей таких переходников. Обычно эти устройства имеют несколько разъёмов, с помощью которых можно подключить как SATA, так и IDE диски.
Использование бокса для жёсткого диска
В продаже можно найти специальное приспособление, которое позволяет превратить любой винчестер ноутбука в полноценный внешний жёсткий диск. Обычно такое устройство называют бокс (от английского слова Box, что означает коробка). Бокс – это контейнер небольшого размера, внутрь которого вставляется жёсткий диск. Подключение бокса к компьютеру происходит через разъём USB.
При покупке бокса следует учитывать физический размер винчестера, который вы желаете к нему подключить. Существуют два вида боксов:
для жёстких дисков размером 2,5 дюйма;
для жёстких дисков размером 3,5 дюйма.
Жёсткие диски могут быть от разных производителей, иметь разные физические размеры и тип, но при этом все они имеют стандартные интерфейсы подключения, то есть разъёмы, которыми они подключаются к материнской плате ноутбука и блоку питания.
Немного об интерфейсах жёстких дисков
Самыми распространёнными интерфейсами являются SATA, представленные двумя разъёмами — 7-контактным для передачи данных и 15-контактным для подключения питания. В последних моделях ноутбуков нередко можно встретить SSD-диски с интерфейсом mSATA, отличающимся от SATA более компактными размерами. Гораздо реже встречаются SSD-диски с интерфейсом M.2, используемые в основном в ультрабуках.
SSD
HDD-SSD
Их разъёмы бывают трёх типов: B, M и B&M, отличающихся друг от друга количеством контактов и расположением выреза на плате. SSD-диски B и M можно подключить к слоту только такого же типа, тогда как диски B&M совместимы с типами B и M. Некогда распространённые HDD-диски с интерфейсом IDE(PATA), имеющие 4-контактный разъём питания и 40-контактный разъём для передачи данных сегодня можно встретить разве что на старых компьютерах, выпущенных более 10 лет тому назад.
Подключение ноутбучного диска к материнской плате с интерфейсом того же типа (SATA)
Здесь всё относительно просто. Вам понадобятся SATA-шлейф для передачи данных и 15-контактный разъём на кабеле, подключённом к блоку питания. Как правило, в десктопных компьютерах имеются свободные кабели питания с соответствующими разъёмами на концах. Если последнего вдруг не окажется, как и SATA-шлейф, его можно будет приобрести в любом магазине компьютерной техники. Как вариант, шлейф и кабель питания можно временно отключить от дисковода и использовать их в дальнейшем для подключения к жёсткому диску.
SATA-шлейф
Далее снимаем заднюю крышку ноутбука и открутив болты, аккуратно извлекаем жёсткий диск вместе с крепёжным каркасом, который также нужно будет снять. После этого берём SATA-шлейф и подключаем его одним концом к диску, а вторым к одному из портов на материнской плате. Напутать вы ничего не напутаете, так как разъёмы кабелей имеют собственные ключи. Обычно на таких портах указывается тип, в данном примере SATA, и скорость передачи.
SATA
В плане совместимости скорость порта значения не имеет. За сим подключаем к диску кабель питания, включаем компьютер и заходим в BIOS дабы убедиться, что диск опознаётся и приоритеты загрузки выставлены правильно.
Примечание: сняв крепёжный каркас, старайтесь не прикасаться к плате диска руками, держите диск за торцы. Также следите, чтобы поверхность платы не контактировала с металлическими поверхностями.
Подключение диска к материнской плате с интерфейсом другого типа
Для подключения IDE-, mSATA- и M.2—дисков к материнским платам с поддержкой SATA потребуется специальный адаптер. Моделей адаптеров очень много, хотя далеко не все из них можно найти в продаже.
mSATA
M.2
Многие адаптеры поддерживают интерфейс USB, что избавляет пользователя от необходимости лезть в системный блок. Для тех же целей можно использовать так называемые боксы — оборудованные собственной платой и USB-разъёмом корпуса для внешних жёстких дисков. Такие боксы не только обеспечивают быстрое и удобное подключение дисков с аналогичным или отличающимся интерфейсом, но также защищают диск от случайных повреждений.
И так здесь главное правильная последовательность. В первую очередь нужно выключить ноутбук и достать батарею (батарею доставать обязательно так как она продолжает питать диск).
Откручиваем крышку на месте хранения HDD ноутбука и откручиваем сам диск и аккуратно достаем.
Подключение к стационарному персонального компьютера происходит так же как и обычного винчестера. Для этого нам потребуется два кабеля SATA и SATA-питания или переходник.
Далее подключаем кабеля к жесткому диску питание и дата кабель, а потом в системном блоке, один к SATA разьему на плате, а второй к источнику питания - блоку (стационарный ПК также должен быть выключен).
Это все страшная на первый взгляд операция выполнена, приятной работы.
Если отфильтровать все сложные и излишне требовательные варианты, то можно утверждать, что есть три варианта подключения жесткого диска ноутбука к ПК:
Физическое присоединение винчестера от ноутбука к персональному компьютеру. Вынуть с одного устройства и подключить к другому, вроде все просто, но есть свои нюансы.
Использовать специальный «бокс», он же «карман» для винчестеров. Это периферийное устройство внутреннего или внешнего типа, позволяющие использовать жесткие диски почти так же как DVD-диски. Или если точнее, как VHS кассеты в старых видеоплеерах.
Физическое подключение
Хотя сам процесс не требует специальных знаний и он достаточно прост в исполнении, но все же его применение требует аккуратности и точного исполнения инструкции. Также рекомендуется использовать тонкие перчатки с анти-статичного материала.
Первым делом необходимо изъять жесткий диск из ноутбука. Для чего необходимо открутить шурупы (в качестве примера использован ноутбук марки Aspire).
После следует снять крышку ноутбук, открутить шурупы крепящие винчестер к устройству и вынуть все штекеры.
На втором этапе необходимо отключить системный блок ПК и снять с него крышку.
Далее, смотрим какой интерфейс в жесткого диска от ноутбука, и ищем соответствующий переходник/разъем на материнской плате.
Далее, нужно присоединить винчестер к материнской плате и зафиксировать его.
Зафиксировав винчестер можно включать ПК. В результате в меню «Мой компьютер» должен появиться жесткий диск от ноутбука. Или больше, если он был поделен на логические разделы.
Примечание
В винчестерах может быть один с двух разъемов подключения:
IDE – это весьма старый интерфейс, позволяющий передавать информацию со скоростью 133 МБ/с. Жесткие диски с таким интерфейсом уже не изготавливаются, но его можно увидеть внутри старых ПС и ноутбуков.
SATA версии I, II или III обеспечивают скорость 150МБ/с, 300МБ/с, 600МБ/с соответственно. Проблем совместимости в разных версиях нет, потому не стоит волноваться подойдет он к компьютеру или нет.
Подключение посредством специально кармана (BOX)
Этот способ немного проще, но для него нужно иметь купить или достать специальный BOX для жестких дисков.
Он может быть как внутренним – используемым как CD-привод.
Так и внешним, используемым как типичное периферийное устройство.
Какой бы карман вы ни использовали, вам необходимо сначала извлечь жесткий диск с ноутбука. Как это делается указано выше, в описании физического подключения.
После чего требуется открыть карман.
И подключить к нему жесткий диск.
В конце необходимо перезагрузить компьютер, для того чтобы система смогла определить и подключится к винчестеру.
Локальная сеть
Помимо двух перечисленный способов, также жесткий диск от ноутбука можно опосредственно подключить к ПС посредством локальной сети. Однако, для этого необходимо чтобы ноутбук был в рабочем состоянии и в него была встроенная сетевая карта с стандартным LAN-разъемом. Если все это есть, то ноутбук и компьютер соединяют обычным сетевым кабелем.
Далее, в Windows создаться Локальная сеть и настраивается свободный доступ к винчестеру ноутбука для пользователей сети.
Для этого нужно:
Открыть «Панель управления».
Запустить службу «Центр управления сетями…»
После требуется кликнуть по «Изменения параметров адаптера».
Кликаем по «Подключение по локальной сети».
6. Ищем в окне строку «Протокол интернета версии 4 TCP/IPv4», двойным щелчком левой мыши открываем его.
Как подключить жесткий диск от ноутбука к компьютеру
Переставляем переключатель на ручной ввод адреса и вводим числа как на изображении.
Как подключить жесткий диск от ноутбука к компьютеру
Перезагружаем ПК и ноутбук.
Существует два интерфейса подключения жестких дисков IDE и SATA.
Наиболее старый и уже редко встречающийся IDE (Integrated Drive Electronics) — параллельный интерфейс подключения накопителей (жёстких дисков и оптических приводов) к компьютеру.
Подключается к материнской плате компьютера с помощью кабеля IDE. В ноутбук подключается напрямую в материнскую плату или с помощью переходника.
SATA (Serial ATA) — последовательный интерфейс обмена данными с накопителями информации. SATA является развитием параллельного интерфейса ATA (IDE)
К материнской плате компьютера соединяется с помощью SATA кабеля. В ноутбук подключается напрямую в материнскую плату или с помощью переходника.
Снять жесткий диск с компьютера довольно просто, для этого выключаете питание компьютера (вытаскиваете шнур 220В из блока питания компьютера), снимаете боковую крышку, вытаскиваете кабели и выкручиваете жесткий диск.
В ноутбуке для того что бы его вытащить нужно выключить ноутбук, вытащить кабель питания, вытащить батарею, и открутить пару болтов на корпусе (редко на каких ноутбуках нужно разобрать его полностью, обычно достаточно открутить крышку для жестких дисков).
Далее предлагаю разобрать более детально, что как к чему можно подключить.
Как подключить жесткий диск к компьютеру (внутри системного блока).
Итак, вы вытащили жесткий диск с компьютера/ ноутбука ваша цель подключить его к компьютеру. Первым делом смотрите на разъем жесткого диска IDE или SATA, затем ищете на материнской плате нужный для вас разъем и подключаете,
Не забываете подключить питание. Если возникнут проблемы с подключением можете воспользоваться переходником.
В случае если на материнской плате нету необходимого разъема воспользуйтесь методом описанным ниже.
Сложнее дело обстоит, в случае если жесткий диск необходимо подключить к ноутбуку, поскольку дополнительных разъемов на материнской плате у ноутбуков нет. Но не стоит отчаиваться. Для того что бы подключить жесткий диск к ноутбуку необходимо воспользоваться переходником SATA- USB (или IDE- USB). Разновидностей таких переходников много. Они предназначены как для подключения только SATA дисков или IDE, так и возможностью подключения и тех и других. Суть подключения проста- в переходник подключается жесткий диск, сам переходник включается в розетку 220В, затем USB разъем переходника подключается в ноутбук или компьютер, на компьютере жесткий диск отображается как еще один раздел, в который вы заходите и копируете все необходимые файлы и папки.
Универсальный переходник SATA-USB , IDE-USB Переходник SATA- USB
Стоимость подобных переходников в среднем от 500 до 1000 руб.
А вдруг понадобится: как подключить жесткий диск ноутбука к ноутбуку, и не только…
Практика показывает, что вероятность возникновения необходимости подключить жесткий диск одного из компьютерных устройств к ноутбуку или же реализация противоположного сценария реконнекта непомерно велика. Прецедентом этому может быть вдруг или закономерно проявившаяся «цифровая беда»… Описанные в статье способы призваны помочь «ломающему голову пользователю» в решении часто встречающегося затруднения, как подключить жесткий диск ноутбука к ноутбуку. Безусловно, ценный материал, состоящий, из исключительно действенных рекомендаций, затронет все варианты интерфейс-взаимодействия различных по типу накопителей информации с целью получения полного доступа к находящимся на них данным.
Рознь в едином предназначении винчестера: угроза для здоровой психики
Ух, как все запутано! Стационарные компьютеры оснащаются одним видом накопителей, ноутбуки и обособленный тип вычислительных девайсов с приставкой NET — другим. Однако все эти устройства обладают единой универсальной способностью — хранением и обработкой информации. А значит, «интерфейс-различия» при решении вопроса, как подключить жесткий диск из компьютера к ноутбуку», можно обойти. А также избежать часто возникающего (у «жертвы технологических обстоятельств») состояния легкого замешательства, когда на жестком диске вышедшего из строя ПК находятся крайне необходимые данные, которые нужны «прямо сейчас». Расслабьтесь, уважаемый читатель, — выход есть! Переведите дыхание… и даже не в единичном варианте!
Как подключить жесткий диск к ноутбуку: инструкция для SATA-устройств
Давайте детально разберемся в такой ситуации: есть рабочий ноутбук, к которому надо подключить HDD от ПК.
Прежде всего нужно приобрести специальный переходник SATA-eSATA, при выборе которого необходимо руководствоваться техническими характеристиками устройства-приемника. В нашем случае это наличие «благоприятного» eSATA-разъема у лэптопа.
Большинство современных портативных конфигураций располагает данным интерфейсом. Что в конечном итоге и станет своеобразным ответом на вопрос, как подключить жесткий диск к компьютеру или ноутбуку.
Если ваш ноутбук обладает таким видом интерфейса, то дальнейший процесс инициализации проходит практически мгновенно. Операционная система буквально сразу определит подключенное устройство, как внешний накопитель. Причем скорость работы при организации такого рода процесса синхронизации невероятно высокая, до 6 Гбит/сек. Согласитесь, при таких параметрах можно достаточно комфортно взаимодействовать с данными любого (в разумных пределах) объема.
Руководство для IDE-винчестеров: универсальный USB-порт
Как подключить жесткий диск к компьютеру (ноутбуку), если накопитель имеет несколько устаревший интерфейс, а лэптоп располагает лишь универсальным USB-разъемом? Бесспорно, достаточно «сложный симбиоз». Тем не менее, как было сказано ранее, выход есть!
Все разрешается с помощью специального адаптера, который подключается к ноутбуку с помощью USB-шнура.
Входной IDE-разъем устройства позволяет присоединить жесткий диск ПК, а отдельно выведенный кабель задействуется как питающий концевик.
Как правило, такие приспособления часто являются универсально применяемыми гаджетами. Так как зачастую предусматривают два вида подключения - SATA-USB и IDE-USB - с помощью одного адаптера-контроллера.
«Братское взаимопонимание»: два шнура решают все!
У вас не возникнет вопроса, как подключить жесткий диск ноутбука к ноутбуку, если ваш лэптоп обладает ранее упомянутым последовательным интерфейсом, а ваш «реконнект»-арсенал располагает адаптером eSATA to SATA (7+15 pin). В противном случае вам стоит нанести визит в ближайший магазин электроники и купить недорогостоящий «карман» для внешнего HDD.
Данный вариант наиболее приемлем для оптимального решения озвученного затруднения. Поскольку обладатель такого HDD-контейнера вполне может использовать приобретенный девайс (в будущем) по предназначению — в качестве дополнительного внешнего накопителя информации.
Кстати «HDD-карман» может подключаться не только по eSATA интерфейсу, но и по универсально используемому USB-порту. Что невероятно облегчит ситуацию, когда понадобится присоединить 2,5 ̎-накопитель портативного компьютера к стационарному ПК. Усматриваете выгоду от такого приобретения?
Кульминационный финал: экстремальный подъем информации методом «тыка»
При решении вопроса, как подключить жесткий диск ноутбука к ноутбуку, если ситуация требует оперативного доступа к данным на внешнем винчестере и при условии, когда нет необходимого переходника, но есть флешка и доступ к унтернет:
Скачайте Live USB-дистрибутив.
После того как вы создадите загрузочный Flash-накопитель, выключите и обесточьте ноутбук.
Демонтируйте аккумулятор девайса.
На задней части лэптопа найдите текстовое обозначение HDD, что является своеобразным ориентиром, который указывает расположение установленного жесткого диска ноутбука.
Открутите защитную крышку и осторожно вытащите HDD.
В освобожденное место установите винчестер, на котором хранится необходимая вам (срочно!) информация.
После того как вы загрузитесь с флешки — можно ознакомиться с «секретными данными».
Именно таким образом можно получить практический ответ, как подключить жесткий диск ноутбука к ноутбуку. Основные приемы получения доступа к хранящейся на внешнем HDD информации были рассмотрены полностью. Удачи вам и всего доброго!
Подключение жёсткого диска от ноутбука к компьютеру
У любого пользователя может возникнуть желание подключить жёсткий диск от ноутбука к компьютеру, для каких целей нам не важно, но если он не знает, как это сделать, то прочитав данное руководство для него все станет ясно.
В качестве примера можно привести следующее: сломался ноутбук на котором вы долго и упорно работали над каким-то проектом, ремонт штука не быстрая, а сроки поджимают. Для того, чтобы снова начать редактировать или дорабатывать проект на другом компьютере можно поставить туда жёсткий диск с неисправного ноутбука.
Существующие интерфейсы
Для подключение жёсткий дисков и SSD существует два интерфейса – SATA и IDE.
SATA – представлен во всех современных ноутбуках и компьютерах, с более широкими возможностями, чем у IDE. Он имеет 7 контактов для передачи данных и 15 контактов для питания. Это можно увидеть на рисунке ниже.
IDE – стандарт устаревший, но все еще встречается во многих устройствах, правда старых. Выпущенный еще более десяти лет назад выглядит он, как 40-контактный разъем для передачи данных по специальному шлейфу и 4-контактный порт питания.
Если потребуется подключить жёсткий диск с интерфейсом SATA к разъему IDE, потребуется переходник.
mSATA – данный формат выполнен в миниатюрном виде чаще всего встречается в ноутбуках последнего поколения.
При возникновении желания подключить этот интерфейс к ПК потребуется переходник, потому что даже на многих современных материнских платах нет подобного интерфейса.
M.2 – формат даже меньше, чем mSATA, выполненные по данный формат SSD встречаются часто в ультрабуках. Интерфейс обычно встречается в 3-х видах:
Вид B с расположенным вырезом к левому краю;
Вид M с расположенным вырезом к правому краю;
Вид B&M с обоими вырезами с двух сторон. Данный тип можно подключить к слотам B и M.
У персональных компьютеров на материнских платах встречается очень редко.
Как подключить жёстких диск ноутбука к компьютеру?
Итак, здесь все на самом деле просто. Для того, чтобы подключить жёсткий диск с интерфейсом SATA от ноутбука к компьютеру понадобится SATA-кабель (правильнее, конечно, говорить шлейф). Этот шлейф нужен для передачи данных. Далее нам понадобится кабель для блока питания.
Итак, один конец SATA шлейфа подсоединяете к жёсткому диску, а другой к разъему на материнской плате. Там может быть несколько разъемов, которые обозначены 3 Гб/с и 6 Гб/с, куда подключать решать вам, это всего лишь скорость передачи данных.
Тоже самое с блоком питания.
Подсоединение по интерфейсу IDE
Если вы у вас IDE интерфейс, то вам понадобиться 40-контактный шлейф и кабель Molex для блока питания.
Компьютер может считать вставленный накопитель как родной и грузиться с него, чтобы такого не было нужно его переключить в положение ведомый «Slave». Обычно на контактах самого диска есть перемычки, расположенные около порта питания, они-то и переводят диск в положение «ведомый». К сожалению, я вам не могу сказать где они конкретно находятся, у каждого накопителя по-разному. Читайте руководство или найдите информацию на сайте производителя жёсткого диска.
Как подключить накопители с разными интерфейсами?
Если у вас есть диск, у которого есть разъем, не имеющийся на материнской плате, нужен будет переходник. Они бывают разных типов, например, вот такие:
Переходник с SATA на IDE или наоборот.
Есть и много других комбинаций. Если вам такой понадобиться вы можете поискать товар в интернете.
Что делать, если нужно поместить маленький накопитель в корпус компьютера?
У многих пользователей все еще имеются старые корпуса, которые не позволяет компактно разместить жёсткий диск от ноутбука. Что говорить о современных корпусах, то они уже имеют специальные блоки (корзины) для размещения в них HDD и SSD.
Можно попробовать приобрести специальные адаптеры для 2.5 или 3.5 дюймовых накопителей. Есть даже для 1.8.
Перед подключением к компьютеру накопителей рекомендуется его полностью обесточить.
У любого пользователя может возникнуть желание подключить жёсткий диск от ноутбука к компьютеру, для каких целей нам не важно, но если он не знает, как это сделать, то прочитав данное руководство для него все станет ясно. В качестве примера можно привести следующее: сломался ноутбук на котором вы долго и упорно...EvilSin225Андрей Тереховandrei1445@yandex.ruAdministratorКомпьютерные технологии
computerinfo.ru
Как подключить жесткий диск от ноутбука к компьютеру: внутренне или внешне
Ноутбук является портативным компьютером, на котором многие пользователи хранят важную информацию. В силу своего форм-фактора, ноутбук может придти в негодность, например, упасть и разбиться. Велика в таком случае вероятность, что неповрежденным останется жесткий диск портативного компьютера, с которого удастся считать данные, а при необходимости его можно будет использовать и в будущем. Подключить жесткий диск от ноутбука к стационарному компьютеру можно несколькими способами, путем установки его в корпус системного блока, либо через USB-разъем. Рассмотрим оба варианта.
Как установить жесткий диск от ноутбука в системный блок
Жесткий диск от ноутбука практически ничем не отличается от стандартного жесткого диска для компьютера. Единственное его серьезное отличие – это размеры. Для обычных системных блоков используются накопители размером в 3,5 дюйма, тогда как для ноутбуков, с целью экономии места, применяются диски размером в 2,5 дюйма. Соответственно, поскольку диск от ноутбука меньше, чем стандартный диск для системного блока, его не удастся надежно закрепить и зафиксировать внутри корпуса.
Чтобы установить жесткий диск от ноутбука в системный блок, потребуется приобрести специальные салазки для 2,5-дюймовых дисков. Их необходимо установить на место для 3,5-дюймового жесткого диска и закрепить. После этого к данным салазкам крепится 2,5-дюймовый диск.
Обратите внимание: Корпуса некоторых компьютеров могут изначально предусматривать места для установки и крепления 2,5-дюймовых жестких дисков.
Когда жесткий диск от ноутбука будет «посажен» в корпусе системного блока, необходимо его подключить. Подключение диска стандартное:
Требуется подсоединить SATA-кабель от материнской платы к жесткому диску;
Далее подключается дополнительное питание.
Проделав описанные выше действия, можно включать компьютер. После загрузки операционной системы жесткий диск будет отображаться в списке накопителей. Если этого не происходит, необходимо проверить в BIOS, установлена ли загрузка данного диска.
Как подключить жесткий диск от ноутбука к компьютеру через USB
Подключить жесткий диск к компьютеру можно через USB-разъем, в таком случае отпадает необходимость разбирать системный блок. При этом подключить через USB 2,5-дюймовый накопитель можно разными способами, рассмотрим три основных.
Использование переходника
В продаже можно найти специальные переходники, которые позволяют подключить 2,5-дюймовый жесткий диск к USB-разъему. На таких переходниках присутствуют разъемы в виде SATA и питания.
Обратите внимание: Если ваш компьютер имеет USB-разъемы класса 3.0, лучше приобрести переходник именно с таким протоколом, чтобы жесткий диск работал быстрее при внешнем подключении.
Использование съемного корпуса
Похожий на прошлый вариант подключения жесткого диска от ноутбука к компьютеру, но вместо переходника используется полноценный корпус. Внутри такого корпуса располагается разъем SATA и питание. Жесткий диск необходимо поместить в корпус, после чего останется использовать USB-кабель для его подключения к компьютеру.
Использование съемного корпуса позволяет не только подключить жесткий диск к компьютеру, но и обезопасить его от повреждения в случае падения.
Важно: При покупке обращайте внимание, чтобы корпус предназначен именно для жестких дисков с размером в 2,5 дюйма, поскольку также в продаже можно найти варианты для подключения полноформатных 3,5-дюймовых компьютерных дисков через USB-разъем.
Использование док-станции
Самый интересный и дорогой вариант, подходящий пользователям, которым приходится часто подключать жесткие диски к компьютеру, подразумевает использование специальной док-станции. В продаже можно найти док-станции, которые позволяют подключать сразу по несколько 2,5 или 3,5-дюймовых дисков. Некоторые док-станции позволяют одновременно подключать жесткие диски разных размеров.
Выше рассмотрены самые простые способы, как подключить жесткий диск от ноутбука к компьютеру. Если подобным приходится заниматься часто, лучше обзавестись специальной док-станцией. В ситуации, когда диск от ноутбука нужно навсегда установить в системный блок, проще разобрать корпус и подключить накопитель внутри него, чтобы он не занимал один из USB-разъемов.
Как подключить жесткий диск от ноутбука к компьютеру
Я думаю, кто часто работает за ноутбуком, иногда попадали в подобную ситуацию: нужно скопировать много файлов с жесткого диска ноутбука на жесткий диск стационарного компьютера. Как это сделать?
Вариант 1. Просто подключить ноутбук и компьютер в локальную сеть и передать файлы. Правда, если скорость у вас в сети будет не высокая — то этот способ отнимет очень много времени (тем более, если скопировать нужно несколько сот гигабайт).
Вариант 2. Достать жесткий диск (hdd) из ноутбука и затем подключить его к компьютеру. Всю информацию с hdd можно будет скопировать очень быстро (из минусов: нужно потратить минут 5-10 времени на подключение).
Вариант 3. Купить специальный «контейнер» (бокс) в который можно вставить hdd ноутбука, а далее этот бокс подключить к USB порту любого ПК или другого ноутбука.
Рассмотрим более подробно последние пару вариантов…
1) Подключение жесткого диска (hdd 2,5 дюйма) от ноутбука к компьютеру
Ну, первое что необходимо сделать — это достать жесткий диск из корпуса ноутбука (скорее всего понадобиться отвертка, зависит от вашей модели устройства).
Нужно в первую очередь обесточить ноутбук и затем вынуть аккумулятор (зеленая стрелка на фото ниже). Желтыми стрелками на фото помечено крепление крышки, за которой и находится жесткий диск.
После того, как снимите крышку — выньте жесткий диск из корпуса ноутбука (см. зеленая стрелка на фото ниже).
Далее отключаете от сети системный блок компьютера и снимаете боковую крышку. Здесь нужно сказать пару слов о интерфейсе подключения hdd.
IDE — старые интерфейс для подключения жесткого диска. Обеспечивает скорость подключения на уровне 133 МБ/с. Сейчас встречается все реже, думаю в данной статье его рассматривать особого смысла нет…
SATA I, II, III — новый интерфейс подключения hdd (обеспечивает скорость 150, 300, 600 МБ/с соответственно). Основные моменты связанные с SATA, с точки зрения обычного пользователя:
— нет джамперов которые были раньше на IDE (а значит жесткий диск нельзя «неправильно» подключить);
— более высокая скорость работы;
— полная совместимость между собой разных версий SATA: можно не бояться конфликтов разного оборудования, диск будет работать на любом ПК, через какую версию SATA его бы не подключили.
Так вот, в современном системном блоке дисковод и жесткий диск должны подключаться через SATA интерфейс. Например, в моем примере, я решил вместо CD-ROM подключить жесткий диск ноутбука.
Собственно, осталось только отключить провода от дисковода и подключить к ним hdd ноутбука. Затем банально включить компьютер и скопировать всю нужную информацию.
Можно отметить, что диск теперь отображается в «моем компьютере» — т.е. с ним можно работать как с обычным локальным диском (извиняюсь за тавтологию).
Кстати, если вы хотите оставить диск подключенным постоянно к ПК — то его нужно закрепить. Для этого лучше всего использовать специальные «салазки», которые позволяют закреплять диски 2.5 дюйма (от ноутбуков; меньше по размерам по сравнению с компьютерными 3.5 дюйма) в отсеках от обычных hdd. На фото ниже представлены подобные «салазки».
2) Бокс (BOX) для подключения hdd ноутбука к любому устройству с USB
Для пользователей, которые не хотят «возиться» с перетаскиванием дисков туда-сюда, или, например, хотят получить переносной и удобный внешний диск (из оставшегося старого диска ноутбука) — на рынке есть специальные устройства — «боксы» (BOX).
Что он из себя представляет? Небольшой контейнер, чуть больше размера самого жесткого диска. В нем, как правило, есть 1-2 порта USB для подключения к портам ПК (или ноутбука). Бокс можно открыть: внутрь вставляется hdd и закрепляется там. Некоторые модели, кстати, оборудованы блоком питания.
Собственно, на этом все, после подключения диска к боксу, он закрывается и затем его можно использовать вместе с боксом, так, как если бы это был обычный внешний жесткий диск! На фото ниже представлен подобный бокс марки «Orico». С виду практически не отличается от внешнего hdd.
Если посмотреть с задней стороны на этот бокс — то там есть крышка, а за ней специальный «карман», куда и вставляется жесткий диск. Подобные устройства довольно просты и очень удобны.
Ситуация, когда требуется жесткий диск от ноутбука подключить к компьютеру, обычно возникает в двух случаях:
необходимо скопировать с винчестера большой объём данных;
ноутбук вышел из строя, поэтому нужно извлечь из него информацию.
В первом случае необязательно разбирать ноутбук и извлекать жёсткий диск, наиболее разумным решением будет использование специального кабеля, который называется патч-корд, для подключения ноутбука к компьютеру и осуществления передачи данных.
патч-корд для подключения жёсткого диска">
Единственным нюансом такого подключения является тот факт, что для передачи данных между компьютером и ноутбуком необходимо связывать оба устройства в домашнюю группу через настройки операционных систем.
Для осуществления второго варианта не обойтись без предварительной разборки ноутбука и отсоединения винчестера. Как это сделать зависит в первую очередь от модели используемого ноутбука, но всё же можно выделить общие шаги.
Процесс извлечения жёсткого диска из ноутбука:
выключите устройство, отсоедините кабель питания и извлеките аккумулятор;
переверните ноутбук и осмотрите дно, возможно, доступ к жёсткому диску осуществляется через специальный отсек, что исключает снятие всей нижней части;
открутите винты, удерживающие отсек, если он есть (в противном случае необходимо извлечь все крепления, удерживающие дно конструкции);
вытяните жёсткий диск из разъёма движением, направленным в строго противоположную сторону, и вытащите его наружу.
Подключение винчестера напрямую к материнской плате компьютера
Это первый вариант подключения жёсткого диска ноутбука к стационарному компьютеру. Для его осуществления потребуется проделать следующие действия:
выключить компьютер и отсоединить кабель питания от электросети;
снять боковую стенку системного блока;
используя SATA-кабель, подключить жёсткий диск к системной плате;
подвести к жёсткому диску кабель от блока питания;
надёжно зафиксировать винчестер, прикрутить крышку и включить компьютер.
После подключения таким способом винчестер будет отображаться в системе как локальный диск.
Если у вас нет запасных SATA-проводов для подключения винчестера, вы можете временно снять аналогичные с вашего дисковода.
В случае, если вы хотите установить жёсткий диск ноутбука в системный блок и постоянно его так использовать, необходимо произвести крепление винчестера с помощью специальных салазок.
Салазки для винчестера
Салазки, позволяющие закрепить жёсткий диск, который имеет размер 2,5 дюйма, в отсек системного блока размером 3,5 дюйма.
Подключение винчестера через специальные устройства
Данный способ является более простым по сравнению с вариантом, изложенным выше, так как не требует разбора стационарного компьютера.
Использование переходника SATA–USB
Существует множество разновидностей таких переходников. Обычно эти устройства имеют несколько разъёмов, с помощью которых можно подключить как SATA, так и IDE диски.
Использование бокса для жёсткого диска
В продаже можно найти специальное приспособление, которое позволяет превратить любой винчестер ноутбука в полноценный внешний жёсткий диск. Обычно такое устройство называют бокс (от английского слова Box, что означает коробка). Бокс – это контейнер небольшого размера, внутрь которого вставляется жёсткий диск. Подключение бокса к компьютеру происходит через разъём USB.
При покупке бокса следует учитывать физический размер винчестера, который вы желаете к нему подключить. Существуют два вида боксов:
для жёстких дисков размером 2,5 дюйма;
для жёстких дисков размером 3,5 дюйма.
Жёсткие диски могут быть от разных производителей, иметь разные физические размеры и тип, но при этом все они имеют стандартные интерфейсы подключения, то есть разъёмы, которыми они подключаются к материнской плате ноутбука и блоку питания.
Немного об интерфейсах жёстких дисков
Самыми распространёнными интерфейсами являются SATA, представленные двумя разъёмами — 7-контактным для передачи данных и 15-контактным для подключения питания. В последних моделях ноутбуков нередко можно встретить SSD-диски с интерфейсом mSATA, отличающимся от SATA более компактными размерами. Гораздо реже встречаются SSD-диски с интерфейсом M.2, используемые в основном в ультрабуках.
SSD
HDD-SSD
Их разъёмы бывают трёх типов: B, M и B&M, отличающихся друг от друга количеством контактов и расположением выреза на плате. SSD-диски B и M можно подключить к слоту только такого же типа, тогда как диски B&M совместимы с типами B и M. Некогда распространённые HDD-диски с интерфейсом IDE(PATA), имеющие 4-контактный разъём питания и 40-контактный разъём для передачи данных сегодня можно встретить разве что на старых компьютерах, выпущенных более 10 лет тому назад.
Подключение ноутбучного диска к материнской плате с интерфейсом того же типа (SATA)
Здесь всё относительно просто. Вам понадобятся SATA-шлейф для передачи данных и 15-контактный разъём на кабеле, подключённом к блоку питания. Как правило, в десктопных компьютерах имеются свободные кабели питания с соответствующими разъёмами на концах. Если последнего вдруг не окажется, как и SATA-шлейф, его можно будет приобрести в любом магазине компьютерной техники. Как вариант, шлейф и кабель питания можно временно отключить от дисковода и использовать их в дальнейшем для подключения к жёсткому диску.
SATA-шлейф
Далее снимаем заднюю крышку ноутбука и открутив болты, аккуратно извлекаем жёсткий диск вместе с крепёжным каркасом, который также нужно будет снять. После этого берём SATA-шлейф и подключаем его одним концом к диску, а вторым к одному из портов на материнской плате. Напутать вы ничего не напутаете, так как разъёмы кабелей имеют собственные ключи. Обычно на таких портах указывается тип, в данном примере SATA, и скорость передачи.
SATA
В плане совместимости скорость порта значения не имеет. За сим подключаем к диску кабель питания, включаем компьютер и заходим в BIOS дабы убедиться, что диск опознаётся и приоритеты загрузки выставлены правильно.
Примечание: сняв крепёжный каркас, старайтесь не прикасаться к плате диска руками, держите диск за торцы. Также следите, чтобы поверхность платы не контактировала с металлическими поверхностями.
Подключение диска к материнской плате с интерфейсом другого типа
Для подключения IDE-, mSATA- и M.2—дисков к материнским платам с поддержкой SATA потребуется специальный адаптер. Моделей адаптеров очень много, хотя далеко не все из них можно найти в продаже.
mSATA
M.2
Многие адаптеры поддерживают интерфейс USB, что избавляет пользователя от необходимости лезть в системный блок. Для тех же целей можно использовать так называемые боксы — оборудованные собственной платой и USB-разъёмом корпуса для внешних жёстких дисков. Такие боксы не только обеспечивают быстрое и удобное подключение дисков с аналогичным или отличающимся интерфейсом, но также защищают диск от случайных повреждений.
Рейтинг:
(голосов:1)
Предыдущая статья: Как зарегистрироваться в Твиттере с компьютера (Twitter бесплатно на русском языке)
Следующая статья: Как снять жесткий диск с компьютера и ноутбука (информацию защиту пароль)
Следующая статья: Как снять жесткий диск с компьютера и ноутбука (информацию защиту пароль)
Не пропустите похожие инструкции:
Комментариев пока еще нет. Вы можете стать первым!
Популярное
Авторизация










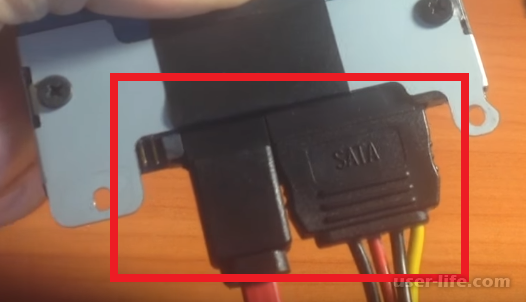




























Добавить комментарий!