Ноутбук не видит USB устройства
Всем привет! Сегодня поговорим про эффективные способы решения проблемы когда ноутбук не видит USB-устройства. Итак, поехали!
Первопричина 1: Неисправность USB-устройства
Подключаемый прибор USB имеет возможность не определяться в случае выхода его из строя, в частности по причине повреждения микросхемы контроллера и составляющих подачи питания на оплату.
О неисправности прибора, к примеру флешки, говорит подобный симптом как недоступность индикации. На повреждение прибора еще станет свидетельствовать недоступность какой-нибудь реакции со стороны аппаратуры, к которой USB-устройство подключается — иного ноутбука, планшета, принтера, телека и например дальше.
Первопричина 2: Сбой драйвера контроллера
В случае если USB-устройство и ноутбук откликаются на включение, но при данном прибор не ориентируется ноутбуком, предпосылкой такового поведения имел возможность явиться сбой драйвера контроллера USB.
Выключите проблемный прибор от ноутбука.
Откройте из контекстного окна кнопки «Пуск» оснастку «Диспетчер устройств» и изберите в «Вид» опцию «Показать сокрытые устройства».
Разверните место «Контроллеры USB» и удалите все неактивные (имеющие блеклый цвет) прибора. Такими имеют все шансы быть «Запоминающее прибор для USB», «Неизвестное USB-устройство», «Корневой USB концентратор» и «Составное USB-устройство».
Обновите сквозь «Действие» конфигурацию оснащения и вспомните включить прибор вторично.
Первопричина 3: Повреждение файловой системы
Трудности с определением USB-накопителя еще встанут, в случае если файловая система последнего окажется повреждена. При данном в оснастке управления дисками файловая система присоединенного накопителя имеет возможность определяться как RAW.
Откройте «Командную строку» и исполните в ней команду chkdsk X: /F, где X — азбучный знак присоединенного накопителя. В случае если это не даст итога, отформатируйте носитель.
Читайте еще:
Как открыть командную строку в Windows 7
Как выправить файловую систему RAW на флешке
Форматирование флешки сквозь «Командную строку»
Откройте из «Пуск» оснастку «Управление дисками», в новеньком окошке нажмите правой кнопкой мыши на проблемном приборе и изберите опцию «Форматировать».
Укажите подходящую для вас файловую систему и нажмите «OK».
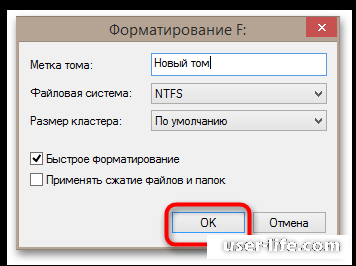
Первопричина 4: USB-порт отключен в опциях
Ещё одной предпосылкой, по которой ноутбуком имеет возможность не определять присоединенное USB-устройство, считается перемена характеристик доступа по USB обладателем лэптопа.
Опции, отвечающие за работу USB-портов, доступны для конфигурации в надлежащих компонентах.
Вкладка «Advanced» в BIOS. Тут надо отыскать опцию «USB Interface» или же «Integrated USB Controller» (она имеет возможность владеть и иные наименования, в коих упоминается USB) и увериться, собственно что она содержит «Enabled».
Читайте еще:
Как попасть в BIOS на ноутбуке HP
Как зайти в Bios на ноутбуке Аcer
Системный реестр. Откройте встроенное приложение «Редактор реестра» кнопками Win + R и командой regedit, разверните ветку HKLMSYSTEMCurrentControlSetServicesUSBSTOR и удостоверьтесь, собственно что в качестве смысла параметра «Start» выставлено «3». В неприятном случае поменяйте знак.
«Диспетчер устройств». Зайдите в «Диспетчер устройств», раскройте ветку «Контроллеры USB» выясните статус всех приборов, в первую очередь «Intel(R) 7 Series/C216 Chipset Family USB Enhanced Host Controller» (название в вашем случае станет другим). Все они обязаны быть интегрированы, в неприятном случае активируйте их сквозь контекстное окно.
«Редактор локальных групповых политик» (это приложение отсутствует в Windows редакций Семейная, Начальная). Откройте редактор политик кнопками Win + R и командой gpedit.msc, разверните ветку «Конфигурация компьютера» → «Административные шаблоны» → «Система» → «Доступ к съемным запоминающим устройствам» и взгляните статус политики «Съемные диски: Запретить чтение». В случае если политика интегрирована, установите для нее «Не задана».
Первопричина 5: Внедрение хабов
В случае если USB-устройство подключается сквозь инертный концентратор (хаб), первым делом удостоверьтесь в его исправности.
Выключите все иные присоединенные к концентратору прибора, дабы гарантировать достаточную запитку вашему устройству, а ещё включите прибор впрямую.
Первопричина 6: Поломка оснащения на ноутбуке
Это исключительно досадная первопричина, по которой наружное USB-устройство имеет возможность не распознаваться ноутбуком.
В случае если в «Диспетчере устройств» отсутствует ветка «Контроллеры USB», ноутбук или же компьютер не откликается на включение флешки или же иного USB-гаджета, но при данном конечный ориентируется при включении к иным компам, вполне вероятно повреждение USB-контроллера материнской платы.
В данном случае наиболее осмысленным заключением станет поход в сервис по починке и обслуживанию компьютерной техники.
Рейтинг:
(голосов:1)
Не пропустите похожие инструкции:
Комментариев пока еще нет. Вы можете стать первым!
Популярное
Авторизация






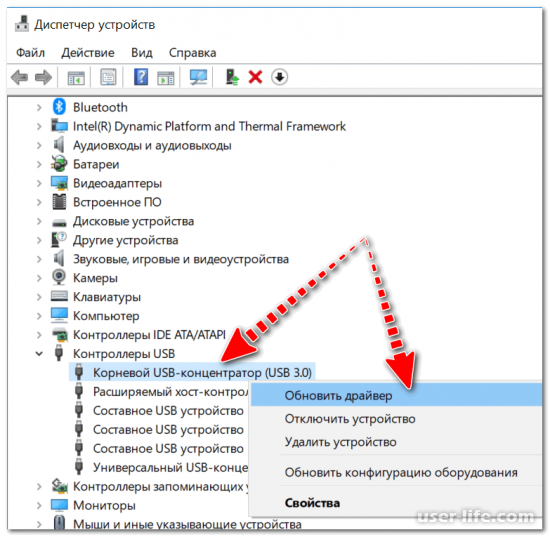
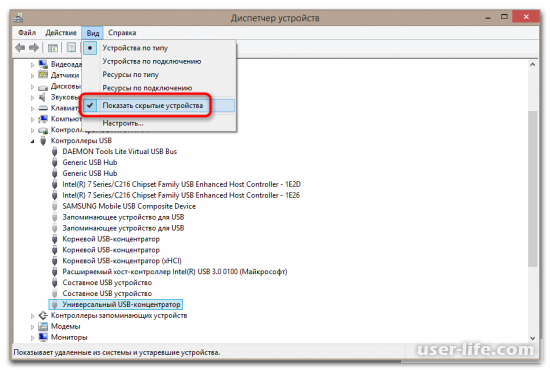
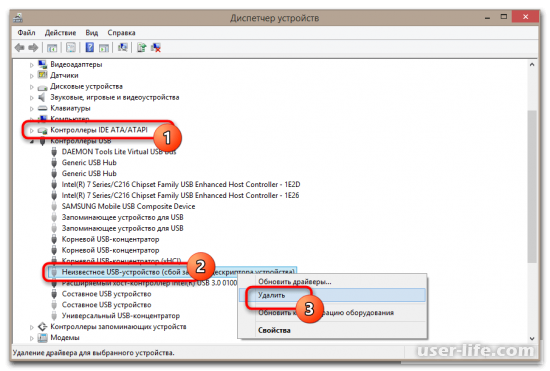
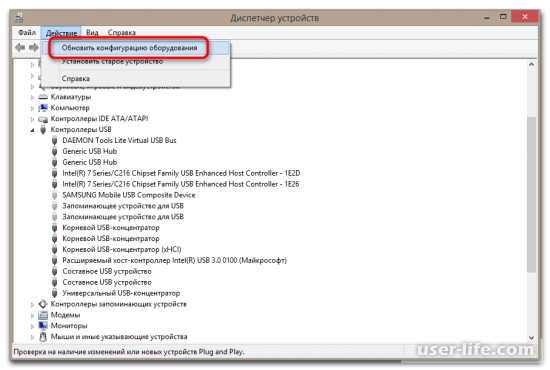
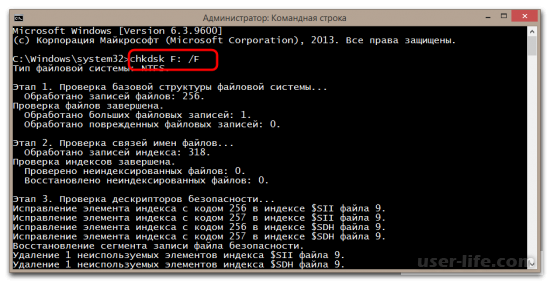
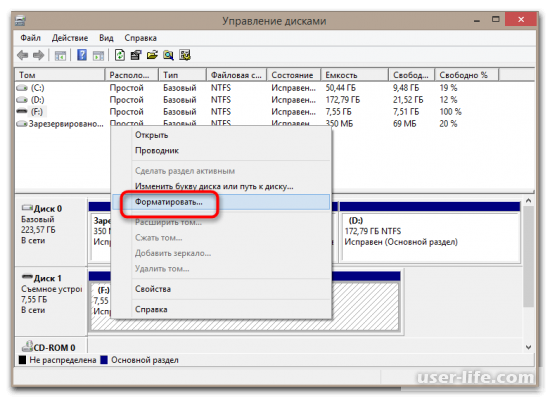
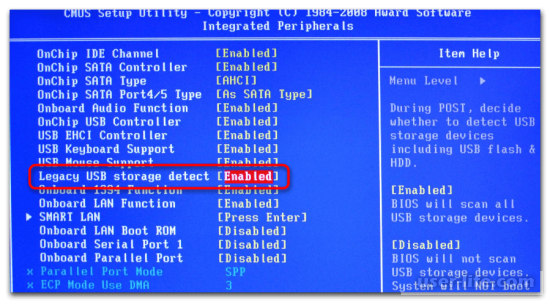
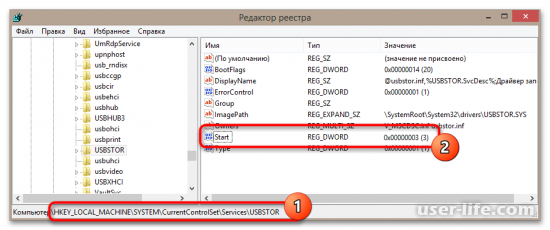
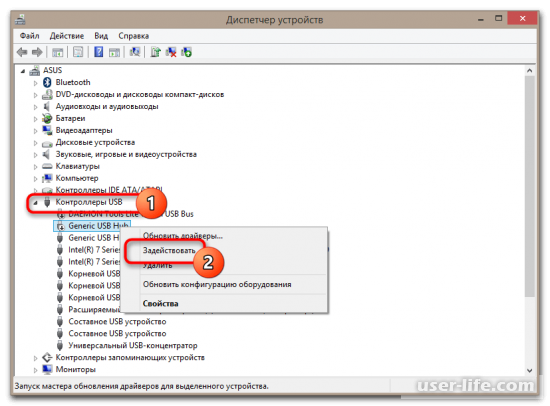
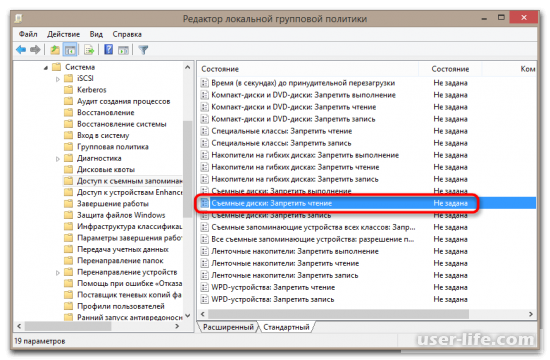




























Добавить комментарий!