Tiworker exe Windows modules installer worker грузит Windows 7 8 10 (процессор жесткий диск как отключить процесс)

Многие задают вопрос, где описана проблема, когда процесс Windows modules installer worker нагружает процессор жесткий диск почти до отказа и все виснет. Мало кто знает, что это за процесс tiworker exe и как его отключить правильно в таком случае.
Сегодня мы разберем эту проблему и попытаемся найти правильные решения.
Сразу скажу, что не стоит переживать, Windows modules installer worker это процесс связан с операционной системой Windows, а именно обновлением ее модулей. Запускает его другой процесс, а именно Trustedinstaller автоматически по умолчанию, если пользователем не настроено другое.
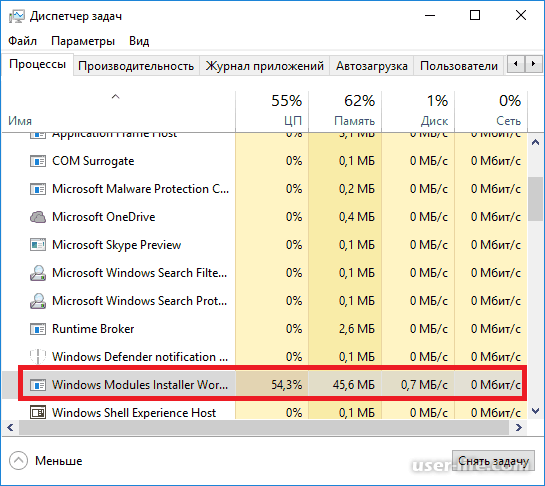
В большинстве случаев при нагрузке процессора процессом Windows modules installer worker достаточно подождать несколько минут и все пройдет самостоятельно (модули обновятся) и работоспособность возобновится.
Если вы хотите, чтобы подобные ситуации не возникали в будущем то процесс надо будет отключить (не удалить, а именно отключить). Найдите данный процесс в списке служб он может быть под названием «Установщик модулей Windows».
Следующим шагом остановите данную службу и в типе запуска службы поставьте «Отключена» и сохраните настройки.
Бывает и так, что когда запускаем компьютер, мы долго ждем, а при вызове диспетчера задач на черном экране, наблюдаем высокую нагрузку процессора, процессом Windows modules installer worker.
Связано это с тем, что при обновлении модуле операционной системы было прервано обновления (выключили компьютер, перегрузили систему) и по протоколу служба Windows modules installer worker начинает загрузку обновлений заново. Надо соблюдать спокойствие и следует дождаться завершения данного обновления и провести вышеуказанные действия снова.
TiWorker.exe — это процесс, запускаемый службой TrustedInstaller (установщик модулей Windows) при поиске и установке обновлений Windows 10, при автоматическом обслуживании системы, а также при включении и отключении компонентов Windows (в Панель управления — Программы и компоненты — Включение и отключение компонентов).
Удалить этот файл нельзя: он необходим для правильной работы системы. Даже если вы каким-то образом удалите этот файл, с большой вероятностью это приведёт к необходимости восстановления операционной системы.
Существует возможность отключить запускающую его службу, о чем тоже поговорим, но обычно, для того, чтобы исправить описываемую в текущем руководстве проблему и снизить нагрузку на процессор компьютера или ноутбука, этого не требуется.
Штатная работа TiWorker.exe может вызывать высокую нагрузку на процессор
В большинстве случаев то, что TiWorker.exe грузит процессор — это штатная работа Windows Modules Installer. Как правило, это происходит при автоматическом или ручном поиске обновлений Windows 10 или их установке. Иногда — при проведении обслуживания компьютера или ноутбука.
При этом обычно достаточно просто подождать, когда установщик модулей завершит свою работу, что на медленных ноутбуках с медленными жесткими дисками, а также в тех случаях, когда обновления давно не проверялись и не скачивались, может занять продолжительное время (вплоть до часов).
Если ждать нет желания, а также нет уверенности, что дело в вышеописанном, начать следует со следующих шагов:
Зайдите в Параметры (клавиши Win+I) — Обновление и восстановление — Центр обновления Windows.
Проверьте наличие обновлений и дождитесь их загрузки и установки. Параметры обновлений Windows 10
Перезагрузите компьютер для окончания установки обновлений.
И ещё один вариант, вероятно, нормальной работы TiWorker.exe, с которым несколько раз пришлось столкнуться: после очередного включения или перезагрузки компьютера вы видите черный экран, по Ctrl+Alt+Del можно открыть диспетчер задач и там виден процесс Windows Modules Installer Worker, который сильно грузит компьютер. В этом случае может показаться, что с компьютером что-то не так: но по факту, через 10-20 минут всё приходит в норму, загружается рабочий стол (и больше не повторяется). Судя по всему, такое происходит, когда загрузка и установка обновлений была прервана перезагрузкой компьютера.
Проблемы в работе Центра обновления Windows 10
Следующая по распространенности причина странного поведения процесса TiWorker.exe в диспетчере задач Windows 10 — неправильная работа Центра обновлений.
Здесь следует попробовать следующие способы исправления проблемы.
Автоматическое исправление ошибок
Возможно, помочь решить проблему смогут встроенные средства поиска и устранения неполадок, для использования которых выполните следующие шаги:
Зайдите в Панель управления — Устранение неполадок и слева выберите «Просмотр всех категорий».
Поочередно запустите следующие исправления: «Обслуживание системы», «Фоновая интеллектуальная служба передачи», «Центр обновления Windows».
После завершения выполнения, попробуйте выполнить поиск и установку обновлений в параметрах Windows 10, а после установки и перезагрузки компьютера посмотреть, была ли исправлена проблема с Windows Modules Installer Worker.
Ручное исправление проблем Центра обновлений
Если предыдущие шаги не решили проблему с TiWorker, попробуйте следующие:
Способ с ручной очисткой кэша обновлений (папки SoftwareDistribution).
Если проблема появилась после установки какого-либо антивируса или фаервола, а также, возможно, программы для отключения «шпионских» функций Windows 10, это также могло повлиять на возможность загрузки и установки обновлений. Попробуйте временно их отключить.
Выполните проверку и восстановление целостности системных файлов, запустив командную строку от имени Администратора через меню правого клика мыши по кнопке «Пуск» и введя команду dism /online /cleanup-image /restorehealth
Выполните чистую загрузку Windows 10 (с отключенными сторонними службами и программами) и проверьте, будет ли работать поиск и установка обновлений в параметрах ОС.
Если с вашей системой всё в целом в порядке, то один из способов к этому моменту уже должен был бы помочь. Однако, если этого не произошло, можно попробовать альтернативные варианты.
Как отключить TiWorker.exe
Последнее, что я могу предложить в плане решения проблемы — это отключить TiWorker.exe в Windows 10. Для этого проделайте следующие шаги:
В диспетчере задач снимите задачу с Windows Modules Installer Worker
Нажмите клавиши Win+R на клавиатуре и введите services.msc
В списке служб найдите «Установщик модулей Windows» и дважды кликните по ней.
Остановите службу, а в тип запуска установите «Отключена».
После этого процесс запускаться не будет. Еще один вариант этого же способа — отключение службы «Центр обновления Windows», но в данном случае исчезнет возможность устанавливать обновления вручную.
Дополнительная информация
И еще несколько пунктов, касающихся высокой нагрузки, создаваемой TiWorker.exe:
Иногда это может быть вызвано несовместимыми устройствами или их фирменным ПО в автозагрузке, в частности встречалось для HP Support Assistant и служб старых принтеров других марок, после удаления — нагрузка пропадала.
Если процесс вызывает мешающую работать нагрузку в Windows 10, но это не является результатом проблем (т.е. проходит само через некоторое время), вы можете установить низкий приоритет для процесса в диспетчере задач: при этом, ему придется дольше выполнять свою работу, но TiWorker.exe будет в меньшей степени влиять на то, что вы делаете за компьютером.
Если нагрузка на процессор или сеть является длительной и ресурсы не освобождаются, то можно выполнить проверку обновлений вручную, открыв Пуск – Параметры – Обновление и безопасность – Проверить наличие обновлений.
После успешной установки обновлений процесс Windows Modules Installer Worker не должен о себе напоминать, по крайней мере, до выпуска новых обновлений.
В том случае, если нагрузка на компьютер вызвана тем, что центр обновлений (ЦО) работает некорректно, можно попытаться исправить ошибки с помощью очистки кеша ЦО и использовав встроенные средства устранения неполадок. Кеш ЦО находится в папке "C:WindowsSoftwareDistributionDownload".
Для очистки кеша необходимо удалить содержимое папки Download. Иногда удалить все полностью не удается из-за того, что файлы в данный момент используются. В этом случае необходимо выполнить в командной строке от администратора команду net stop wuauserv – она позволяет остановить работу службы ЦО.
Автоматические средства устранения неполадок можно найти, открыв Панель управления – Устранение неполадок – Просмотр всех категорий.
В первую очередь необходимо использовать устранение неполадок по обслуживанию системы, затем решение проблем с фоновой интеллектуальной службой передачи (или BITS, через нее работает ЦО) и в конце концов использовать средство для центра обновлений. После выполнения приведенных действий попробуйте вновь выполнить поиск обновлений в ручном режиме.
Если приведенные выше способы не помогают, то есть вероятность влияния стороннего программного обеспечения на работу системы и ЦО, в частности. В этом случае полезной может оказаться чистая загрузка ОС. Для ее выполнения необходимо в окне «Выполнить» ввести команду msconfig и нажать OK или Enter.
Откроется окно «Конфигурация системы» в котором необходимо перейти на вкладку «Службы», включить флажок «Не отображать службы Майкрософт» и нажать кнопку «Отключить все».
После этого нужно нажать на кнопку «Применить» (Кнопку OK нажимать еще рано!).
Для чистой загрузки системы также требуется отключить все программы из автозагрузки. Сделать это можно, открыв диспетчер задач, перейдя на вкладку «Автозагрузка» и поочередно отключив все программы, находящиеся в состоянии «Включено». Когда это будет сделано, в окне «Конфигурация системы» можно нажать OK и выполнить перезагрузку. Далее, рекомендуется выполнить проверку и установку обновлений повторно.
Как отключить Windows Modules Installer Worker, если он грузит систему
Довольно типичной является ситуация, когда процесс Windows Modules Installer Worker загружает систему сразу после ее запуска – появляется черный экран с курсором мыши, есть возможность запустить диспетчер задач и т.д. Обычно это длится около двух-трех минут.
Однако, если это случается регулярно при запуске системы и рабочий стол долго не загружается, то имеет смысл отключить процесс Windows Modules Installer Worker (компания Microsoft не рекомендует отключать системные службы, так как это может негативно повлиять на работу операционной системы в целом).
Для отключения процесса Windows Modules Installer Worker необходимо в окне «Выполнить» ввести команду services.msc и нажать OK или Enter.
В окне служб необходимо найти службу с именем «Установщик модулей Windows» и открыть ее свойства (двойной клик левой кнопкой мыши) на службе. В свойствах можно выполнить отключение, изменив тип запуска на «Отключено» и нажав на OK.
Таким образом, процесс Windows Modules Installer Worker не будет автоматически запускаться и занимать системные ресурсы, но пропадет возможность автоматической проверки обновлений.
Почему служба WMIW работает в системе и грузит компьютер?
Скорее всего, потому что было загружено новое обновление и как раз устанавливается и настраивается в фоновом режиме. Действие WMIW часто происходит совместно с высоким использованием диска службой System — это связано с процессом установки обновления. Если разрешите этой службе работать и попросту наберетесь терпения, то в итоге она установит все доступные пакеты. Иногда процедура может занять больше времени, особенно, после переустановки Windows, когда для скачивания и установки накопилось много обновлений и драйверов.
Все зависит от их количества, а также насколько быстрый процессор и винчестер. В итоге, Windows Modules Installer Worker завершит свою работу и перестанет так грузить компьютер. До следующего обновления. К сожалению, так Windows 10 обновляется и самый простой совет заключается в том, чтобы просто дождаться его завершения.
Снижение нагрузки на ПК
Идеальным вариантом является замена жесткого диска HDD на SSD – значительно ускорит работу системы, а все операции на твердотельном накопителе будут выполняться в разы быстрее, в том числе установка обновлений. Стоимость самого дешевого SSD размером 120 ГБ не маленькая, но это того стоит. Несмотря на то, что Windows Modules Installer Worker выдает себя в Диспетчере задач, что именно он сильно грузит процессор, но истинным источником нагрузки является медленная работа жесткого диска и затянувшиеся процессы установки модулей и системных компонентов.
Мы осознаем, что не каждый в состоянии позволить себе SSD. В этом случае альтернативным вариантом является отключение автоматического обновления Windows 10. Так делать не рекомендуется, но если Modules Installer Worker делает невозможным эффективное использование ПК или ноутбука, то другого ничего не остается. Это можно сделать, например, с помощью программы ShutUp10.
Запустите программу, затем в списке включите следующие параметры:
После выбора этих параметров закройте программу ShutUp10 и перезагрузите ПК. Автоматическое обновление будет отключено и WMIW не будет самостоятельно запускаться в неподходящие моменты.
Если вариант не сработает, то установите Центр обновления Windows и «Установщик модулей» на ручной режим.
Для этого введите в поисковой строке Windows команду services.msc и запустите ее. Откроется окно системных служб.
Найдите пункты «Установщик модулей Windows» и «Центр обновления Windows».
Дважды кликните на службе и в окне Свойства измените тип запуска с «Автоматически» на «Вручную». Выполните то же самое для другой.
Нужно помнить, что после отключения автоматического обновления система не будет самостоятельно загружать даже пакеты безопасности, поэтому нужно изредка самостоятельно проверять их наличие.
Достаточно войти в меню Пуск, выбрать Параметры (значок шестеренки), перейди на вкладку:

Если обновление будет найдено и начнется процесс установки, то Windows Modules Installer Worker будет запущена и снова будет сильно грузить ПК. Плюс всего этого в том, что теперь у нас есть контроль когда запускать WMIW, потому что сами будет обновлять систему в удобное время. Например, можно обновить Windows 10, например, поздно вечером, чтобы компьютер начал обновляться, не мешая нам повседневной работе.
Общая информация
Обычно процесс TiWorker.exe не производит сильную нагрузку на систему, даже если идёт поиск или установка обновлений (максимальная нагрузка должна быть не более 50%). Однако бывают случаи, когда процесс перегружает компьютер, делая работу за ним затруднительной. Причины данной проблемы могут быть в следующем:
Во время работы процесса произошёл какой-либо сбой (например, вы экстренно перезагрузили систему).
Файлы, которые нужны для обновления ОС были неправильно скачаны (чаще всего из-за перебоев в соединении с интернетом) и/или были повреждены, находясь на компьютере.
Проблемы со службой обновлений Windows. Очень часто встречается на пиратских версиях ОС.
Системный реестр был повреждён. Чаще всего данная проблем встречается в случае, если ОС давно не очищалась от различного программного «мусора», который скапливается в ходе работы.
На компьютер пробрался вирус (данная причина встречается редко, но имеет место быть).
Вот пара самых очевидных советов, которые помогут снять нагрузку на процессор, исходящую от Windows Modules Installer Worker:
Подождите определённое время (возможно придётся ждать несколько часов). Рекомендуется на время ожидания отключить все программы. Если же процесс за это время не завершит свою работу и при этом ситуация с нагрузкой никак не улучшится, то придётся переходить к активным действиям.
Выполните перезагрузку компьютера. Во время перезапуска системы «битые» файлы удаляются, а реестр обновляется, что помогает процессу TiWorker.exe начать скачивание и установку обновлений заново. Но перезагрузка не всегда эффективна.
Способ 1: ручной поиск обновлений
Процесс зацикливается из-за того, что по какой-то причине не может самостоятельно найти обновления. Для таких случаев в Windows 10 предусмотрен их ручной поиск. При обнаружении обновлений, вам придётся самостоятельно установить их и перезагрузить систему, после чего проблема должна исчезнуть.
Чтобы произвести поиск, придерживайтесь следующей инструкции:
Перейдите в «Настройки». Сделать это можно через меню «Пуск», найдя значок шестерёнки в левой части меню или воспользоваться комбинацией клавиш Win+I.
Далее найдите в панели пункт «Обновления и безопасность».
Перейдя по соответствующей иконке, в открывшемся окне, в левой части, перейдите в «Обновления Windows». Затем нажмите на кнопку «Проверка обновлений».
Если ОС обнаружит какие-либо обновления, то они будут выведены ниже данной кнопки. Установите самое свежее из них, нажав по надписи «Установить», которая находится напротив названия обновления.
После того, как обновление будет установлено, выполните перезагрузку компьютера.
Способ 2: очистка кэша
Устаревший кэш тоже может вызвать зацикливание процесса Windows Modules Installer Worker. Очистку можно выполнить двумя путями – при помощи CCleaner и стандартных средств Windows.
Выполняем чистку при помощи CCleaner.
Откройте программу и в главном окне перейдите в «Cleaner».
Там, в верхнем меню, выберите «Windows» и нажмите «Analyze».
Когда анализ будет завершён, то кликните по «Run Cleaner» и подождите 2-3 минуты, пока системный кэш удалится.
Главный недостаток этого вида чистки кэша – малая вероятность успеха. Дело в том, что данное ПО очищает кэш со всех приложений и программ на компьютере, но не имеет полного доступа к системным файлам, поэтому может пропустить кэш системных обновлений или удалить его не полностью.
Выполняем чистку при помощи стандартных методов:
Перейдите в «Службы». Чтобы совершить быстрый переход, вызовите «Командную строку» комбинацией клавиш Win+R и введите туда команду services.msc, не забыв нажать при этом «ОК» или клавишу Enter.
В «Службах» найдите «Центр обновления Windows» (также она может называться «wuauserv»). Остановите её, кликнув по ней и нажав в левой части по «Остановить службу».
Сверните «Службы» и проследуйте по этому адресу:
C:WindowsSoftwareDistributionDownload
В этой папке находятся устаревшие файлы обновлений. Очистите её. Система может запросить подтверждение действий, подтвердите.
Теперь снова откройте «Службы» и запустите «Центр обновления Windows», проделав аналогичные действия со 2-ым пунктом (вместо «Остановить службу» будет «Запустить службу»).
Данный метод более корректный и эффективный, по сравнению с CCleaner.
Способ 3: проверка системы на вирусы
Некоторые вирусы могут маскироваться под системные файлы и процессы, а потом нагружать систему. Иногда они не маскируются именно под системные процессы и вносят небольшие корректировки в их работу, что приводит к аналогичному эффекту. Для устранения вирусов воспользуйтесь каким-либо антивирусным пакетом (можно бесплатным).
Рассмотрим пошаговую инструкцию на примере антивируса Kaspersky:
В главном окне программы найдите иконку проверки компьютера и нажмите на неё.
Теперь выберите вариант проверки, все они расположены в левом меню. Рекомендуется проводить «Полную проверку». Она может занять очень много времени, при этом производительность компьютера существенно упадёт. Зато вероятность того, что вредоносная программа останется на компьютере приближается к нулю.
По завершению проверки, Касперский покажет все найденные опасные и подозрительные программы. Удалите их, нажав напротив названия программы кнопку «Удалить».
Способ 4: отключение Windows Modules Installer Worker
Если ничего не помогает и нагрузка на процессор не исчезает, то остаётся только отключить данную службу.
Воспользуйтесь данной инструкцией:
Перейдите в «Службы». Для быстрого перехода воспользуйтесь окном «Выполнить» (вызывается комбинацией клавиш Win+R). В строке пропишите эту команду services.msc и нажмите Enter.
Найдите службу «Установщик модулей Windows». Нажмите по ней правой кнопкой мыши и перейдите в «Свойства».
В графе «Тип запуска» выберите из выпадающего меню «Отключена», а в разделе «Состояние» нажмите на кнопку «Остановить». Примените настройки.
Проделайте пункты 2 и 3 со службой «Центр обновления Windows».
Перед тем как применять все советы на практике, рекомендуется постараться узнать, что послужило причиной перегрузки. Если вы считаете, что вашему ПК не нужны регулярные обновления, то можно вообще отключить данный модуль, хотя такая мера и не является рекомендованной.
В общем, я уже сказал, что служба важна и отключать её не рекомендуется. Если она очень мешает работе, то вы можете её отключить или перезагрузить. Сначала второй вариант.
Открываем диспетчер задач с помощью клавиш Ctrl+Shift+Esc, и ищем службу Windows Modules Installer Worker (Установщик модулей Windows);
Нажимаем на процесс, а потом щелкаем по кнопке «Снять задачу» справа внизу, либо с помощью нажатия правой кнопкой мыши по процессу и выбора соответствующего пункта.
Теперь загрузка процессора будет снижена, и вы можете работать в полном комфорте. После перезагрузки компьютера процесс снова будет запущен, возможно, что беспокоить вас он не будет.
Перезагрузить или полностью отключить можно следующим образом:
Снова открываем диспетчер задач и переходим на вкладку «Службы»;
Ищем службу Windows Modules Installer Worker и нажимаем по ней правой кнопкой мыши. Выбираем вариант «Перезагрузить»;
Если это не помогло, то снова нажимаем по службе правой кнопкой мыши и выбираем пункт «Свойства». Во вкладке «Тип запуска» выбираем «Отключена».
Применяем настройки и выходим.
На заметку хочу сказать, что, если вы не нашли данную службу, то возможно она называется по-другому, например, «Установщик модулей Windows». Также, рекомендую отключить Центр обновлений Windows.
Возможно, файл tiworker.exe данной службы мог быть заражён вирусом, что и даёт такую большую нагрузку на процессор, в этом случае его нужно проверить антивирусом. Надеюсь с этим вы справитесь.
Как отключить (убрать) Windows Modules Installer Worker
Итак, описанные средства облегчения не принесли, и мы переходим к финальному "хаку" – отключению службы TiWorker.exe.
Перво-наперво в Диспетчере задач корректно завершите процесс Windows Modules Installer Worker.
Далее, посредством комбинации клавиш "Win + R" откройте окно "Выполнить" и наберите services.msc → "ОК".
В списке служб найдите "Установщик модулей Windows" и двойным кликом откройте ее свойства.
Измените тип запуска на "Отключена" → "ОК".
Рейтинг:
(голосов:1)
Предыдущая статья: Как поменять процессор на компьютере на более мощный (можно ли на ноутбуке)
Следующая статья: Как посмотреть количество ядер процессора (определить узнать увеличить)
Следующая статья: Как посмотреть количество ядер процессора (определить узнать увеличить)
Не пропустите похожие инструкции:
Комментариев пока еще нет. Вы можете стать первым!
Популярное
Авторизация






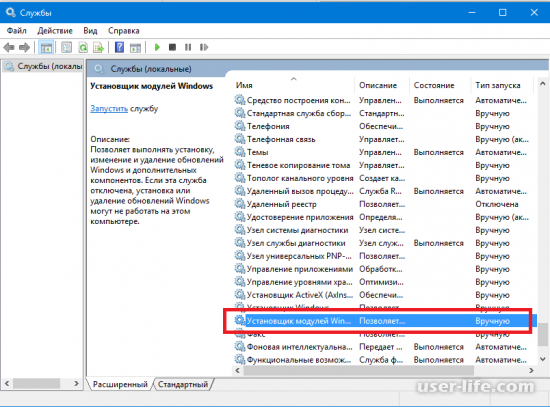
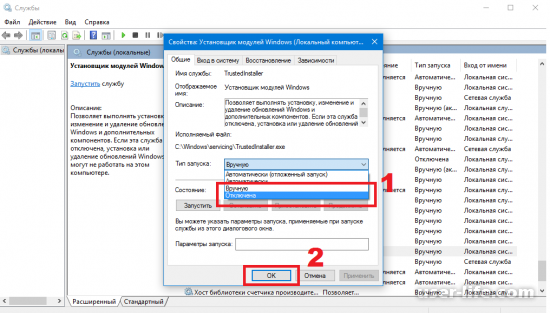
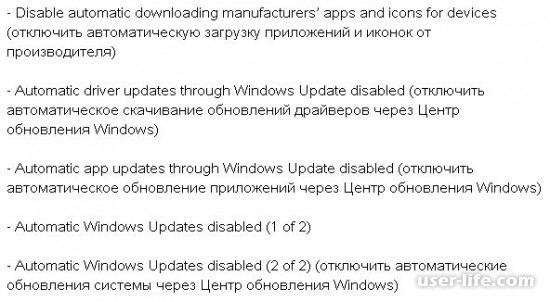
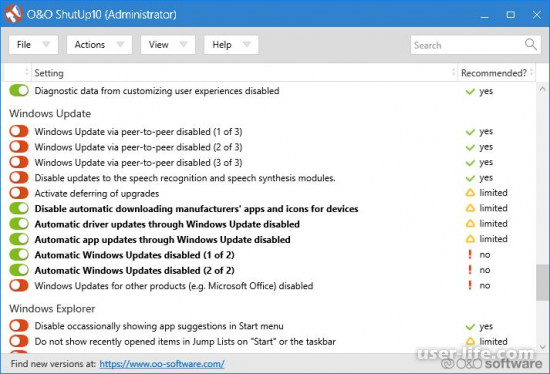




























Добавить комментарий!