Как обновить драйвера видеокарты Nvidia Geforce на последнюю версию
Рассмотрим несколько способов как обновить драйвера к видеокарте, но перед этим важное напоминание. При любых изменениях драйверов на аппаратное обеспечение компьютера или ноутбука желательно делать точку восстановления. Это рекомендовано чтобы можно было откатить внесённые изменения.
Первый вариант. Автоматическое обновление драйвера
Для начала надо узнать какая на данный момент версия драйвера установлена на компьютере. Для этого на значке "Мой компьютер" (на разных ОС может быть написано "Этот компьютер" или просто "Компьютер" кликаем правой кнопкой мышки и в списке выбираем "Свойства".

В новом окне нужно запустить диспетчер устройств.
Далее переходим в раздел "Видеоадаптеры", в котором и можно увидеть модель видеокарты. На названии видеокарты нажимаем ПКМ и кликаем в списке на "Свойства".
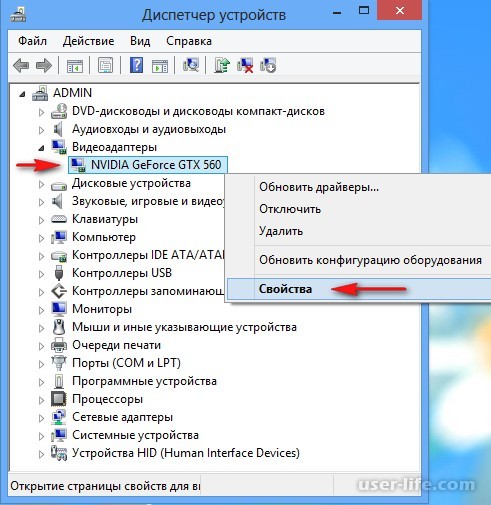
В окне свойств выбираем вкладку "Драйвер" и в ней уже можно увидеть версию драйвера и дату когда он был разработан. В этой же вкладке по работе с драйвером выбираем "Обновить" чтобы поменять текущую версию драйвера на наиболее актуальную.

В окне выбора метода обновления кликаем на автоматический.
Результатом будет успешное обновление драйвера.
Второй вариант. Ручное обновление драйвера
Этот способ нужен если автоматический поиск драйвера не сработал или инструмент поиска сообщает что в системе уже установлена наиболее актуальная версия драйверов.
В таком случае переходим на официальный сайт Nvidia и выбираем пункт загрузки драйверов.
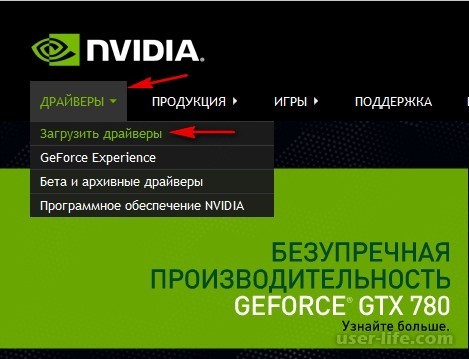
Далее подбираем тип, версию и ОС.
Нужно проверить поддерживается ли ваша видеокарта в наиболее новой версии драйвера.
Если видеокарта есть в списке, то загружаем драйвер на компьютер.
В окне установки выбираем экспресс установку.
Результатом будет успешная установка драйвера на компьютер и обновление на наиболее актуальную версию.
Первый вариант. Автоматическое обновление драйвера
Для начала надо узнать какая на данный момент версия драйвера установлена на компьютере. Для этого на значке "Мой компьютер" (на разных ОС может быть написано "Этот компьютер" или просто "Компьютер" кликаем правой кнопкой мышки и в списке выбираем "Свойства".

В новом окне нужно запустить диспетчер устройств.
Далее переходим в раздел "Видеоадаптеры", в котором и можно увидеть модель видеокарты. На названии видеокарты нажимаем ПКМ и кликаем в списке на "Свойства".
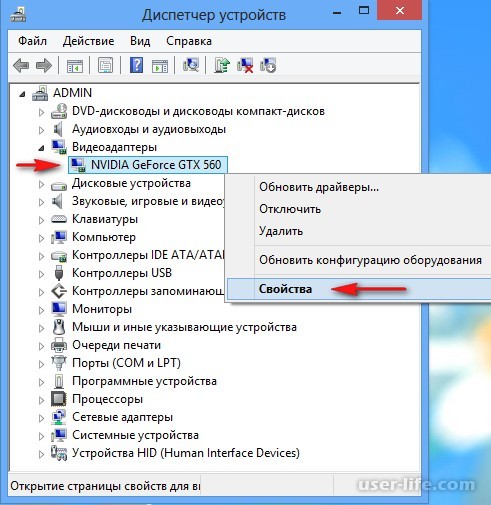
В окне свойств выбираем вкладку "Драйвер" и в ней уже можно увидеть версию драйвера и дату когда он был разработан. В этой же вкладке по работе с драйвером выбираем "Обновить" чтобы поменять текущую версию драйвера на наиболее актуальную.

В окне выбора метода обновления кликаем на автоматический.
Результатом будет успешное обновление драйвера.
Второй вариант. Ручное обновление драйвера
Этот способ нужен если автоматический поиск драйвера не сработал или инструмент поиска сообщает что в системе уже установлена наиболее актуальная версия драйверов.
В таком случае переходим на официальный сайт Nvidia и выбираем пункт загрузки драйверов.
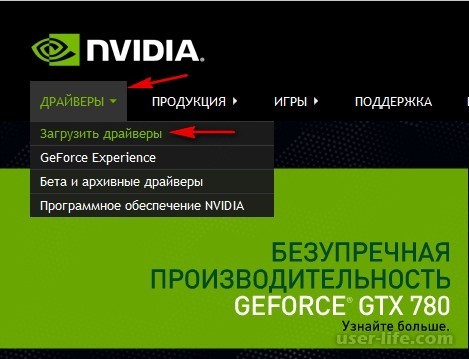
Далее подбираем тип, версию и ОС.
Нужно проверить поддерживается ли ваша видеокарта в наиболее новой версии драйвера.
Если видеокарта есть в списке, то загружаем драйвер на компьютер.
В окне установки выбираем экспресс установку.
Результатом будет успешная установка драйвера на компьютер и обновление на наиболее актуальную версию.
Рейтинг:
(голосов:1)
Предыдущая статья: Не открывается панель управления Nvidia на Windows
Следующая статья: Создание связанных таблиц в Excel
Следующая статья: Создание связанных таблиц в Excel
Не пропустите похожие инструкции:
Комментариев пока еще нет. Вы можете стать первым!
Популярное
Авторизация






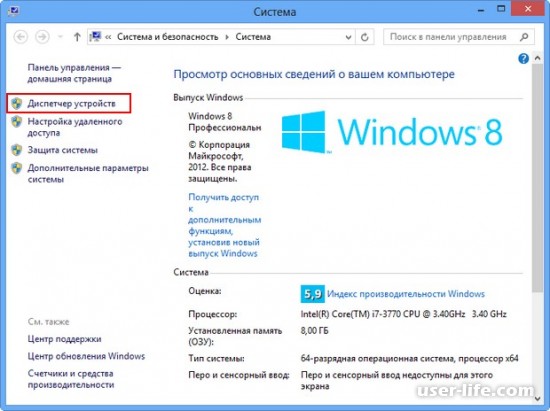
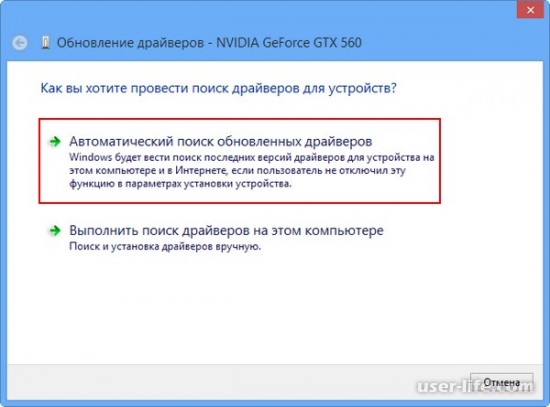
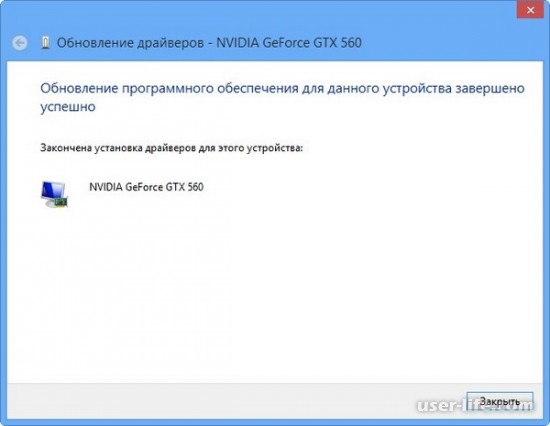
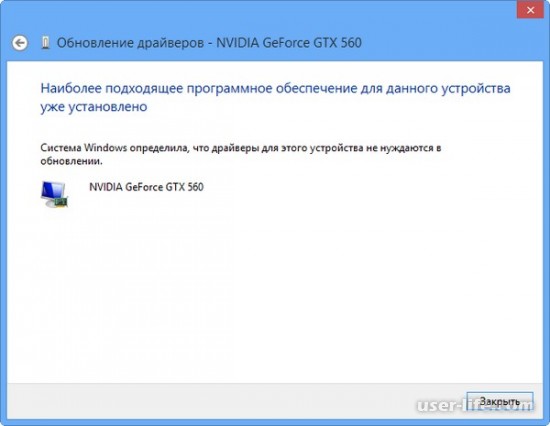
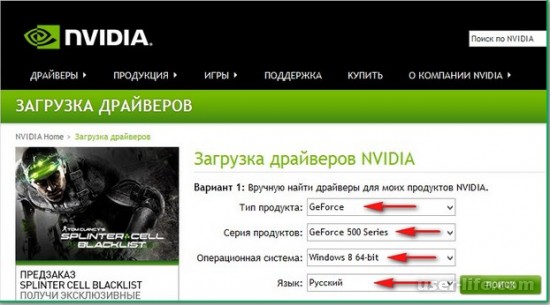
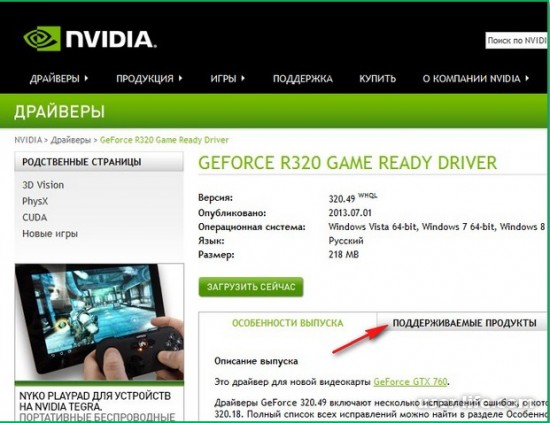
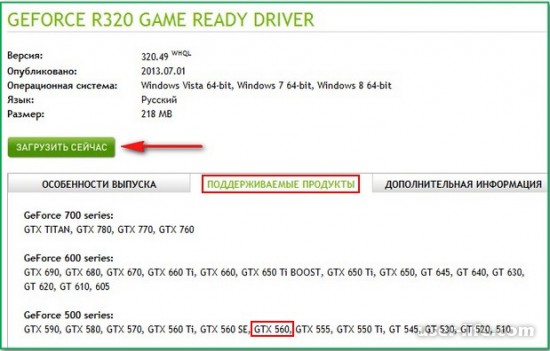
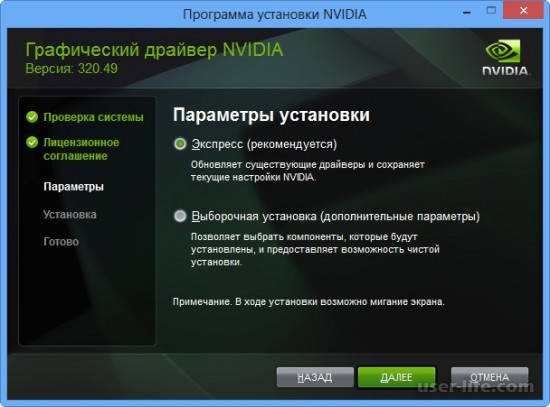
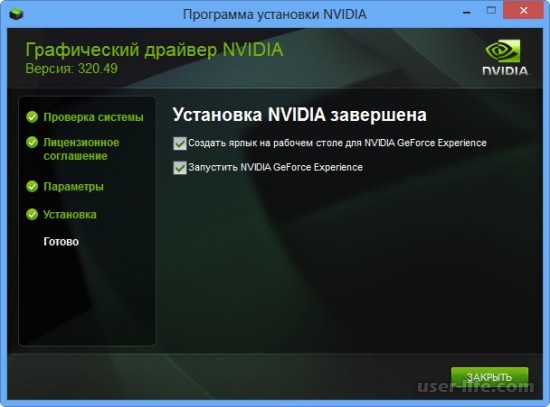




















Добавить комментарий!