NVIDIA Geforce 210 скачать драйвера видеокарты (xарактеристики GT Windows 7, 10, XP 64 32)
1. Официальный сайт
Переходите по ссылке, чтобы скачать драйвера для видеокарты NVIDIA с официального сайта. Каждое поле, которое будет представлено на странице, нужно заполнить, выбирая необходимое значение из выпадающего списка. В данном случае это будет выглядеть так:
• Тип: GeForce;
• Серия: GeForce 200 Series;
• Семейство: GeForce 210;
• Операционная система: Windows версии и разрядности, соответствующей установленной;
• Язык: Русский.
Далее кликаете на «Поиск».
Кликаете на «Загрузить сейчас».
Переходите во вкладку «Поддерживаемые продукты» и ищите свою видеокарту. Нажимаете на «Загрузить сейчас».
Соглашаетесь с Лицензионным соглашением и кликаете на «Принять и скачать».
Ждете, пока закончится процесс загрузки драйвера, а далее уже можно начинать его инсталляцию.
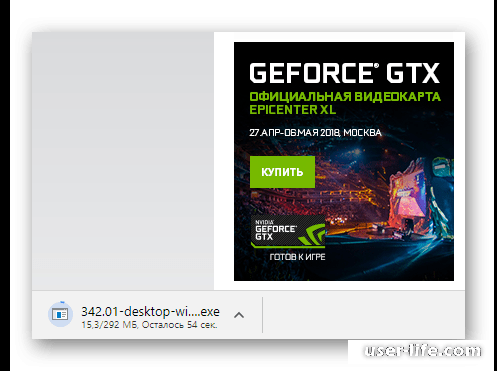
Запускаете установщик.
Указываете путь для инсталляции драйвера, а также дополнительных файлов. Лучше оставить адрес по умолчанию и кликнуть ОК.
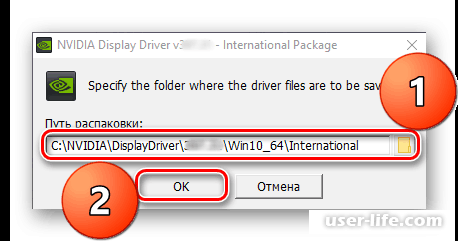
Ход распаковки программных компонентов будет отображаться в маленьком окошке в процентах
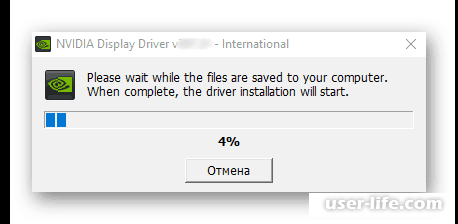
Теперь запуститься Программа установки и в ней проверка совместимости системы. Ждете, пока она закончится, потому что процедура обязательна.
Ознакамливаетесь с Лицензионным соглашением и кликаете на «Принимаю. Продолжить».
Выбираете параметры установки.
Кликаете на «Далее», чтобы началась автоматическая инсталляция. В списке при необходимости отмечаете галочками компоненты или отказываетесь от них.
При нажатии кнопки «Выполнить чистую установку», все предыдущие версии драйвера, дополнительные программные компоненты и файлы будут удалены. Вместо них установится последняя версия программного обеспечения, которая будет доступна.
Кликаете «Далее» для запуска процесса инсталляции. Экран монитора будет несколько раз включаться и отключаться. Перезагружаете компьютер с помощью кнопки «Перезагрузить сейчас».
Когда компьютер снова запуститься, то процесс инсталляции тоже автоматически начнется. Когда процесс закончится, нажимаете «Завершить».
2. Онлайн-сканер
Переходите на страницу онлайн-сканера, и ждете, пока закончится проверка системы.
Далее может понадобиться установка Java. Кликаете на «Run».
Далее нажимаете на иконку, которая указана на скриншоте ниже.
Произойдет перенаправление на официальный сайт Java, откуда и скачаете последнюю ее версию. Нажимаете «Загрузить Java бесплатно».
Далее кликаете на «Согласиться и начать бесплатную загрузку».
Запускаете скачанный файл и инсталлируете его себе на компьютер.
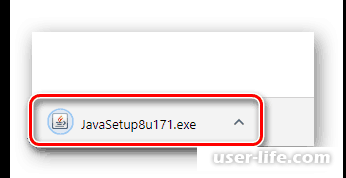
После завершения онлайн-сканером проверки системы и видеокарты на совместимость, можно будет скачать драйвер. Кликаете на «Download».
Когда загрузка закончится, нужно запустить файл.
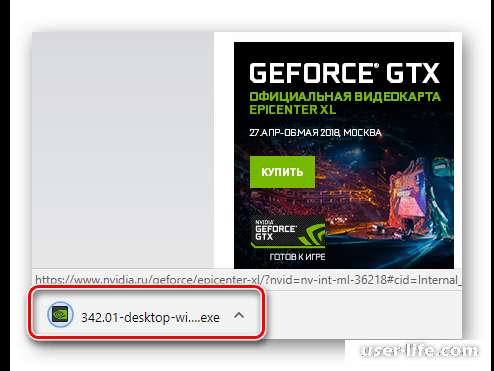
3. NVIDIA GeForce Experience
GeForce Experience может установиться вместе с драйвером. С ее помощью можно оптимизировать Windows, чтобы работа была комфортной и стабильной в видеоиграх.
4. Специализированный софт
Очень много существует разнообразных популярных программ, которые также могут помочь обновить или даже скачать нужный драйвер для видеокарты.
Когда выберете программу, то нужно скачать ее и установить, а все остальное она уже выполнит самостоятельно. Стоит обратить внимание на программу DriverPack Solution.
5. ИД оборудования
Любое устройство, которое установлено на компьютер, имеет идентификатор, в том числе и видеокарта. Для GeForce 210 он будет таким: pci ven_10de&dev_0a65. Номер этот нужно скопировать и вставить в специальную строку на соответствующем сайте. Далее выбираете версию и разрядность Windows, а затем скачиваете нужный драйвер.
6. «Диспетчер устройств» Windows
Скачать и установить драйвер для видеокарты можно через «Диспетчер устройств».
Переходите по ссылке, чтобы скачать драйвера для видеокарты NVIDIA с официального сайта. Каждое поле, которое будет представлено на странице, нужно заполнить, выбирая необходимое значение из выпадающего списка. В данном случае это будет выглядеть так:
• Тип: GeForce;
• Серия: GeForce 200 Series;
• Семейство: GeForce 210;
• Операционная система: Windows версии и разрядности, соответствующей установленной;
• Язык: Русский.
Далее кликаете на «Поиск».
Кликаете на «Загрузить сейчас».
Переходите во вкладку «Поддерживаемые продукты» и ищите свою видеокарту. Нажимаете на «Загрузить сейчас».
Соглашаетесь с Лицензионным соглашением и кликаете на «Принять и скачать».
Ждете, пока закончится процесс загрузки драйвера, а далее уже можно начинать его инсталляцию.
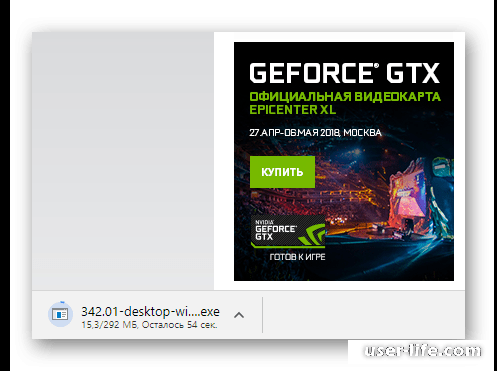
Запускаете установщик.
Указываете путь для инсталляции драйвера, а также дополнительных файлов. Лучше оставить адрес по умолчанию и кликнуть ОК.
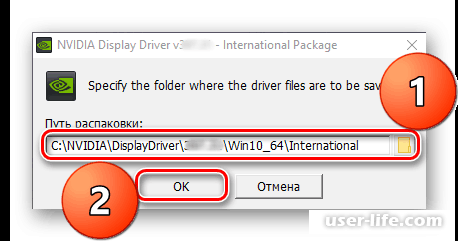
Ход распаковки программных компонентов будет отображаться в маленьком окошке в процентах
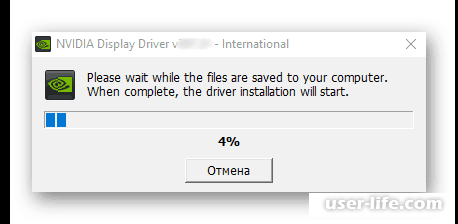
Теперь запуститься Программа установки и в ней проверка совместимости системы. Ждете, пока она закончится, потому что процедура обязательна.
Ознакамливаетесь с Лицензионным соглашением и кликаете на «Принимаю. Продолжить».
Выбираете параметры установки.
Кликаете на «Далее», чтобы началась автоматическая инсталляция. В списке при необходимости отмечаете галочками компоненты или отказываетесь от них.
При нажатии кнопки «Выполнить чистую установку», все предыдущие версии драйвера, дополнительные программные компоненты и файлы будут удалены. Вместо них установится последняя версия программного обеспечения, которая будет доступна.
Кликаете «Далее» для запуска процесса инсталляции. Экран монитора будет несколько раз включаться и отключаться. Перезагружаете компьютер с помощью кнопки «Перезагрузить сейчас».
Когда компьютер снова запуститься, то процесс инсталляции тоже автоматически начнется. Когда процесс закончится, нажимаете «Завершить».
2. Онлайн-сканер
Переходите на страницу онлайн-сканера, и ждете, пока закончится проверка системы.
Далее может понадобиться установка Java. Кликаете на «Run».
Далее нажимаете на иконку, которая указана на скриншоте ниже.
Произойдет перенаправление на официальный сайт Java, откуда и скачаете последнюю ее версию. Нажимаете «Загрузить Java бесплатно».
Далее кликаете на «Согласиться и начать бесплатную загрузку».
Запускаете скачанный файл и инсталлируете его себе на компьютер.
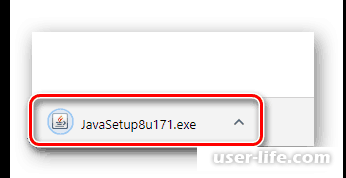
После завершения онлайн-сканером проверки системы и видеокарты на совместимость, можно будет скачать драйвер. Кликаете на «Download».
Когда загрузка закончится, нужно запустить файл.
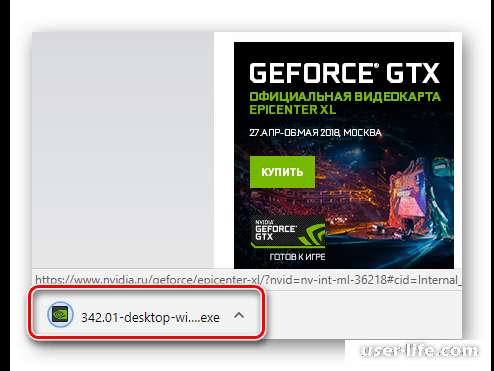
3. NVIDIA GeForce Experience
GeForce Experience может установиться вместе с драйвером. С ее помощью можно оптимизировать Windows, чтобы работа была комфортной и стабильной в видеоиграх.
4. Специализированный софт
Очень много существует разнообразных популярных программ, которые также могут помочь обновить или даже скачать нужный драйвер для видеокарты.
Когда выберете программу, то нужно скачать ее и установить, а все остальное она уже выполнит самостоятельно. Стоит обратить внимание на программу DriverPack Solution.
5. ИД оборудования
Любое устройство, которое установлено на компьютер, имеет идентификатор, в том числе и видеокарта. Для GeForce 210 он будет таким: pci ven_10de&dev_0a65. Номер этот нужно скопировать и вставить в специальную строку на соответствующем сайте. Далее выбираете версию и разрядность Windows, а затем скачиваете нужный драйвер.
6. «Диспетчер устройств» Windows
Скачать и установить драйвер для видеокарты можно через «Диспетчер устройств».
Рейтинг:
(голосов:1)
Предыдущая статья: Видеокарта NVIDIA Geforce GTS 450 драйвер скачать
Следующая статья: Как откатить драйвер NVIDIA видеокарты (Geforce Experience версию правильно)
Следующая статья: Как откатить драйвер NVIDIA видеокарты (Geforce Experience версию правильно)
Не пропустите похожие инструкции:
Комментариев пока еще нет. Вы можете стать первым!
Популярное
Авторизация






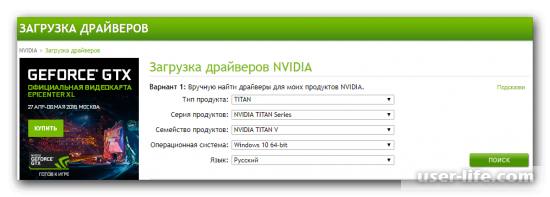
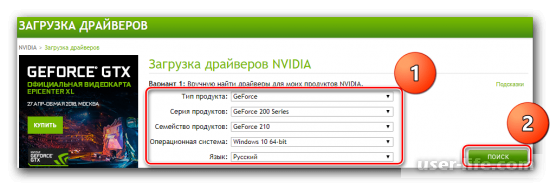
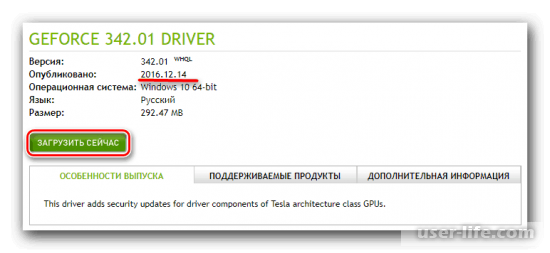
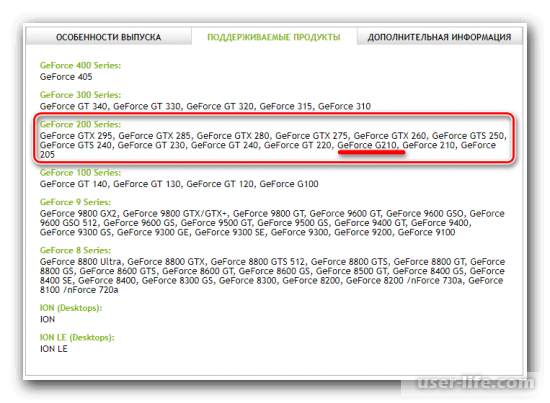
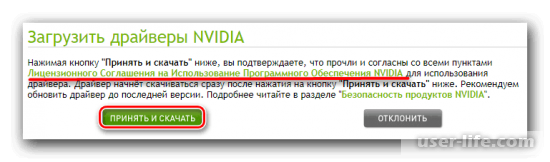
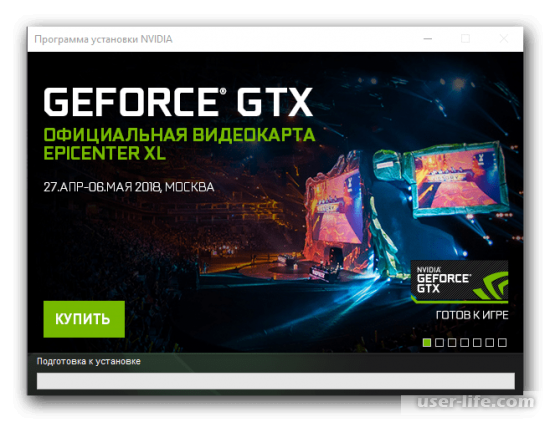
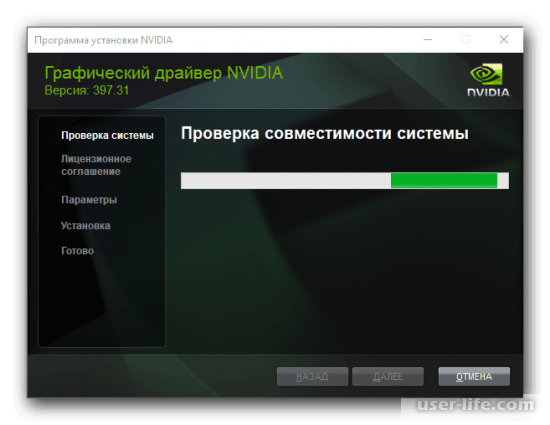
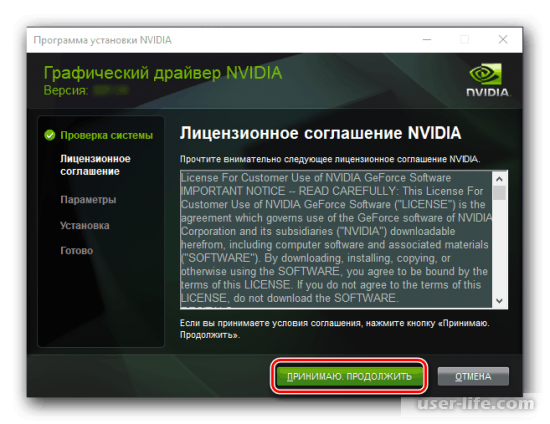
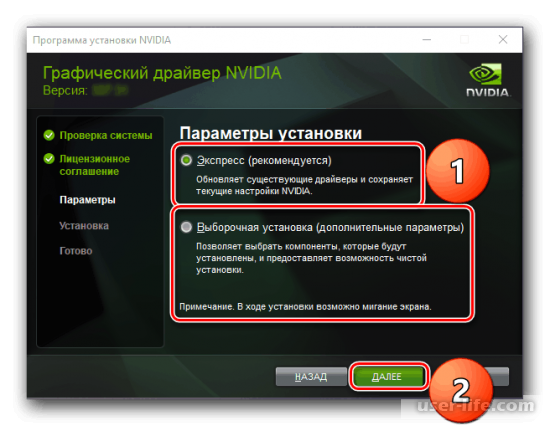
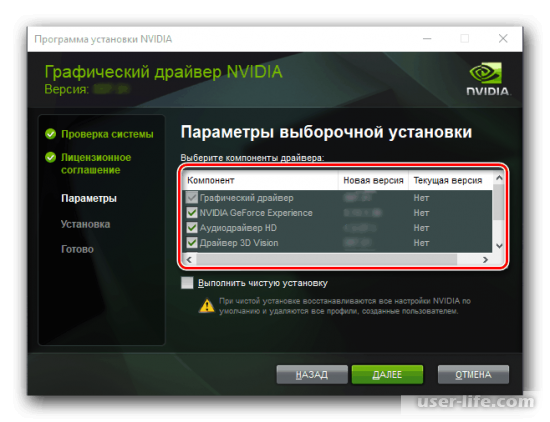
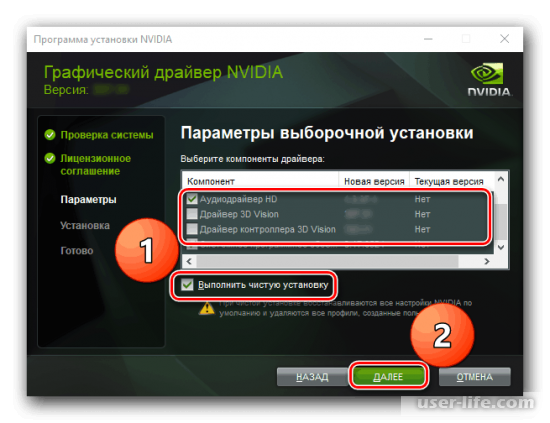
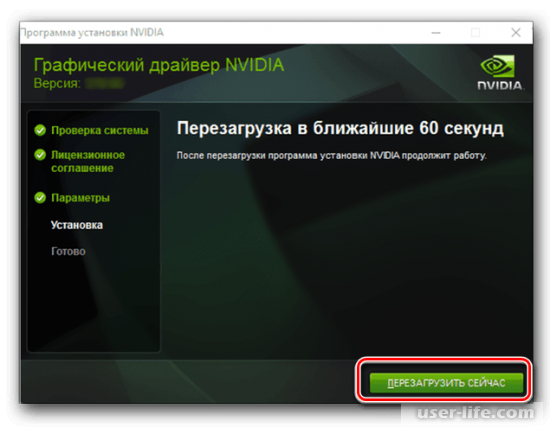
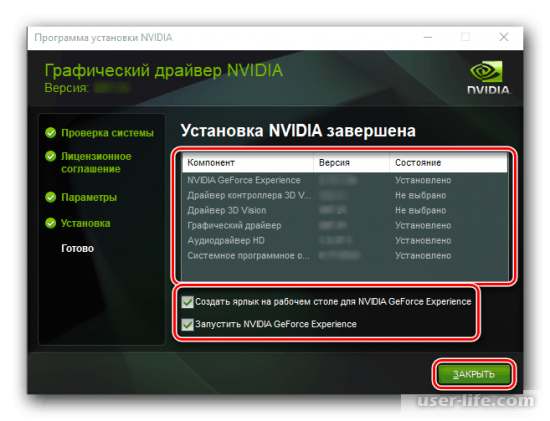
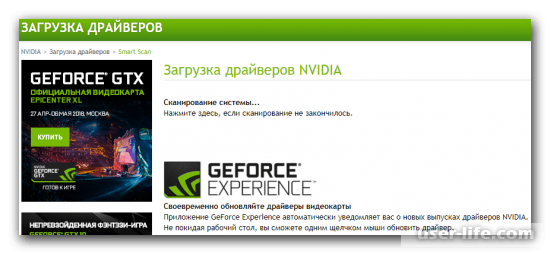
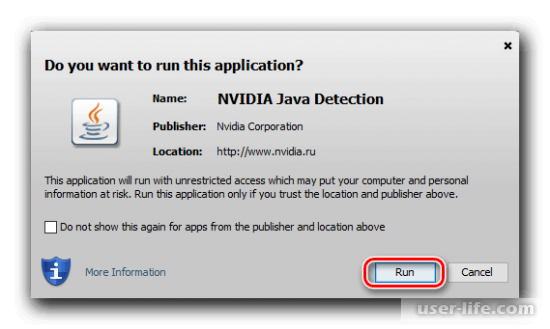
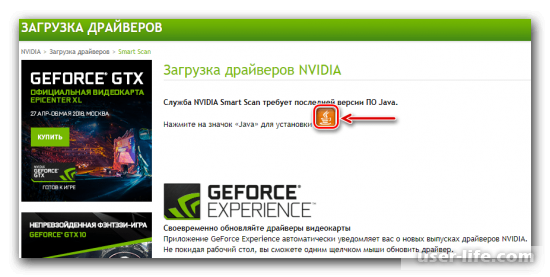
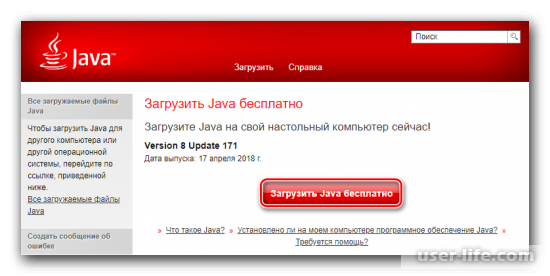
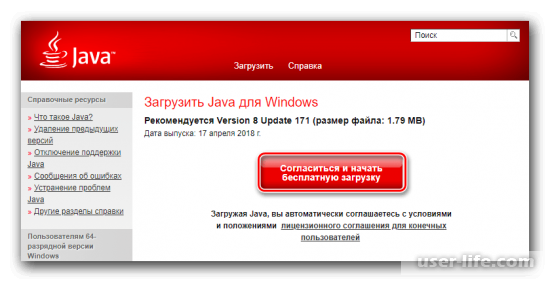
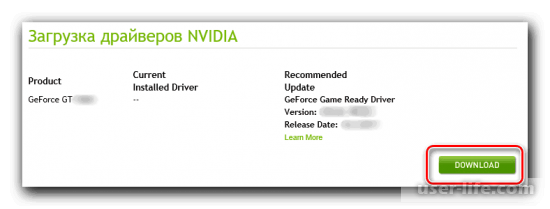
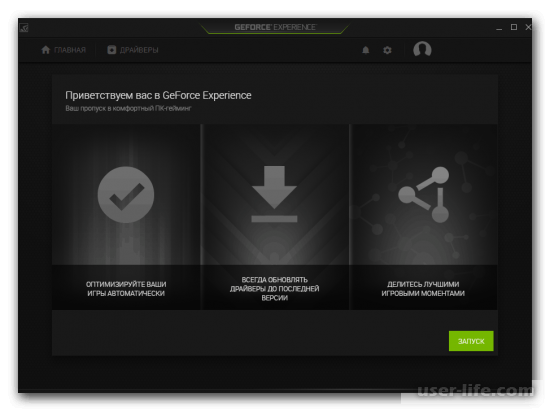

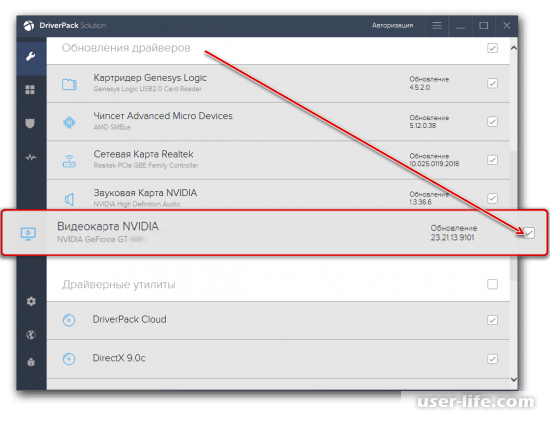
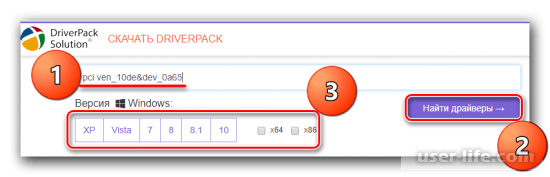
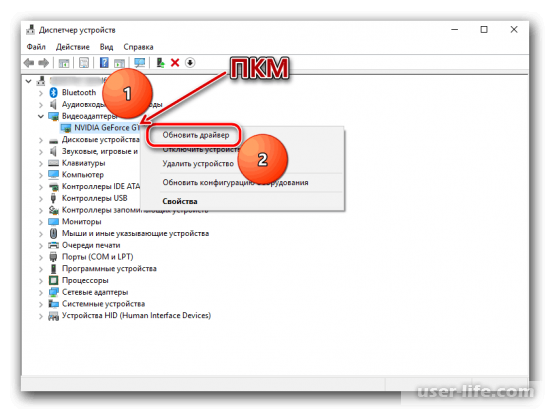

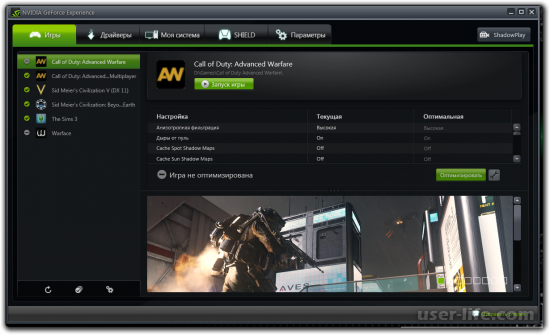

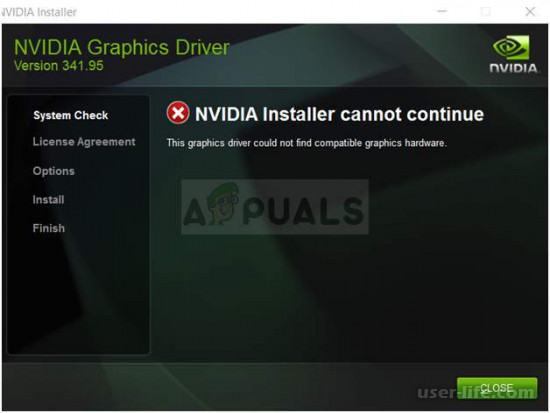
























Добавить комментарий!