Metatrader 4 5: как пользоваться работать установить платформу торговые роботы индикаторы официальный сайт (скачать бесплатно русская версия для Пк Windows Xp Андроид программа Метатрейдер графика ордеры обучение терминал отзывы)
Расскажем вам как пользоваться работать установить платформу торговые роботы Метатрейдер 4 5, у которых серьезные аналитические возможности. Чтобы детально анализировать котировочную динамику для каждого из финансовых инструментов доступно несколько периодов (таймфреймов). Аналитическую работу трейдера облегчают свыше пятидесяти встроенных технических инструментов, а также всевозможных индикаторов.
При помощи их использования можно находить разнообразные фигуры, выявлять тренды, определять точки выхода/входа в валютный рынок, а также и многое другое.
Следует сразу же отметить, что существует возможность наложения одного аналитического объекта на какой-либо другой, а это как Вы знаете совершенно не лишне в некоторых торговых системах и стратегиях.
Помимо этого, в терминалах MetaTrader4, 5 встроена очень удобная функция, позволяющая распечатывать любые торговые графики, что дает возможность трейдеру продолжать анализировать их уже в бумажном виде.
Аналитические возможности данных терминалов не ограничиваются только этими возможностями. В случае возникновения необходимости применить какой-либо алгоритм, его можно найти в сети Интернет, либо создать на языкеMQL4 самостоятельно и установить на MetaTrader4, 5.
Ниже в статье, Вы сможете посмотреть обучающие видео уроки как устанавливать на платформу эти инструменты, а так же, как настраивать терминал, как совершать сделки и другое. Помимо этого в базе MetaTrader4, 5 Вы найдете экспертов, которые дают возможность полноценно автоматизировать всевозможные аналитические процессы.
Автоматический трейдинг на платформе MetaTrader4 и 5
Автоматическая торговля (трейдинг), является относительно новой, но многообещающей технологией. Ее суть заключается в передаче управления торговыми счетами экспертам/советникам (компьютерные программы«Expert Advisor»).
Помимо торговли эти программы в MetaTrader, могут еще и заниматься анализом рынка. Говоря проще, торговые терминалы способны полностью освободить трейдеров от их рутинногозанятия – наблюдение за рыночными изменениями и совершение торговых сделок. К примеру, в терминале MetaTrader4 имеется собственная среда MQL4 IDE, позволяющая участникам рынка разрабатывать своих экспертов.
В нее входят:
— MetaTrader4 – модуль использования и управления программами автотрейдинга;
— MQL4 (именуемый MetaQuotes Language v. 4) – язык программирования стратегий;
— MetaEditor, представляющий собой компилятор и редактор торговых роботов;
— Strategy Tester – стандартный модуль оптимизации и тестирования советников/экспертов.
Пользуясь этими средствами, Вы можете самостоятельно создавать экспертов торговли либо применять уже созданные чужие разработки. После написания советника и его компилирования, эксперт появляется непосредственно в терминале, где Вы можете заняться его тестированием либо запустить на исполнение. В первую очередь, среда разработки предназначается для создания советников Expert Advisors.
MQL4, является С-подобным языком. Он один из самых быстрых и функциональных на валютном рынке. Язык MQL4 очень гибкий, благодаря чему можно проводить поэтапный контроль над практически всеми параметрами советников.
Благодаря этому, трейдеры получают самые широкие возможности в плане разработки экспертов, а также в автоматизации любой торговой стратегии.
Если говорить о скоростных характеристиках MQL4, то он уступает только языкам C++ и Java (языки самого высокого уровня), все остальные специализированные языки непосредственно для стратегий он превосходит. Благодаря комбинации высоких скоростей и огромной функциональности большинство трейдеров и использует MQL4.
Кроме разработки экспертов, используя данный язык, вы можете создавать и собственные скрипты «Scripts» и индикаторы «CustomIndicators». Они (собственные индикаторы и скрипты) будут являться полноценными аналогами встроенных в MetaTrader технических индикаторов и станут их дополнением, помогающим выдавать торговые сигналы и анализировать динамику рыночных инструментов.
Торговые функции и работа с программой MetaTrader4 и 5
Если говорить о торговых функциях MetaTrader4, 5, то следует отметить, что терминал MetaTrader4 способен поддерживать 3 типа исполнения операций, в т.ч. «Instant Execution». Для ведения полноценной торговли, опытные трейдеры рекомендуют все виды существующих в MetaTrader торговых ордеров. Здесь предоставлены всевозможные рыночные ордера, стоп и отложенные, а также «Trailing Stop».
Платформа MetaTrader5 может поддерживать 4 вида исполнения:
биржевой «Exchange»,
применяемый по рынку «Market Ехecution»,
по запросу от «Request Execution»,
и наконец, немедленный «Instant Ехеcution».
В терминалах MetaTrader4 и 5, торговые ордера можно выставлять несколькими способами, к примеру, торговля непосредственно с графика. Встроенный тиковый график будет очень полезен, чтобы точно определить точки выхода/входа. И чтобы не пропустить такие точки, рекомендовано применять алерты (сигналы торговых событий). Другими словами «торгового арсенала» терминалов MT4 хватает, чтобы реализовать в действительность практически любую из торговых стратегий.
Безопасность в использовании программы MetaTrader
Одной из важнейших задач, которые стоят перед подобного рода программами, является безопасность совершения любых операций. В клиентских терминалах MetaTrader4, 5 данная задача решена самым блестящим образом. Весь процесс обмена информацией между серверами платформ и клиентскими терминалами зашифровывается при помощи 128-битных ключей.
Этого достаточно чтобы обеспечить безопасность любой торговой операции. Хотя, если этого вам кажется недостаточно, то есть возможность использования улучшенной системы безопасности основанной на алгоритме «ЭЦП» (электронно-цифровая подпись RSA).
С помощью торговой платформы метатрейдер 4 можно анализировать изменение курса различных инструментов и производить торговые операции. Сделки можно осуществлять как на реальном счете, так и на демонстрационном (учебный или демо-счет — торговля ведется без использования настоящих денег для сделок).
Чтобы скачать платформу metatrader 4 нажмите на ссылку — MT4 setup.
Для начала установки нужно запустить скачанный файл. Последующие шаги для каждого экрана:
на экране при запуске установки («Разрешить следующей программе внести изменения на этом компьютере?») нажмите «Да»
на информационном окне жмем «Далее»
кликните возле «Да, я согласен со всеми условиями данного лицензионного соглашения», затем нажмите «Далее»
можно выбрать папку для установки программы или оставить выбранную автоматически, жмем «Далее»
дождитесь окончания загрузки файлов, нажмите «Готово» и подождите пока запустится программа
при запуске появится окно в котором указаны торговые сервера — ничего не меняем, жмем «Далее»
выбираем «Существующий торговый счет», тут нужно будет ввести логин и пароль для демо-счета. Чтобы их получить нужно на странице http://www.fibo-forex.ru/products/platforms/metatrader4/ нажать «Открыть демо-счет», данные приходят мгновенно на Ваш вдрес электронной почты.
после ввода логина (номером счета) и пароля для Вашего демо-счета, регистрация завершена, нажмите «Готово»
metatrader 4 скачать и настроить для демо-доступа
чтобы mt4 скачать и установить, нужно принять условия лицензии
выбираем место для установки программы
ждем окончания загрузки файлов
выбираем торговый сервер
вводим логин и пароль
жмем "готово" - регистрация завершена
Эти простые шаги позволяют metatrader 4 скачать, а также сразу провести базовую настройку для торговли на демо-счете. Платформа готова для заключения сделок и Вы можете перейти к настройке внешнего вида терминала, подходящего непосредственно для Вашего стиля торговли.
Демо-счет является наиболее оптимальным решением для первичного ознакомления с платформой: основными функциями и расположением элементов. Торговая практика на демо-счете имеет ряд недостатков. Отсутствие финансового риска негативно сказывается на дисциплине и принятии решений, трейдер менее внимательно относится к заключаемым сделкам, не вырабатывается психологическая устойчивость, которая является одним из ключевых навыков для трейдера.
Для практики рекомендуется использовать реальные счета с минимальным финансовым риском. Во время практики такие счета существенно снижают негативное влияние демо-счета и при этом не несут значимого риска потерь (на рынке форекс доступны даже центовые счета). Ниже написано где и как metatrader 4 скачать и настроить для реального счета.
Настройка метатрейдер 4 для реального счета
Одной из привлекательных особенностей рынка форекс является тот момент, что компании, предоставляющие услуги по доступу к рынку, позволяют торговать практически без каких-либо ограничений по размеру сделки. Благодаря этому трейдинг на рынке форекс можно настроить под любой размер капитала.
Естественно, что частью процесса торговли на реальных счетах является пополнение и снятие средств. Для обеспечения безопасности финансовых операций и из-за наличия различных законодательных ограничений, процедура открытия реального счета изначально подразумевает регистрацию на сайте брокера. Ниже приведена инструкция, позволяющая metatrader 4 скачать и настроить для реального счета.
Процесс регистрации реального счета показан на примере компании FIBO Group. Процесс открытия счета в данной компании максимально упрощен.
Для начала нужно на странице http://www.fibo-forex.ru/products/platforms/metatrader4/ нажать «Открыть торговый счет».
В открывшемся окне нужно ввести имя, фамилию, номер телефона и адрес электронной почты.Ввод данных для доступа к метатрейдер 4
На указанный вами адрес электронной почты придут данные (логин и пароль) для доступа в личный кабинет клиента и ссылка на сам кабинет.
Для завершения регистрации нужно будет войти в кабинет клиента и ввести остальную необходимую информацию.
После этого Вы получите данные для доступа к реальному счету. В случае возникновения каких-либо вопросов Вы всегда можете обратиться в русскоязычную службу поддержки компании FIBO Group.
Когда у Вас будут логин и пароль для торгового счета, нужно будет metatrader 4 скачать (по следующей ссылке — MT4 setup) и установить.
На завершающем этапе установки выбрать торговый сервер «FIBO Group MT4 Real Sever»Выбор сервера для счета
Далее выбрать «Существующий торговый счет», ввести свои логин и пароль, нажать «Готово»Metatrader 4 скачан, завершаем настройку для запуска
После выполнения указанных шагов у Вас будет скачанная и полностью настроенная для запуска на реальном счете торговая платформа metatrader 4. После пополнения счета Вы сможете сразу перейти непосредственно к торговле.
Metatrader4 – это самый популярный в мире торговый терминал, который представляет собой универсальное орудие, позволяющее с высокой эффективностью анализировать и прогнозировать рынки, мгновенно получать информацию о состоянии валютных пар и совершать выгодные торговые операции, и еще многое, многое другое. Поэтому, учитывая те возможности, которые открывает деятельность на Форекс, следует со всей внимательностью изучить секреты и «фишки» metatrader4. Это поможет упростить ежедневную работу, ускорив выполнение рутинных операций.
В целом, освоив meta trader 4, трейдер может сделать свою работу более продуктивной. Соответственно, следует сосредоточиться на его возможностях, что поможет более быстро и полномасштабно применять весь немаленький потенциал торгового терминала. В некоторых случаях полученные про Metatrader4 знания позволят расширить диапазон торговых возможностей, тем самым улучшив торговую тактику.
Обзор рынка
Для начала следует обратить внимание на окно «Обзор рынка», которое располагается в Metatrader4 Форекс вверху слева. Там расположен список валютных пар и других финансовых инструментов (к примеру, золото, серебро и т. п.), которые позволяет торговать выбранный трейдером брокер.
Первая «фишка», которую следует знать про окно «Обзор рынка» в Metatrader4, касается торговли при помощи советников, использующих данные с большого количества финансовых инструментов или открывающих одновременно ордера на большом числе валютных пар. Если такой торговый робот по инструкции устанавливается на один график, то он не сможет открывать позиции по тем инструментам, которые не отображаются в окне «Обзор рынка». То есть, их предварительно нужно будет туда добавить, а это вызывает у новичков определенные трудности.
Как добавить валютную пару в Metatrader4
Про «Обзор рынка» нужно знать следующие важные опции, доступ к которым дает нажатие правой кнопкой мыши при установленном в этом окне Metatrader4 курсоре.
Если нажать «Показать все», то пред трейдером будут отображены все финансовые инструменты, которые предлагает брокер.
Функция «Скрыть все» уберет все инструменты, кроме тех, по которым уже открыты ценовые графики на данный момент времени.
При желании можно добавить только избранные валютные пары в окно Metatrader4 на Форекс. Для этого необходимо выбрать в контекстном меню «Символы», найти в открывшемся списке необходимый финансовый инструмент и просто дважды щелкнуть мышкой по нему или сначала выделить его, а затем нажать «Показать».
Помимо того, что окно «Символы» в Metatrader4 позволяет ознакомиться с перечнем финансовых инструментов, оно еще и предоставляет информацию об их спецификации. Для того чтобы получить к ней доступ, следует выбрать нужный торговый инструмент, выделить его и нажать «Свойства». После чего высветиться новое окно, в котором будет указан спред, уровень стопов, размер свопов и так далее.
Как быстро добавить инструмент в Metatrader4
Существует еще один альтернативный и очень простой способ того, как можно быстро добавить финансовый инструмент в окно программы Metatrader4. Для этого достаточно просто дважды быстро нажать левой клавишей мыши по пустому месту в окне «Обзор рынка». Такое действие активирует специальное поле для ввода символов.
Начав вводить первую букву нужного финансового инструмента, Metatrader4 сама предложит подсказки, выдавая возможные варианты. Поэтому от пользователя в отдельных случаях даже не потребуется целиком вручную вводить название нужной валютной пары. Такой способ во многом более удобен, особенно если брокер предлагает большой ассортимент торговых инструментов, в котором иначе долго придется искать какой-либо один нужный объект.
Как сохранить набор валютных пар
В торговом терминале Metatrader4 также можно сохранять определенный набор финансовых инструментов. Поскольку трейдеры часто меняют брокеров, осуществляя постоянный поиск компаний, которые предоставляют лучшие условия, то это помогает сэкономить время после скачивания и установки нового Metatrader4 от очередного дилингового центра.
Для того чтобы сохранить привычный набор валютных пар, следует снова активировать правой кнопкой мыши контекстное меню, выбрать «Набор символов» и «Сохранить как…». После этого появится новое окошко в торговом терминале Metatrader4, в котором трейдеру будет предложено ввести название для набора инструментов. По умолчанию данный файл с нужной информацией сохраняется в папке с торговым терминалом в директории «History – symbolsets». При желании его можно открыть с помощью стандартной программы Windows «Блокнот» и редактировать размещенные данные, добавляя или удаляя объекты в список избранных валютных пар.
Окно котировок
Поле «Обзор рынка» предоставляет еще одну важную информацию – «Окно котировок» Metatrader4. Для этого в контекстном меню нужно выбрать соответствующую опцию или просто нажать клавишу F10 при включенном терминале Metatrader4 Форекс. Задействовав эту интересную функцию, трейдер может в отдельном окне наблюдать за изменением всех котировок, так сказать, «в прямом эфире».
Нажав в «Окне котировок» Metatrader4 правой кнопкой мыши, можно открыть «Свойства» и задать цвета и размер шрифта, оттенок фона и так далее. При желании такое окно можно заставить отображаться поверх всех окон, что очень удобно, если требуется параллельно выполнять какую-то работу и следить за изменением котировок.
Новости Metatrader4
Трейдеры используют два основных вида анализа рынков – технический и фундаментальный. Чтобы помочь трейдерам, которые предпочли второй из этих двух вариантов, Metatrader4 содержит внизу раздел «Новости», куда приходит свежая информация о всех значимых для мировой экономики событиях. Однако, для тех, кто предпочитает фундаментальному анализу технический, эта информация будет больше мешать, чем помогать. Соответственно, не лишним будет узнать, как отключить поступление таких данных.
История счета
Для этого открывают вверху торгового терминала Metatrader4 пункт меню «Сервис» – «Настройки». Там на первой же вкладке «Сервер» следует убрать галочку, которая установлена в поле напротив текста «Разрешить новости». После этого будет необходимо подтвердить действие, нажав клавишу «Ok».
Торговый терминал Metatrader4 предлагает ряд полезных действий с историей, что сильно помогает трейдерам, когда они занимаются анализом собственных сделок. Так, в частности, если взять мышкой какую-то сделку на «Истории» и перетянуть ее на ценовой график той же валютной пары, то сделка отобразиться на нем в виде стрелочки, предоставив наглядную информацию о точке входа, выхода и достигнутых целях.
Если же в Metatrader4 проделать эту процедуру с зажатой клавишей «shift», то на график с ценой перенесутся все позиции, которые были открыты по этому инструменту на протяжении всей истории счета. Эту опцию также весьма удобно применять при «работе над ошибками», чтобы выявить какие-то слабые и сильные стороны используемой торговой стратегии.
Частичное закрытие позиций
В некоторых стратегиях применяется частичное закрытие позиций. К примеру, правила торговой системы указывают на то, что после достижения 20 пунктов прибыли следует закрыть половину объема позиции, а вторую половину перевести в «безубыток». Для этого необходимо дважды щелкнуть левой кнопкой мыши по сделке в разделе «Торговля» (внизу торгового терминала Metatrader4), чтобы открыть окно управление торговым ордером.
В этом окошке поле объем будет совершать информацию о размере всей открытой позиции и если ничего не меняя нажать «закрыть…», то будет полностью аннулирована вся торговая позиция. Но, если в поле «Объем» ввести значение, к примеру, 0.4 лота и нажать «Закрыть», то будет завершена лишь часть сделки в указанном объема, а позиция в размере 0.6 остаточного лота по-прежнему будет находится на рынке. Таким простым способом можно фиксировать часть прибыли, когда на рынке намечается неопределенность и неохота потерять всю накопленную прибыль. Если просмотреть историю, то будет видно, что трейдер завершил сделку по валютной паре с указанием цены открытия, закрытия и объема в размере 0.4 лота.
Навигатор
В окне «Навигатор» торгового терминала Metatrader4 есть вкладки с индикаторами, советниками, скриптами и так далее. Также есть отдельная вкладка «Избранное» – она по умолчанию пустая, но в нее можно добавить набор из наиболее часто используемых индикаторов, чтобы постоянно не искать их, перебирая весь список имеющихся технических инструментов.
Добавить нужный индикатор в «Избранное» довольно просто. Для этого достаточно найти его в окне «Навигатор» платформы Metatrader4 и, нажав по нем правой кнопкой мыши, выбрать «Добавить в избранное». То же самое можно проделать и с другими техническими инструментами, что, конечно же, очень удобно, так как позволяет быстро настроить под себя рабочую среду программы.
Установка индикаторов в Metatrader4
Довольно часто встречаются ситуации, когда для прогнозирования ситуации трейдер использует большое число индикаторов, при чем таких, которые устанавливаются не на график с ценой (как, например, Ишимоку или скользящая средняя), а под ним в новых окнах. Это приводит к тому, что сам график становится очень маленьким и неудобным к восприятию.
Чтобы снизить неприятные последствия такого развития событий, можно добавить индикаторы в одно окно. Сделать это весьма просто, но нужно иметь в виду, что большинство трейдеров добавляет новый индикатор в Metatrader4 через правую кнопку мыши, то есть выделяет его, нажимает указанную клавишу и выбирает в открывшемся меню «Присоединить к графику». Однако есть более удобный вариант, когда выбранный индикатор перетягивают курсором мыши с зажатой левой кнопкой просто в окно ценового графика.
Так вот, если новый индикатор перетягивать не в основную рабочую область торговой платформы Metatrader4 на Форекс, а в окно уже установленного технического инструмента, то они отобразятся в одном окне, как на скриншоте, где под ценовым графиком вместе расположились Average True Range и Bears Power. По аналогии можно добавлять и смешивать любые другие индикаторы, которые не будут мешать друг другу, а это поможет высвободить пространство для удобного просмотра и изучения изменений цены.
Окно данных
Также при работе с большим количеством индикаторов бывает сложно просмотреть значение того или иного из них, или, к примеру, стратегия может требовать точных входов при определенных значениях индикаторов, поэтому следует иметь возможность четко и ясно рассмотреть какие-то данные по конкретной свече. Сделать это можно используя специальное «Окно данных», месторасположение которого в терминале Metatrader4 указано на представленном ниже скриншоте.
Дополнительный функционал Metatrader4
Нажав указанный значок, откроется окошко, в котором будет предоставлен список всех индикаторов и их точные значения. Если навести курсор на определенную свечу, то «Окно данных» выдаст по ней всю необходимую информацию: дату, уровни High и Low, данные от индикаторов и так далее.
Линейка
Еще один часто используемый инструмент Metatrader4, о наличии которого следует знать всем трейдерам, это «Перекрестие» или, как его еще называют, «Линейка». Расположен он на верхней панели инструментов Metatrader4, что хорошо видно на представленном скриншоте.
Правильная работа с Metatrader4
Также его можно вызвать альтернативными способами:
просто нажав среднюю клавишу мыши (колесико), когда курсор находится на ценовом графике;
комбинацией кнопок «Cntrl+F».
Вызвав тем или иным способом «Перекрестие» можно быстро и легко проводить некоторые важные измерения, а именно:
измерять расстояние в пунктах от одной свечи до другой;
определять расстояние для установки стоп-лосса;
уточнять дистанцию до какого-то уровня и так далее.
Пользоваться перекрестием довольно просто, установив его в нужной точке, зажимают левую клавишу мышки и тянут в нужном направлении. Причем в этот момент автоматически начинают отображаться важные данные:
количество свечей на выбранном временном отрезке;
число пунктов между двумя точками (может отображаться как в новых, так и в старых пунктах);
ценовое значение точки, где в данный момент остановлено перекрестие.
Дополнительный функционал Metatrader4
Этот пункт расскажет о некоторых «фишках» Metatrader4, которые делают работу с терминалом намного удобнее.
Иногда трейдеру необходимо установить какой-то уровень, который не отображается на графике Metatrader4 из-за определенного масштабирования выбранного диапазона. В этом случае можно навести курсор мышки на левую область ценового графика, где отображаются цены, и зажав левую кнопку мыши потянуть вверх или вниз. Это, соответственно, увеличит или уменьшит размер по вертикали, предоставив возможность нарисовать, к примеру, какую-то линию сопротивления на уровне, который не отображался в обычном режиме.
Бывает, что трейдер случайно закрывает график Metatrader4. Это очень неприятный момент, если перед этим была проведена определенная кропотливая работа по настройке технических инструментов – устанавливалась и настраивалась куча индикаторов, рисовались уровни, делались какие-то текстовые заметки и так далее. В таком случае проводить все действия заново – это очень долго, да и хорошего настроения такая процедура не добавит.
Поэтому разработчики Metatrader4 учли этот момент и добавили в функционал полезную опцию по запоминанию действий трейдера с ценовым графиком. Открыть случайно закрытый график в Metatrader4 можно с помощью возможностей меню «Файл – Открыть удаленный», где в виде списка будут представлены все закрытые графики, причем последний всегда будет в само вверху.
При установке трендовых линий в Metatrader4 довольно часто встречается ситуация, когда трендовая линия в виде бесконечной прямой в будущее совершенно не нужна, а требуется лишь получить какой-то короткий отрезок. В этом случае следует после построения трендовой линии в Metatrader4 нажать на ней дважды левой клавишей мышки, затем следует использовать правую клавишу мыши, что вызовет появление контекстного меню, в котором следует выбрать «Свойства Trendline». Далее появится новое окошко, в котором нужно выбрать вкладку «Параметры», убрать галочку возле поля «Луч» и подтвердить свои действия кнопкой «Ok».
Бывает, что при использовании Metatrader4 необходимо продублировать объект. К примеру, есть линия поддержки и нужно провести параллельно уровень сопротивления. В этом случае необходимо дважды нажать левой кнопкой мыши на нужном объекте, после чего зажать «Cntrl» и перетянуть дубликат на новое место. Кроме того, дважды щелкнув на любой добавленный объект, его можно удалить, просто нажав клавишу «Delete» на клавиатуре.
Возможнсоти работы с Metatrader4
Довольно часто трейдеру необходимо полностью перенастраивать Metatrader4. Основные причины этого явления: переустановка операционной системы, необходимость в переносе данных на другой компьютер и так далее. Если ведется трейдинг по большому числу пар с применением различных технических инструментов, то это может стать большой проблемой.
Однако разработчики Metatrader4 предусмотрели этот момент и все пользовательские настройки можно сохранить, чтобы избавить себя от необходимости заново настраивать Metatrader4. Для этого следует перейти «Файл – Профили – Сохранить профиль как…» и ввести название для профиля. Чтобы найти сохраненный профиль следует перейти в папку MT4 и найти директорию «Profiles», где и будет в папке с заданным названием находится сохраненный трейдером профиль.
По умолчанию каждое новое окно ценового графика открывается в виде баров на черном фоне. Подавляющее большинство пользователей бросается сразу настраивать его под себя, меняя фон на белы, бары на свечи и так далее. При частом открытии и закрытии графиков это занятие отнимает часть времени, что довольно неудобно. Поэтому в Metatrader4 предусмотрена возможность сохранения и загрузки шаблонов. Для того чтобы все новые графики цены открывались так, как нравится пользователю, нужно открыть и настроить один из них.
Помимо внешнего вида можно присоединить даже какие-то часто используемые индикаторы. Затем необходимо нажать правой кнопкой мыши и выбрать «Шаблон – Сохранить шаблон», после чего останется только задать название. Все сохраненные шаблоны сохраняются в папке терминала Metatrader4 в директории «Templates». Однако, данный шаблон придется активировать для каждого нового ценового графика, чтобы этого не было, а отображение происходило автоматически, необходимо шаблону присвоить имя «default», тогда Metatrader4 будет загружать пользовательские настройки «по умолчанию».
Еще одним удобным моментом для просмотра истории и анализа каких-то движений будет использование кнопок «F12» и «Shift+F12». В первом случае, предварительно отмотав график назад, Metatrader4 будет показывать поэтапное появление каждой новой свечи с автоматической прокруткой ценового графика. Во втором случае Metatrader4 начнет самостоятельно отматывать историю изменения цены назад.
Терминал MetaTrader 4 — как начать торговлю?
Работа с терминалом МТ4 начинается с его скачивания и установки. Скачать программу можно двумя способами:
через сайт выбранного для торговли брокера;
через официальный сайт программы
Во время скачивания главное правильно выбрать Ваше устройство: ПК, iPhone, iPad, устройства на базе Андроид, и нажать на соответствующую кнопку.
Установка программы – первый шаг к трейдингу!
После того, как программа скачана, необходимо запустить ее и следовать инструкциям системы.MetaTrader запуск программы
Нередко система безопасности спрашивает разрешение на установку программы, следует нажать «Запустить». После этого соглашаемся с условиями (ставим галочку), и нажимаем «Далее».
MetaTrader 4 клиентский терминалКогда установка закончится, произойдет открытие программы. MetaTrader 4 можно пользоваться!
Демо-счет в MetaTrader 4 – способ проверить стратегию?
В открытом после установки окне можно сразу открыть демонстрационный счет. Он предназначен для проверки стратегий без использования реальных денег – так называемое обучение Форекс для чайников. Этим способом предпочитают пользоваться многие новички, хотя лично я рекомендовать его не могу. Демо не дает погружения в торговлю и притупляет способность реально оценивать риск. Эта функция лучше подходит для анализа графика при торговле бинарными опционами.Торговые сервера MetaTrader
В открывшемся окне требуется выбрать торговый сервер из списка, которым мы будем пользоваться. В нашем случае он только один, если их несколько, самым предпочтительным будет тот, у которого минимальный пинг. Выбрав сервер, нажимаем «Далее».
В открывшемся окне MetaTrader 4 автоматически отмечен пункт «Новый демо-счет».MetaTrader 4 тип счета
При нажатии кнопки «Далее» происходит переход в форму, в которой необходимо заполнить личные данные.MetaTrader 4 персональные данные
На этом этапе открытие демо-счета будет окончено.
Подключение к реальному счету в MetaTrader 4 – для тех, кто уже зарегистрирован у брокера!
Открыть реальный счет через терминал MetaTrader 4 невозможно. Это связано с тем, что он может быть создан только через брокера. Каждый из типов счетов имеет свои особые условия. При первом открытии программы, для подключения к существующему счету, достаточно перенести пометку со строки «Новый демо-счет» на «Существующий торговый счет».
Если программа уже ранее использовалась, следует в меню «Файл» выбрать пункт «Подключиться к торговому счету». В открывшемся окне нужно ввести номер счета, пароль и указать сервер.MetaTrader авторизация
В меню «Сервис» необходимо выбрать пункт «Настройки», где вносится вся необходимая информация, которую можно узнать у Вашего брокера. После этого можно пользоваться терминалом.
Какое странное время в MetaTrader 4! Обучение азам работы с программой
Со временем в терминале я долго не могла разобраться. А ведь этот параметр очень важен, если торгуешь постоянно! Если не знать, насколько отличается время в терминале от местного времени трейдера, сложно сориентироваться, когда начинается и заканчивается торговля, пользоваться стратегиями.
В конце концов я выяснила, что в MetaTrader 4 применяется время восточной Европы. Сокращенно оно обозначается ЕЕТ. Чтобы понять, насколько это время отличается от нашего местного, полезно знать, что в летний период оно совпадает с московским. Зимой же время по ЕЕТ на один час меньше московского. Перевод времени в Европе проводят в последнее воскресенье марта и октября.
Многие не понимают, почему зайдя в субботу в терминал MetaTrader 4, они не могут пользоваться программой: изменить параметры ордера или заключить новую сделку. Обучение Форекс для чайников: рынок закрывается в пятницу в 23:55, а открывается в понедельник в 00:05. Время при этом учитывается европейское.
Чем торговать на бирже? Обучение Форекс для чайников
Для торговли платформа MetaTrader 4 предлагает огромное количество инструментов. Можно пользоваться валютными парами на Форексе, драгоценными металлами, индексами и даже нефтью.MetaTrader 4 функциональность
Все основные операции с инструментами рынка осуществляются правым щелчком мышки в поле «Обзор рынка». Здесь можно добавлять и удалять различные символы, а также открывать окно графика для того чтобы пользоваться интересующим нас инструментом. Для тех, кто как и я предпочитает бинарные опционы, необходимо знать, что торговать ими через MetaTrader 4 не получится.
Для опционного трейдинга необходимо пользоваться специальной платформой, которую предоставляют брокеры бинарных опционов. Подходите к выбору брокерской компании очень взвешенно! Ведь существует масса нюансов, которые просто необходимо учитывать для успешной торговли. Подробнее о них можно прочесть в статье «ТОП-5 фактов, которые вы не знали о брокере бинарных опционов».
Нефть в терминале MetaTrader 4 – как заработать на «черном золоте»?
Многие считают нефть одним из самых любопытных биржевых инструментов, которым можно пользоваться для наращивания прибыли. Большинство брокеров предлагают оперировать двумя марками нефти:
Brent, которую добывают в Северном море. В MetaTrader 4 чаще всего обозначается #BRN;
Texas Light Sweet добывается в США и обозначается #CL.
Возможны и другие обозначения, которые во многом определяются тем, у какого брокера открыт счет. Поэтому тем, кто желает торговать нефтью, могу посоветовать уточнить у выбранной компании какими марками можно оперировать. О других активах и производных инструментах вы можете прочесть в статье «Пошаговая инструкция к трейдингу».
Бинарные опционы: анализируем график в MetaTrader 4!
Многие, торгуя бинарными опционами, предпочитают пользоваться живыми графиками. При этом большинство трейдеров, как и я начинали торговлю на рынке Форекс, используя MetaTrader 4. Обучение азам торговли на этой платформе и сформировавшаяся привычка к терминалу обуславливают сложность перестройки на другие способы трейдинга. Да и необходимые для стратегий индикаторы и фигуры построить на онлайн-графике невозможно.
Именно поэтому актуальным вопросом являются возможности MetaTrader 4 — как пользоваться программой для торговли бинарными опционами.
Выбирая между живыми графиками и терминалом, важно оценить преимущества и недостатки последнего. В качестве удобств MetaTrader 4 я могу выделить следующие:
широкие возможности для технического анализа: большой выбор индикаторов, которыми можно пользоваться для наращивания прибыли, и линий, наносимых на график;
элементарное переключение между девятью временными периодами;
возможность пользоваться роботами и советниками;
сигналы о достижении ценой определенного уровня (аллерты);
3 типа графиков: бары, свечи, линейный.
Все это позволило МТ4 стать лучшей альтернативой торговле бинарными опционами по «живому» графику. Однако существуют и проблемы терминального трейдинга:
сложность для начинающего трейдера в связи с разнообразием инструментов, которыми надо научиться пользоваться;
сбои связи, торможение в работе программы увеличивают время реакции на рыночную ситуацию;
зависимость котировок от сервера.
MetaTrader: 4 как пользоваться графиками?
Основным инструментом анализа в биржевой торговле является график. Именно он показывает, каким образом изменялась стоимость финансового инструмента с течением времени. Без графиков не проводится технический анализ, тестирование и действие советников.
Настройка графиков – устраиваемся поудобнее!
МТ4 предлагает широкие возможности настройки графиков. Одновременно можно пользоваться до 99 графиками различных инструментов. Переключение между ними осуществляются при помощи закладок (отмечены на рисунке).MetaTrader 4 настройка графиков
Одной из самых важных настроек графиков является возможность изменения цветовой схемы. Для этого вызвав на графике контекстное меню, следует выбрать характеристику «Свойства». В открывшейся форме на вкладке «Цвета» предоставляется возможность выбрать по своему усмотрению цвет различных параметров графика. Левая часть формы позволяет увидеть, как будет изменяться внешний вид графиков с выбором различных вариантов.Настройка и испозование графиков в MetaTrader
Вторая вкладка «Общие» позволяет устанавливать разделители периодов, автоматическую прокрутку графиков в актуальную зону, а также выбрать подходящий тип графика, которым удобно пользоваться.MetaTrader окно свойств
После того как трейдер выберет устраивающую его цветовую схему графика, он может сохранить ее в шаблон и пользоваться им в дальнейшем. Для этого существует несколько способов:
выбрать в меню пункт Графики – Шаблон – Сохранить шаблон;
выбрать соответствующую команду в контекстном меню;
при помощи соответствующей кнопки на панели.
MetaTrader использование программыВпоследствии накладывать шаблон на график можно, используя меню «Загрузить шаблон».
Помимо цветовой схемы важно подобрать оптимальный масштаб графика. Легче всего изменить его, подвигав влево (для уменьшения) и вправо (для увеличения) двойную стрелку, которая появляется, если мышку подвести к нижней границе окна графика.
Таймфрейм – что это? Какой лучше использовать для бинарных опционов?
Во время биржевой торговли важно правильно выбирать таймфрейм (временной период). В терминале МетаТрейдер 4, обучение работе с которым является залогом вашего успеха, имеется возможность выбрать один из девяти вариантов: от минутного до месячного промежутка.
Удобнее всего для переключения между ними использовать специальные кнопки на панели. Начинающие трейдеры не могут определиться с тем, каким периодом следует пользоваться. Тем не менее, ответ на этот вопрос крайне прост.
Таймфрейм определяется стратегией, используемой в торговле:
для внутридневного или краткосрочного трейдинга могут применяться интервалы от одной минуты до часа, они же используются для скальпинга;
при среднесрочной торговле обычно трейдеры рассматривают часовые и четырехчасовые интервалы;
при долгосрочной – выше четырех часов.
МетаТрейдер 4, обучениеДля тех, кто предпочитает быструю прибыль, рекомендую прочесть Беспроигрышная стратегия бинарных опционов на 60 секунд — секреты успешного трейдинга. Статья способна быстро приумножить ваш депозит!
Виды графиков – выбираем грамотно!
Платформа MetaTrader 4 дает возможность использовать три типа графиков: бары, свечи и линии. Способ переключения через вкладку «Свойства» контекстного меню мы уже обсуждали. Можно для этого также пользоваться соответствующими кнопками на панели.
MetaTrader виды графиковБары представляют собой график, в котором каждая вертикальная черта представляет собой изменение цены на текущем временном промежутке. Минимальная цена – нижняя точка черты, максимальная – верхняя. Короткая черточка слева показывает цену открытия, справа – цену закрытия. Бары являются неинформативными на очень коротком промежутке – менее пяти минут.
Линейный график соединяет точки цен закрытия. Такой вариант малоинформативен.
Самым информативным считается график в виде японских свечей. Тело свечи (прямоугольник) показывает цены открытия и закрытия (верхняя и нижняя точки) и направление движения (цвет свечи).
Индикаторы – стоит ли доверять математическим программам?
Индикатор представляет собой преобразование определенным образом ценовых уровней. Они позволяют прогнозировать изменение котировок в будущем, а также определять время, подходящее для открытия и закрытия позиций.
Наложить индикатор на график можно при помощи меню «Вставка» — «Индикаторы». Либо при помощи кнопки «Список индикаторов». Индикатор может создаваться в собственном отдельном окне или накладываться на график. Это зависит от его типа. На рисунке для примера представлены оба варианта. На график наложен индикатор, называемый Аллигатор, в отдельном окне отображается MACD.
MetaTrader 4 – как пользоватьсяОсобенности любого планируемого к использованию индикатора следует изучать отдельно. Редактировать параметры индикаторов можно, вызвав контекстное меню и выбрав в нем пункт «Свойства». Там же можно найти кнопку для удаления индикатора с нашего графика.
Нередко у пользователя возникает необходимость встроить в программу свои индикаторы, например, скачанные из интернета. Такую возможность предоставляет MetaTrader 4 – как пользоваться этой функцией при этом знают далеко не все. Поэтому рассмотрим ее более подробно.
После скачивания индикатора его следует перенести в папку MQL4. Для этого в терминале выбираем пункт меню «Файл» – «Открыть каталог данных», куда и переносим наш индикатор. После этого можно его использовать, как и обычные, встроенные.
Платформа MetaTrader 4: торговые позиции – для тех, кто торгует на Форекс!
Целью торговли с использованием терминала МТ4 является получение прибыли путем покупки инструментов по более низкой цене и продажи по более высокой. Для этого используется два основных типа ордеров: buy и sell.
Любопытной функцией терминала является возможность открытия позиция не только по текущей рыночной стоимости, но и по заранее обусловленной цене. То есть в том случае, если рынок достигнет этого уровня, позиция будет открыта. Существует 4 типа таких сделок:
Buy Limit – совершится покупка инструмента, если рынок пойдет вниз, и цена достигнет оговоренной цены;
Buy Stop – покупка при росте цены инструмента до определенного уровня;
Sell Limit – продажа при росте до цены, оговоренной в сделке;
Sell Stop – продажа при падении до заранее указанной цены.
Все эти варианты позволяют не следить за рынком, выделяя минимум времени на торговлю. Достаточно лишь провести анализ и установить отложенные ордера на предполагаемые уровни цен.
Ограничить убытки и получить желаемую прибыль по сделкам помогают уровни Stop Loss и Take Profit. Первый закрывает позицию при достижении определенной цены, ведущей к убытку. Второй же, напротив, позволяет зафиксировать прибыль на определенном уровне стоимости актива.
В последнее время в интернете появилось огромное количество предложений об установке в терминал определенной надстройки – советника или робота. Эти программы позволяют реализовывать определенную стратегию и получать прибыль без участия человека. Однако доверять таким способам торговли не советую. Дело в том, что любая, даже самая успешная стратегия, требует периодического пересмотра. При этом только человек способен держать руку на пульсе и вовремя проводить все необходимые корректировки.
Описание панели навигации МетаТрейдер 4
Теперь давайте разберемся, как работать с метатрейдер 4. Начнем с верхней панели. На первых порах, большая часть кнопок, что там находится, вам не понадобится, поэтому рассмотрим только основные. Вот так выглядит основная панель:
На ней размещено четыре группы инструментов. Каждую группу я выделил отдельным цветом, для удобства дальнейших пояснений:
Основная или стандартная панель (выделена красным цветом)
Большая часть кнопок, что там размещена, вам не понадобится, поэтому мы их даже рассматривать не будем. Если захотите, то потом сами разберетесь. Сосредоточим внимание на том, что действительно нужно.
[Обзор рынка в Метатрейдер 4] – кнопка для включения/выключения окна «Обзор рынка» (само окно рассмотрим чуть ниже).
[Навигатор в Метатрейдер 4] – кнопка для включения/выключения окна «Навигатор» (само окно рассмотрим чуть ниже).
[Терминал в Метатрейдер 4] – кнопка для включения/выключения панели «Терминал» в Мета трейдер 4. Саму панель рассмотрим чуть ниже, сейчас только скажу, что именно из вкладки «Терминал» мы и будем управлять нашими сделками.
[Новый ордер в Метатрейдер 4] – непосредственно с помощью этой кнопки мы будет открывать наши сделки. Нажав на кнопку «Новый ордер» перед вами откроется окно, в котором будет две кнопки sell (продать) и buy (купить). Помимо того, будет еще пять полей, в которых вы можете поменять значения.
[Окно для заключения сделок в Мета трейдер 4]
В поле №1 вы сможете выбрать валютную пару, по которой хотите открыть сделку.
Поле №2 – для выбора объема сделки (можно выбирать из предложенных вариантов, а можно ввести объем вручную).
№3 – уровень стоп лосс. Нужно указать цену, по которой ваша сделка закроется, в случае если цена двинется против вашей позиции.
№4 – уровень тейк профит. Нужно указать цену, по которой вы готовы зафиксировать прибыль.
№5 – можно выбрать тип ордера (исполнение по рыночной цене или отложенный ордер). Более подробно о видах ордеров можно почитать в этой статье.
Описание панели «Графики» МетаТрейдер 4 (выделена зеленным цветом)
Продолжим наше по Метатрейдер 4 обучение и рассмотрим следующую панель.
[Переключение вида графика в Метатрейдер 4] – три кнопки для переключения вида графика. При нажатии на первую кнопку график примет вид баров. Вторая – японских свечей. Третья – обычная линия (самый примитивный график, который практически никем не используется). Мы с вами будем использовать график японских свечей или баров.
[Масштабирование графика в Метатрейдер 4] – две кнопки для увеличение и уменьшения масштаба графика.
[Автосмещение графика в Метатрейдер 4] – если включить эту кнопку, то будет происходить авто смещение графика вслед за формированием новых баров (свечей).
[Смещение графика в Метатрейдер 4] – кнопка для смещения графика. Если выключить, то график будет вплотную прижиматься к правой графе с ценами. Если включить, то немного сместится влево.
[Как добавить индикатор в Метатрейдер 4] – с помощью этой кнопки на график выбранной валютной пары в терминале Метатрейдер 4 можно добавить индикаторы.
Описание панели МетаТрейдер 4, «Графические инструменты» (выделена синим цветом)
[Вид курсора в Метатрейдер 4] – с помощью этих двух кнопок вы сможете выбрать, какой вид примет курсор: обычный курсор или перекрестие. Кстати, последнее можно включить и без кнопки – достаточно нажать на колесико мышки.
[Построение линий в Метатрейдер 4] – дальше идут три кнопки для построения вертикальной, горизонтальной и трендовой линии. Чтобы построить линии, просто один раз нажимаете на соответствующую кнопку, потом на графике в вашем Мета трейдер 4 зажимаете левую кнопку мыши и тянете откуда и куда вы хотите построить линии тренда. После построения линии, вы можете два раза кликнуть по ней левой кнопкой мыши, потом один раз правой кнопкой мыши и выбрать «Свойства TrendLine». В свойствах вы можете поменять цвет линии, толщину, вид, задать конкретную цену и т.д.
Описание панели Метатрейдер 4 «Период графика» (желтый цвет)
Продолжаем наш урок на тему «как работать с метатрейдер 4». С помощью этой панели вы сможете выбрать период графика (тайм фрейм). Если нажмете на кнопку «М1», то на вашем графике каждая свеча будет продолжительностью в одну минуту, если нажмете «М5» то каждая свеча продолжительность в 5 минут. Ну и так далее: М15 – 15 минут, М30 – 30 минут, Н1 – 1 час...
Если взять любую из рассмотренных выше панелей за левый край, то вы сможете переместить ее в любое другое место. Если нажать на панель правой кнопкой мыши, то появится возможность снять галочки, в результате чего панели исчезнут. Кстати, в Метатрейдер 4 описание всех этих панелей есть. Для того, чтобы ознакомиться с ним, вам достаточно нажать клавишу F1.
Описание окна Мета трейдер 4 «Обзор рынка»
Какой кнопкой включить или отключить это окно вы уже знаете из текста выше. В этом окне, по умолчанию, отображаются все торговые инструменты, которыми разрешает торговать брокер. Такое большое количество валютных пар вам естественно не нужно, поэтому кликаем по любому инструменту правой кнопкой мыши и выбираем «Скрыть все символы».
После этого из окна исчезнут практически все валютные пары. Останутся только те, по которым открыты графики. Для того, чтобы добавить в «Обзор рынка» какие-то конкретные валютные пары, кликаете правой кнопкой мыши и выбираете пункт «Символы». Дальше выбираете интересующий вас торговый инструмент и нажимаете на кнопку «Показать».
Продолжая по Метатрейдер 4 обучение, стоит рассказать, как открыть график той или иной валютной пары. Для этого достаточно в окне «Обзор рынка» кликнуть правой кнопкой мыши по интересующей вас валютной паре и выбрать «Окно графика».
Как включить или отключить окно «Навигатор» мы писали выше.
Собственно говоря, это окно (по крайней мере на стартовом этапе) вам нужно будет только для переключения между счетами (если у вас несколько счетов будет). Все остальные вкладки вам не понадобятся, а если и понадобятся, то тут и так все понятно.
Непосредственно из этого окна мы сможем управлять нашими сделками. Как включить или отключить это окно я писал выше. Теперь давайте более внимательно рассмотрим «Терминал».
Внизу есть несколько вкладок. Мы рассмотрим только две («Торговля» и «История счета»), так как другими пользоваться не будем.
Во вкладке «Торговля» отображаются текущие открытые сделки и отложенные ордера. Во вкладке «История счета» отображаются все закрытые сделки.
Как выглядят открытые с Метатрейдер 4 сделки вы можете посмотреть на рисунке выше. В нашем примере открыта одна сделка на продажу по валютной паре USD/JPY объемом 1 лот.
Сделки, которые находятся во вкладке «Торговля» вы можете закрыть или модифицировать их. Чтобы закрыть, просто два раза кликните левой кнопкой мыши по символу валютной пары, а затем нажмите на кнопку «Закрыть». Чтобы поменять значение стоп лосс или тейк профит, нужно кликнуть два раза по текущему значение стоп лосс или тейк профит.
Вкладка «История счета» выглядит, как показано на рисунке ниже. Тут вы можете посмотреть результаты по всем закрытым сделкам. Если кликнуть правой кнопкой мыши во вкладке «История счета» (по любой сделке), то вы сможете выбрать период, за который хотите посмотреть сделки.
Продолжая наше с вами по Метатрейдер 4 обучение, стоит упомянуть об еще одной, пускай и не очень важной вещи, о которой часто спрашивают начинающие. Если посмотреть на рисунок ниже, то можно увидеть, что там есть несколько значений: Баланс, Средства, Залог, Свободно, Уровень.
Баланс – это итог по закрытым сделкам.
Средства – это баланс + итог по открытым сделкам.
Залог – это сумма, которую берет в залог брокер, в обмен на предоставляемое вам кредитное плечо (что такое кредитное плечо читайте в предыдущем уроке). Когда вы закроете сделку, то залог вам вернут.
Свободно – это Средства минус Залог. То есть, это та сумма, которая на текущий момент может быть использована вами для открытия новых сделок.
Уровень – это уровень свободных средств в процентном соотношении. Уровень = средства / залог * 100%. Когда уровень будет равняться 20%, то будет очень плохо. Это значит, что средств на вашем счете недостаточно для залога по текущим сделкам. В таких случаях брокер будет вынужден принудительно закрывать ваши сделки.
Графики в Метатрейдер 4
Ну и наконец нас с вами ждет в Метатрейдер 4 описание основного окна, в котором выводятся графики валют.
По умолчанию у вас там будет находиться пять графиков. Они очень маленькие и просматривать их довольно-таки неудобно. Поэтому лучше развернуть их во весь экран. Потом, если захотите посмотреть на другой график, то используйте кнопки, обведенные красным прямоугольником на рисунке ниже.
Также вы можете закрыть графики тех валют, что вам не нужны. Для этого все по тем же кнопках в прямоугольнике кликаете правой кнопкой мыши и выбираете «Закрыть». Добавить туда новые графики можно из окна «Обзор рынка», которое мы рассматривали выше.
Популярность платформы MetaTrader складывается из нескольких составляющих, а именно:
Качество и самодостаточность программного обеспечения , не требующая закупок каких-либо дополнительных программ для организации брокерских компаний;
Высокая производительность, стабильность и безопасность , заложенные в распределенную структуру информационно-торговой платформы;
Разумные цены и непрерывное снижение стоимости владения;
Гибкая система настроек и возможность брэндирования интерфейса под себя.
Если же говорить о торговом терминале MetaTrader 5 Client Terminal, который устанавливают на свои компьютеры, смартфоны и планшеты клиенты брокерских компаний, то его популярность среди конечных пользователей объясняется следующими параметрами:
Одновременная работа с одного счета сразу на нескольких рынках: Forex, Futures, Stock, на фондовых рынках;
Автоматический трейдинг и мощная среда программирования индивидуальных роботов-экспертов MetaQuotes Language 5 (MQL5), использующая быстрый, Си-подобный язык;
Высокий функционал аналитики: 21 таймфрейм, 38 технических индикаторов, 39 графических объектов, 4 режима масштабирования, 17 стилей отображения, экономический календарь и актуальные новости в полном объеме, тестер торговых стратегий, богатство торговых отчетов;
Возможность подключаться к торговым сигналам успешных трейдеров или выставлять свои сигналы на продажу, что дает возможность с небольшим капиталом выходить на крупнейший рынок;
Четыре режима исполнения операций (немедленное, по запросу, по рынку, биржевое) и все виды рыночных и отложенных торговых ордеров;
Интуитивно понятный, дружелюбный, настраиваемый интерфейс.
Выше приведены, пожалуй, основные факторы, которые делают информационно-торговую платформу MetaTrader 5, и, в частности, ее клиентский терминал такими популярными для игры на рынке Forex.
Отзывы о Metatrader
Отзывы в интернете о продукции компании MetaQuotes Software Corp. неоднозначные, но преимущественно положительные. В основном на форумах ведутся дискуссии не столько о сравнении MetaTrader с другими торговыми платформами и клиентскими терминалами, сколько между MetaTrader 4 и MetaTrader 5. А это уже говорит о высокой степени уважения и доверия к Метатрейдеру в целом.
Как всегда бывает с выходом новых версий программного обеспечения, приверженцы предыдущих начинают атаку на нововведения (вспомнить хотя бы регулярные всем известные обсуждения новых версий Windows) – то же происходит и с MetaTrader. Например, встречаются жалобы на то, что в новой версии так и не реализована опция взаимоотменяемых ордеров (ОСО) или, что проверенные роботы-эксперты (торговые стратегии), созданные для MetaTrader 4 не подходят для MetaTrader 5, а для последнего их еще очень мало.
Критика также касается отмены локов и суммирования позиций, но в основном она связана со сформировавшейся привычкой и трудностью в перестройке мышления, хотя некоторые считают это правильным, так как локи часто вводят в заблуждение, создавая иллюзии относительно ограничения убытков, которые впоследствии можно минимизировать двумя-тремя успешными операциями. Кроме того, присутствуют некоторые замечания по поводу «сырости» некоторых функций и недоработок. Одним словом, нормальная ситуация при обсуждении любой новинки.
Хвалят MetaTrader 4:
за большое количество таймфреймов – временных интервалов графика, которых в терминале аж 21, таким образом можно выбрать любой наиболее подходящий даже искушенному трейдеру;
за «стакан цен»,
за легкость создания роботов-экспертов – теперь не нужно обладать навыками программирования;
за возможность торговли в один клик ;
за открытый магазин приложений , в котором можно купить апробированные торговые стратегии для автоматического трейдинга или продать свои разработки;
за быстродействие;
за экономичность в хранении котировок , например, минутная история валютной пары за десятилетие укладывается в 10 МВ.
В общем, те трейдеры, которые не работали на MetaTrader 4, со всей очевидностью должны начинать работу с пятой версией, тем более что за два года после выпуска MetaTrader 5 уже успели «обкатать» и исправить мелкие недочеты.
Предупреждение : предлагаемые к заключению договоры или финансовые инструменты являются высокорискованными и могут привести к потере внесенных денежных средств в полном объеме. До совершения сделок следует ознакомиться с рисками, с которыми они связаны.
Каждый дилинговый центр предлагает своим клиентам собственную платформу, работающую только со счетами, зарегистрированными на сайте этого ДЦ. В любом случае, функционал и интерфейс всех платформ одинаковый, разве что их название содержит название самого ДЦ (Alpari MT 4, Forex4yoy MetaTrader 4 и т.д.). Поэтому, если вы решили работать, к примеру, с дилинговым центром Forex4you, то и терминал скачивайте с его официального сайта по предложенным ссылкам. После того, как процесс скачивания завершился, начинайте инсталляцию терминала. В зависимости от того, какой компанией предлагается торговая платформа, поэтапность ее установки может немного отличаться, но суть остается одной и той же: принятие всех лицензионных соглашений и предупреждений, назначение каталога установки (по умолчанию это C:Program Files) и загрузка компонентов программы на компьютер.
Обратите внимание, что устанавливать на компьютер можно одновременно несколько терминалов одного или разных дилинговых центров. Чтобы не возникло путаницы с их установкой, изменением параметров и использованием, рекомендуется создать, скажем, на диске D папку "Терминалы", и устанавливать туда программы МетаТрейдер 4, давая им при этом узнаваемые названия. К примеру, если вы качаете терминал у компании RoboForex для работы на нем с советником Ilan, то и называйте каталог установки соответственно D:ТерминалыRoboforexMetaTrader_Ilan, аналогично и с другими названиями - D:ТерминалыForex4youMetaTrader_Gepard. После установки платформы осуществляется ее запуск и настройка.
При первом запуске терминала МетаТрейдер 4 на компьютере отобразится окно с регистрационной формой демо-счета. Если вы открываете демо-счет, то требований к правильности заполнения формы нет, разве что в ваших интересах указать такой тип счета, размер депозита и кредитное плечо, с которыми вы собирайтесь работать далее в реальном режиме. После заполнения формы переходим по кнопке "Далее":
Форма регистрации демо-счета в терминале MT 4.
Открывается окно выбора сервера, с которым будет осуществляться связь вашего терминала для получения данных с рынка Форекс. Если Вы открываете демо - счет, то и в названии сервера обычно присутствует слово "Demo", например, "EGlobal-Demo". Нажимаем на кнопку "Сканировать" для проверки скорости работы сервера, по завершению сканирования опять на "Далее":
Выбор торгового сервера для демо-счета.
Открывается окно с регистрационными данными клиента, счету присваивается номер, который также является логином для входа в терминал, личный пароль и инвесторский. Инвесторский пароль нужен для доступа к счету без возможности совершения сделок в терминале. Данный пароль можно давать знакомым, друзьям, потенциальным партнерам, для того, чтобы они могли следить за состоянием вашего счета и открытых сделок в различных целях:
Информация о зарегистрированном демо-счете.
Если вы скачали торговый терминал для работы с реальными деньгами, то при открытии окна с регистрационной формой демо - счета просто закройте его или нажмите на кнопку "Отмена". Если вы еще не открыли реальный счет в выбранной компании, то зарегистрируйтесь в выбранном дилинговом центре и сохраните полученные данные счета - логин, пароль от торгового терминала, инвесторский пароль и имя торгового сервера, на котором открыт счет.
Эти данные используются для входа в терминал, при этом в поле "Логин" указывается ваш номер счета, а в поле "Пароль" - пароль, указанный при регистрации или сгенерированный дилинговым центром (у разных компаний правила разные). Внимательно выберите тот сервер, на котором зарегистрирован ваш счет, как правило, он также указан в личном кабинете на вкладке "Обзор счетов" или что-то подобное (у разных ДЦ эта вкладка называется по разному). Информацию можно уточнить в службе поддержки ДЦ. Для входа нажимаем кнопку "Логин". Если поставить галочку "Хранить личную информацию", то номер торгового счета будет виден в разделе "Счета" окна "Навигатор", расположенного слева от графиков и при повторных запусках терминала их не придется вводит по новой:
Вход в торговый терминал с использованием логина и пароля.
Обзор Metatarder 4: окна графиков.
Проведем обзор MetaTrader 4 и его возможностей. Самым главным в терминале является график. В зависимости от того, со сколькими валютными парами работает трейдер, столько графиков валютных пар он и может открыть. Также несколько графиков можно открывать и по одной валютной паре. Необходимость в этом появляется, если для работы с одним инструментом используются несколько разных стратегий или советников, которые просто неудобно, да и нельзя привязать к одному графику. Для того, чтобы открыть новый график в окне "Обзор рынка" наводим курсор на необходимый символ, кликаем по нему правой кнопкой мыши, и из открывающегося меню выбираем строку "Окно графика":
Открытие нового окна графика.
1. Если открыты не нужные окна графиков, то их закрываем обычным нажатием на крестик (цифра 1 на скрине). Для того, чтобы полностью развернуть один график, нажимаем на кнопку рядом с крестиком (цифра 2 на скрине) или дважды кликаем на название окна графика (цифра 3 на скрине). Для перехода к другому графику кликаем по вкладке с его данными:
В терминале МетаТрейдер 4 существует три вида графиков: бары, японские свечи и линии. Наиболее удобный и понятный график с японскими свечами, поэтому мы рекомендуем пользоваться именно им. О том, как пользоваться графиком "Японские свечи", читайте в статье "График - Японские свечи". Переключать вид графиков можно при помощи кнопок в панели инструментов. Важным свойством графика является его тайм-фрейм, то есть промежуток времени, за который свеча (бар) показывает цену инструмента. Существует следующие тайм-фреймы: 1, 5, 10, 15, 30 минут, 1 час, 4 часа, 1 день, 1 неделя, 1 месяц. Они представлены на панели инструментов в поле "Период графика":
Вид панелей графиков и тайм-фреймов.
При работе с графиками не последнюю роль играет их цвет. На проведение сделок он никак не влияет, а вот на психоэмоциональное состояние трейдера оказывает не последнюю роль. Работать вот с таким графиком удобно, все отлично видно и ничего не отвлекает:
Удобная цветовая схема графика.
А вот такой график явно будет раздражать, а ведь подобные фоны применяются при создании некоторых шаблонов для торговых стратегий:
Неудобная цветовая схема графика.
Для того, чтобы настроить цветовую палитру на свой вкус, кликаем по графику, с которым работаем, правой кнопкой мыши, и из открывающегося списка выбираем пункт "Свойства" (обычно он в самом конце). В открывшемся окне "Свойств графика" задаем наиболее удобную цветовую схему, цвет фона, текста, сетки и других графических элементов, которые помогают работать с графиком. После выбора нажимаем "ОК":
Цветовые свойства графиков.
А еще проще иметь "дежурную цветовую схему" в виде шаблона, чтобы каждый раз не настраивать вид окна графика в ручную. Один из таких шаблонов с нейтральной и удобной темной цветовой схемой (как в первом примере), вы можете скачать по следующей ссылке:
Скачать архив temnaja_tema.rar [1,58 Kb] (скачиваний: 457)
Скачанный архив с шаблоном разархивируем и файл "Темная_тема.tpl" копируем в папку templates торгового терминала, например, D:ТерминалыForex4youMetaTrader_GepardtemplatesТемная_тема.tpl. После этого нажимаем кнопку "Шаблоны" в панели инструментов терминала MetaTrader 4 и выбираем пункт "Загрузить шаблон" в открывшемся окне находим и выбираем файл "Темная_тема.tpl" и нажимаем "ОК". Все, не утомляющая глаза темная тема уже установлена.
С графиками разобрались, далее предлагаем полное описание Metatrader 4: рассмотрим рабочие окна и их "Меню".
Окно Обзор Рынка.
По умолчанию окно "Обзор рынка" располагается слева от графиков. В этом окне представляется информация о ценах покупки и ценах продажи валютных инструментов на текущий момент: Бид - цена продажи, Аск - цена покупки. Данный набор инструментов является начальным, клиент может изменять его по своему усмотрению. При последующем запуске терминала в окне будут отображаться символы, настроенные трейдером. Если нажать правой кнопкой мыши по строке с любой валютной парой, то выходит вот такое контекстное меню с задачами:
Задача Новый ордер предназначена для открытия окна с целью совершения торговой сделки с выбранным инструментом (купить, продать);
Окно графика выводит график интсрумента;
Тиковый график выводит в окне "Обзор рынка" график, показывающий каждое изменение цены;
Далее идет перечень задач, которые можно совершить с символами в этом окне: удалить выбранный, просто скрыть, показать все имеющиеся на сервере, выбрать нужные, которые не указаны в окне;
Максимум/минимум - выводит информацию о максимальном и минимальном значении цены;
Время - выводит информацию о времени, для которого актуальны цены символов;
Авторазмер столбцов и Сетка настраивают внешний вид окна;
Окно котировок - выводит на экран дополнительное окно котировок.
Окно Навигатор.
Назначение окна "Навигатор" - быстрый доступ к ряду возможностей терминала. Список этих возможностей отображается в виде дерева:
Сюда входят следующие группы:
Счета - отображает перечень доступных счетов. Чтобы начать работу с другим счетом, необходимо дважды кликнуть по нему мышью;
Индикаторы - встроенные в программу MetaTrader 4 индикаторы, используемые в целях технического анализа. Двойной щелчок мыши по индикатору привязывает его к графику. Либо можно просто перетащить его на график;
Эксперты - доступные и загруженные экспертные советники;
Пользовательские индикаторы - встроенные индикаторы плюс загруженные пользователем в терминал;
Скрипты - список доступных скриптов.
Окно Торговый терминал.
Окно "Торговый терминал" позволяет осуществлять такие процедуры, как открытие, закрытие, редактирование, удаление ордеров и контроль открытых позиций, просмотр истории операций по торговому счету, настройка сигналов для различных событий, просмотр внутренней почты, контроль событий соединений с сервером.
Все эти процедуры выполняются в соответсвующих вкладках:
Торговля- в этой вкладке содержится информация об открытых позициях и выставленных ордерах, а также о текущем состоянии счета;
История счета- отображение информации о завершенных торговых операциях, о движении средств по счету (ввод, вывод);
Вид вкладки окна Терминал - История счета.
В первом столбце "Ордер" представлена информация о закрытых ордерах, причем с красной пометкой - ордера на продажу, с голубой - на покупку. Здесь же отражается информация и о неторговых операциях, проведенных со счетом - начисление бонусов на счет или вывод средств. Для удобства восприятия информации, сделки, закрытые по Take Profit выделяються зеленым цветом, а по Stop Loss - красным цветом.
И еще замечание - на прведенных выше примерах рассматриваются центовые счета. Вначале Вам будет не совсем удобно воспринимать информацию в центовом представлении, но со временем Вы привыкните и будете знать, что "Баланс: 7 803,01" в центах будет равен 78,03 доллара, а "Прибыль" +165 для сентового счета будет составлять +1,65 доллара.
Сигналы - настройка звуковых сигналов или сигналов на основе exe-файлов. При помощи контекстного меню, выводимого кликом правой кнопки мыши по окну, можно создать, изменить, удалить, включить или отключить сигнал. Сигнал будет срабатывать при появлении заданных условий. В качестве сигнала можно использовать как стандартные, так и собственные загруженные медиа-файлы;
Почтовый ящик - в ящике хранится список электронных сообщений, пришедших с сервера дилингового центра;
Эксперты - логи работы советников или скриптов.
Журнал - в этой вкладке можно просмотреть логи всех действий, произведенных в течение текущего сеанса.
Обратите внимание, что пользоваться вкладками "Журнал" или "Советники" может быть намного полезнее, чем вы думаете. Ведь именно там отображаются все ошибки, которые происходят в терминале: неправильный запуск советника, несрабатывание ордера, задержка ответа сервера. Зачастую новичок, столкнувшись с определенной проблемой, заходит в тупик: а почему так случилось? где искать причину?
И вместо того, чтобы искать ее именно в "Журнале", начинает перезапускать программу, заново повторять все действия, а оно опять не получается. Так вот, если заглянуть на вкладку "Журнал" или "Советники" и найти в логах код ошибки, то намного проще с ней разобраться. С расшифровкой кодов всевозможных ошибок вы можете ознакомиться на странице Коды ошибок торгового терминала MetaTrader 4.
Все окна терминала являются плавающими, их можно перетаскивать в любое удобное место в пределах самого терминала.
Обзор Metatrader 4: строка Меню терминала.
Меню Файл:
Новый график - позволяет открыть новое окно графика доступного в "Обзоре рынка" инструмента;
Открыть автономно - запуск терминала с сохраненными в последний раз данными без подсоединения к серверу;
Закрыть - закрытие текущего графика в рабочем профиле;
Профили - выбор профиля, то есть набора необходимых рабочих графиков. Галочкой отмечается текущий профиль;
Сохранить как - сохранение исторических данных в файл в одном из следующих расширений: CSV, HTM или PRN;
Сохранить как рисунок - сохранение графике в виде изображения в формате .gif;
Открыть счет - открытие демо-счета;
Печать - вывод графика на распечатку;
Выход - выход из терминала.
Меню Вид:
Вид меню Вид.
Languages - настройка языка интерфейса терминала. Изменения вступают в силу после перезагрузки платформы;
Панели инструментов - скрытие или вывод панелей инструментов в окне терминала;
Статусная строка - скрытие или вывод статусной строки. Располагается данная строка в самой нижней части терминала;
Навигатор - скрытие или вывод окна Навигатор;
Терминал - скрытие или вывод окна Терминал;
Тестер стратегий - скрытие или вывод окна Тестер стратегий.
Меню Вставка.
Индикаторы - привязка выбранного индикатора к текущему графику;
Линии - установка на график различных линий, облегчающих работу с ним;
Каналы - установка на график каналов;
Ганн - установка на график фигур по Ганну;
Фибоначчи - установка на график фигур по Фибоначчи;
Фигуры - нанесение на график различных графических фигур;
Значки - добавление вспомогательных значков на график.
Меню График.
Список индикаторов - вывод доступных для работы индикаторов;
Бары, Японские свечи, Линии - типы графиков;
Период - установка необходимого тайм-фрейма;
Шаблон - вывод списка шаблонов и перечня возможных действий с ними (сохранить, загрузить, удалить);
Обновление - обновление текущего графика путем закачки новых котировок с сервера;
Сетка - скрытие или вывод сетки, размечающей поле графика;
Объемы - вывод на графике информации об объемах;
Автопрокрутка - возможность смещения графика влево при каждом новом открытии свечи (бара);
Сдвиг графика - сдвиг последней свечи (бара) от правой границы окна графика;
Увеличение/ Уменьшение - увеличение или уменьшение масштаба графика;
Шаг за шагом - сдвижение графика влево на одну свечу (бар);
Свойства - вызов окна настройки графика.
Меню Сервис.
Новый ордер - вызов окна управления ордером;
Архив котировок - вызов окна с доступными для скачивания архивами котировок;
Редактор MetaQuotes Language - вызов редактора MQL для внесения изменений или создания каких либо программных файлов (индикаторы, скрипты, советники и т.д.);
Настройки - вызов окна настройки терминала.
Меню Окна.
Новое окно - открытие нового окна графика для финансовых инструментов, выпадающих в виде списка;
Каскадом/ Горизонтально/ Вертикально - определение расположения графиков;
Разместить значки - упорядочивание иконок свернутых окон.
Меню Справка.
Вызов справки - вызов руководства по пользованию торговым терминалом MetaTrader 4.
Metatrader – это программа, созданная компанией MetaQuotes Software Corp. специально для клиентов Forex брокеров. Брокер, который покупает для себя metatrader, подключает к нему свои котировки и тем самым дает возможность клиентам открывать сделки через специальную скачиваемую программу.
Трейдер же получает современный и очень простой в использовании терминал, через который удобно проводить технический анализ и открывать сделки.
Сразу хочу отметить, что котировками в metatrader управляет брокер. Если это надежный брокер бинарных опционов, то он транслирует правильные котировки, если это «кухня» (мошеннический брокер), то и котировки в программе могут подтасовываться. О том, как отличить достойного брокера, я писал здесь.
Брокеры бинарных опционов в большинстве своем используют свои собственные онлайн платформы для открытия сделок, поэтому
трейдеры БО используют этот терминал исключительно в целях проведения технического анализа рынка.
Metatrader и бинарные опционы
Первое преимущество – это возможность открывать одновременно столько графиков, сколько вы в состоянии просматривать. Графики можно растягивать на весь экран, размещать сеткой, сворачивать, чтобы всегда иметь под рукой, – в общем организовывать свое рабочее место согласно вашим потребностям и возможностям;
Второе преимущество – это низкие требования от вашего персонального компьютера или ноутбука при использовании программы. Не все начинающие трейдеры могут позволить себе мощный компьютер и несколько мониторов. И тут метатрейдер тоже придется как нельзя кстати;
Третье преимущество – это индикаторы. Помимо большого количества стандартных индикаторов, в метатрейдер можно загружать авторские индикаторы, которые пишутся на собственном языке программирования MQL. Можно даже самостоятельно заказать у специалиста собственный индикатор;
Четвертое преимущество – наличие мобильной версии терминала. Смартфоны на сегодняшний день не являются предметом роскоши, а мобильные приложения находятся на пике своей популярности. Почти что каждый брокер бинарных опционов имеет свою собственную мобильную версию платформы, и если у вас возникнет желание заняться трейдингом, а компьютера или ноутбука в наличие не окажется, то мобильное приложение метатрейдер сможет выручить вас в такой ситуации. Конечно, несколько экранов с графиками там открыть не получится, но необходимый набор инструментов для анализа рынка в наличии имеется.
Все эти преимущества привели к тому, что вот уже второе десятилетия, metatrader является самой популярной платформой технического анализа, а в интернете можно скачать сотни платных и бесплатных индикаторов на любой вкус и цвет.
Сегодня на рынке представлены две версии платформы – это metatrader4 и metatrader5. На мой взгляд, главное отличие последней версии в том, что в ней присутствует большее количество таймфреймов для исследования. Если в четверке их было 9, то в пятерке – аж 21. Однако я пока остался пользователем старого терминала, так как сменилась версия языка программирования и вся моя обширная библиотека индикаторов потребовала специальной переработки под mt5. Ну и 9 таймфреймов мне в принципе достаточно. Уже привык. Плюс нестандартные таймфреймы (любые) можно весьма просто ставить в мт4 самостоятельно.
Программа MetaTrader 4 содержит большое количество возможностей для полноценного анализа финансовых рынков. Среди них:
интуитивно понятный интерфейс программы;
большое количество инструментов графического анализа;
более 50 встроенных индикаторов;
возможность использования сторонних индикаторов;
возможность автоматического трейдинга;
наличие мобильной версии программы и т.д.
Торговый терминал MetaTrader 4 используется для работы на рынке Форекс, CFD, фьючерсов и бинарных опционов. Большинство компаний, занимающих лидирующие позиции в рейтинге брокеров Форекс, предлагают своим клиентам возможность торговли именно через MetaTrader 4.
Знакомство с терминалом MetaTrader 4
По мнению специалистов, MetaTrader 4 является полноценным рабочим местом трейдера, именно поэтому так важно знать основной функционал программы и быстро ориентироваться во множестве настроек и окон.
Скачивание и установка программы
Скачать терминал MetaTrader 4 можно:
на официальном сайте программы;
на сайте выбранного вами брокера.
Вне зависимости от места скачивания программы, она будет установлена на компьютер бесплатно. На официальном сайте MetaTrader 4 вы можете ознакомиться с основными функциями программы и информацией о торговле на финансовых рынках.
Брокеры, оказывающие услуги онлайн-торговли на Форексе, также предлагают своим клиентам скачать терминал на своем сайте. Этот вариант намного удобнее для чайников, так как основные настройки терминала уже будет подогнаны под торговлю именно у выбранного брокера.
Важно знать! На нашем сайте открылся каталог франшиз! Перейти в каталог...
Для установки терминала MetaTrader 4 трейдеру необходимо:
скачать на свой компьютер файл с программой;
запустить скачанный файл;
следовать указаниям – принять условия соглашения, выбрать папку для установки программы и т.д.;
после завершения процесса установки всех необходимых компонентов программы нажать на кнопку «Готово».
Теперь терминал установлен на ваш ПК. Запускаем приложение, щелкнув по соответствующему значку на рабочем столе.
Открытие счета
На первом этапе знакомства с финансовыми рынками и программой понадобится демо-счет. Для открытия демо-счета в программе MetaTrader 4 необходимо:
зайти во вкладку Файл – Открыть счет;
в появившемся окне заполнить информацию о владельце счета, указать параметры счета и нажать на кнопку «Далее»;
после этого вы увидите логин и пароль от нового счета;
нажмите кнопку «Готово», и терминал автоматически подключит вас к серверам для транслирования котировок
Открытие реального счета обычно осуществляется на сайте брокера, где трейдеру дается вся информация (логин, пароль, сервер и т.д.), которую необходимо указать в терминале MetaTrader 4.
Сделать это можно через вкладку «Файл» — «Подключиться к торговому счету». После указания всех параметров программа подключится к реальному счету, и вы сможете начать торговать на рынке Форекс.
Настройка графика и шаблонов
Для проведения анализа финансовых рынков и торговли на них через MT4 необходимо открыть график выбранной валютной пары. Полный перечень валютных пар и других инструментов для торговли находится во вкладке «Обзор рынка».
Совет: если при открытии вкладки «Обзор рынка» вы видите всего 5-7 валютных пар, нажмите правой кнопкой мыши на любую область вкладки и выберите «Показать все», чтобы программа отображала все инструменты для торговли, которых более 200.
Для открытия графика валютной пары необходимо:
во вкладке «Обзор рынка» выбрать необходимый инструмент, к примеру, валютная пара EUR/USD;
нажать правой кнопкой мыши на заголовок и выбрать «Окно графика».
Перед вами откроется график, который можно настраивать по своему усмотрению:
выбирать тайм-фрейм – от 1 минуты до 1 месяца;
изменять вид отображения графика – линия, японские свечи, бары;
увеличивать или уменьшать масштаб графика;
настраивать цветовую схему графика для удобства анализа.
Стандартный шаблон, который предлагает брокер, можно изменять и настраивать на свое усмотрение. Для этого нажмите правой кнопкой мыши в любом месте графика и в появившемся окне выберите «Свойства». Теперь вы можете изменять цвет фона, свечей, линий, текста и т.д.
После закрытия терминала сделанные настройки исчезнут, если их не сохранить. Для этого щелкните в любом месте графика правой кнопкой мыши и выберите пункт «Шаблоны» — «Сохранить шаблон». В открывшемся окне дайте название шаблону и нажмите кнопку «Сохранить».
Теперь вы сможете применять сохраненный шаблон на любых графиках терминала, воспользовавшись вкладкой «Загрузить шаблон».
Установка индикаторов на график
Встроенные индикаторы терминала MetaTrader 4 помогают трейдерам-чайникам в анализе ситуации на рынке и поиске наилучшего момента для открытия сделки. MT4 оснащен более 50 индикаторами, которые разделены на группы – трендовые, осцилляторы, объемы, индикаторы Билла Вильямса и пользовательские.
Для установки индикатора на график валютной пары необходимо:
нажать на кнопку «Список индикаторов» на главной панели программы;
в открывшемся списке выбрать необходимый индикатор;
настроить индикатор, указав параметры и цвета отображения данных индикатора;
после нажатия на кнопку ОК индикатор появится на графике.
Открытие первой сделки
Открыть сделку в терминале MetaTrader 4 можно несколькими способами:
нажать на кнопку F9 на клавиатуре ПК;
нажать на кнопку «Новый ордер» на главной панели программы.
Вне зависимости от способа, трейдер увидит перед собой окно «Новый ордер».
Здесь необходимо указать такие важные параметры, как:
валютная пара, по которой открывается сделка;
объем сделки в лотах;
параметры стоп-лосса и тейк-профита;
тип ордера – немедленное исполнение или отложенный ордер;
направление сделки – Sell или Buy.
Основное меню
Файл. В этом меню объединены команды для работы с графиками, управления профилями, сохранения исторических данных и графиков, а также печать графиков.
В меню доступны следующие команды:
Открыть новый график — список из которого можно выбрать какие либо валютные пары, металлы, CFD контакты или индексы;
Открыть автономно — позволяет открыть заранее загруженные исторические данные по выбранным активам;
Открыть удаленный — открывает график, который был только что закрыт;
Профили — использование одного из текущих профилей настройки терминала или сохранить свой собственный;
Закрыть — производит закрытие текущей валютной пары;
Сохранить как — позволяет сохранить текущую открытую пару в виде независимого файла с некоторой подгруженной историей. Данный файл можно открыть через «открыть автономно»;
Сохранить как рисунок — сохранение активной рабочей области в виде изображения;
Открыть каталог данных — открывает основной каталог данных программы (нужно для установки дополнительных советников и индикаторов);
Открыть счет — позволяет выбрать сервер и подключиться к существующему торговому счету или зарегистрировать новый демо-счет;
Подключиться к торговому счету — быстрое подключение к торговому счету;
8 Меню(файл - подключиться к торговому счету) Metatrader 4
Авторизироваться в MQL5.community — позволяет заходить на аккаунты MQL5.community, чтобы иметь возможность приобретать торговых роботов, индикаторы, а также копировать сделки других трейдеров в разделе «сигналы» или заказывать разработку торговых приложений в сервисе «фриланс»;
Настройки печати — настройки состояния текущего принтера;
Предварительный просмотр — позволяет рассмотреть настройки примененные к вашей области изображения;
Печать — печать необходимых данных;
Выход — закроет терминал.
Вид. Здесь вы можете найти все необходимые инструменты для настройки интерфейса программы: служебных окон, панели инструментов, а так же языка интерфейса. Ниже, охарактеризуем каждую из команд, предлагаемую меню «Вид»:
Язык — как вы уже могли догадаться, эта команда служит для настроек языка интерфейса;
Панель инструментов — комплекс команд для настройки панели инструментов, позволяет добавить некоторые инструменты и подменю с панели: графические инструменты, меню настройки, графики и т.д.
Символы — добавляет ряд экзотических инструментов, не присутствующих в файле «Новый график» по-умолчанию. У разных брокеров набор торговых инструментов может различаться;
Обзор рынка (также, можно вызвать сочетанием клавиш Ctrl+M) — вызывает служебное окно, в котором пользователю предлагается посмотреть на текущее состояние котировок; Поднастройки вызываются нажатием правого клика по структуре меню.
Окно данных — в этом окне пользователь может посмотреть информацию о состоянии последней открытой свечи. Также, вы можете посмотреть данные по каждой произвольно взятой свече, наведя на неё курсор;
Навигатор (Ctrl+N) — вызывает навигационное окно, в котором древовидным образом организованы данные: списки счетов, индикаторы, советники.
Терминал. Терминал представляет из себя окно, предлагающее широкий перечень возможностей для работы. Это и контроль за торговлей, и просмотр новостей, и мониторинг истории счета, инструменты для настройки необходимых сигналов, а также почтовый сервис и системный журнал. Окно вызывается сочетанием клавиш Ctrl+T, либо командой «Вид>Терминалы». Теперь поговорим подробнее о каждой из вкладок Терминала:
Торговля — здесь вся необходимая информация о состоянии открытых позиций и отложенных ордеров и, кроме того, здесь вы можете полноценно управлять торговлей, а также отслеживать совокупную финансовую статистику по открытым позициям;
Активы — распределение активов;
История счета — история торговых операций, а так же состояние баланса (не учитывая открытые позиции). Главным образом, служит для оценки эффективности торговли;
Новости — незаменимое подменю для просмотра подключенных к терминалу новостных баз, отображающих ключевые для торговли события в мире экономики и финансов;
Алерты — это сигналы, оповещающие трейдера о различных событиях на рынке;
Почтовый ящик — внутренняя почта;
Маркет — быстрый доступ к магазину приложений;
Сигналы — торговые сигналы транслируемые трейдерами через MQL5 community;
Библиотека — актуальная информация для трейдеров;
Эксперты — мониторинг работы тех или иных подключенных экспертов: состояние позиций, ордеров и прочих данных;
Журнал — учет работы терминала и торговых операций.
Тестер стратегий. Подобный инструмент дает возможность предопределить наиболее эффективные входные параметры для советника, непосредственно до его запуска. Тестер ведет учет и анализ котировок, совершая виртуальные сделки отталкиваясь от заведомо определенного алгоритма. В общем он помогает анализировать торговые системы на истории котировок. Мы не будем останавливаться на подробном обзоре этого раздела, потому как у нас уже есть обзор посвященный «Тестеру стратегий«.
Полный экран. Вызывается так же горячей клавишей F11. Позволяет развернуть график на весь экран, скрыв все дополнительные меню.
Вставка. В этом меню сгруппированные все необходимые для наложения на график объекты. Это технические индикаторы, графические инструменты технического анализа, а также текст и знаки. Подменю «Индикаторы», в нем собраны все самые популярные технические индикаторы, которые можно наложить на график. Пройдемся по подменю: линии, каналы, ганн, фибоначчи, фигуры, виллы эндрюса, циклические линии — графические инструменты технического анализа.
Фигуры — геометрические фигуры для выделения необходимых областей на графике;
Значки — различные символы (стрелки, метки) для выделения необходимых значимых точек;
Текст — позволяет вставить текст, который служит, как правило, для комментариев по графику. Здесь важно отметить, что текст прикрепляется к графику и перемещается сообразно ему при прокрутке;
Текстовая метка — а этот текст привязывается к окну, а не графику и не перемещается при его прокрутке.
Графики. Здесь собраны команды для эффективного управления графиком и индикаторами.
Подменю «Объекты» позволяет управлять теми или иными наложенными объектами. Меню содержит в себе такие команды:
Список объектов — вызывает окно, где вы можете управлять наложенными объектами.
Удалить последний объект (горячая клавиша Backspace) — позволяет удалить последний объект нанесенный на график;
Удалить все выделенные (или Delete) — удаляет все выделенные вами объекты с графика;
Снять все выделения — упраздняет выделение, примененное к объектам;
Отменить удаление (или Ctrl+Z) — возвращает на график удаленный объект;
Бары — представляет график в виде следующих друг за другом баров;
Японские свечи — в виде японских свечей;
Линия — представляет график в качестве ломаной линии;
График сверху — выводит график на первый план, а графические объекты и индикаторы перемещаются под график;
Период — выбор между девятью таймфреймами;
Шаблон — подменю для управления и редактирования шаблонов;
Обновление — обновляет график;
Сетка — активирует и деактивирует сетку на графике;
Объемы — добавляет и убирает объемы на графике;
Автопрокрутка — активирует или деактивирует автопрокрутку;
Сдвиг графика — фиксирует или открепляет график от условной линии регулируемой маленьким треугольничком;
Увеличение и уменьшение — увеличивает или уменьшает график;
Шаг за шагом — прокручивает график на одну свечу вперед. Можно делать это клавишей F12. При этом автообновление должно быть отключено;
Свойства — позволяет задать те или иные настройки для интерфейса, в том числе изменить цветовую гамму и элементы оформления.
Сервис. Совокупность служебных команд и настроек:
Новый ордер — окно для управления ордерами, где вы можете выставлять рыночные и отложенные ордера;
Архив котировок — вызывает окно для управления историческими данными, где вы можете изменять котировки используемые для построения графиков;
Глобальные переменные — также вызывается клавишей F3 и вызывает список глобальных переменных терминала;
Редактор MetaQuotes Language — соответственно F4, открывает редактор советников, где можно редактировать экспертов, а также создавать собственные индикаторы;
Настройки — окно ключевых настроек клиентского терминала.
Вы можете произвести настройки вашего терминала в специальном окне, которое открывается командой Сервис>Настройки или сочетанием клавиш Ctrl+O. В свою очередь, все настройки находятся в отдельных вкладках:
Сервер — здесь вы можете задать необходимые параметры для соединения с сервером, настроить прокси и изменять иные настройки подключения;
Графики — в этой вкладке настраивается отображение графиков. Здесь настраиваются и регулируются разделители периодов, уровни ask-цен и строка OHLC. Также, здесь задается количество отображаемых на ценовом графике баров;
Объекты — здесь задаются параметры работы с объектами, в том числе параметры «примагничевания»;
Торговля — в этой вкладке можно задать свойства открытия каждого нового ордера по-умолчанию. Это и характеристики финансовых инструментов, и количества лотов, и отклонений;
Советники — тут ряд общих настроек для всех советников. Можно установить параметры запрета их работы, импорта функций из внешних библиотек и советников и иные;
Уведомления — возможность настройки получения уведомлений от сервиса metaquotes;
Почта — здесь регулируются параметры внутренней почты. Если вы хотите отправлять сообщения непосредственно из терминала, то вам необходимо обратиться к данной вкладке;
FTP — получение доступа к FTP каталогу для передачи данных;
События — здесь производится настройка сигналов о внутрисистемных событиях. Это и сигналы свидетельствующие об отсутствии связи, уведомлениях и другие сигналы призванные облегчить работу в терминале;
Сообщество — позволяет залогинится на MQL5 community;
Сигналы — подключение и настройка подписки на получение сигналов от MQL5.
Окно. Здесь активируются команды для управления окнами графиков. Здесь вы можете настроить для себя способ отображения графиков или открыть новое окно:
В нижней части меню Окно находится список всех окон графика, при этом активное окно выделено галочкой. Для активации другого графика, нужно выбрать соответствующий инструмент из списка.
Справка. Выполнение команд этого меню не оказывает никакого влияния на работу терминала. Из этого меню можно:
Меню Справка, как вы уже могли догадаться, позволяет вызвать встроенный справочник, который представляет из себя руководство пользователя по всем настройкам и функциям терминала. Вы можете вызывать справку горячей клавишей F1.
О программе — здесь вся необходимая информация о компании выпустившей терминал, а также о его текущей версии.
Рассмотрим криптографические меню из панели быстрого доступа:
Открытие позиций
Далее перейдем к открытию сделок и самому терминалу. Существует два способа открытия сделки – по текущей цене (по рынку) или с помощью отложенного ордера.
При открытии позиции «немедленного исполнения» необходимо указать следующие параметры:
Символ — выбор финансового инструмента;
Объем — указать объем (количество лотов) сделки;
Стоп-лосс — установить ограничитель убытков;
Тейк-профит — установить ограничитель прибыли;
Комментарий — написать комментарий. Длина комментария не должна превышать 25 символов;
Тип — открытие позиции по текущей цене «немедленное исполнение» или открытие позиции по «отложенному ордеру» параметры открытия которого устанавливаются заранее;
Использовать максимальное отклонение от запрошенной цены — включить/выключить отклонение. Если брокер выдает новую цену исполнения (перекотирует), вычисляется отклонение новой цены от первоначально запрошенной. При этом, если отклонение меньше или равно заданному параметру, происходит исполнение ордера по новой цене без дополнительного уведомления. В противном случае брокер возвращает новые цены, по которым может быть исполнен ордер; Подробнее см. Проскальзывание на Форекс
Максимальное отклонение — величина допустимого отклонения цены в пунктах.
Растягивать SL и TP можно через визуальный интерфейс путем перетаскивания зажав левую кнопку мыши.
При открытии позиции «отложенного ордера»:
Тип – выбор одного из 4 типов отложенных ордеров: Sell Limit, Buy Limit, Sell Stop, Buy Stop;
По цене – указывается цена, при которой брокер открывает вам позицию;
Истечение – выбор времени, после которого ордер будет уже неактуален.
Остальные параметры аналогичны ордеру немедленного исполнения. Отложенные ордера отображаются ниже серой линии.
С помощью правой кнопки выделяем ордер для установки «трейлинг-стопа«.
Трейлинг стоп — позволяет автоматически установить Стоп Лосс на необходимом уровне от текущей цены. Он отлично подойдёт, когда рынок сильно движется в одном направлении, а у трейдера нет возможности следить за изменением цены.
Активы. Распределение в процентном соотношении от депозита количества активов по торгуемым в текущий момент инструментам.
История счета. Отображается история по открытым и закрытым позициям за выбранный период времени.
ерминал МetaTrader4 предоставляет пользователям функционал, которого нет в аналогичных торговых платформах:
набор инструментов для проведения технического анализа;
редактор для написания индикаторов, стратегий и скриптов;
тестер стратегий;
новости форекс в режиме реального времени;
возможность открытия учебного счета;
заключение сделок одним кликом мыши;
удержание сделки в течение длительного срока;
работа с несколькими валютами на одном счете.
Интерфейс платформы прост и понятен – начинающие трейдеры осваивают его в течение нескольких часов. Указанный перечень возможностей платформы далеко не полный, но достаточный для понимания популярности mt4.
Где скачать MT4, начало работы с платформой
Торговый терминал любого брокера устанавливается одинаково. Для этого необходимо скачать (всегда бесплатно) установочный файл МТ4 с сайта брокера и запустить его. После запуска требуется согласиться с лицензионным соглашением и следовать указаниям установщика.
Внимание! У каждого брокера терминал MetaTrader4 имеет свои настройки. Поэтому при работе с несколькими брокерами, необходимо пользоваться платформами (например, скачать MT4 компании Амаркетс можно тут), представленными на официальных сайтах брокеров.
Следует отметить, что на один компьютер можно установить несколько терминалов одного брокера. Для этого надо просто выбрать другую директорию для установки. Кроме того, пользователь может установить на свой компьютер неограниченное количество терминалов от разных брокеров.
Наличие демо-счета позволяет трейдеру более полно изучить функционал, отработать навыки анализа и алгоритма работы, при желании – протестировать выбранную стратегию. Во время первого запуска торговой платформы в специальном окне пользователю предлагается зарегистрировать демо-счет. Эту же операцию можно осуществить с помощью меню «Файл → Открыть счет».
терминал mt4 начало работы
После заполнения формы «Персональные данные», следует выбрать наиболее быстрый сервер. В следующем окне следует нажать кнопку «Сканирование», в результате чего сервер с минимальным пингом переместится на первое место.
терминал mt4 выбор сервера
После открытия счета появляется окно с данными для входа в терминал, которые необходимо записать или скопировать. В случае сбоя при открытии счета необходимо вернуться на шаг назад и повторить процедуру.
Важно: При использовании демо-счета надо помнить несколько правил:
демо-счет автоматически закрывается при полном отсутствии активности на нем в течение определенного срока, установленного брокером;
открыть можно неограниченное количество таких счетов;
в терминале можно открыть только демо-счет. Счет на реальные деньги открывается на сайте брокера.
В процессе использования платформы периодически требуется вводить логин и пароль. При этом некоторые ошибки не позволяют такой вход осуществить.
Вход осуществляется через меню «Файл → Логин». Необходимо обратить внимание на то, что при выборе инвесторского пароля функционал терминала будет недоступен. Инвесторский пароль позволяет только наблюдать за торговлей на счете и анализировать графики.
Далее следует выбрать сервер, соответствующий номеру счета. Ошибочный выбор не позволит осуществить вход в терминал и в правом нижнем углу рядом с индикатором соединения появится надпись «Неверный счет».
терминал mt4 индикатор соединения
Если установить галочку напротив опции «Хранить личные данные», следующий вход произойдет в автоматическом режиме.
Наличие соединения отображается в правом нижнем углу терминала в виде сине-зеленого индикатора и указателя трафика рядом. Если соединение отсутствует, индикатор неактивен, а вместо трафика появится надпись «Нет связи».
Соединение при входе в платформу появляется в течение некоторого времени. Если связь так и не появилась, следует пересканировать серверы, для чего необходимо щелкнуть мышью на надписи. В результате этого появится необходимое окно, в котором можно попробовать выбрать сервер вручную, если брокер предоставляет такую возможность. Длительное отсутствие связи может произойти по следующим причинам:
отсутствие интернет-соединения у провайдера;
работа антивируса или другой программы, использующей тот же канал данных;
технический сбой у брокера. При частом повторении такой проблемы следует принять решение о его смене – от этого зависит стабильность работы трейдера на рынке форекс.
При использовании нескольких счетов в одной платформе, вход осуществляется аналогично, при этом в меню «Навигатора» отображаются все имеющиеся счета пользователя, активирующиеся двумя щелчками мыши.
Инструкции по работе с Metatrader4
Интерфейс торговой платформы МетаТрейдер4 состоит из нескольких блоков и выглядит следующим образом.
В главном меню сосредоточен функционал управления платформой. На панели графиков можно настраивать вид их отображения и использовать аналитические инструменты платформы. Панель графических инструментов содержит дополнительные возможности для анализа. Переключение таймфреймов графика так же осуществляется на отдельной панели.
Валютные пары, предоставляемые брокером, содержатся в окне «Обзор рынка». Эта панель является динамической, с изменяющимися онлайн котировками.
Ценовой график располагается в отдельном окне. При этом поддерживается многооконный режим, позволяя открывать одновременно несколько графиков и использовать их индивидуальные настройки.
В окне «Навигатор» отображаются счета пользователя, а так же имеющиеся и отдельно установленные в терминал различные аналитические инструменты — торговые роботы, индикаторы и скрипты.
Окно «Терминал» предоставляет сведения о размере депозита, открытых сделках и их текущем состоянии. На дополнительных вкладках можно увидеть историю торговых операций, ознакомиться с текущими новостями форекс, получить сообщения брокера. История торговых операций содержится во вкладке «Журнал».
Удобство торгового терминала заключается в том, что пользователь может настроить рабочие окна по своему усмотрению. Он может закрыть ненужные окна, переместить их, расположить несколько графиков в любом порядке, растянуть их или, наоборот, уменьшить. Все управление осуществляется с помощью мыши и интуитивно понятно. Еще одной полезной функцией является возможность настройки шаблонов, с помощью которых можно применить необходимый интерфейс к любому вновь открываемому графику.
Алгоритм открытия ордера
Отдельно следует описать процесс входа в позицию. Есть несколько способов, основными из которых являются:
нажатием кнопки «Новый ордер» на панели инструментов;
кликнуть в поле графика цены правой клавишей мыши и выбора в меню пункта «Торговля → Новый ордер».
При этом в окне отображается валютная пара активного графика. Изменить инструмент можно нажатием на стрелку рядом с символом. Необходимо заметить, что отображаются только пары, содержащиеся в таблице «Обзор рынка».
Важно: Для того, что бы в окне содержались все предоставляемые брокером валюты, нужно кликнуть правой кнопкой мыши в поле «Обзор рынка» и выбрать строку «Показать все символы».
Далее устанавливается размер лота в поле «Объем», а так же stop loss и take profit. Вид исполнения ордера – немедленное или отложенный ордер, выбирается в соответствующем поле. Еще ниже расположены текущие цены, по которым будет открыта сделка. Заключительный этап – выбор вида ордера: продажа sell или покупка buy, для чего имеются соответствующие кнопки красного и зеленого цвета.
Для избежания реквот (отказа брокера от исполнения по запрошенной цене), вследствие волатильного рынка, можно активировать функцию «Использовать максимальное отклонение от цены».
В случае установки stop loss и take profit сделка закроется по этим ордерам. Но возможен и ручной выход из позиции по текущей цене, для чего нужно кликнуть по строке ордера в блоке «Терминал» правой кнопкой мыши и в контекстном меню выбрать — «Закрыть ордер». Вслед за этим откроется окно ордера, где надо будет нажать на желтую кнопку закрытия ордера, содержащую параметры закрытия.
Работа со скриптами, индикаторами и экспертами
Возможность пользования широким набором технических инструментов для более полного анализа рынка, имеющимся в терминале, является отличительной особенностью mt4. Кроме того, наличие редактора MetaEditor позволяет трейдеру, владеющему языком программирования MQL4, самостоятельно писать и размещать в терминале скрипты – небольшие программы для выполнения разового действия, а так же собственные индикаторы и эксперты. Индикаторы можно устанавливать, выбрав их из меню «Вставка» или перетаскиванием мышью на график из окна «Навигатор».
Остальной софт устанавливаются аналогично перетаскиванием или щелчком правой кнопки мыши по значку и выбором пункта «Исполнить на графике» — для скрипта, или «Присоединить к графику» — для эксперта. Многие скрипты в случае необходимости повторного использования требуют и повторной установки во время запуска.
Особенности MetaTrader4
Многие трейдеры не идут дальше изучения основных возможностей терминала. И совершенно напрасно. Дело в том, что платформа имеет ряд скрытых возможностей, с помощью которых можно значительно облегчить процесс торговли. Рассмотрим наиболее важные из них.
Возможность «торговли одним кликом» появилась в последних версиях терминалов и способствует более оперативной работе с ордерами. Ее особенность состоит в том, что ордера открываются и закрываются на графике с помощью мыши. Для активации следует войти в меню «Сервис → Настройки → Торговля», где установить галочку напротив пункта «Торговля одним кликом».
После активации функции в левом верхнем углу графика появляется окно с данными рыночной цены, размером лота и кнопками для открытия ордера. Установка stop loss и take profit осуществляется перетаскиванием линии цены на расчетные уровни.
Важно: Операции с ордером выполняются без запроса подтверждения, поэтому прежде чем принять решение о входе в позицию, необходимо окончательно определить параметры сделки и точки выхода.
Для закрытия ордера необходимо щелкнуть правой кнопкой мыши на линии ордера и во всплывающем меню выбрать соответствующий пункт.
Несколько полезных функций имеет окно «Обзор рынка». Во-первых, просмотр свойств валютных пар позволяет узнать несколько их важных для торговли характеристик. Для этого нужно вызвать контекстное меню, кликнув в поле окна правой кнопкой мыши и активировать пункт меню «Символы». Далее кликнуть на интересуемой паре, в результате чего справа становится активной кнопка «Свойства».
Во-вторых, выбрав в меню строку «Окно котировок», можно разместить на рабочем столе компьютера окно текущих котировок, расположенное поверх окон. Эта функция полезна при открытой сделке и необходимости выполнения какой-то иной работы на компьютере.
Полезную функцию для анализа ранее совершенных сделок имеет окно «Терминал». Например, если перетащить сделку, расположенную во вкладке «История счета» на график, эта сделка отобразится в графическом виде.
Кроме того, если при этом удерживать кнопку Shift, на ценовом графике отобразятся все сделки по этой валютной паре. Эта функция будет полезна при проверке работы эксперта.
Многие торговые стратегии предполагают выход из сделки в виде частичного закрытия лота. Но не многие знают, что такая операция в MT4 осуществима. Для этого следует выполнить действия, аналогичные действиям при полном закрытии ордера, но в поле «Лот» установить ту часть сделки, которую необходимо закрыть.
Очень важная функция расположена на основной панели. Наверное, у любого трейдера бывали случаи ошибочного закрытия окна графика, которое может вызвать нежелательные последствия, особенно, когда на нем были установлены различные инструменты для анализа. Для восстановления потерянного графика необходимо войти в меню «Файл → Открыть удаленный» и выбрать нужный.
У профессионалов торговый терминал Metatrader 4 доступен в нескольких версиях. Это помогает в форс-мажорных ситуациях.
Поломался ПК – торгуйте через смартфон. Разрядилась батарея – посетите интернет-кафе и закройте позиции через веб-терминал.
ПК
Поездка, отключение интернета, поломка компьютера
Мобильный гаджет
Неисправность устройства, проблемы с интернетом, разрядка батареи
Веб-терминал
Для экстренного доступа к платформе подходит любое устройство, подключенное к интернету.
Виды графиков
Программа Metatrader 4 позволяет использовать три вида графиков:
Бары.
Японские свечи.
Линия.
Порядок настройки: «Графики» – «Свойства» – «Общие».
Порядок настройки графика в Метатрейдер 4: «Графики» - «Свойства» - «Общие»
Цветовые схемы
Настройка: «Графики» – «Свойства» – «Цвета».
Здесь вы можете выбрать: желто-черную, зелено-черную или черно-белую схему. Последний вариант используют 70% трейдеров.
Каждый элемент цветовой схемы можно задать самостоятельно.
Инструменты теханализа
Индикаторы. В терминале можно пользоваться стандартным набором инструментов. Вкладка: «Список индикаторов».
Или добавлять новые индикаторы, которые вы разработали или скачали. Вкладка «Список индикаторов» – «Пользовательский».
Графические инструменты. Эти элементы помогают выполнить разметку живого графика и реализовать 90% стратегий, доступных в интернете.
Рыночные ордера
Есть два способа открытия позиции:
рыночные цены;
отложенные ордера.
Рыночные ордера в терминале Метатрейдер 4
Для входа в сделку нажмите вкладку «Новый ордер».
Индикаторные стратегии
Готовый шаблон. Под четвертую версию терминала написано более 80% торговых стратегий.
Индикаторные стратегии в терминале Metatrader 4
Созданный шаблон. Чтобы сохранить собственную стратегию необходимо:
добавить на график необходимые инструменты;
перейти в раздел «Шаблон»;
кнопка «Сохранить шаблон»;
подписать стратегию и добавить ее на график.
Тестер стратегий
Для рынка форекс Метатрейдер 4 выступает бесплатным полигоном, позволяющим протестировать индикатор, стратегию или торговый советник.
Запустить тестер: «Ctrl + R».
Тестер стратегий в МТ 4 позволяет понять торговый алгоритм инструмента и оценить его эффективность. Все данные отображаются в подробном отчете.
Торговля на платформе Metatrader 4
Эта вкладка позволяет управлять всеми позициями, следить за текущим балансом и полученной прибылью.
Активы в МТ 4
В этом разделе можно посмотреть список всех использованных активов.
История счета
Здесь хранится отчет всех совершенных операций.
Экономические новости на платформе
Здесь публикуют свежие новости, способные повлиять на рынок.
Алерты MT 4
Этот сервис оповещает о благоприятных торговых возможностях, которые можно оформить в виде сделки.
Почта MT4
В этой вкладке публикуется информация от разработчиков терминала.
Зарегистрируйтесь.
Следите за обновлениями.
Узнавайте о новинках из первоисточника.
Маркет МТ4
Находясь в терминале, вы можете посетить интернет-магазин и приобрести советник или технический индикатор.
Программы можно брать во временное пользование.
Перед покупкой все инструменты можно проверить с помощью «Тестера стратегий».
Сигналы трейдеров
Не выходя из программы можно оформить подписку и копировать сделки других трейдеров.
Библиотека платформы
В этом разделе публикуются бесплатные индикаторы и торговые советники.
Выберите любой вариант, перейдите на официальный сайт Метатрейдер 4, прочтите описание инструмента и начинайте работу.
Форум forex-reyting.ru.
Плюсы
Множество инструкций, позволяющих быстро изучить терминал.
Программа постоянно обновляется и содержит весь набор инструментов, необходимых для биржевой торговли.
Минусы: отсутствуют.
Форум otzovik.com.
Плюсы
Простой интерфейс.
С Metatrader 4 удобно отслеживать график, работать с торговой стратегией и контролировать счет.
Минусы
В платформе нет системы моментального вывода денежных средств.
Плюсы
Программа бесплатная.
Демо-счет ничем не отличаются от торговли на реальном депозите: онлайн котировки, полный доступ к индикаторам, активам и графическим инструментам.
Можно торговать советниками и создавать собственные стратегии.
На исполнение ордера уходит менее 1 секунды.
Минусы: отсутствуют.
Плюсы
Под метатрейдер 4 написано множество индикаторов, стратегий и советников.
Доступна услуга копирование позиций других трейдеров.
Минусы: отсутствуют.
Плюсы
Интерфейс программы можно настроить под себя.
Множество версий терминала позволяют торговать в любом удобном месте.
Можно одновременно торговать на нескольких счетах.
Минусы: отсутствуют.
Плюсы
Удобно проводить теханализ.
Минусы
Неудобно настраивать терминал под ОС Linux.
Плюсы
Есть все инструменты для графической разметки графика.
Можно подписаться на сигналы.
Встроена почта и новостная лента.
Минусы
Нет системы моментального вывода прибыли.
Подытожим отзывы.
Плюсы Минусы
Множество инструкций, позволяющих быстро изучить терминал. Неудобно настраивать терминал под ОС Linux.
Программа постоянно обновляется и содержит весь набор инструментов, необходимых для биржевой торговли. В платформе нет системы моментального вывода денежных средств.
Простой интерфейс.
Удобно отслеживать график, работать с торговой стратегией и контролировать счет.
Программа бесплатная.
Демо-счет ничем не отличаются от торговли на реальном депозите: онлайн котировки, полный доступ к индикаторам, активам и графическим инструментам.
Можно торговать советниками и создавать собственные стратегии.
На исполнение ордера уходит менее 1 секунды.
Под метатрейдер 4 написано множество индикаторов, стратегий и советников.
Доступна услуга копирование позиций других трейдеров.
Интерфейс программы можно настроить под себя.
Множество версий терминала позволяют торговать в любом удобном месте.
Можно одновременно торговать на нескольких счетах.
Удобно проводить теханализ.
Есть все инструменты для графической разметки графика.
Можно подписаться на сигналы.
Встроена почта и новостная лента.
Платформа Метатрейдер 4 – это самая популярная бесплатная программа для торговли на форекс.
Торговля на Metatrader 4 доступна с ПК, мобильных устройств и веб-терминала.
Отзывы о Metatrader 4 преимущественно положительные.
Вы помните, что МетаТрейдер нужно скачивать на сайте того брокера, с которым планируете сотрудничать (ибо иначе не получится авторизоваться, да и торговые инструменты далеко не всегда одинаковые)? Отлично! Переходим тогда к непосредственной практике.
Категории инструментов, которыми можно торговать в терминале, доступны во вкладке «Файл» — «Новый график».
После клика система выдаёт список.
Вы ведь не забыли, в чём отличие мажорных инструментов от минорных (недалеко от них стоят и экзотические, отсутствующие у нас, но имеющиеся на рынке)? Если забыли, перечитайте первую часть статьи «Рейтинг брокеров Форекс и как выбрать лучшего брокера для торговли».
Если не хотите лезть в «Файл», нажмите на небольшую кнопочку в управляющей панели.
Добавление графиков
Давайте научимся открывать сделки по выбранной валютной паре или иному инструменту. Практиковаться будем на USD/JPY (доллар/японская йена). График (пятиминутка) выглядит следующим образом.
Чтобы открыть сделку (ордер), мы либо нажимаем F9, либо кликаем на «Новый ордер».
Открывается окно.
Первое, что указываем – объём. Как его рассчитывать, читайте в отдельной статье про кредитное плечо и лот. Кстати, объём торговли и лот – одно и то же. Далее следуют уровни «Стоп Лосс» и «Тейк Профит».
Первый приказ в переводе означает «Остановить убытки» — если цена пойдёт против нас, то при достижении ей установленного уровня, брокер автоматически закроет сделку. Трейдеры в таких случаях говорят: «Поймал своего Лося». Если не выставить Стоп, одна неудачная сделка может превратить в ничто весь торговый депозит. Тейк Профит – наоборот, фиксирует доход (дословный перевод — «Забрать прибыль»).
Устанавливать SL и ТР можно тремя способами. Первый – высчитать необходимые уровни и указать их при открытии сделки. Предположим, мы хотим поставить вот такие приказы.
Стоп Лосс и Тейк Профит
Тестовую сделку откроем на снижение рынка – «Sell». Если рынок действительно пойдёт вниз, мы заработаем, если вверх – потеряем деньги. Соответственно, Стоп Лосс располагается выше цены открытия, Тейк Профит – ниже. Если бы была сделка на рост рынка – «Buy», тогда Стоп располагался бы внизу, а Профит – вверху.
Итак, я выделил в окне терминала желаемые уровни, осталось перенести их в окно открытия нового ордера.
SL и TP в окне нового ордера
Лот я выставил минимальный – 0,01. Тип ордера – «Немедленное исполнение», про отложенные поговорим чуть ниже. Тип сделки, как уже писал, «Sell». Цены на рынке постоянно меняются, наверняка, пока мы открывали позицию, они уже изменились. Чтобы каждый раз не нажимать заново, установим максимальное отклонение от запрошенной цены. Пусть будет, предположим, 3 пункта.
Теперь вся подготовительная работа завершена. Нажимаем Sell и открываем сделку. Открытая позиция сразу же высвечивается в терминале.
Если у вас возникает вопрос, почему высветился минус, если цена ещё и не прошла толком ни малейшего расстояния, направляю вас в материал «Что такое Форекс».
Итак, мы успешно открыли сделку. На табло высветилась наша текущая прибыль (увы, отрицательная), тип сделки, объём, цена открытия, уровни Стоп Лосс и Тейк Профит. Комиссии нет, поскольку сделки спредовые, своп начислится только в том случае, если мы перенесём позицию через ночь.
Теперь о двух других способах постановки Стопа и Профита. Если мы нажмём на зелёную линию (олицетворяющую цену открытия) и потянем её в направлении противоположном тому, по которому открылись, получится Стоп Лосс.
Аналогично и с Тейк Профитом.
Ещё один способ – аналогично выбрать необходимые уровни и внести поправки через изменение ордера. Предположим, мы хотим разместить Профит и Стоп вот здесь.
SL и TP через окно ордера
Дважды нажимаем на наш открытый ордер, выбираем «Изменить ордер», вносим новые данные.
Жмем «Изменить» — новые приказы установлены в условленных местах.
Если вы хотите закрыть ордер преждевременно, нажмите на «крестик». Разрешается также закрывать часть ордера – для этого вновь делаем двойной щелчок, вводим нужный объём и жмем «Закрыть». У нас лот самый маленький, поэтому мы просто закроем сделку.
Пока я делал скриншот и рисовал стрелочки, цена, как видите, дошла до Тейк Профита, но Аском его не коснулась, поэтому позиция осталась открытой (маленькие таймфреймы очень чувствительны к величине спреда).
99 центов – неплохо, верно? Мало, конечно, но у нас и лот-то был 0,01. Если бы торговали целым лотом, заработали бы 99 долларов (или потеряли бы).
Вот так мы научились с вами открывать сделки, закрывать их полностью или частично. Освоились с выставлением защитных приказов, их перемещением и т. п. Помните, что Тейк Профит и Стоп Лосс желательно выставлять в момент заключения сделки или сразу после её открытия, особенно если торгуете на малых таймфреймах.
Причина — может произойти, что угодно: у вас отключат свет или интернет, а рынок пойдёт против и съест депозит; выйдет непредвиденная новость и одной мощной свечой оставит вас без внушительных сумм и так далее.
Продолжаем работать дальше.
Как торговать отложенными ордерами
Многие начинающие трейдеры жалуются, что у них не хватает времени для торговли. Они хорошо умеют анализировать рынок, но открывать нужные позиции при этом не могут: кому-то надо на работу бежать, у кого-то другие дела и так далее.
Реализовывать необходимые торговые приказы, не находясь около экрана монитора, помогают отложенные ордера.
Выше мы научились торговать рыночными ордерами: нажали на кнопку – брокер сразу открыл позицию по текущей цене. Отложенные ордера, в отличие от рыночных, будут открываться тогда, когда цена дойдёт до определённого уровня. Рассмотрим всё это на практике.
Чтобы открыть отложенный ордер, нужно выбрать соответствующее значение в выпадающем списке в окне нового ордера.
Требования к отложенным ордерам следующие: тип, уровень (на котором нужно открывать ордер), истечение (если требуется). Истечение позволяет деактивировать отложенный ордер в нужный момент, если вас не будет около компьютера. Обычно отложенные ордера трейдеры удаляют сами, оставляя этот параметр пустым.
Объём, уровень Тейк Профита и Стоп Лосса указываются так же, как и в случае с рыночными ордерами.
Поначалу разберём типы отложенных ордеров Buy Stop и Sell Stop. Запомните простую формулировку: стоповые ордера – это ордера на пробой. То есть мы рассчитываем, что цена пробьёт какой-то уровень (куда мы и помещаем стоповый ордер) и пойдёт дальше. В качестве примера установим Sell Stop на графике USD/CHF на уровне 0,99459.
Выставляем соответствующее значение, Стоп Лосс и Тейк Профит пока не прописываем.
Кликаем «Установить ордер». Поскольку цена пока что не пересекла наш уровень, сделка остаётся неактивной. В окне терминала она высвечивается под строкой с указанием прибыли, свободных средств и т. п.
Сразу выставляем Тейк Профит и Стоп Лосс (желательно делать это в момент открытия сделки). Рынок быстро движется вниз, пробивает уровень 0,99459.
Теперь отложенный ордер на продажу стал активным и высвечивается в окне терминала как рыночный.
В случае с этой «тестовой» сделкой можно сразу понаблюдать два интересных момента и освежить полученные ранее знания. На графике выше видно, что цена находится ниже уровня, по которому совершилась продажа, однако в графе «Прибыль» по-прежнему отрицательное значение. С чем это связано? Со спредом – линия Аск пока что не пересекла ценового уровня, поэтому мы в минусе.
Продолжаем следить за ситуацией. Цена падает и касается Тейк Профита, но сделка по какой-то странной причине не закрывается, затем рынок взмывает вверх и выносит нас по Стопу несмотря на то, что ранее я его чуть повысил.
Почему сделка не закрылась по Профиту? Запомните ключевое правило: если мы открываем сделку на продажу, она откроется по Биду – по той черной цене, которая всегда видна. Но закроется только по Аску – верхней цене.
Для более простого запоминания: если открываем сделку Sell – считаем, что цена пойдёт вНИЗ – сделка откроется по НИЖней цене – по Биду. При покупке (сделки типа Buy) ситуация обратная – планируем движение наВЕРХ – сделка откроется по ВЕРХней цене – Аску. Если открылись по Биду – закроемся по Аску, если открылись по Аску – закроемся по Биду.
Мы рассмотрели торговлю ордером Sell Stop на минутном графике. В реальности этим графиком лучше не пользоваться. Скальперы, конечно, торгуют и на минутках, но большинство из них реализует себя на фондовых рынках, где нет спредов: из-за спреда скальпирование становится очень проблематичным.
Тип отложенных ордеров Buy Stop мы рассматривать не будем: всё происходит аналогичным образом, но открываемся не на продажу, а на покупку.
Познакомимся с другой категорией – лимитные ордера. Если стоповые рассчитаны на пробой, то лимитные – на отскок. Иначе говоря, мы предполагаем, что когда цена коснётся определённого уровня и откроет ордер, она не продолжит своё движение, а изменит направление – «отскочит». Соответственно, ордер Buy Limit откроет нам позицию на покупку после того, как цена (падая) коснётся его, Sell Limit – на продажу.
Давайте откроем ордер Buy Limit на графике EUR/USD. Конечно, открываться надо не интуитивно, а по какой-либо стратегии (наиболее подходящий вариант – торговля от уровней, о которой мы будем говорить в статьях по графическим методам технического анализа). Сейчас – просто для примера.
Возьмём уровень 1,07185.
Цена открывает наш ордер, Стоп Лосс и Тейк Профит мы устанавливаем «перетягиванием».
Некоторый отскок здесь, конечно, был, но всё же нас ждал Лось.
Заглядывая вперёд, анонсирую ключевое правило торговли: сделки можно открывать исключительно по тренду – если рынок падает (а EUR/USD как раз это и делает) – открываемся только на продажу и никак иначе. Наша тестовая сделка для апробации отложенного ордера Buy Limit – нарушение ключевого правила торговли.
Итак, открывать сделки всеми возможными способами мы с вами научились. Теперь познакомимся с такой замечательной вещью, как алерты, научимся их настраивать и использовать в процессе трейдинга. Но сначала – 5 важных терминов.
Баланс, свободные средства, маржа и уровень
Если вы посмотрите на серенькую строчку в самом низу терминала, то увидите там следующие слова с цифрами рядом.
Баланс, маржа, свободные средства
Давайте дадим определения. Баланс – это количество денег без учёта открытых сделок. Например, мы создали новый счёт с 5 000 долларов, открыли на нём сделку, которая сразу ушла в -100 долларов. Баланс по-прежнему останется равным 5 000 $. Но если мы закроем сделку и потеряем сто долларов, сумма, естественно, уменьшится до 4 900.
Если у нас открыто много сделок и хочется узнать, как изменится баланс, если все их закрыть, можно ничего не считать, достаточно посмотреть на графу «Средства». Здесь высвечивается та сумма денег, которая у нас есть в данный момент. На скрине ниже «Средства» составляют 5010,97, в то время как «Баланс» — 5014,45, следовательно, у нас есть открытые сделки, причём в сумме они убыточны.
Если мы их закроем, то на балансе будет именно 5010,97 долларов.
Что такое «Маржа»? Это показатель, по которому определяется количество денежных средств, необходимых для открытия той или иной сделки.
Маржа – своеобразный залог, который мы даём брокеру взамен на заёмные средства. Чем больше кредитное плечо, тем больше денег мы можем занять при одинаковой марже.
Свободная маржа – разница между «Средствами» и «Маржой», она показывает, сколько ещё денег доступно для передачи в залог с целью открытия новых сделок.
Кажется, раньше мы уже говорили о том, что такое Стоп Аут – ситуация, когда в минус уходит большое количество капитала (у разных брокеров свои требования, но обычно порог равен 80 процентам), и наш дорогой посредник, не желая оставаться в минусе, закрывает наши позиции – с самой убыточной до наименее неудачной.
Стоп Ауту предшествует Маржин Колл – свободной маржи становится недостаточно для открытия новых позиций и выставлять какие бы то ни было ордера мы уже не в состоянии.
Уровень – это средства, делённые на маржу. Чем он меньше, тем хуже.
Более детально маржа, Маржин Колл и Стоп Аут разобраны в этой статье, обязательно прочтите.
Вы думаете, что пять вышепредставленных сделок закрылись с минусом? В конце статьи я представлю вам скрин, доказывающий, что всё вышло не так уж и плохо, и что торговля от уровней реально работает.
Алерты или голосовые оповещения – как их установить и использовать?
Если вы торгуете большим количеством валютных пар (хотя, пусть даже и небольшим), одновременно следить за ними бывает проблематично, особенно при краткосрочной торговле. Чтобы не упустить выгодные сделки и при этом не приковать себя на весь день к экрану монитора, освойте такой простой инструмент, как алерт.
Алерты – это голосовые оповещения, которые «просигналят» несколько раз при достижении ценой определённого уровня. Сколько раз сигналить, при каких ситуациях, громко или тихо – зависит исключительно от вас, как настроите, так всё и заработает.
Давайте для начала посмотрим на алерты в действии. Чтобы установить оповещение – нажимаем правой кнопкой мыши на тот участок графика, где оно нам нужно, выбираем «Торговля» — «Алерт» — оповещение установится автоматически.
Теперь в окне терминала выберите вкладку «Алерты» — установленное голосовое оповещение появится в списке.
Чтобы настроить алерт «под себя», кликните на него дважды. Вы увидите меню.
Обо всём по порядку:
Действие – всегда должно быть «Sound», поскольку другие варианты не предусматривают оповещения звуковым сигналом.
Символ – менять ничего не нужно, поскольку алерт установится на ранее выбранный график.
Источник – звук, который заиграет при выполнении условия (касании ценой или др.)
Таймаут – это временной интервал, через который звук повторится, если условие продолжит выполняться. Например, если цена коснулась алерта, но потом откатила, он «просигналит» только один раз, но если коснулась и продолжила двигаться дальше – мелодия повторится снова и снова.
Истечение обычно устанавливается автоматически, можно не изменять этот параметр (но если торгуете долгосрочно – будьте осторожны, ибо система может сделать оповещение неактивным до того, как в нём действительно отпадёт необходимость).
Условие – выбираете на своё усмотрение. Самый распространённый вариант – касание алерта Бидом, но можно устанавливать касание Аском (особенно для «экзотических» или «минорных» инструментов) или просто сделать напоминание по времени.
Значение – тот ценовой уровень, на который вы навели мышь при установке алерта.
Максимум повторений – сколько раз алерту нужно заявить о себе, дабы вы наконец-то его услышали. Максимальное значение – 1000 повторений. Да, это вам не микроволновка.
Кстати, мелодии легко меняются: нажмите на кнопочку рядом с текстовым полем (где сейчас у нас написано «alert») и выберите желаемый файлик. Если хотите – добавьте свою мелодию в папку.
На этом, собственно говоря, всё. Устанавливайте алерты, чтобы не пропустить важные события в изменении ценовой динамики и, соответственно, возможность подзаработать.
Настройка панели инструментов
Чтобы анализировать графики, необходимы различные типы инструментов, доступные во всём своём многообразии на панели в верхней части терминала. У меня она имеет следующий вид (и то есть вещи, не совсем нужные).
Окно «Новый ордер» вам уже знакомо, вы умеете открывать через него сделки, правда? Три кнопочки для представления графика в форме баров, свеч или линии нам тоже известны. Лупы, само собой, позволяют увеличивать или уменьшать масштаб. Рядом с лупами присутствует иконка с четырьмя квадратиками – она нужна для того, чтобы одновременно показывать на экране несколько графиков. Например, когда у нас один график, он смотрится так.
Если нажать на иконку «Расположение окон графиков мозаикой», увидим следующее.
Ничего не видать? Согласен. Просто большие скрины сжимаются, поэтому я уменьшил терминал. При необходимости мы можем увеличивать или уменьшать размеры отдельных графиков, наслаивать один на другой.
Если посмотрите ещё чуть правее, увидите иконки прокрутки с зелёненькой и красненькой стрелочками. Если зелёная стрелочка зажата, отмотать график назад не получится, потому что мельчайшее колебание цены будет возвращать нас обратно. Если же её отключить – можно лазить по истории ценовых колебаний сколько угодно долго.
Красненькая стрелочка отодвигает график влево, чтобы освободить область для проведения технического анализа. Сравните.
И теперь.
Можем чертить всё, что угодно.
Следующая иконка – список индикаторов. Позволяет легко наложить любой из доступных индикаторов на график, не используя окно «Навигатора». Более подробно об этом моменте мы поговорим в статье «Индикаторный анализ».
Объект в форме часов – «Периоды». Наверное, мне надо его удалить, поскольку я переключаю временные интервалы на этой панельке.
Основное внимание давайте уделим следующим инструментам.
Самый первый значок в форме чёрной стрелочки позволяет вам «отключиться» от ненужного инструмента. Например, вы нажали на линию, но желание вести графический анализ отпало, нажмите на стрелочку и курсор снова примет свой обыденный вид.
«Перекрестие» — вещь очень важная, не все новички умеют его правильно применять. Мы можем кликнуть на иконку, чтобы воспользоваться перекрестием, или просто нажать на колёсико мыши, наведя её на график.
Инструмент служит для измерения амплитуд. Если нажать левой кнопкой мыши на какой-то участок графика и отвести перекрестие в сторону, высветятся определённые цифры.
Первое число показывает, сколько свеч находится на определённом расстоянии от исходной точки. Например, мы повели перекрестие влево и затронули 16 свечек, посчитайте сами и убедитесь в этом. Как вы помните, каждая свеча – это один временной интервал. Соответственно, если у нас 30-минутный график, то прошло 16*0,5 часа = 8 часов.
Запоминаем, первое число – свечи, меняется при движении перекрестия вправо или влево.
Второе число – пункты. Они меняются, если передвигать перекрестие вверх или вниз. Пункты – своеобразная форма измерения «пути», который цена проходит. Пока что вам нужно запомнить только следующее: если у нас стандартный счёт и мы торгуем долларами, то при открытии сделки объёмом 1 лот, мы заработаем/потеряем ровно столько долларов, сколько пунктов пройдёт цена.
На скрине перекрестие показало 550 пунктов, если мы откроемся целым лотом на том уровне, с которого начали производить измерение, и цена поднимется до указанного значения, пройдя 550 пунктов, мы заработаем (если будем покупать) или потеряем (если откроемся на продажу и рынок пойдёт против нас) 550 долларов. Вникли?
Третье число – уровень, конкретное ценовое значение. Заработок или потеря 550 долларов произойдёт в тот момент, когда цена поднимется до значения 1,07609.
Для чего нужны пункты, почему используется 5 знаков после запятой в их расчёте (хотя пятый знак – минипипс, ни аналитики, ни трейдеры не учитывают) читайте в статье про цену на рынке Форекс.
Следующий инструмент – линии. Когда я начинал обучаться трейдингу, всегда задавался вопросом – для чего они нужны? Ведь если рынок падает или растёт – это и так видно, не надо никаких линий чертить… Впоследствии пришло более глубокое понимание (когда ознакомился с графическими методами анализа). Порой я просто поражаюсь, как рынок эти линии чувствует.
Вертикальные линии обычно используются только для того, чтобы показать на графике определённые периоды (поскольку рынок на них не опирается и от них не отталкивается, как в случае с горизонтальными и наклонными). Для удобства разработчики придумали писать под ними дату и время.
Вертикальные линии проводятся только по центрам той или иной свечи. Сдвиг на одну свечу влево или вправо означает прибавление или убавление одного временного интервала. На скрине выше часовой график USD/JPY, одна линия стоит от другой на расстоянии 25 свеч – разница во времени составляет 25 часов.
Горизонтальные линии используются при графическом анализе, поскольку рынок имеет свойство отталкиваться от горизонтальных уровней (причём они значительно более сильные в сравнении с наклонными). Рядом с каждой проведённой «чертой» вы увидите цену, на уровне которой она находится.
Далее следуют наклонные линии или «трендовые». Название своё они получили потому, что рынок, движущийся в тенденциях, использует их как поддержку и сопротивление (не думайте, что всё так просто, нюансов превеликое множество). Давайте проведём сначала только одну линию.
Вероятнее всего, она «изобразится» лучом – есть начало, а конца не видно. Оставим пока как есть и сделаем вторую линию.
В графическом анализе мы с вами будем рисовать равноудалённые каналы – две параллельные наклонные линии, между которыми происходит ценовое движение. Поскольку сами мы вряд ли нарисуем их идеально ровными, есть простая методика «копирования».
Кликните на линию дважды, вы увидите три «квадратика».
Нажмите на клавишу ctrl, удерживайте, нажмите мышью на квадрат в центре и перетяните линию вверх или вниз, получится абсолютно идентичная копия.
Как сделать линию не лучом, а отрезком? Для этого снова дважды кликаем на неё, после чего жмём правой кнопкой мыши (на любую точку линии, не обязательно на квадрат) и в выпадающем списке выбираем самый первый пункт «Свойства TrendLine».
В открывшемся окне выбираем вкладку «Параметры» и убираем галочку напротив слова «Луч».
Результат – линия изображена как отрезок.
Обращаю внимание, что для изменения длины отрезка достаточно потянуть за квадраты справа или слева. Если нужно просто переместить линию в сторону, не изменяя ни наклона, ни длины, хватаем её за центральный квадрат (ctrl теперь не держим) и перетягиваем.
Если подвести правый или левый конец отрезка близко-близко к концу тени свечи или её тела, он «припочкуется», при этом ничто не мешает помещать его в центр тени или тела. Просто в техническом анализе в середину свечи отрезки почти никогда не помещаются, в этом нет необходимости (не смогут выполнять функции поддержки/сопротивления).
Можно менять цвет, толщину и форму линий. Аналогичным образом делаем двойной клик, затем жмём на линию правой кнопкой мыши, выбираем «Свойства». В самом первом окне «Общие» ставим любой цвет, меняем толщину, если есть необходимость.
Тип линии обычно трейдеры не меняют, опция сделана для возможности изображения на графиках истории сделок или для обучения.
В «Отображении» по умолчанию стоит галочка напротив фразы «Показывать на всех таймфреймах». В большинстве случаев, это наиболее удобно, но если вы хотите, чтобы линия виднелась только на одном каком-то временном интервале, укажите его.
С линиями разобрались. Далее у меня идёт графический инструмент «Рисование равноудалённого канала». Не помню, присутствует ли он в панели по умолчанию, давайте научимся его включать и добавлять (как и другие инструменты).
Первый способ подключения отсутствующих инструментов – переход во «Вставку» и выбор необходимого.
Если вы планируете регулярно использовать отсутствующий инструмент, будет лучше просто добавить его на панель. Для этого кликаем на самый левый край панели инструментов правой кнопкой мыши, выбираем «Настроить».
Теперь мы видим все инструменты, которые есть на нашей панели, а также отсутствующие на ней. Дальнейшие действия интуитивно понятны: жмём на ненужное и кликаем «Удалить» либо выбираем желаемый инструмент и жмём «Включить».
Равноудалённый канал я добавил для того, чтобы лишний раз не перетягивать трендовые линии, хотя замечаю, что в основном я их как раз перетягиваю. Канал настраивается «на вкус и цвет», можно заставить его изображать несколько линий, а не одну (ещё поговорим об этом в рамках графического анализа).
Здесь уже «три квадрата» есть только у одной линии, вторая (ибо она с самого рождения своего параллельна первой) может лишь приближаться/удаляться.
О линиях Фибоначчи поговорим потом, метки и текст сделаны исключительно в образовательных целях, в торговле я эти инструменты никак не использую.
Как загрузить историю котировок
В недалёком будущем нас ожидает технический анализ. Первое, что будем учиться делать – выявлять исторические уровни. Это значения цен, которые рынок чувствует на протяжении многих лет. Когда цена подходит к уровню, мы открываемся на отскок, когда пробивает его – на продолжение движения. Либо торгуем всегда в одном направлении – по тренду, чтобы меньше переживать.
Для проведения исторических уровней (и не только) приходится заглядывать далеко-далеко в прошлое. На десятилетия назад. Отматываешь график, следишь за ценами и вдруг… не отматывается. История кончилась. Как решить проблему?
Во-первых, увеличить число баров (ну, у нас вместо баров свечи, это не имеет значения) в окне торгового терминала. Переходим в «Сервис», выбираем «Настройки».
Настройки терминала МетаТрейдер
Находим вкладку «Графики», смотрим в самый низ. Меняем параметр «Макс. баров в истории». Указываем наибольшее значение.
Увеличиваем число баров
Всё, теперь истории доступно намного больше. Однако всех котировок в нашем терминале пока ещё нет. Чтобы их загрузить, переходим в тот же «Сервис», но выбираем уже не «Настройки», а «Архив котировок».
Архив котировок
История для валютной пары GBP/USD заканчивается 2 июня 2008 года. Это видно и по графику, и по базе данных в архиве.
База котировок
Для каждого дня в базе данных указываются цены открытия и закрытия, максимальное и минимальное значения цен. Мы с вами уже умеем извлекать эти данные самостоятельно из анализа отдельной японской свечи. Загляните в статью «Как начать торговать на Форекс», там я изложил материал подробно и снял видеоролик.
Возвращаемся к теме сегодняшнего материала. В открывшемся окне нажимаем на кнопку «Загрузить».
Загрузка истории котировок
История успешно грузится.
Всё, теперь мы видим график с первых дней его формирования, то есть с 4 января 1999 года.
Загрузили историю котировок в терминал
Люди, которые пытаются зарабатывать на антирекламе, часто «подрисовывают» цены через архив котировок, потому что показания каждой свечки легко меняются. Потом выкладывают скрины и восклицают: «Что такое?!» Я вам не советую этого делать. Во-первых, свой терминал загубите, во-вторых, у других трейдеров ваши котировки не отобразятся, так что уличить брокера во лжи не удастся.
Обращаю внимание, при загрузке истории для одного таймфрейма, другие остаются без изменений. На дневке мы добрались до 1999 года, а часовой график не двинулся дальше января 2007.
История котировок
Итак, мы разобрали вопрос о загрузке истории ценовых колебаний. Надеюсь, материал пригодится вам в будущем. Если не очень хорошо вникли в процесс, смотрите короткое видео по теме или задавайте вопросы в комментариях.
Идём дальше.
Новостная лента МетаТрейдера
Завершая наш обзор программы MetaTrader 4, хочу обратить ваше внимание на вкладку «Новости» в меню терминала. Здесь фиксируются все фундаментальные факторы, влияющие на динамику ценового движения. Если вы хотите торговать на новостях, она окажет вам неоценимую помощь.
Большая часть новостей поступает на английском языке, но действительно важные тут же переводятся на русский. Вкладка оказывает неоценимую помощь в том случае, если мы торгуем на речи какого-то выдающегося лица, например, на пресс-конференции Дональда Трампа или главы Банка Англии Марка Карни – важные моменты из их речи будут появляться в числе новостей, вы без проблем сможете воспользоваться ими и открыть позицию в нужном направлении.
У нас появилась статья по теме фундаментального анализа, где мы как раз поведём речь о новостной торговле. Коснёмся и объёма запасов, рост которых вызвал ускорение снижения цен на нефть, о чём и просигналила новостная лента (см. выше).
Терминал МетаТрейдер 5 – плюсы и минусы
Я всегда торговал только через четвёртую версию терминала, но в процессе написания обзора посчитал, что без МТ5 полноценного текста явно не будет. Скачал, установил.
Первые впечатления негативные. У меня терминал по какой-то странной причине зависает, возможно, дело просто в компьютере, но МТ4 работает исправно. Всё здесь как-то не особо привычно…
Основное отличие – иной набор валютных пар.
инструменты для торговли в MetaTrader5
Их значительно меньше, поэтому возможностей для торговли не так много.
В принципе, здесь всё работает аналогичным образом. Есть возможность отмечать сделки на графиках – где открывались, где закрывались. В качестве примера.
История сделок отражается не совсем так, как в четвёртой версии. В MT5 отражаются не сделки сами по себе, а торговые приказы. Большей частью такой принцип используется на фондовой бирже: для закрытия одной сделки нужно открыть другую, но в противоположном направлении. На Форексе же мы просто кликаем «Закрыть ордер». Около каждого обратного приказа высвечивается заработанная или потерянная сумма.
Поскольку в данный момент у меня открылся только график «экзотической» пары AUD/CAD, а все остальные заглючили, будем анализировать ситуацию на его примере.
Помимо основных таймфреймов имеется ряд дополнительных, где можно успешно открываться. Пользу «многообразия» таймфреймов вы обнаружите после того, как освоите технических анализ: на разных промежутках времени можно увидеть разные сигналы на открытие сделки в том или ином направлении.
Минутные графики.
Часовые.
Создатели терминала отмечают, что он делает возможной торговлю на нескольких биржах разными финансовыми инструментами. Но количество инструментов зависит от брокерской фирмы. Разные посредники предлагают свои условия трейдинга. Пока что (если анализировать Альпари) разнообразие очень небольшое.
Ряд инструментов оформлен чуть-чуть иначе в сравнении с предыдущей версией, но на процессе анализа это никоим образом не скажется. В частности, я заметил незначительные перемены в «Перекрестии».
И без слов «bars» и «points» мы спокойно можем торговать, с другой стороны, новичкам легче будет разобраться в показаниях.
Линии в формате луча мы теперь можем рисовать как вправо, так и влево.
Направление трендовых линий
Поскольку реальных торгов через МТ5 я не вёл, каких-то ещё особенных отличий не обнаруживаю. Если вы найдёте что-нибудь стоящее (а такое наверняка есть), пожалуйста, предлагайте свои варианты в комментариях, будем вместе совершенствовать наш обзорный материал.
Заключение о работе в торговом терминале МетаТрейдер
Итак, друзья, мы познакомились с платформой МетаТрейдер 4 и чуть-чуть коснулись пятой версии. Все знания, необходимые вам для торговли и освоения самых разнообразных стратегий, надеюсь, мной переданы.
Если у вас остались вопросы, пожалуйста, спрашивайте обо всём в комментариях, отвечу. В следующих статьях мы поговорим с вами про фундаментальный анализ и различные направления технического, разберём конкретные стратегии, которые вы сразу же сможете начать применять.
Результаты меня вполне удовлетворили.
При помощи их использования можно находить разнообразные фигуры, выявлять тренды, определять точки выхода/входа в валютный рынок, а также и многое другое.
Следует сразу же отметить, что существует возможность наложения одного аналитического объекта на какой-либо другой, а это как Вы знаете совершенно не лишне в некоторых торговых системах и стратегиях.
Помимо этого, в терминалах MetaTrader4, 5 встроена очень удобная функция, позволяющая распечатывать любые торговые графики, что дает возможность трейдеру продолжать анализировать их уже в бумажном виде.
Аналитические возможности данных терминалов не ограничиваются только этими возможностями. В случае возникновения необходимости применить какой-либо алгоритм, его можно найти в сети Интернет, либо создать на языкеMQL4 самостоятельно и установить на MetaTrader4, 5.
Ниже в статье, Вы сможете посмотреть обучающие видео уроки как устанавливать на платформу эти инструменты, а так же, как настраивать терминал, как совершать сделки и другое. Помимо этого в базе MetaTrader4, 5 Вы найдете экспертов, которые дают возможность полноценно автоматизировать всевозможные аналитические процессы.
Автоматический трейдинг на платформе MetaTrader4 и 5
Автоматическая торговля (трейдинг), является относительно новой, но многообещающей технологией. Ее суть заключается в передаче управления торговыми счетами экспертам/советникам (компьютерные программы«Expert Advisor»).
Помимо торговли эти программы в MetaTrader, могут еще и заниматься анализом рынка. Говоря проще, торговые терминалы способны полностью освободить трейдеров от их рутинногозанятия – наблюдение за рыночными изменениями и совершение торговых сделок. К примеру, в терминале MetaTrader4 имеется собственная среда MQL4 IDE, позволяющая участникам рынка разрабатывать своих экспертов.
В нее входят:
— MetaTrader4 – модуль использования и управления программами автотрейдинга;
— MQL4 (именуемый MetaQuotes Language v. 4) – язык программирования стратегий;
— MetaEditor, представляющий собой компилятор и редактор торговых роботов;
— Strategy Tester – стандартный модуль оптимизации и тестирования советников/экспертов.
Пользуясь этими средствами, Вы можете самостоятельно создавать экспертов торговли либо применять уже созданные чужие разработки. После написания советника и его компилирования, эксперт появляется непосредственно в терминале, где Вы можете заняться его тестированием либо запустить на исполнение. В первую очередь, среда разработки предназначается для создания советников Expert Advisors.
MQL4, является С-подобным языком. Он один из самых быстрых и функциональных на валютном рынке. Язык MQL4 очень гибкий, благодаря чему можно проводить поэтапный контроль над практически всеми параметрами советников.
Благодаря этому, трейдеры получают самые широкие возможности в плане разработки экспертов, а также в автоматизации любой торговой стратегии.
Если говорить о скоростных характеристиках MQL4, то он уступает только языкам C++ и Java (языки самого высокого уровня), все остальные специализированные языки непосредственно для стратегий он превосходит. Благодаря комбинации высоких скоростей и огромной функциональности большинство трейдеров и использует MQL4.
Кроме разработки экспертов, используя данный язык, вы можете создавать и собственные скрипты «Scripts» и индикаторы «CustomIndicators». Они (собственные индикаторы и скрипты) будут являться полноценными аналогами встроенных в MetaTrader технических индикаторов и станут их дополнением, помогающим выдавать торговые сигналы и анализировать динамику рыночных инструментов.
Торговые функции и работа с программой MetaTrader4 и 5
Если говорить о торговых функциях MetaTrader4, 5, то следует отметить, что терминал MetaTrader4 способен поддерживать 3 типа исполнения операций, в т.ч. «Instant Execution». Для ведения полноценной торговли, опытные трейдеры рекомендуют все виды существующих в MetaTrader торговых ордеров. Здесь предоставлены всевозможные рыночные ордера, стоп и отложенные, а также «Trailing Stop».
Платформа MetaTrader5 может поддерживать 4 вида исполнения:
биржевой «Exchange»,
применяемый по рынку «Market Ехecution»,
по запросу от «Request Execution»,
и наконец, немедленный «Instant Ехеcution».
В терминалах MetaTrader4 и 5, торговые ордера можно выставлять несколькими способами, к примеру, торговля непосредственно с графика. Встроенный тиковый график будет очень полезен, чтобы точно определить точки выхода/входа. И чтобы не пропустить такие точки, рекомендовано применять алерты (сигналы торговых событий). Другими словами «торгового арсенала» терминалов MT4 хватает, чтобы реализовать в действительность практически любую из торговых стратегий.
Безопасность в использовании программы MetaTrader
Одной из важнейших задач, которые стоят перед подобного рода программами, является безопасность совершения любых операций. В клиентских терминалах MetaTrader4, 5 данная задача решена самым блестящим образом. Весь процесс обмена информацией между серверами платформ и клиентскими терминалами зашифровывается при помощи 128-битных ключей.
Этого достаточно чтобы обеспечить безопасность любой торговой операции. Хотя, если этого вам кажется недостаточно, то есть возможность использования улучшенной системы безопасности основанной на алгоритме «ЭЦП» (электронно-цифровая подпись RSA).
С помощью торговой платформы метатрейдер 4 можно анализировать изменение курса различных инструментов и производить торговые операции. Сделки можно осуществлять как на реальном счете, так и на демонстрационном (учебный или демо-счет — торговля ведется без использования настоящих денег для сделок).
Чтобы скачать платформу metatrader 4 нажмите на ссылку — MT4 setup.
Для начала установки нужно запустить скачанный файл. Последующие шаги для каждого экрана:
на экране при запуске установки («Разрешить следующей программе внести изменения на этом компьютере?») нажмите «Да»
на информационном окне жмем «Далее»
кликните возле «Да, я согласен со всеми условиями данного лицензионного соглашения», затем нажмите «Далее»
можно выбрать папку для установки программы или оставить выбранную автоматически, жмем «Далее»
дождитесь окончания загрузки файлов, нажмите «Готово» и подождите пока запустится программа
при запуске появится окно в котором указаны торговые сервера — ничего не меняем, жмем «Далее»
выбираем «Существующий торговый счет», тут нужно будет ввести логин и пароль для демо-счета. Чтобы их получить нужно на странице http://www.fibo-forex.ru/products/platforms/metatrader4/ нажать «Открыть демо-счет», данные приходят мгновенно на Ваш вдрес электронной почты.
после ввода логина (номером счета) и пароля для Вашего демо-счета, регистрация завершена, нажмите «Готово»
metatrader 4 скачать и настроить для демо-доступа
чтобы mt4 скачать и установить, нужно принять условия лицензии
выбираем место для установки программы
ждем окончания загрузки файлов
выбираем торговый сервер
вводим логин и пароль
жмем "готово" - регистрация завершена
Эти простые шаги позволяют metatrader 4 скачать, а также сразу провести базовую настройку для торговли на демо-счете. Платформа готова для заключения сделок и Вы можете перейти к настройке внешнего вида терминала, подходящего непосредственно для Вашего стиля торговли.
Демо-счет является наиболее оптимальным решением для первичного ознакомления с платформой: основными функциями и расположением элементов. Торговая практика на демо-счете имеет ряд недостатков. Отсутствие финансового риска негативно сказывается на дисциплине и принятии решений, трейдер менее внимательно относится к заключаемым сделкам, не вырабатывается психологическая устойчивость, которая является одним из ключевых навыков для трейдера.
Для практики рекомендуется использовать реальные счета с минимальным финансовым риском. Во время практики такие счета существенно снижают негативное влияние демо-счета и при этом не несут значимого риска потерь (на рынке форекс доступны даже центовые счета). Ниже написано где и как metatrader 4 скачать и настроить для реального счета.
Настройка метатрейдер 4 для реального счета
Одной из привлекательных особенностей рынка форекс является тот момент, что компании, предоставляющие услуги по доступу к рынку, позволяют торговать практически без каких-либо ограничений по размеру сделки. Благодаря этому трейдинг на рынке форекс можно настроить под любой размер капитала.
Естественно, что частью процесса торговли на реальных счетах является пополнение и снятие средств. Для обеспечения безопасности финансовых операций и из-за наличия различных законодательных ограничений, процедура открытия реального счета изначально подразумевает регистрацию на сайте брокера. Ниже приведена инструкция, позволяющая metatrader 4 скачать и настроить для реального счета.
Процесс регистрации реального счета показан на примере компании FIBO Group. Процесс открытия счета в данной компании максимально упрощен.
Для начала нужно на странице http://www.fibo-forex.ru/products/platforms/metatrader4/ нажать «Открыть торговый счет».
В открывшемся окне нужно ввести имя, фамилию, номер телефона и адрес электронной почты.Ввод данных для доступа к метатрейдер 4
На указанный вами адрес электронной почты придут данные (логин и пароль) для доступа в личный кабинет клиента и ссылка на сам кабинет.
Для завершения регистрации нужно будет войти в кабинет клиента и ввести остальную необходимую информацию.
После этого Вы получите данные для доступа к реальному счету. В случае возникновения каких-либо вопросов Вы всегда можете обратиться в русскоязычную службу поддержки компании FIBO Group.
Когда у Вас будут логин и пароль для торгового счета, нужно будет metatrader 4 скачать (по следующей ссылке — MT4 setup) и установить.
На завершающем этапе установки выбрать торговый сервер «FIBO Group MT4 Real Sever»Выбор сервера для счета
Далее выбрать «Существующий торговый счет», ввести свои логин и пароль, нажать «Готово»Metatrader 4 скачан, завершаем настройку для запуска
После выполнения указанных шагов у Вас будет скачанная и полностью настроенная для запуска на реальном счете торговая платформа metatrader 4. После пополнения счета Вы сможете сразу перейти непосредственно к торговле.
Metatrader4 – это самый популярный в мире торговый терминал, который представляет собой универсальное орудие, позволяющее с высокой эффективностью анализировать и прогнозировать рынки, мгновенно получать информацию о состоянии валютных пар и совершать выгодные торговые операции, и еще многое, многое другое. Поэтому, учитывая те возможности, которые открывает деятельность на Форекс, следует со всей внимательностью изучить секреты и «фишки» metatrader4. Это поможет упростить ежедневную работу, ускорив выполнение рутинных операций.
В целом, освоив meta trader 4, трейдер может сделать свою работу более продуктивной. Соответственно, следует сосредоточиться на его возможностях, что поможет более быстро и полномасштабно применять весь немаленький потенциал торгового терминала. В некоторых случаях полученные про Metatrader4 знания позволят расширить диапазон торговых возможностей, тем самым улучшив торговую тактику.
Обзор рынка
Для начала следует обратить внимание на окно «Обзор рынка», которое располагается в Metatrader4 Форекс вверху слева. Там расположен список валютных пар и других финансовых инструментов (к примеру, золото, серебро и т. п.), которые позволяет торговать выбранный трейдером брокер.
Первая «фишка», которую следует знать про окно «Обзор рынка» в Metatrader4, касается торговли при помощи советников, использующих данные с большого количества финансовых инструментов или открывающих одновременно ордера на большом числе валютных пар. Если такой торговый робот по инструкции устанавливается на один график, то он не сможет открывать позиции по тем инструментам, которые не отображаются в окне «Обзор рынка». То есть, их предварительно нужно будет туда добавить, а это вызывает у новичков определенные трудности.
Как добавить валютную пару в Metatrader4
Про «Обзор рынка» нужно знать следующие важные опции, доступ к которым дает нажатие правой кнопкой мыши при установленном в этом окне Metatrader4 курсоре.
Если нажать «Показать все», то пред трейдером будут отображены все финансовые инструменты, которые предлагает брокер.
Функция «Скрыть все» уберет все инструменты, кроме тех, по которым уже открыты ценовые графики на данный момент времени.
При желании можно добавить только избранные валютные пары в окно Metatrader4 на Форекс. Для этого необходимо выбрать в контекстном меню «Символы», найти в открывшемся списке необходимый финансовый инструмент и просто дважды щелкнуть мышкой по нему или сначала выделить его, а затем нажать «Показать».
Помимо того, что окно «Символы» в Metatrader4 позволяет ознакомиться с перечнем финансовых инструментов, оно еще и предоставляет информацию об их спецификации. Для того чтобы получить к ней доступ, следует выбрать нужный торговый инструмент, выделить его и нажать «Свойства». После чего высветиться новое окно, в котором будет указан спред, уровень стопов, размер свопов и так далее.
Как быстро добавить инструмент в Metatrader4
Существует еще один альтернативный и очень простой способ того, как можно быстро добавить финансовый инструмент в окно программы Metatrader4. Для этого достаточно просто дважды быстро нажать левой клавишей мыши по пустому месту в окне «Обзор рынка». Такое действие активирует специальное поле для ввода символов.
Начав вводить первую букву нужного финансового инструмента, Metatrader4 сама предложит подсказки, выдавая возможные варианты. Поэтому от пользователя в отдельных случаях даже не потребуется целиком вручную вводить название нужной валютной пары. Такой способ во многом более удобен, особенно если брокер предлагает большой ассортимент торговых инструментов, в котором иначе долго придется искать какой-либо один нужный объект.
Как сохранить набор валютных пар
В торговом терминале Metatrader4 также можно сохранять определенный набор финансовых инструментов. Поскольку трейдеры часто меняют брокеров, осуществляя постоянный поиск компаний, которые предоставляют лучшие условия, то это помогает сэкономить время после скачивания и установки нового Metatrader4 от очередного дилингового центра.
Для того чтобы сохранить привычный набор валютных пар, следует снова активировать правой кнопкой мыши контекстное меню, выбрать «Набор символов» и «Сохранить как…». После этого появится новое окошко в торговом терминале Metatrader4, в котором трейдеру будет предложено ввести название для набора инструментов. По умолчанию данный файл с нужной информацией сохраняется в папке с торговым терминалом в директории «History – symbolsets». При желании его можно открыть с помощью стандартной программы Windows «Блокнот» и редактировать размещенные данные, добавляя или удаляя объекты в список избранных валютных пар.
Окно котировок
Поле «Обзор рынка» предоставляет еще одну важную информацию – «Окно котировок» Metatrader4. Для этого в контекстном меню нужно выбрать соответствующую опцию или просто нажать клавишу F10 при включенном терминале Metatrader4 Форекс. Задействовав эту интересную функцию, трейдер может в отдельном окне наблюдать за изменением всех котировок, так сказать, «в прямом эфире».
Нажав в «Окне котировок» Metatrader4 правой кнопкой мыши, можно открыть «Свойства» и задать цвета и размер шрифта, оттенок фона и так далее. При желании такое окно можно заставить отображаться поверх всех окон, что очень удобно, если требуется параллельно выполнять какую-то работу и следить за изменением котировок.
Новости Metatrader4
Трейдеры используют два основных вида анализа рынков – технический и фундаментальный. Чтобы помочь трейдерам, которые предпочли второй из этих двух вариантов, Metatrader4 содержит внизу раздел «Новости», куда приходит свежая информация о всех значимых для мировой экономики событиях. Однако, для тех, кто предпочитает фундаментальному анализу технический, эта информация будет больше мешать, чем помогать. Соответственно, не лишним будет узнать, как отключить поступление таких данных.
История счета
Для этого открывают вверху торгового терминала Metatrader4 пункт меню «Сервис» – «Настройки». Там на первой же вкладке «Сервер» следует убрать галочку, которая установлена в поле напротив текста «Разрешить новости». После этого будет необходимо подтвердить действие, нажав клавишу «Ok».
Торговый терминал Metatrader4 предлагает ряд полезных действий с историей, что сильно помогает трейдерам, когда они занимаются анализом собственных сделок. Так, в частности, если взять мышкой какую-то сделку на «Истории» и перетянуть ее на ценовой график той же валютной пары, то сделка отобразиться на нем в виде стрелочки, предоставив наглядную информацию о точке входа, выхода и достигнутых целях.
Если же в Metatrader4 проделать эту процедуру с зажатой клавишей «shift», то на график с ценой перенесутся все позиции, которые были открыты по этому инструменту на протяжении всей истории счета. Эту опцию также весьма удобно применять при «работе над ошибками», чтобы выявить какие-то слабые и сильные стороны используемой торговой стратегии.
Частичное закрытие позиций
В некоторых стратегиях применяется частичное закрытие позиций. К примеру, правила торговой системы указывают на то, что после достижения 20 пунктов прибыли следует закрыть половину объема позиции, а вторую половину перевести в «безубыток». Для этого необходимо дважды щелкнуть левой кнопкой мыши по сделке в разделе «Торговля» (внизу торгового терминала Metatrader4), чтобы открыть окно управление торговым ордером.
В этом окошке поле объем будет совершать информацию о размере всей открытой позиции и если ничего не меняя нажать «закрыть…», то будет полностью аннулирована вся торговая позиция. Но, если в поле «Объем» ввести значение, к примеру, 0.4 лота и нажать «Закрыть», то будет завершена лишь часть сделки в указанном объема, а позиция в размере 0.6 остаточного лота по-прежнему будет находится на рынке. Таким простым способом можно фиксировать часть прибыли, когда на рынке намечается неопределенность и неохота потерять всю накопленную прибыль. Если просмотреть историю, то будет видно, что трейдер завершил сделку по валютной паре с указанием цены открытия, закрытия и объема в размере 0.4 лота.
Навигатор
В окне «Навигатор» торгового терминала Metatrader4 есть вкладки с индикаторами, советниками, скриптами и так далее. Также есть отдельная вкладка «Избранное» – она по умолчанию пустая, но в нее можно добавить набор из наиболее часто используемых индикаторов, чтобы постоянно не искать их, перебирая весь список имеющихся технических инструментов.
Добавить нужный индикатор в «Избранное» довольно просто. Для этого достаточно найти его в окне «Навигатор» платформы Metatrader4 и, нажав по нем правой кнопкой мыши, выбрать «Добавить в избранное». То же самое можно проделать и с другими техническими инструментами, что, конечно же, очень удобно, так как позволяет быстро настроить под себя рабочую среду программы.
Установка индикаторов в Metatrader4
Довольно часто встречаются ситуации, когда для прогнозирования ситуации трейдер использует большое число индикаторов, при чем таких, которые устанавливаются не на график с ценой (как, например, Ишимоку или скользящая средняя), а под ним в новых окнах. Это приводит к тому, что сам график становится очень маленьким и неудобным к восприятию.
Чтобы снизить неприятные последствия такого развития событий, можно добавить индикаторы в одно окно. Сделать это весьма просто, но нужно иметь в виду, что большинство трейдеров добавляет новый индикатор в Metatrader4 через правую кнопку мыши, то есть выделяет его, нажимает указанную клавишу и выбирает в открывшемся меню «Присоединить к графику». Однако есть более удобный вариант, когда выбранный индикатор перетягивают курсором мыши с зажатой левой кнопкой просто в окно ценового графика.
Так вот, если новый индикатор перетягивать не в основную рабочую область торговой платформы Metatrader4 на Форекс, а в окно уже установленного технического инструмента, то они отобразятся в одном окне, как на скриншоте, где под ценовым графиком вместе расположились Average True Range и Bears Power. По аналогии можно добавлять и смешивать любые другие индикаторы, которые не будут мешать друг другу, а это поможет высвободить пространство для удобного просмотра и изучения изменений цены.
Окно данных
Также при работе с большим количеством индикаторов бывает сложно просмотреть значение того или иного из них, или, к примеру, стратегия может требовать точных входов при определенных значениях индикаторов, поэтому следует иметь возможность четко и ясно рассмотреть какие-то данные по конкретной свече. Сделать это можно используя специальное «Окно данных», месторасположение которого в терминале Metatrader4 указано на представленном ниже скриншоте.
Дополнительный функционал Metatrader4
Нажав указанный значок, откроется окошко, в котором будет предоставлен список всех индикаторов и их точные значения. Если навести курсор на определенную свечу, то «Окно данных» выдаст по ней всю необходимую информацию: дату, уровни High и Low, данные от индикаторов и так далее.
Линейка
Еще один часто используемый инструмент Metatrader4, о наличии которого следует знать всем трейдерам, это «Перекрестие» или, как его еще называют, «Линейка». Расположен он на верхней панели инструментов Metatrader4, что хорошо видно на представленном скриншоте.
Правильная работа с Metatrader4
Также его можно вызвать альтернативными способами:
просто нажав среднюю клавишу мыши (колесико), когда курсор находится на ценовом графике;
комбинацией кнопок «Cntrl+F».
Вызвав тем или иным способом «Перекрестие» можно быстро и легко проводить некоторые важные измерения, а именно:
измерять расстояние в пунктах от одной свечи до другой;
определять расстояние для установки стоп-лосса;
уточнять дистанцию до какого-то уровня и так далее.
Пользоваться перекрестием довольно просто, установив его в нужной точке, зажимают левую клавишу мышки и тянут в нужном направлении. Причем в этот момент автоматически начинают отображаться важные данные:
количество свечей на выбранном временном отрезке;
число пунктов между двумя точками (может отображаться как в новых, так и в старых пунктах);
ценовое значение точки, где в данный момент остановлено перекрестие.
Дополнительный функционал Metatrader4
Этот пункт расскажет о некоторых «фишках» Metatrader4, которые делают работу с терминалом намного удобнее.
Иногда трейдеру необходимо установить какой-то уровень, который не отображается на графике Metatrader4 из-за определенного масштабирования выбранного диапазона. В этом случае можно навести курсор мышки на левую область ценового графика, где отображаются цены, и зажав левую кнопку мыши потянуть вверх или вниз. Это, соответственно, увеличит или уменьшит размер по вертикали, предоставив возможность нарисовать, к примеру, какую-то линию сопротивления на уровне, который не отображался в обычном режиме.
Бывает, что трейдер случайно закрывает график Metatrader4. Это очень неприятный момент, если перед этим была проведена определенная кропотливая работа по настройке технических инструментов – устанавливалась и настраивалась куча индикаторов, рисовались уровни, делались какие-то текстовые заметки и так далее. В таком случае проводить все действия заново – это очень долго, да и хорошего настроения такая процедура не добавит.
Поэтому разработчики Metatrader4 учли этот момент и добавили в функционал полезную опцию по запоминанию действий трейдера с ценовым графиком. Открыть случайно закрытый график в Metatrader4 можно с помощью возможностей меню «Файл – Открыть удаленный», где в виде списка будут представлены все закрытые графики, причем последний всегда будет в само вверху.
При установке трендовых линий в Metatrader4 довольно часто встречается ситуация, когда трендовая линия в виде бесконечной прямой в будущее совершенно не нужна, а требуется лишь получить какой-то короткий отрезок. В этом случае следует после построения трендовой линии в Metatrader4 нажать на ней дважды левой клавишей мышки, затем следует использовать правую клавишу мыши, что вызовет появление контекстного меню, в котором следует выбрать «Свойства Trendline». Далее появится новое окошко, в котором нужно выбрать вкладку «Параметры», убрать галочку возле поля «Луч» и подтвердить свои действия кнопкой «Ok».
Бывает, что при использовании Metatrader4 необходимо продублировать объект. К примеру, есть линия поддержки и нужно провести параллельно уровень сопротивления. В этом случае необходимо дважды нажать левой кнопкой мыши на нужном объекте, после чего зажать «Cntrl» и перетянуть дубликат на новое место. Кроме того, дважды щелкнув на любой добавленный объект, его можно удалить, просто нажав клавишу «Delete» на клавиатуре.
Возможнсоти работы с Metatrader4
Довольно часто трейдеру необходимо полностью перенастраивать Metatrader4. Основные причины этого явления: переустановка операционной системы, необходимость в переносе данных на другой компьютер и так далее. Если ведется трейдинг по большому числу пар с применением различных технических инструментов, то это может стать большой проблемой.
Однако разработчики Metatrader4 предусмотрели этот момент и все пользовательские настройки можно сохранить, чтобы избавить себя от необходимости заново настраивать Metatrader4. Для этого следует перейти «Файл – Профили – Сохранить профиль как…» и ввести название для профиля. Чтобы найти сохраненный профиль следует перейти в папку MT4 и найти директорию «Profiles», где и будет в папке с заданным названием находится сохраненный трейдером профиль.
По умолчанию каждое новое окно ценового графика открывается в виде баров на черном фоне. Подавляющее большинство пользователей бросается сразу настраивать его под себя, меняя фон на белы, бары на свечи и так далее. При частом открытии и закрытии графиков это занятие отнимает часть времени, что довольно неудобно. Поэтому в Metatrader4 предусмотрена возможность сохранения и загрузки шаблонов. Для того чтобы все новые графики цены открывались так, как нравится пользователю, нужно открыть и настроить один из них.
Помимо внешнего вида можно присоединить даже какие-то часто используемые индикаторы. Затем необходимо нажать правой кнопкой мыши и выбрать «Шаблон – Сохранить шаблон», после чего останется только задать название. Все сохраненные шаблоны сохраняются в папке терминала Metatrader4 в директории «Templates». Однако, данный шаблон придется активировать для каждого нового ценового графика, чтобы этого не было, а отображение происходило автоматически, необходимо шаблону присвоить имя «default», тогда Metatrader4 будет загружать пользовательские настройки «по умолчанию».
Еще одним удобным моментом для просмотра истории и анализа каких-то движений будет использование кнопок «F12» и «Shift+F12». В первом случае, предварительно отмотав график назад, Metatrader4 будет показывать поэтапное появление каждой новой свечи с автоматической прокруткой ценового графика. Во втором случае Metatrader4 начнет самостоятельно отматывать историю изменения цены назад.
Терминал MetaTrader 4 — как начать торговлю?
Работа с терминалом МТ4 начинается с его скачивания и установки. Скачать программу можно двумя способами:
через сайт выбранного для торговли брокера;
через официальный сайт программы
Во время скачивания главное правильно выбрать Ваше устройство: ПК, iPhone, iPad, устройства на базе Андроид, и нажать на соответствующую кнопку.
Установка программы – первый шаг к трейдингу!
После того, как программа скачана, необходимо запустить ее и следовать инструкциям системы.MetaTrader запуск программы
Нередко система безопасности спрашивает разрешение на установку программы, следует нажать «Запустить». После этого соглашаемся с условиями (ставим галочку), и нажимаем «Далее».
MetaTrader 4 клиентский терминалКогда установка закончится, произойдет открытие программы. MetaTrader 4 можно пользоваться!
Демо-счет в MetaTrader 4 – способ проверить стратегию?
В открытом после установки окне можно сразу открыть демонстрационный счет. Он предназначен для проверки стратегий без использования реальных денег – так называемое обучение Форекс для чайников. Этим способом предпочитают пользоваться многие новички, хотя лично я рекомендовать его не могу. Демо не дает погружения в торговлю и притупляет способность реально оценивать риск. Эта функция лучше подходит для анализа графика при торговле бинарными опционами.Торговые сервера MetaTrader
В открывшемся окне требуется выбрать торговый сервер из списка, которым мы будем пользоваться. В нашем случае он только один, если их несколько, самым предпочтительным будет тот, у которого минимальный пинг. Выбрав сервер, нажимаем «Далее».
В открывшемся окне MetaTrader 4 автоматически отмечен пункт «Новый демо-счет».MetaTrader 4 тип счета
При нажатии кнопки «Далее» происходит переход в форму, в которой необходимо заполнить личные данные.MetaTrader 4 персональные данные
На этом этапе открытие демо-счета будет окончено.
Подключение к реальному счету в MetaTrader 4 – для тех, кто уже зарегистрирован у брокера!
Открыть реальный счет через терминал MetaTrader 4 невозможно. Это связано с тем, что он может быть создан только через брокера. Каждый из типов счетов имеет свои особые условия. При первом открытии программы, для подключения к существующему счету, достаточно перенести пометку со строки «Новый демо-счет» на «Существующий торговый счет».
Если программа уже ранее использовалась, следует в меню «Файл» выбрать пункт «Подключиться к торговому счету». В открывшемся окне нужно ввести номер счета, пароль и указать сервер.MetaTrader авторизация
В меню «Сервис» необходимо выбрать пункт «Настройки», где вносится вся необходимая информация, которую можно узнать у Вашего брокера. После этого можно пользоваться терминалом.
Какое странное время в MetaTrader 4! Обучение азам работы с программой
Со временем в терминале я долго не могла разобраться. А ведь этот параметр очень важен, если торгуешь постоянно! Если не знать, насколько отличается время в терминале от местного времени трейдера, сложно сориентироваться, когда начинается и заканчивается торговля, пользоваться стратегиями.
В конце концов я выяснила, что в MetaTrader 4 применяется время восточной Европы. Сокращенно оно обозначается ЕЕТ. Чтобы понять, насколько это время отличается от нашего местного, полезно знать, что в летний период оно совпадает с московским. Зимой же время по ЕЕТ на один час меньше московского. Перевод времени в Европе проводят в последнее воскресенье марта и октября.
Многие не понимают, почему зайдя в субботу в терминал MetaTrader 4, они не могут пользоваться программой: изменить параметры ордера или заключить новую сделку. Обучение Форекс для чайников: рынок закрывается в пятницу в 23:55, а открывается в понедельник в 00:05. Время при этом учитывается европейское.
Чем торговать на бирже? Обучение Форекс для чайников
Для торговли платформа MetaTrader 4 предлагает огромное количество инструментов. Можно пользоваться валютными парами на Форексе, драгоценными металлами, индексами и даже нефтью.MetaTrader 4 функциональность
Все основные операции с инструментами рынка осуществляются правым щелчком мышки в поле «Обзор рынка». Здесь можно добавлять и удалять различные символы, а также открывать окно графика для того чтобы пользоваться интересующим нас инструментом. Для тех, кто как и я предпочитает бинарные опционы, необходимо знать, что торговать ими через MetaTrader 4 не получится.
Для опционного трейдинга необходимо пользоваться специальной платформой, которую предоставляют брокеры бинарных опционов. Подходите к выбору брокерской компании очень взвешенно! Ведь существует масса нюансов, которые просто необходимо учитывать для успешной торговли. Подробнее о них можно прочесть в статье «ТОП-5 фактов, которые вы не знали о брокере бинарных опционов».
Нефть в терминале MetaTrader 4 – как заработать на «черном золоте»?
Многие считают нефть одним из самых любопытных биржевых инструментов, которым можно пользоваться для наращивания прибыли. Большинство брокеров предлагают оперировать двумя марками нефти:
Brent, которую добывают в Северном море. В MetaTrader 4 чаще всего обозначается #BRN;
Texas Light Sweet добывается в США и обозначается #CL.
Возможны и другие обозначения, которые во многом определяются тем, у какого брокера открыт счет. Поэтому тем, кто желает торговать нефтью, могу посоветовать уточнить у выбранной компании какими марками можно оперировать. О других активах и производных инструментах вы можете прочесть в статье «Пошаговая инструкция к трейдингу».
Бинарные опционы: анализируем график в MetaTrader 4!
Многие, торгуя бинарными опционами, предпочитают пользоваться живыми графиками. При этом большинство трейдеров, как и я начинали торговлю на рынке Форекс, используя MetaTrader 4. Обучение азам торговли на этой платформе и сформировавшаяся привычка к терминалу обуславливают сложность перестройки на другие способы трейдинга. Да и необходимые для стратегий индикаторы и фигуры построить на онлайн-графике невозможно.
Именно поэтому актуальным вопросом являются возможности MetaTrader 4 — как пользоваться программой для торговли бинарными опционами.
Выбирая между живыми графиками и терминалом, важно оценить преимущества и недостатки последнего. В качестве удобств MetaTrader 4 я могу выделить следующие:
широкие возможности для технического анализа: большой выбор индикаторов, которыми можно пользоваться для наращивания прибыли, и линий, наносимых на график;
элементарное переключение между девятью временными периодами;
возможность пользоваться роботами и советниками;
сигналы о достижении ценой определенного уровня (аллерты);
3 типа графиков: бары, свечи, линейный.
Все это позволило МТ4 стать лучшей альтернативой торговле бинарными опционами по «живому» графику. Однако существуют и проблемы терминального трейдинга:
сложность для начинающего трейдера в связи с разнообразием инструментов, которыми надо научиться пользоваться;
сбои связи, торможение в работе программы увеличивают время реакции на рыночную ситуацию;
зависимость котировок от сервера.
MetaTrader: 4 как пользоваться графиками?
Основным инструментом анализа в биржевой торговле является график. Именно он показывает, каким образом изменялась стоимость финансового инструмента с течением времени. Без графиков не проводится технический анализ, тестирование и действие советников.
Настройка графиков – устраиваемся поудобнее!
МТ4 предлагает широкие возможности настройки графиков. Одновременно можно пользоваться до 99 графиками различных инструментов. Переключение между ними осуществляются при помощи закладок (отмечены на рисунке).MetaTrader 4 настройка графиков
Одной из самых важных настроек графиков является возможность изменения цветовой схемы. Для этого вызвав на графике контекстное меню, следует выбрать характеристику «Свойства». В открывшейся форме на вкладке «Цвета» предоставляется возможность выбрать по своему усмотрению цвет различных параметров графика. Левая часть формы позволяет увидеть, как будет изменяться внешний вид графиков с выбором различных вариантов.Настройка и испозование графиков в MetaTrader
Вторая вкладка «Общие» позволяет устанавливать разделители периодов, автоматическую прокрутку графиков в актуальную зону, а также выбрать подходящий тип графика, которым удобно пользоваться.MetaTrader окно свойств
После того как трейдер выберет устраивающую его цветовую схему графика, он может сохранить ее в шаблон и пользоваться им в дальнейшем. Для этого существует несколько способов:
выбрать в меню пункт Графики – Шаблон – Сохранить шаблон;
выбрать соответствующую команду в контекстном меню;
при помощи соответствующей кнопки на панели.
MetaTrader использование программыВпоследствии накладывать шаблон на график можно, используя меню «Загрузить шаблон».
Помимо цветовой схемы важно подобрать оптимальный масштаб графика. Легче всего изменить его, подвигав влево (для уменьшения) и вправо (для увеличения) двойную стрелку, которая появляется, если мышку подвести к нижней границе окна графика.
Таймфрейм – что это? Какой лучше использовать для бинарных опционов?
Во время биржевой торговли важно правильно выбирать таймфрейм (временной период). В терминале МетаТрейдер 4, обучение работе с которым является залогом вашего успеха, имеется возможность выбрать один из девяти вариантов: от минутного до месячного промежутка.
Удобнее всего для переключения между ними использовать специальные кнопки на панели. Начинающие трейдеры не могут определиться с тем, каким периодом следует пользоваться. Тем не менее, ответ на этот вопрос крайне прост.
Таймфрейм определяется стратегией, используемой в торговле:
для внутридневного или краткосрочного трейдинга могут применяться интервалы от одной минуты до часа, они же используются для скальпинга;
при среднесрочной торговле обычно трейдеры рассматривают часовые и четырехчасовые интервалы;
при долгосрочной – выше четырех часов.
МетаТрейдер 4, обучениеДля тех, кто предпочитает быструю прибыль, рекомендую прочесть Беспроигрышная стратегия бинарных опционов на 60 секунд — секреты успешного трейдинга. Статья способна быстро приумножить ваш депозит!
Виды графиков – выбираем грамотно!
Платформа MetaTrader 4 дает возможность использовать три типа графиков: бары, свечи и линии. Способ переключения через вкладку «Свойства» контекстного меню мы уже обсуждали. Можно для этого также пользоваться соответствующими кнопками на панели.
MetaTrader виды графиковБары представляют собой график, в котором каждая вертикальная черта представляет собой изменение цены на текущем временном промежутке. Минимальная цена – нижняя точка черты, максимальная – верхняя. Короткая черточка слева показывает цену открытия, справа – цену закрытия. Бары являются неинформативными на очень коротком промежутке – менее пяти минут.
Линейный график соединяет точки цен закрытия. Такой вариант малоинформативен.
Самым информативным считается график в виде японских свечей. Тело свечи (прямоугольник) показывает цены открытия и закрытия (верхняя и нижняя точки) и направление движения (цвет свечи).
Индикаторы – стоит ли доверять математическим программам?
Индикатор представляет собой преобразование определенным образом ценовых уровней. Они позволяют прогнозировать изменение котировок в будущем, а также определять время, подходящее для открытия и закрытия позиций.
Наложить индикатор на график можно при помощи меню «Вставка» — «Индикаторы». Либо при помощи кнопки «Список индикаторов». Индикатор может создаваться в собственном отдельном окне или накладываться на график. Это зависит от его типа. На рисунке для примера представлены оба варианта. На график наложен индикатор, называемый Аллигатор, в отдельном окне отображается MACD.
MetaTrader 4 – как пользоватьсяОсобенности любого планируемого к использованию индикатора следует изучать отдельно. Редактировать параметры индикаторов можно, вызвав контекстное меню и выбрав в нем пункт «Свойства». Там же можно найти кнопку для удаления индикатора с нашего графика.
Нередко у пользователя возникает необходимость встроить в программу свои индикаторы, например, скачанные из интернета. Такую возможность предоставляет MetaTrader 4 – как пользоваться этой функцией при этом знают далеко не все. Поэтому рассмотрим ее более подробно.
После скачивания индикатора его следует перенести в папку MQL4. Для этого в терминале выбираем пункт меню «Файл» – «Открыть каталог данных», куда и переносим наш индикатор. После этого можно его использовать, как и обычные, встроенные.
Платформа MetaTrader 4: торговые позиции – для тех, кто торгует на Форекс!
Целью торговли с использованием терминала МТ4 является получение прибыли путем покупки инструментов по более низкой цене и продажи по более высокой. Для этого используется два основных типа ордеров: buy и sell.
Любопытной функцией терминала является возможность открытия позиция не только по текущей рыночной стоимости, но и по заранее обусловленной цене. То есть в том случае, если рынок достигнет этого уровня, позиция будет открыта. Существует 4 типа таких сделок:
Buy Limit – совершится покупка инструмента, если рынок пойдет вниз, и цена достигнет оговоренной цены;
Buy Stop – покупка при росте цены инструмента до определенного уровня;
Sell Limit – продажа при росте до цены, оговоренной в сделке;
Sell Stop – продажа при падении до заранее указанной цены.
Все эти варианты позволяют не следить за рынком, выделяя минимум времени на торговлю. Достаточно лишь провести анализ и установить отложенные ордера на предполагаемые уровни цен.
Ограничить убытки и получить желаемую прибыль по сделкам помогают уровни Stop Loss и Take Profit. Первый закрывает позицию при достижении определенной цены, ведущей к убытку. Второй же, напротив, позволяет зафиксировать прибыль на определенном уровне стоимости актива.
В последнее время в интернете появилось огромное количество предложений об установке в терминал определенной надстройки – советника или робота. Эти программы позволяют реализовывать определенную стратегию и получать прибыль без участия человека. Однако доверять таким способам торговли не советую. Дело в том, что любая, даже самая успешная стратегия, требует периодического пересмотра. При этом только человек способен держать руку на пульсе и вовремя проводить все необходимые корректировки.
Описание панели навигации МетаТрейдер 4
Теперь давайте разберемся, как работать с метатрейдер 4. Начнем с верхней панели. На первых порах, большая часть кнопок, что там находится, вам не понадобится, поэтому рассмотрим только основные. Вот так выглядит основная панель:
На ней размещено четыре группы инструментов. Каждую группу я выделил отдельным цветом, для удобства дальнейших пояснений:
Основная или стандартная панель (выделена красным цветом)
Большая часть кнопок, что там размещена, вам не понадобится, поэтому мы их даже рассматривать не будем. Если захотите, то потом сами разберетесь. Сосредоточим внимание на том, что действительно нужно.
[Обзор рынка в Метатрейдер 4] – кнопка для включения/выключения окна «Обзор рынка» (само окно рассмотрим чуть ниже).
[Навигатор в Метатрейдер 4] – кнопка для включения/выключения окна «Навигатор» (само окно рассмотрим чуть ниже).
[Терминал в Метатрейдер 4] – кнопка для включения/выключения панели «Терминал» в Мета трейдер 4. Саму панель рассмотрим чуть ниже, сейчас только скажу, что именно из вкладки «Терминал» мы и будем управлять нашими сделками.
[Новый ордер в Метатрейдер 4] – непосредственно с помощью этой кнопки мы будет открывать наши сделки. Нажав на кнопку «Новый ордер» перед вами откроется окно, в котором будет две кнопки sell (продать) и buy (купить). Помимо того, будет еще пять полей, в которых вы можете поменять значения.
[Окно для заключения сделок в Мета трейдер 4]
В поле №1 вы сможете выбрать валютную пару, по которой хотите открыть сделку.
Поле №2 – для выбора объема сделки (можно выбирать из предложенных вариантов, а можно ввести объем вручную).
№3 – уровень стоп лосс. Нужно указать цену, по которой ваша сделка закроется, в случае если цена двинется против вашей позиции.
№4 – уровень тейк профит. Нужно указать цену, по которой вы готовы зафиксировать прибыль.
№5 – можно выбрать тип ордера (исполнение по рыночной цене или отложенный ордер). Более подробно о видах ордеров можно почитать в этой статье.
Описание панели «Графики» МетаТрейдер 4 (выделена зеленным цветом)
Продолжим наше по Метатрейдер 4 обучение и рассмотрим следующую панель.
[Переключение вида графика в Метатрейдер 4] – три кнопки для переключения вида графика. При нажатии на первую кнопку график примет вид баров. Вторая – японских свечей. Третья – обычная линия (самый примитивный график, который практически никем не используется). Мы с вами будем использовать график японских свечей или баров.
[Масштабирование графика в Метатрейдер 4] – две кнопки для увеличение и уменьшения масштаба графика.
[Автосмещение графика в Метатрейдер 4] – если включить эту кнопку, то будет происходить авто смещение графика вслед за формированием новых баров (свечей).
[Смещение графика в Метатрейдер 4] – кнопка для смещения графика. Если выключить, то график будет вплотную прижиматься к правой графе с ценами. Если включить, то немного сместится влево.
[Как добавить индикатор в Метатрейдер 4] – с помощью этой кнопки на график выбранной валютной пары в терминале Метатрейдер 4 можно добавить индикаторы.
Описание панели МетаТрейдер 4, «Графические инструменты» (выделена синим цветом)
[Вид курсора в Метатрейдер 4] – с помощью этих двух кнопок вы сможете выбрать, какой вид примет курсор: обычный курсор или перекрестие. Кстати, последнее можно включить и без кнопки – достаточно нажать на колесико мышки.
[Построение линий в Метатрейдер 4] – дальше идут три кнопки для построения вертикальной, горизонтальной и трендовой линии. Чтобы построить линии, просто один раз нажимаете на соответствующую кнопку, потом на графике в вашем Мета трейдер 4 зажимаете левую кнопку мыши и тянете откуда и куда вы хотите построить линии тренда. После построения линии, вы можете два раза кликнуть по ней левой кнопкой мыши, потом один раз правой кнопкой мыши и выбрать «Свойства TrendLine». В свойствах вы можете поменять цвет линии, толщину, вид, задать конкретную цену и т.д.
Описание панели Метатрейдер 4 «Период графика» (желтый цвет)
Продолжаем наш урок на тему «как работать с метатрейдер 4». С помощью этой панели вы сможете выбрать период графика (тайм фрейм). Если нажмете на кнопку «М1», то на вашем графике каждая свеча будет продолжительностью в одну минуту, если нажмете «М5» то каждая свеча продолжительность в 5 минут. Ну и так далее: М15 – 15 минут, М30 – 30 минут, Н1 – 1 час...
Если взять любую из рассмотренных выше панелей за левый край, то вы сможете переместить ее в любое другое место. Если нажать на панель правой кнопкой мыши, то появится возможность снять галочки, в результате чего панели исчезнут. Кстати, в Метатрейдер 4 описание всех этих панелей есть. Для того, чтобы ознакомиться с ним, вам достаточно нажать клавишу F1.
Описание окна Мета трейдер 4 «Обзор рынка»
Какой кнопкой включить или отключить это окно вы уже знаете из текста выше. В этом окне, по умолчанию, отображаются все торговые инструменты, которыми разрешает торговать брокер. Такое большое количество валютных пар вам естественно не нужно, поэтому кликаем по любому инструменту правой кнопкой мыши и выбираем «Скрыть все символы».
После этого из окна исчезнут практически все валютные пары. Останутся только те, по которым открыты графики. Для того, чтобы добавить в «Обзор рынка» какие-то конкретные валютные пары, кликаете правой кнопкой мыши и выбираете пункт «Символы». Дальше выбираете интересующий вас торговый инструмент и нажимаете на кнопку «Показать».
Продолжая по Метатрейдер 4 обучение, стоит рассказать, как открыть график той или иной валютной пары. Для этого достаточно в окне «Обзор рынка» кликнуть правой кнопкой мыши по интересующей вас валютной паре и выбрать «Окно графика».
Как включить или отключить окно «Навигатор» мы писали выше.
Собственно говоря, это окно (по крайней мере на стартовом этапе) вам нужно будет только для переключения между счетами (если у вас несколько счетов будет). Все остальные вкладки вам не понадобятся, а если и понадобятся, то тут и так все понятно.
Непосредственно из этого окна мы сможем управлять нашими сделками. Как включить или отключить это окно я писал выше. Теперь давайте более внимательно рассмотрим «Терминал».
Внизу есть несколько вкладок. Мы рассмотрим только две («Торговля» и «История счета»), так как другими пользоваться не будем.
Во вкладке «Торговля» отображаются текущие открытые сделки и отложенные ордера. Во вкладке «История счета» отображаются все закрытые сделки.
Как выглядят открытые с Метатрейдер 4 сделки вы можете посмотреть на рисунке выше. В нашем примере открыта одна сделка на продажу по валютной паре USD/JPY объемом 1 лот.
Сделки, которые находятся во вкладке «Торговля» вы можете закрыть или модифицировать их. Чтобы закрыть, просто два раза кликните левой кнопкой мыши по символу валютной пары, а затем нажмите на кнопку «Закрыть». Чтобы поменять значение стоп лосс или тейк профит, нужно кликнуть два раза по текущему значение стоп лосс или тейк профит.
Вкладка «История счета» выглядит, как показано на рисунке ниже. Тут вы можете посмотреть результаты по всем закрытым сделкам. Если кликнуть правой кнопкой мыши во вкладке «История счета» (по любой сделке), то вы сможете выбрать период, за который хотите посмотреть сделки.
Продолжая наше с вами по Метатрейдер 4 обучение, стоит упомянуть об еще одной, пускай и не очень важной вещи, о которой часто спрашивают начинающие. Если посмотреть на рисунок ниже, то можно увидеть, что там есть несколько значений: Баланс, Средства, Залог, Свободно, Уровень.
Баланс – это итог по закрытым сделкам.
Средства – это баланс + итог по открытым сделкам.
Залог – это сумма, которую берет в залог брокер, в обмен на предоставляемое вам кредитное плечо (что такое кредитное плечо читайте в предыдущем уроке). Когда вы закроете сделку, то залог вам вернут.
Свободно – это Средства минус Залог. То есть, это та сумма, которая на текущий момент может быть использована вами для открытия новых сделок.
Уровень – это уровень свободных средств в процентном соотношении. Уровень = средства / залог * 100%. Когда уровень будет равняться 20%, то будет очень плохо. Это значит, что средств на вашем счете недостаточно для залога по текущим сделкам. В таких случаях брокер будет вынужден принудительно закрывать ваши сделки.
Графики в Метатрейдер 4
Ну и наконец нас с вами ждет в Метатрейдер 4 описание основного окна, в котором выводятся графики валют.
По умолчанию у вас там будет находиться пять графиков. Они очень маленькие и просматривать их довольно-таки неудобно. Поэтому лучше развернуть их во весь экран. Потом, если захотите посмотреть на другой график, то используйте кнопки, обведенные красным прямоугольником на рисунке ниже.
Также вы можете закрыть графики тех валют, что вам не нужны. Для этого все по тем же кнопках в прямоугольнике кликаете правой кнопкой мыши и выбираете «Закрыть». Добавить туда новые графики можно из окна «Обзор рынка», которое мы рассматривали выше.
Популярность платформы MetaTrader складывается из нескольких составляющих, а именно:
Качество и самодостаточность программного обеспечения , не требующая закупок каких-либо дополнительных программ для организации брокерских компаний;
Высокая производительность, стабильность и безопасность , заложенные в распределенную структуру информационно-торговой платформы;
Разумные цены и непрерывное снижение стоимости владения;
Гибкая система настроек и возможность брэндирования интерфейса под себя.
Если же говорить о торговом терминале MetaTrader 5 Client Terminal, который устанавливают на свои компьютеры, смартфоны и планшеты клиенты брокерских компаний, то его популярность среди конечных пользователей объясняется следующими параметрами:
Одновременная работа с одного счета сразу на нескольких рынках: Forex, Futures, Stock, на фондовых рынках;
Автоматический трейдинг и мощная среда программирования индивидуальных роботов-экспертов MetaQuotes Language 5 (MQL5), использующая быстрый, Си-подобный язык;
Высокий функционал аналитики: 21 таймфрейм, 38 технических индикаторов, 39 графических объектов, 4 режима масштабирования, 17 стилей отображения, экономический календарь и актуальные новости в полном объеме, тестер торговых стратегий, богатство торговых отчетов;
Возможность подключаться к торговым сигналам успешных трейдеров или выставлять свои сигналы на продажу, что дает возможность с небольшим капиталом выходить на крупнейший рынок;
Четыре режима исполнения операций (немедленное, по запросу, по рынку, биржевое) и все виды рыночных и отложенных торговых ордеров;
Интуитивно понятный, дружелюбный, настраиваемый интерфейс.
Выше приведены, пожалуй, основные факторы, которые делают информационно-торговую платформу MetaTrader 5, и, в частности, ее клиентский терминал такими популярными для игры на рынке Forex.
Отзывы о Metatrader
Отзывы в интернете о продукции компании MetaQuotes Software Corp. неоднозначные, но преимущественно положительные. В основном на форумах ведутся дискуссии не столько о сравнении MetaTrader с другими торговыми платформами и клиентскими терминалами, сколько между MetaTrader 4 и MetaTrader 5. А это уже говорит о высокой степени уважения и доверия к Метатрейдеру в целом.
Как всегда бывает с выходом новых версий программного обеспечения, приверженцы предыдущих начинают атаку на нововведения (вспомнить хотя бы регулярные всем известные обсуждения новых версий Windows) – то же происходит и с MetaTrader. Например, встречаются жалобы на то, что в новой версии так и не реализована опция взаимоотменяемых ордеров (ОСО) или, что проверенные роботы-эксперты (торговые стратегии), созданные для MetaTrader 4 не подходят для MetaTrader 5, а для последнего их еще очень мало.
Критика также касается отмены локов и суммирования позиций, но в основном она связана со сформировавшейся привычкой и трудностью в перестройке мышления, хотя некоторые считают это правильным, так как локи часто вводят в заблуждение, создавая иллюзии относительно ограничения убытков, которые впоследствии можно минимизировать двумя-тремя успешными операциями. Кроме того, присутствуют некоторые замечания по поводу «сырости» некоторых функций и недоработок. Одним словом, нормальная ситуация при обсуждении любой новинки.
Хвалят MetaTrader 4:
за большое количество таймфреймов – временных интервалов графика, которых в терминале аж 21, таким образом можно выбрать любой наиболее подходящий даже искушенному трейдеру;
за «стакан цен»,
за легкость создания роботов-экспертов – теперь не нужно обладать навыками программирования;
за возможность торговли в один клик ;
за открытый магазин приложений , в котором можно купить апробированные торговые стратегии для автоматического трейдинга или продать свои разработки;
за быстродействие;
за экономичность в хранении котировок , например, минутная история валютной пары за десятилетие укладывается в 10 МВ.
В общем, те трейдеры, которые не работали на MetaTrader 4, со всей очевидностью должны начинать работу с пятой версией, тем более что за два года после выпуска MetaTrader 5 уже успели «обкатать» и исправить мелкие недочеты.
Предупреждение : предлагаемые к заключению договоры или финансовые инструменты являются высокорискованными и могут привести к потере внесенных денежных средств в полном объеме. До совершения сделок следует ознакомиться с рисками, с которыми они связаны.
Каждый дилинговый центр предлагает своим клиентам собственную платформу, работающую только со счетами, зарегистрированными на сайте этого ДЦ. В любом случае, функционал и интерфейс всех платформ одинаковый, разве что их название содержит название самого ДЦ (Alpari MT 4, Forex4yoy MetaTrader 4 и т.д.). Поэтому, если вы решили работать, к примеру, с дилинговым центром Forex4you, то и терминал скачивайте с его официального сайта по предложенным ссылкам. После того, как процесс скачивания завершился, начинайте инсталляцию терминала. В зависимости от того, какой компанией предлагается торговая платформа, поэтапность ее установки может немного отличаться, но суть остается одной и той же: принятие всех лицензионных соглашений и предупреждений, назначение каталога установки (по умолчанию это C:Program Files) и загрузка компонентов программы на компьютер.
Обратите внимание, что устанавливать на компьютер можно одновременно несколько терминалов одного или разных дилинговых центров. Чтобы не возникло путаницы с их установкой, изменением параметров и использованием, рекомендуется создать, скажем, на диске D папку "Терминалы", и устанавливать туда программы МетаТрейдер 4, давая им при этом узнаваемые названия. К примеру, если вы качаете терминал у компании RoboForex для работы на нем с советником Ilan, то и называйте каталог установки соответственно D:ТерминалыRoboforexMetaTrader_Ilan, аналогично и с другими названиями - D:ТерминалыForex4youMetaTrader_Gepard. После установки платформы осуществляется ее запуск и настройка.
При первом запуске терминала МетаТрейдер 4 на компьютере отобразится окно с регистрационной формой демо-счета. Если вы открываете демо-счет, то требований к правильности заполнения формы нет, разве что в ваших интересах указать такой тип счета, размер депозита и кредитное плечо, с которыми вы собирайтесь работать далее в реальном режиме. После заполнения формы переходим по кнопке "Далее":
Форма регистрации демо-счета в терминале MT 4.
Открывается окно выбора сервера, с которым будет осуществляться связь вашего терминала для получения данных с рынка Форекс. Если Вы открываете демо - счет, то и в названии сервера обычно присутствует слово "Demo", например, "EGlobal-Demo". Нажимаем на кнопку "Сканировать" для проверки скорости работы сервера, по завершению сканирования опять на "Далее":
Выбор торгового сервера для демо-счета.
Открывается окно с регистрационными данными клиента, счету присваивается номер, который также является логином для входа в терминал, личный пароль и инвесторский. Инвесторский пароль нужен для доступа к счету без возможности совершения сделок в терминале. Данный пароль можно давать знакомым, друзьям, потенциальным партнерам, для того, чтобы они могли следить за состоянием вашего счета и открытых сделок в различных целях:
Информация о зарегистрированном демо-счете.
Если вы скачали торговый терминал для работы с реальными деньгами, то при открытии окна с регистрационной формой демо - счета просто закройте его или нажмите на кнопку "Отмена". Если вы еще не открыли реальный счет в выбранной компании, то зарегистрируйтесь в выбранном дилинговом центре и сохраните полученные данные счета - логин, пароль от торгового терминала, инвесторский пароль и имя торгового сервера, на котором открыт счет.
Эти данные используются для входа в терминал, при этом в поле "Логин" указывается ваш номер счета, а в поле "Пароль" - пароль, указанный при регистрации или сгенерированный дилинговым центром (у разных компаний правила разные). Внимательно выберите тот сервер, на котором зарегистрирован ваш счет, как правило, он также указан в личном кабинете на вкладке "Обзор счетов" или что-то подобное (у разных ДЦ эта вкладка называется по разному). Информацию можно уточнить в службе поддержки ДЦ. Для входа нажимаем кнопку "Логин". Если поставить галочку "Хранить личную информацию", то номер торгового счета будет виден в разделе "Счета" окна "Навигатор", расположенного слева от графиков и при повторных запусках терминала их не придется вводит по новой:
Вход в торговый терминал с использованием логина и пароля.
Обзор Metatarder 4: окна графиков.
Проведем обзор MetaTrader 4 и его возможностей. Самым главным в терминале является график. В зависимости от того, со сколькими валютными парами работает трейдер, столько графиков валютных пар он и может открыть. Также несколько графиков можно открывать и по одной валютной паре. Необходимость в этом появляется, если для работы с одним инструментом используются несколько разных стратегий или советников, которые просто неудобно, да и нельзя привязать к одному графику. Для того, чтобы открыть новый график в окне "Обзор рынка" наводим курсор на необходимый символ, кликаем по нему правой кнопкой мыши, и из открывающегося меню выбираем строку "Окно графика":
Открытие нового окна графика.
1. Если открыты не нужные окна графиков, то их закрываем обычным нажатием на крестик (цифра 1 на скрине). Для того, чтобы полностью развернуть один график, нажимаем на кнопку рядом с крестиком (цифра 2 на скрине) или дважды кликаем на название окна графика (цифра 3 на скрине). Для перехода к другому графику кликаем по вкладке с его данными:
В терминале МетаТрейдер 4 существует три вида графиков: бары, японские свечи и линии. Наиболее удобный и понятный график с японскими свечами, поэтому мы рекомендуем пользоваться именно им. О том, как пользоваться графиком "Японские свечи", читайте в статье "График - Японские свечи". Переключать вид графиков можно при помощи кнопок в панели инструментов. Важным свойством графика является его тайм-фрейм, то есть промежуток времени, за который свеча (бар) показывает цену инструмента. Существует следующие тайм-фреймы: 1, 5, 10, 15, 30 минут, 1 час, 4 часа, 1 день, 1 неделя, 1 месяц. Они представлены на панели инструментов в поле "Период графика":
Вид панелей графиков и тайм-фреймов.
При работе с графиками не последнюю роль играет их цвет. На проведение сделок он никак не влияет, а вот на психоэмоциональное состояние трейдера оказывает не последнюю роль. Работать вот с таким графиком удобно, все отлично видно и ничего не отвлекает:
Удобная цветовая схема графика.
А вот такой график явно будет раздражать, а ведь подобные фоны применяются при создании некоторых шаблонов для торговых стратегий:
Неудобная цветовая схема графика.
Для того, чтобы настроить цветовую палитру на свой вкус, кликаем по графику, с которым работаем, правой кнопкой мыши, и из открывающегося списка выбираем пункт "Свойства" (обычно он в самом конце). В открывшемся окне "Свойств графика" задаем наиболее удобную цветовую схему, цвет фона, текста, сетки и других графических элементов, которые помогают работать с графиком. После выбора нажимаем "ОК":
Цветовые свойства графиков.
А еще проще иметь "дежурную цветовую схему" в виде шаблона, чтобы каждый раз не настраивать вид окна графика в ручную. Один из таких шаблонов с нейтральной и удобной темной цветовой схемой (как в первом примере), вы можете скачать по следующей ссылке:
Скачать архив temnaja_tema.rar [1,58 Kb] (скачиваний: 457)
Скачанный архив с шаблоном разархивируем и файл "Темная_тема.tpl" копируем в папку templates торгового терминала, например, D:ТерминалыForex4youMetaTrader_GepardtemplatesТемная_тема.tpl. После этого нажимаем кнопку "Шаблоны" в панели инструментов терминала MetaTrader 4 и выбираем пункт "Загрузить шаблон" в открывшемся окне находим и выбираем файл "Темная_тема.tpl" и нажимаем "ОК". Все, не утомляющая глаза темная тема уже установлена.
С графиками разобрались, далее предлагаем полное описание Metatrader 4: рассмотрим рабочие окна и их "Меню".
Окно Обзор Рынка.
По умолчанию окно "Обзор рынка" располагается слева от графиков. В этом окне представляется информация о ценах покупки и ценах продажи валютных инструментов на текущий момент: Бид - цена продажи, Аск - цена покупки. Данный набор инструментов является начальным, клиент может изменять его по своему усмотрению. При последующем запуске терминала в окне будут отображаться символы, настроенные трейдером. Если нажать правой кнопкой мыши по строке с любой валютной парой, то выходит вот такое контекстное меню с задачами:
Задача Новый ордер предназначена для открытия окна с целью совершения торговой сделки с выбранным инструментом (купить, продать);
Окно графика выводит график интсрумента;
Тиковый график выводит в окне "Обзор рынка" график, показывающий каждое изменение цены;
Далее идет перечень задач, которые можно совершить с символами в этом окне: удалить выбранный, просто скрыть, показать все имеющиеся на сервере, выбрать нужные, которые не указаны в окне;
Максимум/минимум - выводит информацию о максимальном и минимальном значении цены;
Время - выводит информацию о времени, для которого актуальны цены символов;
Авторазмер столбцов и Сетка настраивают внешний вид окна;
Окно котировок - выводит на экран дополнительное окно котировок.
Окно Навигатор.
Назначение окна "Навигатор" - быстрый доступ к ряду возможностей терминала. Список этих возможностей отображается в виде дерева:
Сюда входят следующие группы:
Счета - отображает перечень доступных счетов. Чтобы начать работу с другим счетом, необходимо дважды кликнуть по нему мышью;
Индикаторы - встроенные в программу MetaTrader 4 индикаторы, используемые в целях технического анализа. Двойной щелчок мыши по индикатору привязывает его к графику. Либо можно просто перетащить его на график;
Эксперты - доступные и загруженные экспертные советники;
Пользовательские индикаторы - встроенные индикаторы плюс загруженные пользователем в терминал;
Скрипты - список доступных скриптов.
Окно Торговый терминал.
Окно "Торговый терминал" позволяет осуществлять такие процедуры, как открытие, закрытие, редактирование, удаление ордеров и контроль открытых позиций, просмотр истории операций по торговому счету, настройка сигналов для различных событий, просмотр внутренней почты, контроль событий соединений с сервером.
Все эти процедуры выполняются в соответсвующих вкладках:
Торговля- в этой вкладке содержится информация об открытых позициях и выставленных ордерах, а также о текущем состоянии счета;
История счета- отображение информации о завершенных торговых операциях, о движении средств по счету (ввод, вывод);
Вид вкладки окна Терминал - История счета.
В первом столбце "Ордер" представлена информация о закрытых ордерах, причем с красной пометкой - ордера на продажу, с голубой - на покупку. Здесь же отражается информация и о неторговых операциях, проведенных со счетом - начисление бонусов на счет или вывод средств. Для удобства восприятия информации, сделки, закрытые по Take Profit выделяються зеленым цветом, а по Stop Loss - красным цветом.
И еще замечание - на прведенных выше примерах рассматриваются центовые счета. Вначале Вам будет не совсем удобно воспринимать информацию в центовом представлении, но со временем Вы привыкните и будете знать, что "Баланс: 7 803,01" в центах будет равен 78,03 доллара, а "Прибыль" +165 для сентового счета будет составлять +1,65 доллара.
Сигналы - настройка звуковых сигналов или сигналов на основе exe-файлов. При помощи контекстного меню, выводимого кликом правой кнопки мыши по окну, можно создать, изменить, удалить, включить или отключить сигнал. Сигнал будет срабатывать при появлении заданных условий. В качестве сигнала можно использовать как стандартные, так и собственные загруженные медиа-файлы;
Почтовый ящик - в ящике хранится список электронных сообщений, пришедших с сервера дилингового центра;
Эксперты - логи работы советников или скриптов.
Журнал - в этой вкладке можно просмотреть логи всех действий, произведенных в течение текущего сеанса.
Обратите внимание, что пользоваться вкладками "Журнал" или "Советники" может быть намного полезнее, чем вы думаете. Ведь именно там отображаются все ошибки, которые происходят в терминале: неправильный запуск советника, несрабатывание ордера, задержка ответа сервера. Зачастую новичок, столкнувшись с определенной проблемой, заходит в тупик: а почему так случилось? где искать причину?
И вместо того, чтобы искать ее именно в "Журнале", начинает перезапускать программу, заново повторять все действия, а оно опять не получается. Так вот, если заглянуть на вкладку "Журнал" или "Советники" и найти в логах код ошибки, то намного проще с ней разобраться. С расшифровкой кодов всевозможных ошибок вы можете ознакомиться на странице Коды ошибок торгового терминала MetaTrader 4.
Все окна терминала являются плавающими, их можно перетаскивать в любое удобное место в пределах самого терминала.
Обзор Metatrader 4: строка Меню терминала.
Меню Файл:
Новый график - позволяет открыть новое окно графика доступного в "Обзоре рынка" инструмента;
Открыть автономно - запуск терминала с сохраненными в последний раз данными без подсоединения к серверу;
Закрыть - закрытие текущего графика в рабочем профиле;
Профили - выбор профиля, то есть набора необходимых рабочих графиков. Галочкой отмечается текущий профиль;
Сохранить как - сохранение исторических данных в файл в одном из следующих расширений: CSV, HTM или PRN;
Сохранить как рисунок - сохранение графике в виде изображения в формате .gif;
Открыть счет - открытие демо-счета;
Печать - вывод графика на распечатку;
Выход - выход из терминала.
Меню Вид:
Вид меню Вид.
Languages - настройка языка интерфейса терминала. Изменения вступают в силу после перезагрузки платформы;
Панели инструментов - скрытие или вывод панелей инструментов в окне терминала;
Статусная строка - скрытие или вывод статусной строки. Располагается данная строка в самой нижней части терминала;
Навигатор - скрытие или вывод окна Навигатор;
Терминал - скрытие или вывод окна Терминал;
Тестер стратегий - скрытие или вывод окна Тестер стратегий.
Меню Вставка.
Индикаторы - привязка выбранного индикатора к текущему графику;
Линии - установка на график различных линий, облегчающих работу с ним;
Каналы - установка на график каналов;
Ганн - установка на график фигур по Ганну;
Фибоначчи - установка на график фигур по Фибоначчи;
Фигуры - нанесение на график различных графических фигур;
Значки - добавление вспомогательных значков на график.
Меню График.
Список индикаторов - вывод доступных для работы индикаторов;
Бары, Японские свечи, Линии - типы графиков;
Период - установка необходимого тайм-фрейма;
Шаблон - вывод списка шаблонов и перечня возможных действий с ними (сохранить, загрузить, удалить);
Обновление - обновление текущего графика путем закачки новых котировок с сервера;
Сетка - скрытие или вывод сетки, размечающей поле графика;
Объемы - вывод на графике информации об объемах;
Автопрокрутка - возможность смещения графика влево при каждом новом открытии свечи (бара);
Сдвиг графика - сдвиг последней свечи (бара) от правой границы окна графика;
Увеличение/ Уменьшение - увеличение или уменьшение масштаба графика;
Шаг за шагом - сдвижение графика влево на одну свечу (бар);
Свойства - вызов окна настройки графика.
Меню Сервис.
Новый ордер - вызов окна управления ордером;
Архив котировок - вызов окна с доступными для скачивания архивами котировок;
Редактор MetaQuotes Language - вызов редактора MQL для внесения изменений или создания каких либо программных файлов (индикаторы, скрипты, советники и т.д.);
Настройки - вызов окна настройки терминала.
Меню Окна.
Новое окно - открытие нового окна графика для финансовых инструментов, выпадающих в виде списка;
Каскадом/ Горизонтально/ Вертикально - определение расположения графиков;
Разместить значки - упорядочивание иконок свернутых окон.
Меню Справка.
Вызов справки - вызов руководства по пользованию торговым терминалом MetaTrader 4.
Metatrader – это программа, созданная компанией MetaQuotes Software Corp. специально для клиентов Forex брокеров. Брокер, который покупает для себя metatrader, подключает к нему свои котировки и тем самым дает возможность клиентам открывать сделки через специальную скачиваемую программу.
Трейдер же получает современный и очень простой в использовании терминал, через который удобно проводить технический анализ и открывать сделки.
Сразу хочу отметить, что котировками в metatrader управляет брокер. Если это надежный брокер бинарных опционов, то он транслирует правильные котировки, если это «кухня» (мошеннический брокер), то и котировки в программе могут подтасовываться. О том, как отличить достойного брокера, я писал здесь.
Брокеры бинарных опционов в большинстве своем используют свои собственные онлайн платформы для открытия сделок, поэтому
трейдеры БО используют этот терминал исключительно в целях проведения технического анализа рынка.
Metatrader и бинарные опционы
Первое преимущество – это возможность открывать одновременно столько графиков, сколько вы в состоянии просматривать. Графики можно растягивать на весь экран, размещать сеткой, сворачивать, чтобы всегда иметь под рукой, – в общем организовывать свое рабочее место согласно вашим потребностям и возможностям;
Второе преимущество – это низкие требования от вашего персонального компьютера или ноутбука при использовании программы. Не все начинающие трейдеры могут позволить себе мощный компьютер и несколько мониторов. И тут метатрейдер тоже придется как нельзя кстати;
Третье преимущество – это индикаторы. Помимо большого количества стандартных индикаторов, в метатрейдер можно загружать авторские индикаторы, которые пишутся на собственном языке программирования MQL. Можно даже самостоятельно заказать у специалиста собственный индикатор;
Четвертое преимущество – наличие мобильной версии терминала. Смартфоны на сегодняшний день не являются предметом роскоши, а мобильные приложения находятся на пике своей популярности. Почти что каждый брокер бинарных опционов имеет свою собственную мобильную версию платформы, и если у вас возникнет желание заняться трейдингом, а компьютера или ноутбука в наличие не окажется, то мобильное приложение метатрейдер сможет выручить вас в такой ситуации. Конечно, несколько экранов с графиками там открыть не получится, но необходимый набор инструментов для анализа рынка в наличии имеется.
Все эти преимущества привели к тому, что вот уже второе десятилетия, metatrader является самой популярной платформой технического анализа, а в интернете можно скачать сотни платных и бесплатных индикаторов на любой вкус и цвет.
Сегодня на рынке представлены две версии платформы – это metatrader4 и metatrader5. На мой взгляд, главное отличие последней версии в том, что в ней присутствует большее количество таймфреймов для исследования. Если в четверке их было 9, то в пятерке – аж 21. Однако я пока остался пользователем старого терминала, так как сменилась версия языка программирования и вся моя обширная библиотека индикаторов потребовала специальной переработки под mt5. Ну и 9 таймфреймов мне в принципе достаточно. Уже привык. Плюс нестандартные таймфреймы (любые) можно весьма просто ставить в мт4 самостоятельно.
Программа MetaTrader 4 содержит большое количество возможностей для полноценного анализа финансовых рынков. Среди них:
интуитивно понятный интерфейс программы;
большое количество инструментов графического анализа;
более 50 встроенных индикаторов;
возможность использования сторонних индикаторов;
возможность автоматического трейдинга;
наличие мобильной версии программы и т.д.
Торговый терминал MetaTrader 4 используется для работы на рынке Форекс, CFD, фьючерсов и бинарных опционов. Большинство компаний, занимающих лидирующие позиции в рейтинге брокеров Форекс, предлагают своим клиентам возможность торговли именно через MetaTrader 4.
Знакомство с терминалом MetaTrader 4
По мнению специалистов, MetaTrader 4 является полноценным рабочим местом трейдера, именно поэтому так важно знать основной функционал программы и быстро ориентироваться во множестве настроек и окон.
Скачивание и установка программы
Скачать терминал MetaTrader 4 можно:
на официальном сайте программы;
на сайте выбранного вами брокера.
Вне зависимости от места скачивания программы, она будет установлена на компьютер бесплатно. На официальном сайте MetaTrader 4 вы можете ознакомиться с основными функциями программы и информацией о торговле на финансовых рынках.
Брокеры, оказывающие услуги онлайн-торговли на Форексе, также предлагают своим клиентам скачать терминал на своем сайте. Этот вариант намного удобнее для чайников, так как основные настройки терминала уже будет подогнаны под торговлю именно у выбранного брокера.
Важно знать! На нашем сайте открылся каталог франшиз! Перейти в каталог...
Для установки терминала MetaTrader 4 трейдеру необходимо:
скачать на свой компьютер файл с программой;
запустить скачанный файл;
следовать указаниям – принять условия соглашения, выбрать папку для установки программы и т.д.;
после завершения процесса установки всех необходимых компонентов программы нажать на кнопку «Готово».
Теперь терминал установлен на ваш ПК. Запускаем приложение, щелкнув по соответствующему значку на рабочем столе.
Открытие счета
На первом этапе знакомства с финансовыми рынками и программой понадобится демо-счет. Для открытия демо-счета в программе MetaTrader 4 необходимо:
зайти во вкладку Файл – Открыть счет;
в появившемся окне заполнить информацию о владельце счета, указать параметры счета и нажать на кнопку «Далее»;
после этого вы увидите логин и пароль от нового счета;
нажмите кнопку «Готово», и терминал автоматически подключит вас к серверам для транслирования котировок
Открытие реального счета обычно осуществляется на сайте брокера, где трейдеру дается вся информация (логин, пароль, сервер и т.д.), которую необходимо указать в терминале MetaTrader 4.
Сделать это можно через вкладку «Файл» — «Подключиться к торговому счету». После указания всех параметров программа подключится к реальному счету, и вы сможете начать торговать на рынке Форекс.
Настройка графика и шаблонов
Для проведения анализа финансовых рынков и торговли на них через MT4 необходимо открыть график выбранной валютной пары. Полный перечень валютных пар и других инструментов для торговли находится во вкладке «Обзор рынка».
Совет: если при открытии вкладки «Обзор рынка» вы видите всего 5-7 валютных пар, нажмите правой кнопкой мыши на любую область вкладки и выберите «Показать все», чтобы программа отображала все инструменты для торговли, которых более 200.
Для открытия графика валютной пары необходимо:
во вкладке «Обзор рынка» выбрать необходимый инструмент, к примеру, валютная пара EUR/USD;
нажать правой кнопкой мыши на заголовок и выбрать «Окно графика».
Перед вами откроется график, который можно настраивать по своему усмотрению:
выбирать тайм-фрейм – от 1 минуты до 1 месяца;
изменять вид отображения графика – линия, японские свечи, бары;
увеличивать или уменьшать масштаб графика;
настраивать цветовую схему графика для удобства анализа.
Стандартный шаблон, который предлагает брокер, можно изменять и настраивать на свое усмотрение. Для этого нажмите правой кнопкой мыши в любом месте графика и в появившемся окне выберите «Свойства». Теперь вы можете изменять цвет фона, свечей, линий, текста и т.д.
После закрытия терминала сделанные настройки исчезнут, если их не сохранить. Для этого щелкните в любом месте графика правой кнопкой мыши и выберите пункт «Шаблоны» — «Сохранить шаблон». В открывшемся окне дайте название шаблону и нажмите кнопку «Сохранить».
Теперь вы сможете применять сохраненный шаблон на любых графиках терминала, воспользовавшись вкладкой «Загрузить шаблон».
Установка индикаторов на график
Встроенные индикаторы терминала MetaTrader 4 помогают трейдерам-чайникам в анализе ситуации на рынке и поиске наилучшего момента для открытия сделки. MT4 оснащен более 50 индикаторами, которые разделены на группы – трендовые, осцилляторы, объемы, индикаторы Билла Вильямса и пользовательские.
Для установки индикатора на график валютной пары необходимо:
нажать на кнопку «Список индикаторов» на главной панели программы;
в открывшемся списке выбрать необходимый индикатор;
настроить индикатор, указав параметры и цвета отображения данных индикатора;
после нажатия на кнопку ОК индикатор появится на графике.
Открытие первой сделки
Открыть сделку в терминале MetaTrader 4 можно несколькими способами:
нажать на кнопку F9 на клавиатуре ПК;
нажать на кнопку «Новый ордер» на главной панели программы.
Вне зависимости от способа, трейдер увидит перед собой окно «Новый ордер».
Здесь необходимо указать такие важные параметры, как:
валютная пара, по которой открывается сделка;
объем сделки в лотах;
параметры стоп-лосса и тейк-профита;
тип ордера – немедленное исполнение или отложенный ордер;
направление сделки – Sell или Buy.
Основное меню
Файл. В этом меню объединены команды для работы с графиками, управления профилями, сохранения исторических данных и графиков, а также печать графиков.
В меню доступны следующие команды:
Открыть новый график — список из которого можно выбрать какие либо валютные пары, металлы, CFD контакты или индексы;
Открыть автономно — позволяет открыть заранее загруженные исторические данные по выбранным активам;
Открыть удаленный — открывает график, который был только что закрыт;
Профили — использование одного из текущих профилей настройки терминала или сохранить свой собственный;
Закрыть — производит закрытие текущей валютной пары;
Сохранить как — позволяет сохранить текущую открытую пару в виде независимого файла с некоторой подгруженной историей. Данный файл можно открыть через «открыть автономно»;
Сохранить как рисунок — сохранение активной рабочей области в виде изображения;
Открыть каталог данных — открывает основной каталог данных программы (нужно для установки дополнительных советников и индикаторов);
Открыть счет — позволяет выбрать сервер и подключиться к существующему торговому счету или зарегистрировать новый демо-счет;
Подключиться к торговому счету — быстрое подключение к торговому счету;
8 Меню(файл - подключиться к торговому счету) Metatrader 4
Авторизироваться в MQL5.community — позволяет заходить на аккаунты MQL5.community, чтобы иметь возможность приобретать торговых роботов, индикаторы, а также копировать сделки других трейдеров в разделе «сигналы» или заказывать разработку торговых приложений в сервисе «фриланс»;
Настройки печати — настройки состояния текущего принтера;
Предварительный просмотр — позволяет рассмотреть настройки примененные к вашей области изображения;
Печать — печать необходимых данных;
Выход — закроет терминал.
Вид. Здесь вы можете найти все необходимые инструменты для настройки интерфейса программы: служебных окон, панели инструментов, а так же языка интерфейса. Ниже, охарактеризуем каждую из команд, предлагаемую меню «Вид»:
Язык — как вы уже могли догадаться, эта команда служит для настроек языка интерфейса;
Панель инструментов — комплекс команд для настройки панели инструментов, позволяет добавить некоторые инструменты и подменю с панели: графические инструменты, меню настройки, графики и т.д.
Символы — добавляет ряд экзотических инструментов, не присутствующих в файле «Новый график» по-умолчанию. У разных брокеров набор торговых инструментов может различаться;
Обзор рынка (также, можно вызвать сочетанием клавиш Ctrl+M) — вызывает служебное окно, в котором пользователю предлагается посмотреть на текущее состояние котировок; Поднастройки вызываются нажатием правого клика по структуре меню.
Окно данных — в этом окне пользователь может посмотреть информацию о состоянии последней открытой свечи. Также, вы можете посмотреть данные по каждой произвольно взятой свече, наведя на неё курсор;
Навигатор (Ctrl+N) — вызывает навигационное окно, в котором древовидным образом организованы данные: списки счетов, индикаторы, советники.
Терминал. Терминал представляет из себя окно, предлагающее широкий перечень возможностей для работы. Это и контроль за торговлей, и просмотр новостей, и мониторинг истории счета, инструменты для настройки необходимых сигналов, а также почтовый сервис и системный журнал. Окно вызывается сочетанием клавиш Ctrl+T, либо командой «Вид>Терминалы». Теперь поговорим подробнее о каждой из вкладок Терминала:
Торговля — здесь вся необходимая информация о состоянии открытых позиций и отложенных ордеров и, кроме того, здесь вы можете полноценно управлять торговлей, а также отслеживать совокупную финансовую статистику по открытым позициям;
Активы — распределение активов;
История счета — история торговых операций, а так же состояние баланса (не учитывая открытые позиции). Главным образом, служит для оценки эффективности торговли;
Новости — незаменимое подменю для просмотра подключенных к терминалу новостных баз, отображающих ключевые для торговли события в мире экономики и финансов;
Алерты — это сигналы, оповещающие трейдера о различных событиях на рынке;
Почтовый ящик — внутренняя почта;
Маркет — быстрый доступ к магазину приложений;
Сигналы — торговые сигналы транслируемые трейдерами через MQL5 community;
Библиотека — актуальная информация для трейдеров;
Эксперты — мониторинг работы тех или иных подключенных экспертов: состояние позиций, ордеров и прочих данных;
Журнал — учет работы терминала и торговых операций.
Тестер стратегий. Подобный инструмент дает возможность предопределить наиболее эффективные входные параметры для советника, непосредственно до его запуска. Тестер ведет учет и анализ котировок, совершая виртуальные сделки отталкиваясь от заведомо определенного алгоритма. В общем он помогает анализировать торговые системы на истории котировок. Мы не будем останавливаться на подробном обзоре этого раздела, потому как у нас уже есть обзор посвященный «Тестеру стратегий«.
Полный экран. Вызывается так же горячей клавишей F11. Позволяет развернуть график на весь экран, скрыв все дополнительные меню.
Вставка. В этом меню сгруппированные все необходимые для наложения на график объекты. Это технические индикаторы, графические инструменты технического анализа, а также текст и знаки. Подменю «Индикаторы», в нем собраны все самые популярные технические индикаторы, которые можно наложить на график. Пройдемся по подменю: линии, каналы, ганн, фибоначчи, фигуры, виллы эндрюса, циклические линии — графические инструменты технического анализа.
Фигуры — геометрические фигуры для выделения необходимых областей на графике;
Значки — различные символы (стрелки, метки) для выделения необходимых значимых точек;
Текст — позволяет вставить текст, который служит, как правило, для комментариев по графику. Здесь важно отметить, что текст прикрепляется к графику и перемещается сообразно ему при прокрутке;
Текстовая метка — а этот текст привязывается к окну, а не графику и не перемещается при его прокрутке.
Графики. Здесь собраны команды для эффективного управления графиком и индикаторами.
Подменю «Объекты» позволяет управлять теми или иными наложенными объектами. Меню содержит в себе такие команды:
Список объектов — вызывает окно, где вы можете управлять наложенными объектами.
Удалить последний объект (горячая клавиша Backspace) — позволяет удалить последний объект нанесенный на график;
Удалить все выделенные (или Delete) — удаляет все выделенные вами объекты с графика;
Снять все выделения — упраздняет выделение, примененное к объектам;
Отменить удаление (или Ctrl+Z) — возвращает на график удаленный объект;
Бары — представляет график в виде следующих друг за другом баров;
Японские свечи — в виде японских свечей;
Линия — представляет график в качестве ломаной линии;
График сверху — выводит график на первый план, а графические объекты и индикаторы перемещаются под график;
Период — выбор между девятью таймфреймами;
Шаблон — подменю для управления и редактирования шаблонов;
Обновление — обновляет график;
Сетка — активирует и деактивирует сетку на графике;
Объемы — добавляет и убирает объемы на графике;
Автопрокрутка — активирует или деактивирует автопрокрутку;
Сдвиг графика — фиксирует или открепляет график от условной линии регулируемой маленьким треугольничком;
Увеличение и уменьшение — увеличивает или уменьшает график;
Шаг за шагом — прокручивает график на одну свечу вперед. Можно делать это клавишей F12. При этом автообновление должно быть отключено;
Свойства — позволяет задать те или иные настройки для интерфейса, в том числе изменить цветовую гамму и элементы оформления.
Сервис. Совокупность служебных команд и настроек:
Новый ордер — окно для управления ордерами, где вы можете выставлять рыночные и отложенные ордера;
Архив котировок — вызывает окно для управления историческими данными, где вы можете изменять котировки используемые для построения графиков;
Глобальные переменные — также вызывается клавишей F3 и вызывает список глобальных переменных терминала;
Редактор MetaQuotes Language — соответственно F4, открывает редактор советников, где можно редактировать экспертов, а также создавать собственные индикаторы;
Настройки — окно ключевых настроек клиентского терминала.
Вы можете произвести настройки вашего терминала в специальном окне, которое открывается командой Сервис>Настройки или сочетанием клавиш Ctrl+O. В свою очередь, все настройки находятся в отдельных вкладках:
Сервер — здесь вы можете задать необходимые параметры для соединения с сервером, настроить прокси и изменять иные настройки подключения;
Графики — в этой вкладке настраивается отображение графиков. Здесь настраиваются и регулируются разделители периодов, уровни ask-цен и строка OHLC. Также, здесь задается количество отображаемых на ценовом графике баров;
Объекты — здесь задаются параметры работы с объектами, в том числе параметры «примагничевания»;
Торговля — в этой вкладке можно задать свойства открытия каждого нового ордера по-умолчанию. Это и характеристики финансовых инструментов, и количества лотов, и отклонений;
Советники — тут ряд общих настроек для всех советников. Можно установить параметры запрета их работы, импорта функций из внешних библиотек и советников и иные;
Уведомления — возможность настройки получения уведомлений от сервиса metaquotes;
Почта — здесь регулируются параметры внутренней почты. Если вы хотите отправлять сообщения непосредственно из терминала, то вам необходимо обратиться к данной вкладке;
FTP — получение доступа к FTP каталогу для передачи данных;
События — здесь производится настройка сигналов о внутрисистемных событиях. Это и сигналы свидетельствующие об отсутствии связи, уведомлениях и другие сигналы призванные облегчить работу в терминале;
Сообщество — позволяет залогинится на MQL5 community;
Сигналы — подключение и настройка подписки на получение сигналов от MQL5.
Окно. Здесь активируются команды для управления окнами графиков. Здесь вы можете настроить для себя способ отображения графиков или открыть новое окно:
В нижней части меню Окно находится список всех окон графика, при этом активное окно выделено галочкой. Для активации другого графика, нужно выбрать соответствующий инструмент из списка.
Справка. Выполнение команд этого меню не оказывает никакого влияния на работу терминала. Из этого меню можно:
Меню Справка, как вы уже могли догадаться, позволяет вызвать встроенный справочник, который представляет из себя руководство пользователя по всем настройкам и функциям терминала. Вы можете вызывать справку горячей клавишей F1.
О программе — здесь вся необходимая информация о компании выпустившей терминал, а также о его текущей версии.
Рассмотрим криптографические меню из панели быстрого доступа:
Открытие позиций
Далее перейдем к открытию сделок и самому терминалу. Существует два способа открытия сделки – по текущей цене (по рынку) или с помощью отложенного ордера.
При открытии позиции «немедленного исполнения» необходимо указать следующие параметры:
Символ — выбор финансового инструмента;
Объем — указать объем (количество лотов) сделки;
Стоп-лосс — установить ограничитель убытков;
Тейк-профит — установить ограничитель прибыли;
Комментарий — написать комментарий. Длина комментария не должна превышать 25 символов;
Тип — открытие позиции по текущей цене «немедленное исполнение» или открытие позиции по «отложенному ордеру» параметры открытия которого устанавливаются заранее;
Использовать максимальное отклонение от запрошенной цены — включить/выключить отклонение. Если брокер выдает новую цену исполнения (перекотирует), вычисляется отклонение новой цены от первоначально запрошенной. При этом, если отклонение меньше или равно заданному параметру, происходит исполнение ордера по новой цене без дополнительного уведомления. В противном случае брокер возвращает новые цены, по которым может быть исполнен ордер; Подробнее см. Проскальзывание на Форекс
Максимальное отклонение — величина допустимого отклонения цены в пунктах.
Растягивать SL и TP можно через визуальный интерфейс путем перетаскивания зажав левую кнопку мыши.
При открытии позиции «отложенного ордера»:
Тип – выбор одного из 4 типов отложенных ордеров: Sell Limit, Buy Limit, Sell Stop, Buy Stop;
По цене – указывается цена, при которой брокер открывает вам позицию;
Истечение – выбор времени, после которого ордер будет уже неактуален.
Остальные параметры аналогичны ордеру немедленного исполнения. Отложенные ордера отображаются ниже серой линии.
С помощью правой кнопки выделяем ордер для установки «трейлинг-стопа«.
Трейлинг стоп — позволяет автоматически установить Стоп Лосс на необходимом уровне от текущей цены. Он отлично подойдёт, когда рынок сильно движется в одном направлении, а у трейдера нет возможности следить за изменением цены.
Активы. Распределение в процентном соотношении от депозита количества активов по торгуемым в текущий момент инструментам.
История счета. Отображается история по открытым и закрытым позициям за выбранный период времени.
ерминал МetaTrader4 предоставляет пользователям функционал, которого нет в аналогичных торговых платформах:
набор инструментов для проведения технического анализа;
редактор для написания индикаторов, стратегий и скриптов;
тестер стратегий;
новости форекс в режиме реального времени;
возможность открытия учебного счета;
заключение сделок одним кликом мыши;
удержание сделки в течение длительного срока;
работа с несколькими валютами на одном счете.
Интерфейс платформы прост и понятен – начинающие трейдеры осваивают его в течение нескольких часов. Указанный перечень возможностей платформы далеко не полный, но достаточный для понимания популярности mt4.
Где скачать MT4, начало работы с платформой
Торговый терминал любого брокера устанавливается одинаково. Для этого необходимо скачать (всегда бесплатно) установочный файл МТ4 с сайта брокера и запустить его. После запуска требуется согласиться с лицензионным соглашением и следовать указаниям установщика.
Внимание! У каждого брокера терминал MetaTrader4 имеет свои настройки. Поэтому при работе с несколькими брокерами, необходимо пользоваться платформами (например, скачать MT4 компании Амаркетс можно тут), представленными на официальных сайтах брокеров.
Следует отметить, что на один компьютер можно установить несколько терминалов одного брокера. Для этого надо просто выбрать другую директорию для установки. Кроме того, пользователь может установить на свой компьютер неограниченное количество терминалов от разных брокеров.
Наличие демо-счета позволяет трейдеру более полно изучить функционал, отработать навыки анализа и алгоритма работы, при желании – протестировать выбранную стратегию. Во время первого запуска торговой платформы в специальном окне пользователю предлагается зарегистрировать демо-счет. Эту же операцию можно осуществить с помощью меню «Файл → Открыть счет».
терминал mt4 начало работы
После заполнения формы «Персональные данные», следует выбрать наиболее быстрый сервер. В следующем окне следует нажать кнопку «Сканирование», в результате чего сервер с минимальным пингом переместится на первое место.
терминал mt4 выбор сервера
После открытия счета появляется окно с данными для входа в терминал, которые необходимо записать или скопировать. В случае сбоя при открытии счета необходимо вернуться на шаг назад и повторить процедуру.
Важно: При использовании демо-счета надо помнить несколько правил:
демо-счет автоматически закрывается при полном отсутствии активности на нем в течение определенного срока, установленного брокером;
открыть можно неограниченное количество таких счетов;
в терминале можно открыть только демо-счет. Счет на реальные деньги открывается на сайте брокера.
В процессе использования платформы периодически требуется вводить логин и пароль. При этом некоторые ошибки не позволяют такой вход осуществить.
Вход осуществляется через меню «Файл → Логин». Необходимо обратить внимание на то, что при выборе инвесторского пароля функционал терминала будет недоступен. Инвесторский пароль позволяет только наблюдать за торговлей на счете и анализировать графики.
Далее следует выбрать сервер, соответствующий номеру счета. Ошибочный выбор не позволит осуществить вход в терминал и в правом нижнем углу рядом с индикатором соединения появится надпись «Неверный счет».
терминал mt4 индикатор соединения
Если установить галочку напротив опции «Хранить личные данные», следующий вход произойдет в автоматическом режиме.
Наличие соединения отображается в правом нижнем углу терминала в виде сине-зеленого индикатора и указателя трафика рядом. Если соединение отсутствует, индикатор неактивен, а вместо трафика появится надпись «Нет связи».
Соединение при входе в платформу появляется в течение некоторого времени. Если связь так и не появилась, следует пересканировать серверы, для чего необходимо щелкнуть мышью на надписи. В результате этого появится необходимое окно, в котором можно попробовать выбрать сервер вручную, если брокер предоставляет такую возможность. Длительное отсутствие связи может произойти по следующим причинам:
отсутствие интернет-соединения у провайдера;
работа антивируса или другой программы, использующей тот же канал данных;
технический сбой у брокера. При частом повторении такой проблемы следует принять решение о его смене – от этого зависит стабильность работы трейдера на рынке форекс.
При использовании нескольких счетов в одной платформе, вход осуществляется аналогично, при этом в меню «Навигатора» отображаются все имеющиеся счета пользователя, активирующиеся двумя щелчками мыши.
Инструкции по работе с Metatrader4
Интерфейс торговой платформы МетаТрейдер4 состоит из нескольких блоков и выглядит следующим образом.
В главном меню сосредоточен функционал управления платформой. На панели графиков можно настраивать вид их отображения и использовать аналитические инструменты платформы. Панель графических инструментов содержит дополнительные возможности для анализа. Переключение таймфреймов графика так же осуществляется на отдельной панели.
Валютные пары, предоставляемые брокером, содержатся в окне «Обзор рынка». Эта панель является динамической, с изменяющимися онлайн котировками.
Ценовой график располагается в отдельном окне. При этом поддерживается многооконный режим, позволяя открывать одновременно несколько графиков и использовать их индивидуальные настройки.
В окне «Навигатор» отображаются счета пользователя, а так же имеющиеся и отдельно установленные в терминал различные аналитические инструменты — торговые роботы, индикаторы и скрипты.
Окно «Терминал» предоставляет сведения о размере депозита, открытых сделках и их текущем состоянии. На дополнительных вкладках можно увидеть историю торговых операций, ознакомиться с текущими новостями форекс, получить сообщения брокера. История торговых операций содержится во вкладке «Журнал».
Удобство торгового терминала заключается в том, что пользователь может настроить рабочие окна по своему усмотрению. Он может закрыть ненужные окна, переместить их, расположить несколько графиков в любом порядке, растянуть их или, наоборот, уменьшить. Все управление осуществляется с помощью мыши и интуитивно понятно. Еще одной полезной функцией является возможность настройки шаблонов, с помощью которых можно применить необходимый интерфейс к любому вновь открываемому графику.
Алгоритм открытия ордера
Отдельно следует описать процесс входа в позицию. Есть несколько способов, основными из которых являются:
нажатием кнопки «Новый ордер» на панели инструментов;
кликнуть в поле графика цены правой клавишей мыши и выбора в меню пункта «Торговля → Новый ордер».
При этом в окне отображается валютная пара активного графика. Изменить инструмент можно нажатием на стрелку рядом с символом. Необходимо заметить, что отображаются только пары, содержащиеся в таблице «Обзор рынка».
Важно: Для того, что бы в окне содержались все предоставляемые брокером валюты, нужно кликнуть правой кнопкой мыши в поле «Обзор рынка» и выбрать строку «Показать все символы».
Далее устанавливается размер лота в поле «Объем», а так же stop loss и take profit. Вид исполнения ордера – немедленное или отложенный ордер, выбирается в соответствующем поле. Еще ниже расположены текущие цены, по которым будет открыта сделка. Заключительный этап – выбор вида ордера: продажа sell или покупка buy, для чего имеются соответствующие кнопки красного и зеленого цвета.
Для избежания реквот (отказа брокера от исполнения по запрошенной цене), вследствие волатильного рынка, можно активировать функцию «Использовать максимальное отклонение от цены».
В случае установки stop loss и take profit сделка закроется по этим ордерам. Но возможен и ручной выход из позиции по текущей цене, для чего нужно кликнуть по строке ордера в блоке «Терминал» правой кнопкой мыши и в контекстном меню выбрать — «Закрыть ордер». Вслед за этим откроется окно ордера, где надо будет нажать на желтую кнопку закрытия ордера, содержащую параметры закрытия.
Работа со скриптами, индикаторами и экспертами
Возможность пользования широким набором технических инструментов для более полного анализа рынка, имеющимся в терминале, является отличительной особенностью mt4. Кроме того, наличие редактора MetaEditor позволяет трейдеру, владеющему языком программирования MQL4, самостоятельно писать и размещать в терминале скрипты – небольшие программы для выполнения разового действия, а так же собственные индикаторы и эксперты. Индикаторы можно устанавливать, выбрав их из меню «Вставка» или перетаскиванием мышью на график из окна «Навигатор».
Остальной софт устанавливаются аналогично перетаскиванием или щелчком правой кнопки мыши по значку и выбором пункта «Исполнить на графике» — для скрипта, или «Присоединить к графику» — для эксперта. Многие скрипты в случае необходимости повторного использования требуют и повторной установки во время запуска.
Особенности MetaTrader4
Многие трейдеры не идут дальше изучения основных возможностей терминала. И совершенно напрасно. Дело в том, что платформа имеет ряд скрытых возможностей, с помощью которых можно значительно облегчить процесс торговли. Рассмотрим наиболее важные из них.
Возможность «торговли одним кликом» появилась в последних версиях терминалов и способствует более оперативной работе с ордерами. Ее особенность состоит в том, что ордера открываются и закрываются на графике с помощью мыши. Для активации следует войти в меню «Сервис → Настройки → Торговля», где установить галочку напротив пункта «Торговля одним кликом».
После активации функции в левом верхнем углу графика появляется окно с данными рыночной цены, размером лота и кнопками для открытия ордера. Установка stop loss и take profit осуществляется перетаскиванием линии цены на расчетные уровни.
Важно: Операции с ордером выполняются без запроса подтверждения, поэтому прежде чем принять решение о входе в позицию, необходимо окончательно определить параметры сделки и точки выхода.
Для закрытия ордера необходимо щелкнуть правой кнопкой мыши на линии ордера и во всплывающем меню выбрать соответствующий пункт.
Несколько полезных функций имеет окно «Обзор рынка». Во-первых, просмотр свойств валютных пар позволяет узнать несколько их важных для торговли характеристик. Для этого нужно вызвать контекстное меню, кликнув в поле окна правой кнопкой мыши и активировать пункт меню «Символы». Далее кликнуть на интересуемой паре, в результате чего справа становится активной кнопка «Свойства».
Во-вторых, выбрав в меню строку «Окно котировок», можно разместить на рабочем столе компьютера окно текущих котировок, расположенное поверх окон. Эта функция полезна при открытой сделке и необходимости выполнения какой-то иной работы на компьютере.
Полезную функцию для анализа ранее совершенных сделок имеет окно «Терминал». Например, если перетащить сделку, расположенную во вкладке «История счета» на график, эта сделка отобразится в графическом виде.
Кроме того, если при этом удерживать кнопку Shift, на ценовом графике отобразятся все сделки по этой валютной паре. Эта функция будет полезна при проверке работы эксперта.
Многие торговые стратегии предполагают выход из сделки в виде частичного закрытия лота. Но не многие знают, что такая операция в MT4 осуществима. Для этого следует выполнить действия, аналогичные действиям при полном закрытии ордера, но в поле «Лот» установить ту часть сделки, которую необходимо закрыть.
Очень важная функция расположена на основной панели. Наверное, у любого трейдера бывали случаи ошибочного закрытия окна графика, которое может вызвать нежелательные последствия, особенно, когда на нем были установлены различные инструменты для анализа. Для восстановления потерянного графика необходимо войти в меню «Файл → Открыть удаленный» и выбрать нужный.
У профессионалов торговый терминал Metatrader 4 доступен в нескольких версиях. Это помогает в форс-мажорных ситуациях.
Поломался ПК – торгуйте через смартфон. Разрядилась батарея – посетите интернет-кафе и закройте позиции через веб-терминал.
ПК
Поездка, отключение интернета, поломка компьютера
Мобильный гаджет
Неисправность устройства, проблемы с интернетом, разрядка батареи
Веб-терминал
Для экстренного доступа к платформе подходит любое устройство, подключенное к интернету.
Виды графиков
Программа Metatrader 4 позволяет использовать три вида графиков:
Бары.
Японские свечи.
Линия.
Порядок настройки: «Графики» – «Свойства» – «Общие».
Порядок настройки графика в Метатрейдер 4: «Графики» - «Свойства» - «Общие»
Цветовые схемы
Настройка: «Графики» – «Свойства» – «Цвета».
Здесь вы можете выбрать: желто-черную, зелено-черную или черно-белую схему. Последний вариант используют 70% трейдеров.
Каждый элемент цветовой схемы можно задать самостоятельно.
Инструменты теханализа
Индикаторы. В терминале можно пользоваться стандартным набором инструментов. Вкладка: «Список индикаторов».
Или добавлять новые индикаторы, которые вы разработали или скачали. Вкладка «Список индикаторов» – «Пользовательский».
Графические инструменты. Эти элементы помогают выполнить разметку живого графика и реализовать 90% стратегий, доступных в интернете.
Рыночные ордера
Есть два способа открытия позиции:
рыночные цены;
отложенные ордера.
Рыночные ордера в терминале Метатрейдер 4
Для входа в сделку нажмите вкладку «Новый ордер».
Индикаторные стратегии
Готовый шаблон. Под четвертую версию терминала написано более 80% торговых стратегий.
Индикаторные стратегии в терминале Metatrader 4
Созданный шаблон. Чтобы сохранить собственную стратегию необходимо:
добавить на график необходимые инструменты;
перейти в раздел «Шаблон»;
кнопка «Сохранить шаблон»;
подписать стратегию и добавить ее на график.
Тестер стратегий
Для рынка форекс Метатрейдер 4 выступает бесплатным полигоном, позволяющим протестировать индикатор, стратегию или торговый советник.
Запустить тестер: «Ctrl + R».
Тестер стратегий в МТ 4 позволяет понять торговый алгоритм инструмента и оценить его эффективность. Все данные отображаются в подробном отчете.
Торговля на платформе Metatrader 4
Эта вкладка позволяет управлять всеми позициями, следить за текущим балансом и полученной прибылью.
Активы в МТ 4
В этом разделе можно посмотреть список всех использованных активов.
История счета
Здесь хранится отчет всех совершенных операций.
Экономические новости на платформе
Здесь публикуют свежие новости, способные повлиять на рынок.
Алерты MT 4
Этот сервис оповещает о благоприятных торговых возможностях, которые можно оформить в виде сделки.
Почта MT4
В этой вкладке публикуется информация от разработчиков терминала.
Зарегистрируйтесь.
Следите за обновлениями.
Узнавайте о новинках из первоисточника.
Маркет МТ4
Находясь в терминале, вы можете посетить интернет-магазин и приобрести советник или технический индикатор.
Программы можно брать во временное пользование.
Перед покупкой все инструменты можно проверить с помощью «Тестера стратегий».
Сигналы трейдеров
Не выходя из программы можно оформить подписку и копировать сделки других трейдеров.
Библиотека платформы
В этом разделе публикуются бесплатные индикаторы и торговые советники.
Выберите любой вариант, перейдите на официальный сайт Метатрейдер 4, прочтите описание инструмента и начинайте работу.
Форум forex-reyting.ru.
Плюсы
Множество инструкций, позволяющих быстро изучить терминал.
Программа постоянно обновляется и содержит весь набор инструментов, необходимых для биржевой торговли.
Минусы: отсутствуют.
Форум otzovik.com.
Плюсы
Простой интерфейс.
С Metatrader 4 удобно отслеживать график, работать с торговой стратегией и контролировать счет.
Минусы
В платформе нет системы моментального вывода денежных средств.
Плюсы
Программа бесплатная.
Демо-счет ничем не отличаются от торговли на реальном депозите: онлайн котировки, полный доступ к индикаторам, активам и графическим инструментам.
Можно торговать советниками и создавать собственные стратегии.
На исполнение ордера уходит менее 1 секунды.
Минусы: отсутствуют.
Плюсы
Под метатрейдер 4 написано множество индикаторов, стратегий и советников.
Доступна услуга копирование позиций других трейдеров.
Минусы: отсутствуют.
Плюсы
Интерфейс программы можно настроить под себя.
Множество версий терминала позволяют торговать в любом удобном месте.
Можно одновременно торговать на нескольких счетах.
Минусы: отсутствуют.
Плюсы
Удобно проводить теханализ.
Минусы
Неудобно настраивать терминал под ОС Linux.
Плюсы
Есть все инструменты для графической разметки графика.
Можно подписаться на сигналы.
Встроена почта и новостная лента.
Минусы
Нет системы моментального вывода прибыли.
Подытожим отзывы.
Плюсы Минусы
Множество инструкций, позволяющих быстро изучить терминал. Неудобно настраивать терминал под ОС Linux.
Программа постоянно обновляется и содержит весь набор инструментов, необходимых для биржевой торговли. В платформе нет системы моментального вывода денежных средств.
Простой интерфейс.
Удобно отслеживать график, работать с торговой стратегией и контролировать счет.
Программа бесплатная.
Демо-счет ничем не отличаются от торговли на реальном депозите: онлайн котировки, полный доступ к индикаторам, активам и графическим инструментам.
Можно торговать советниками и создавать собственные стратегии.
На исполнение ордера уходит менее 1 секунды.
Под метатрейдер 4 написано множество индикаторов, стратегий и советников.
Доступна услуга копирование позиций других трейдеров.
Интерфейс программы можно настроить под себя.
Множество версий терминала позволяют торговать в любом удобном месте.
Можно одновременно торговать на нескольких счетах.
Удобно проводить теханализ.
Есть все инструменты для графической разметки графика.
Можно подписаться на сигналы.
Встроена почта и новостная лента.
Платформа Метатрейдер 4 – это самая популярная бесплатная программа для торговли на форекс.
Торговля на Metatrader 4 доступна с ПК, мобильных устройств и веб-терминала.
Отзывы о Metatrader 4 преимущественно положительные.
Вы помните, что МетаТрейдер нужно скачивать на сайте того брокера, с которым планируете сотрудничать (ибо иначе не получится авторизоваться, да и торговые инструменты далеко не всегда одинаковые)? Отлично! Переходим тогда к непосредственной практике.
Категории инструментов, которыми можно торговать в терминале, доступны во вкладке «Файл» — «Новый график».
После клика система выдаёт список.
Вы ведь не забыли, в чём отличие мажорных инструментов от минорных (недалеко от них стоят и экзотические, отсутствующие у нас, но имеющиеся на рынке)? Если забыли, перечитайте первую часть статьи «Рейтинг брокеров Форекс и как выбрать лучшего брокера для торговли».
Если не хотите лезть в «Файл», нажмите на небольшую кнопочку в управляющей панели.
Добавление графиков
Давайте научимся открывать сделки по выбранной валютной паре или иному инструменту. Практиковаться будем на USD/JPY (доллар/японская йена). График (пятиминутка) выглядит следующим образом.
Чтобы открыть сделку (ордер), мы либо нажимаем F9, либо кликаем на «Новый ордер».
Открывается окно.
Первое, что указываем – объём. Как его рассчитывать, читайте в отдельной статье про кредитное плечо и лот. Кстати, объём торговли и лот – одно и то же. Далее следуют уровни «Стоп Лосс» и «Тейк Профит».
Первый приказ в переводе означает «Остановить убытки» — если цена пойдёт против нас, то при достижении ей установленного уровня, брокер автоматически закроет сделку. Трейдеры в таких случаях говорят: «Поймал своего Лося». Если не выставить Стоп, одна неудачная сделка может превратить в ничто весь торговый депозит. Тейк Профит – наоборот, фиксирует доход (дословный перевод — «Забрать прибыль»).
Устанавливать SL и ТР можно тремя способами. Первый – высчитать необходимые уровни и указать их при открытии сделки. Предположим, мы хотим поставить вот такие приказы.
Стоп Лосс и Тейк Профит
Тестовую сделку откроем на снижение рынка – «Sell». Если рынок действительно пойдёт вниз, мы заработаем, если вверх – потеряем деньги. Соответственно, Стоп Лосс располагается выше цены открытия, Тейк Профит – ниже. Если бы была сделка на рост рынка – «Buy», тогда Стоп располагался бы внизу, а Профит – вверху.
Итак, я выделил в окне терминала желаемые уровни, осталось перенести их в окно открытия нового ордера.
SL и TP в окне нового ордера
Лот я выставил минимальный – 0,01. Тип ордера – «Немедленное исполнение», про отложенные поговорим чуть ниже. Тип сделки, как уже писал, «Sell». Цены на рынке постоянно меняются, наверняка, пока мы открывали позицию, они уже изменились. Чтобы каждый раз не нажимать заново, установим максимальное отклонение от запрошенной цены. Пусть будет, предположим, 3 пункта.
Теперь вся подготовительная работа завершена. Нажимаем Sell и открываем сделку. Открытая позиция сразу же высвечивается в терминале.
Если у вас возникает вопрос, почему высветился минус, если цена ещё и не прошла толком ни малейшего расстояния, направляю вас в материал «Что такое Форекс».
Итак, мы успешно открыли сделку. На табло высветилась наша текущая прибыль (увы, отрицательная), тип сделки, объём, цена открытия, уровни Стоп Лосс и Тейк Профит. Комиссии нет, поскольку сделки спредовые, своп начислится только в том случае, если мы перенесём позицию через ночь.
Теперь о двух других способах постановки Стопа и Профита. Если мы нажмём на зелёную линию (олицетворяющую цену открытия) и потянем её в направлении противоположном тому, по которому открылись, получится Стоп Лосс.
Аналогично и с Тейк Профитом.
Ещё один способ – аналогично выбрать необходимые уровни и внести поправки через изменение ордера. Предположим, мы хотим разместить Профит и Стоп вот здесь.
SL и TP через окно ордера
Дважды нажимаем на наш открытый ордер, выбираем «Изменить ордер», вносим новые данные.
Жмем «Изменить» — новые приказы установлены в условленных местах.
Если вы хотите закрыть ордер преждевременно, нажмите на «крестик». Разрешается также закрывать часть ордера – для этого вновь делаем двойной щелчок, вводим нужный объём и жмем «Закрыть». У нас лот самый маленький, поэтому мы просто закроем сделку.
Пока я делал скриншот и рисовал стрелочки, цена, как видите, дошла до Тейк Профита, но Аском его не коснулась, поэтому позиция осталась открытой (маленькие таймфреймы очень чувствительны к величине спреда).
99 центов – неплохо, верно? Мало, конечно, но у нас и лот-то был 0,01. Если бы торговали целым лотом, заработали бы 99 долларов (или потеряли бы).
Вот так мы научились с вами открывать сделки, закрывать их полностью или частично. Освоились с выставлением защитных приказов, их перемещением и т. п. Помните, что Тейк Профит и Стоп Лосс желательно выставлять в момент заключения сделки или сразу после её открытия, особенно если торгуете на малых таймфреймах.
Причина — может произойти, что угодно: у вас отключат свет или интернет, а рынок пойдёт против и съест депозит; выйдет непредвиденная новость и одной мощной свечой оставит вас без внушительных сумм и так далее.
Продолжаем работать дальше.
Как торговать отложенными ордерами
Многие начинающие трейдеры жалуются, что у них не хватает времени для торговли. Они хорошо умеют анализировать рынок, но открывать нужные позиции при этом не могут: кому-то надо на работу бежать, у кого-то другие дела и так далее.
Реализовывать необходимые торговые приказы, не находясь около экрана монитора, помогают отложенные ордера.
Выше мы научились торговать рыночными ордерами: нажали на кнопку – брокер сразу открыл позицию по текущей цене. Отложенные ордера, в отличие от рыночных, будут открываться тогда, когда цена дойдёт до определённого уровня. Рассмотрим всё это на практике.
Чтобы открыть отложенный ордер, нужно выбрать соответствующее значение в выпадающем списке в окне нового ордера.
Требования к отложенным ордерам следующие: тип, уровень (на котором нужно открывать ордер), истечение (если требуется). Истечение позволяет деактивировать отложенный ордер в нужный момент, если вас не будет около компьютера. Обычно отложенные ордера трейдеры удаляют сами, оставляя этот параметр пустым.
Объём, уровень Тейк Профита и Стоп Лосса указываются так же, как и в случае с рыночными ордерами.
Поначалу разберём типы отложенных ордеров Buy Stop и Sell Stop. Запомните простую формулировку: стоповые ордера – это ордера на пробой. То есть мы рассчитываем, что цена пробьёт какой-то уровень (куда мы и помещаем стоповый ордер) и пойдёт дальше. В качестве примера установим Sell Stop на графике USD/CHF на уровне 0,99459.
Выставляем соответствующее значение, Стоп Лосс и Тейк Профит пока не прописываем.
Кликаем «Установить ордер». Поскольку цена пока что не пересекла наш уровень, сделка остаётся неактивной. В окне терминала она высвечивается под строкой с указанием прибыли, свободных средств и т. п.
Сразу выставляем Тейк Профит и Стоп Лосс (желательно делать это в момент открытия сделки). Рынок быстро движется вниз, пробивает уровень 0,99459.
Теперь отложенный ордер на продажу стал активным и высвечивается в окне терминала как рыночный.
В случае с этой «тестовой» сделкой можно сразу понаблюдать два интересных момента и освежить полученные ранее знания. На графике выше видно, что цена находится ниже уровня, по которому совершилась продажа, однако в графе «Прибыль» по-прежнему отрицательное значение. С чем это связано? Со спредом – линия Аск пока что не пересекла ценового уровня, поэтому мы в минусе.
Продолжаем следить за ситуацией. Цена падает и касается Тейк Профита, но сделка по какой-то странной причине не закрывается, затем рынок взмывает вверх и выносит нас по Стопу несмотря на то, что ранее я его чуть повысил.
Почему сделка не закрылась по Профиту? Запомните ключевое правило: если мы открываем сделку на продажу, она откроется по Биду – по той черной цене, которая всегда видна. Но закроется только по Аску – верхней цене.
Для более простого запоминания: если открываем сделку Sell – считаем, что цена пойдёт вНИЗ – сделка откроется по НИЖней цене – по Биду. При покупке (сделки типа Buy) ситуация обратная – планируем движение наВЕРХ – сделка откроется по ВЕРХней цене – Аску. Если открылись по Биду – закроемся по Аску, если открылись по Аску – закроемся по Биду.
Мы рассмотрели торговлю ордером Sell Stop на минутном графике. В реальности этим графиком лучше не пользоваться. Скальперы, конечно, торгуют и на минутках, но большинство из них реализует себя на фондовых рынках, где нет спредов: из-за спреда скальпирование становится очень проблематичным.
Тип отложенных ордеров Buy Stop мы рассматривать не будем: всё происходит аналогичным образом, но открываемся не на продажу, а на покупку.
Познакомимся с другой категорией – лимитные ордера. Если стоповые рассчитаны на пробой, то лимитные – на отскок. Иначе говоря, мы предполагаем, что когда цена коснётся определённого уровня и откроет ордер, она не продолжит своё движение, а изменит направление – «отскочит». Соответственно, ордер Buy Limit откроет нам позицию на покупку после того, как цена (падая) коснётся его, Sell Limit – на продажу.
Давайте откроем ордер Buy Limit на графике EUR/USD. Конечно, открываться надо не интуитивно, а по какой-либо стратегии (наиболее подходящий вариант – торговля от уровней, о которой мы будем говорить в статьях по графическим методам технического анализа). Сейчас – просто для примера.
Возьмём уровень 1,07185.
Цена открывает наш ордер, Стоп Лосс и Тейк Профит мы устанавливаем «перетягиванием».
Некоторый отскок здесь, конечно, был, но всё же нас ждал Лось.
Заглядывая вперёд, анонсирую ключевое правило торговли: сделки можно открывать исключительно по тренду – если рынок падает (а EUR/USD как раз это и делает) – открываемся только на продажу и никак иначе. Наша тестовая сделка для апробации отложенного ордера Buy Limit – нарушение ключевого правила торговли.
Итак, открывать сделки всеми возможными способами мы с вами научились. Теперь познакомимся с такой замечательной вещью, как алерты, научимся их настраивать и использовать в процессе трейдинга. Но сначала – 5 важных терминов.
Баланс, свободные средства, маржа и уровень
Если вы посмотрите на серенькую строчку в самом низу терминала, то увидите там следующие слова с цифрами рядом.
Баланс, маржа, свободные средства
Давайте дадим определения. Баланс – это количество денег без учёта открытых сделок. Например, мы создали новый счёт с 5 000 долларов, открыли на нём сделку, которая сразу ушла в -100 долларов. Баланс по-прежнему останется равным 5 000 $. Но если мы закроем сделку и потеряем сто долларов, сумма, естественно, уменьшится до 4 900.
Если у нас открыто много сделок и хочется узнать, как изменится баланс, если все их закрыть, можно ничего не считать, достаточно посмотреть на графу «Средства». Здесь высвечивается та сумма денег, которая у нас есть в данный момент. На скрине ниже «Средства» составляют 5010,97, в то время как «Баланс» — 5014,45, следовательно, у нас есть открытые сделки, причём в сумме они убыточны.
Если мы их закроем, то на балансе будет именно 5010,97 долларов.
Что такое «Маржа»? Это показатель, по которому определяется количество денежных средств, необходимых для открытия той или иной сделки.
Маржа – своеобразный залог, который мы даём брокеру взамен на заёмные средства. Чем больше кредитное плечо, тем больше денег мы можем занять при одинаковой марже.
Свободная маржа – разница между «Средствами» и «Маржой», она показывает, сколько ещё денег доступно для передачи в залог с целью открытия новых сделок.
Кажется, раньше мы уже говорили о том, что такое Стоп Аут – ситуация, когда в минус уходит большое количество капитала (у разных брокеров свои требования, но обычно порог равен 80 процентам), и наш дорогой посредник, не желая оставаться в минусе, закрывает наши позиции – с самой убыточной до наименее неудачной.
Стоп Ауту предшествует Маржин Колл – свободной маржи становится недостаточно для открытия новых позиций и выставлять какие бы то ни было ордера мы уже не в состоянии.
Уровень – это средства, делённые на маржу. Чем он меньше, тем хуже.
Более детально маржа, Маржин Колл и Стоп Аут разобраны в этой статье, обязательно прочтите.
Вы думаете, что пять вышепредставленных сделок закрылись с минусом? В конце статьи я представлю вам скрин, доказывающий, что всё вышло не так уж и плохо, и что торговля от уровней реально работает.
Алерты или голосовые оповещения – как их установить и использовать?
Если вы торгуете большим количеством валютных пар (хотя, пусть даже и небольшим), одновременно следить за ними бывает проблематично, особенно при краткосрочной торговле. Чтобы не упустить выгодные сделки и при этом не приковать себя на весь день к экрану монитора, освойте такой простой инструмент, как алерт.
Алерты – это голосовые оповещения, которые «просигналят» несколько раз при достижении ценой определённого уровня. Сколько раз сигналить, при каких ситуациях, громко или тихо – зависит исключительно от вас, как настроите, так всё и заработает.
Давайте для начала посмотрим на алерты в действии. Чтобы установить оповещение – нажимаем правой кнопкой мыши на тот участок графика, где оно нам нужно, выбираем «Торговля» — «Алерт» — оповещение установится автоматически.
Теперь в окне терминала выберите вкладку «Алерты» — установленное голосовое оповещение появится в списке.
Чтобы настроить алерт «под себя», кликните на него дважды. Вы увидите меню.
Обо всём по порядку:
Действие – всегда должно быть «Sound», поскольку другие варианты не предусматривают оповещения звуковым сигналом.
Символ – менять ничего не нужно, поскольку алерт установится на ранее выбранный график.
Источник – звук, который заиграет при выполнении условия (касании ценой или др.)
Таймаут – это временной интервал, через который звук повторится, если условие продолжит выполняться. Например, если цена коснулась алерта, но потом откатила, он «просигналит» только один раз, но если коснулась и продолжила двигаться дальше – мелодия повторится снова и снова.
Истечение обычно устанавливается автоматически, можно не изменять этот параметр (но если торгуете долгосрочно – будьте осторожны, ибо система может сделать оповещение неактивным до того, как в нём действительно отпадёт необходимость).
Условие – выбираете на своё усмотрение. Самый распространённый вариант – касание алерта Бидом, но можно устанавливать касание Аском (особенно для «экзотических» или «минорных» инструментов) или просто сделать напоминание по времени.
Значение – тот ценовой уровень, на который вы навели мышь при установке алерта.
Максимум повторений – сколько раз алерту нужно заявить о себе, дабы вы наконец-то его услышали. Максимальное значение – 1000 повторений. Да, это вам не микроволновка.
Кстати, мелодии легко меняются: нажмите на кнопочку рядом с текстовым полем (где сейчас у нас написано «alert») и выберите желаемый файлик. Если хотите – добавьте свою мелодию в папку.
На этом, собственно говоря, всё. Устанавливайте алерты, чтобы не пропустить важные события в изменении ценовой динамики и, соответственно, возможность подзаработать.
Настройка панели инструментов
Чтобы анализировать графики, необходимы различные типы инструментов, доступные во всём своём многообразии на панели в верхней части терминала. У меня она имеет следующий вид (и то есть вещи, не совсем нужные).
Окно «Новый ордер» вам уже знакомо, вы умеете открывать через него сделки, правда? Три кнопочки для представления графика в форме баров, свеч или линии нам тоже известны. Лупы, само собой, позволяют увеличивать или уменьшать масштаб. Рядом с лупами присутствует иконка с четырьмя квадратиками – она нужна для того, чтобы одновременно показывать на экране несколько графиков. Например, когда у нас один график, он смотрится так.
Если нажать на иконку «Расположение окон графиков мозаикой», увидим следующее.
Ничего не видать? Согласен. Просто большие скрины сжимаются, поэтому я уменьшил терминал. При необходимости мы можем увеличивать или уменьшать размеры отдельных графиков, наслаивать один на другой.
Если посмотрите ещё чуть правее, увидите иконки прокрутки с зелёненькой и красненькой стрелочками. Если зелёная стрелочка зажата, отмотать график назад не получится, потому что мельчайшее колебание цены будет возвращать нас обратно. Если же её отключить – можно лазить по истории ценовых колебаний сколько угодно долго.
Красненькая стрелочка отодвигает график влево, чтобы освободить область для проведения технического анализа. Сравните.
И теперь.
Можем чертить всё, что угодно.
Следующая иконка – список индикаторов. Позволяет легко наложить любой из доступных индикаторов на график, не используя окно «Навигатора». Более подробно об этом моменте мы поговорим в статье «Индикаторный анализ».
Объект в форме часов – «Периоды». Наверное, мне надо его удалить, поскольку я переключаю временные интервалы на этой панельке.
Основное внимание давайте уделим следующим инструментам.
Самый первый значок в форме чёрной стрелочки позволяет вам «отключиться» от ненужного инструмента. Например, вы нажали на линию, но желание вести графический анализ отпало, нажмите на стрелочку и курсор снова примет свой обыденный вид.
«Перекрестие» — вещь очень важная, не все новички умеют его правильно применять. Мы можем кликнуть на иконку, чтобы воспользоваться перекрестием, или просто нажать на колёсико мыши, наведя её на график.
Инструмент служит для измерения амплитуд. Если нажать левой кнопкой мыши на какой-то участок графика и отвести перекрестие в сторону, высветятся определённые цифры.
Первое число показывает, сколько свеч находится на определённом расстоянии от исходной точки. Например, мы повели перекрестие влево и затронули 16 свечек, посчитайте сами и убедитесь в этом. Как вы помните, каждая свеча – это один временной интервал. Соответственно, если у нас 30-минутный график, то прошло 16*0,5 часа = 8 часов.
Запоминаем, первое число – свечи, меняется при движении перекрестия вправо или влево.
Второе число – пункты. Они меняются, если передвигать перекрестие вверх или вниз. Пункты – своеобразная форма измерения «пути», который цена проходит. Пока что вам нужно запомнить только следующее: если у нас стандартный счёт и мы торгуем долларами, то при открытии сделки объёмом 1 лот, мы заработаем/потеряем ровно столько долларов, сколько пунктов пройдёт цена.
На скрине перекрестие показало 550 пунктов, если мы откроемся целым лотом на том уровне, с которого начали производить измерение, и цена поднимется до указанного значения, пройдя 550 пунктов, мы заработаем (если будем покупать) или потеряем (если откроемся на продажу и рынок пойдёт против нас) 550 долларов. Вникли?
Третье число – уровень, конкретное ценовое значение. Заработок или потеря 550 долларов произойдёт в тот момент, когда цена поднимется до значения 1,07609.
Для чего нужны пункты, почему используется 5 знаков после запятой в их расчёте (хотя пятый знак – минипипс, ни аналитики, ни трейдеры не учитывают) читайте в статье про цену на рынке Форекс.
Следующий инструмент – линии. Когда я начинал обучаться трейдингу, всегда задавался вопросом – для чего они нужны? Ведь если рынок падает или растёт – это и так видно, не надо никаких линий чертить… Впоследствии пришло более глубокое понимание (когда ознакомился с графическими методами анализа). Порой я просто поражаюсь, как рынок эти линии чувствует.
Вертикальные линии обычно используются только для того, чтобы показать на графике определённые периоды (поскольку рынок на них не опирается и от них не отталкивается, как в случае с горизонтальными и наклонными). Для удобства разработчики придумали писать под ними дату и время.
Вертикальные линии проводятся только по центрам той или иной свечи. Сдвиг на одну свечу влево или вправо означает прибавление или убавление одного временного интервала. На скрине выше часовой график USD/JPY, одна линия стоит от другой на расстоянии 25 свеч – разница во времени составляет 25 часов.
Горизонтальные линии используются при графическом анализе, поскольку рынок имеет свойство отталкиваться от горизонтальных уровней (причём они значительно более сильные в сравнении с наклонными). Рядом с каждой проведённой «чертой» вы увидите цену, на уровне которой она находится.
Далее следуют наклонные линии или «трендовые». Название своё они получили потому, что рынок, движущийся в тенденциях, использует их как поддержку и сопротивление (не думайте, что всё так просто, нюансов превеликое множество). Давайте проведём сначала только одну линию.
Вероятнее всего, она «изобразится» лучом – есть начало, а конца не видно. Оставим пока как есть и сделаем вторую линию.
В графическом анализе мы с вами будем рисовать равноудалённые каналы – две параллельные наклонные линии, между которыми происходит ценовое движение. Поскольку сами мы вряд ли нарисуем их идеально ровными, есть простая методика «копирования».
Кликните на линию дважды, вы увидите три «квадратика».
Нажмите на клавишу ctrl, удерживайте, нажмите мышью на квадрат в центре и перетяните линию вверх или вниз, получится абсолютно идентичная копия.
Как сделать линию не лучом, а отрезком? Для этого снова дважды кликаем на неё, после чего жмём правой кнопкой мыши (на любую точку линии, не обязательно на квадрат) и в выпадающем списке выбираем самый первый пункт «Свойства TrendLine».
В открывшемся окне выбираем вкладку «Параметры» и убираем галочку напротив слова «Луч».
Результат – линия изображена как отрезок.
Обращаю внимание, что для изменения длины отрезка достаточно потянуть за квадраты справа или слева. Если нужно просто переместить линию в сторону, не изменяя ни наклона, ни длины, хватаем её за центральный квадрат (ctrl теперь не держим) и перетягиваем.
Если подвести правый или левый конец отрезка близко-близко к концу тени свечи или её тела, он «припочкуется», при этом ничто не мешает помещать его в центр тени или тела. Просто в техническом анализе в середину свечи отрезки почти никогда не помещаются, в этом нет необходимости (не смогут выполнять функции поддержки/сопротивления).
Можно менять цвет, толщину и форму линий. Аналогичным образом делаем двойной клик, затем жмём на линию правой кнопкой мыши, выбираем «Свойства». В самом первом окне «Общие» ставим любой цвет, меняем толщину, если есть необходимость.
Тип линии обычно трейдеры не меняют, опция сделана для возможности изображения на графиках истории сделок или для обучения.
В «Отображении» по умолчанию стоит галочка напротив фразы «Показывать на всех таймфреймах». В большинстве случаев, это наиболее удобно, но если вы хотите, чтобы линия виднелась только на одном каком-то временном интервале, укажите его.
С линиями разобрались. Далее у меня идёт графический инструмент «Рисование равноудалённого канала». Не помню, присутствует ли он в панели по умолчанию, давайте научимся его включать и добавлять (как и другие инструменты).
Первый способ подключения отсутствующих инструментов – переход во «Вставку» и выбор необходимого.
Если вы планируете регулярно использовать отсутствующий инструмент, будет лучше просто добавить его на панель. Для этого кликаем на самый левый край панели инструментов правой кнопкой мыши, выбираем «Настроить».
Теперь мы видим все инструменты, которые есть на нашей панели, а также отсутствующие на ней. Дальнейшие действия интуитивно понятны: жмём на ненужное и кликаем «Удалить» либо выбираем желаемый инструмент и жмём «Включить».
Равноудалённый канал я добавил для того, чтобы лишний раз не перетягивать трендовые линии, хотя замечаю, что в основном я их как раз перетягиваю. Канал настраивается «на вкус и цвет», можно заставить его изображать несколько линий, а не одну (ещё поговорим об этом в рамках графического анализа).
Здесь уже «три квадрата» есть только у одной линии, вторая (ибо она с самого рождения своего параллельна первой) может лишь приближаться/удаляться.
О линиях Фибоначчи поговорим потом, метки и текст сделаны исключительно в образовательных целях, в торговле я эти инструменты никак не использую.
Как загрузить историю котировок
В недалёком будущем нас ожидает технический анализ. Первое, что будем учиться делать – выявлять исторические уровни. Это значения цен, которые рынок чувствует на протяжении многих лет. Когда цена подходит к уровню, мы открываемся на отскок, когда пробивает его – на продолжение движения. Либо торгуем всегда в одном направлении – по тренду, чтобы меньше переживать.
Для проведения исторических уровней (и не только) приходится заглядывать далеко-далеко в прошлое. На десятилетия назад. Отматываешь график, следишь за ценами и вдруг… не отматывается. История кончилась. Как решить проблему?
Во-первых, увеличить число баров (ну, у нас вместо баров свечи, это не имеет значения) в окне торгового терминала. Переходим в «Сервис», выбираем «Настройки».
Настройки терминала МетаТрейдер
Находим вкладку «Графики», смотрим в самый низ. Меняем параметр «Макс. баров в истории». Указываем наибольшее значение.
Увеличиваем число баров
Всё, теперь истории доступно намного больше. Однако всех котировок в нашем терминале пока ещё нет. Чтобы их загрузить, переходим в тот же «Сервис», но выбираем уже не «Настройки», а «Архив котировок».
Архив котировок
История для валютной пары GBP/USD заканчивается 2 июня 2008 года. Это видно и по графику, и по базе данных в архиве.
База котировок
Для каждого дня в базе данных указываются цены открытия и закрытия, максимальное и минимальное значения цен. Мы с вами уже умеем извлекать эти данные самостоятельно из анализа отдельной японской свечи. Загляните в статью «Как начать торговать на Форекс», там я изложил материал подробно и снял видеоролик.
Возвращаемся к теме сегодняшнего материала. В открывшемся окне нажимаем на кнопку «Загрузить».
Загрузка истории котировок
История успешно грузится.
Всё, теперь мы видим график с первых дней его формирования, то есть с 4 января 1999 года.
Загрузили историю котировок в терминал
Люди, которые пытаются зарабатывать на антирекламе, часто «подрисовывают» цены через архив котировок, потому что показания каждой свечки легко меняются. Потом выкладывают скрины и восклицают: «Что такое?!» Я вам не советую этого делать. Во-первых, свой терминал загубите, во-вторых, у других трейдеров ваши котировки не отобразятся, так что уличить брокера во лжи не удастся.
Обращаю внимание, при загрузке истории для одного таймфрейма, другие остаются без изменений. На дневке мы добрались до 1999 года, а часовой график не двинулся дальше января 2007.
История котировок
Итак, мы разобрали вопрос о загрузке истории ценовых колебаний. Надеюсь, материал пригодится вам в будущем. Если не очень хорошо вникли в процесс, смотрите короткое видео по теме или задавайте вопросы в комментариях.
Идём дальше.
Новостная лента МетаТрейдера
Завершая наш обзор программы MetaTrader 4, хочу обратить ваше внимание на вкладку «Новости» в меню терминала. Здесь фиксируются все фундаментальные факторы, влияющие на динамику ценового движения. Если вы хотите торговать на новостях, она окажет вам неоценимую помощь.
Большая часть новостей поступает на английском языке, но действительно важные тут же переводятся на русский. Вкладка оказывает неоценимую помощь в том случае, если мы торгуем на речи какого-то выдающегося лица, например, на пресс-конференции Дональда Трампа или главы Банка Англии Марка Карни – важные моменты из их речи будут появляться в числе новостей, вы без проблем сможете воспользоваться ими и открыть позицию в нужном направлении.
У нас появилась статья по теме фундаментального анализа, где мы как раз поведём речь о новостной торговле. Коснёмся и объёма запасов, рост которых вызвал ускорение снижения цен на нефть, о чём и просигналила новостная лента (см. выше).
Терминал МетаТрейдер 5 – плюсы и минусы
Я всегда торговал только через четвёртую версию терминала, но в процессе написания обзора посчитал, что без МТ5 полноценного текста явно не будет. Скачал, установил.
Первые впечатления негативные. У меня терминал по какой-то странной причине зависает, возможно, дело просто в компьютере, но МТ4 работает исправно. Всё здесь как-то не особо привычно…
Основное отличие – иной набор валютных пар.
инструменты для торговли в MetaTrader5
Их значительно меньше, поэтому возможностей для торговли не так много.
В принципе, здесь всё работает аналогичным образом. Есть возможность отмечать сделки на графиках – где открывались, где закрывались. В качестве примера.
История сделок отражается не совсем так, как в четвёртой версии. В MT5 отражаются не сделки сами по себе, а торговые приказы. Большей частью такой принцип используется на фондовой бирже: для закрытия одной сделки нужно открыть другую, но в противоположном направлении. На Форексе же мы просто кликаем «Закрыть ордер». Около каждого обратного приказа высвечивается заработанная или потерянная сумма.
Поскольку в данный момент у меня открылся только график «экзотической» пары AUD/CAD, а все остальные заглючили, будем анализировать ситуацию на его примере.
Помимо основных таймфреймов имеется ряд дополнительных, где можно успешно открываться. Пользу «многообразия» таймфреймов вы обнаружите после того, как освоите технических анализ: на разных промежутках времени можно увидеть разные сигналы на открытие сделки в том или ином направлении.
Минутные графики.
Часовые.
Создатели терминала отмечают, что он делает возможной торговлю на нескольких биржах разными финансовыми инструментами. Но количество инструментов зависит от брокерской фирмы. Разные посредники предлагают свои условия трейдинга. Пока что (если анализировать Альпари) разнообразие очень небольшое.
Ряд инструментов оформлен чуть-чуть иначе в сравнении с предыдущей версией, но на процессе анализа это никоим образом не скажется. В частности, я заметил незначительные перемены в «Перекрестии».
И без слов «bars» и «points» мы спокойно можем торговать, с другой стороны, новичкам легче будет разобраться в показаниях.
Линии в формате луча мы теперь можем рисовать как вправо, так и влево.
Направление трендовых линий
Поскольку реальных торгов через МТ5 я не вёл, каких-то ещё особенных отличий не обнаруживаю. Если вы найдёте что-нибудь стоящее (а такое наверняка есть), пожалуйста, предлагайте свои варианты в комментариях, будем вместе совершенствовать наш обзорный материал.
Заключение о работе в торговом терминале МетаТрейдер
Итак, друзья, мы познакомились с платформой МетаТрейдер 4 и чуть-чуть коснулись пятой версии. Все знания, необходимые вам для торговли и освоения самых разнообразных стратегий, надеюсь, мной переданы.
Если у вас остались вопросы, пожалуйста, спрашивайте обо всём в комментариях, отвечу. В следующих статьях мы поговорим с вами про фундаментальный анализ и различные направления технического, разберём конкретные стратегии, которые вы сразу же сможете начать применять.
Результаты меня вполне удовлетворили.
Рейтинг:
(голосов:1)
Предыдущая статья: Календарь экономических новостей Форекс: investing com для трейдеров Альпари Олимп Телетрейд Forexpros Fxsreet Forex клуб на русском Россия (событий в реальном времени как пользоваться скачать)
Следующая статья: Мдм онлайн банк: вход в личный кабинет официальный сайт Бинбанк 2 0 карты банкоматы потребительский кредит наличными курс калькулятор проценты доллар адрес отделения (Новосибирск Петербург Екатеринбург Москва Нижний Новгород)
Следующая статья: Мдм онлайн банк: вход в личный кабинет официальный сайт Бинбанк 2 0 карты банкоматы потребительский кредит наличными курс калькулятор проценты доллар адрес отделения (Новосибирск Петербург Екатеринбург Москва Нижний Новгород)
Не пропустите похожие инструкции:
Комментариев пока еще нет. Вы можете стать первым!
Популярное
Авторизация






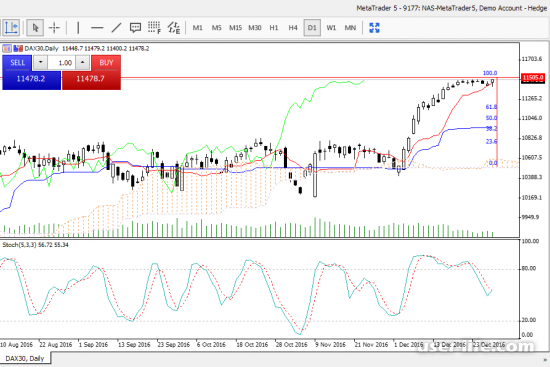
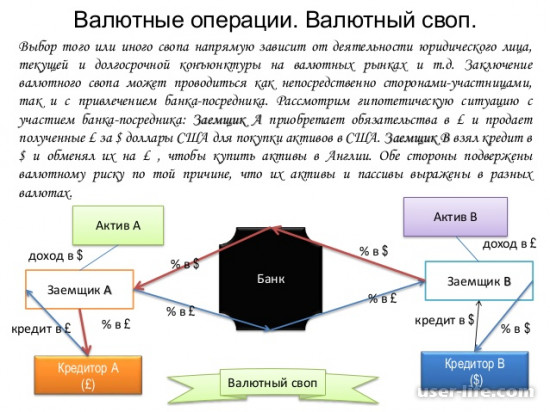
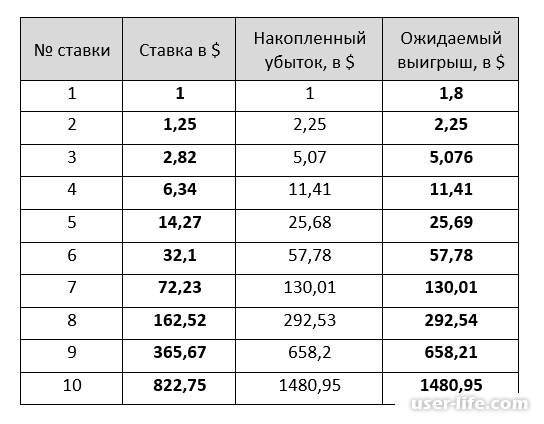
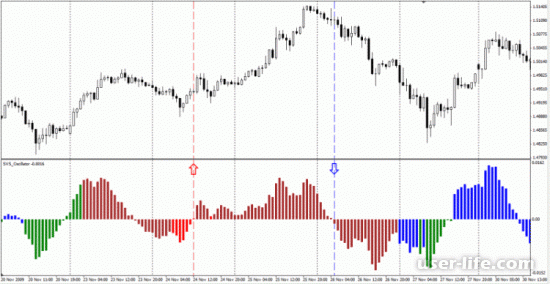
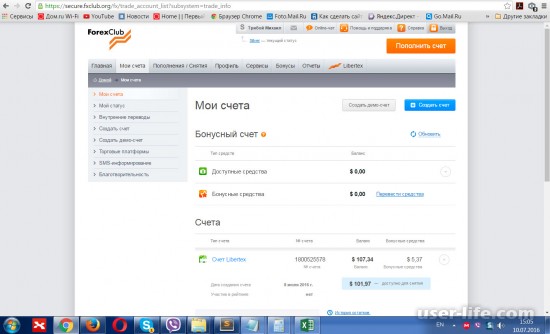
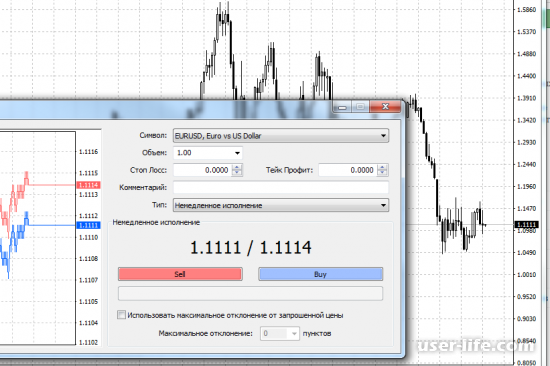




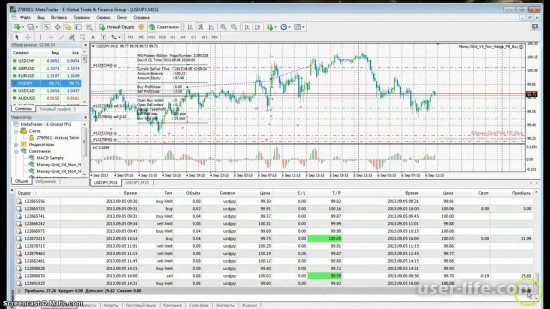










Добавить комментарий!