Yahoo почта: вход моя страница на русском языке электронная (Яху регистрация создать mail пароли настройки удалить восстановить бесплатно)
При регистрации электронной Yahoo почты нельзя проверить доступность логина для входа на мою страницу на русском языке. Если выбранный логин уже щанят, Яху не предупредит об этом, а по факту уже скажет что имя недоступно, уже после нажатия кнопки Зарегистрироваться. Это не смертельно, но и не очень удобно, учитывая, сколько ящиков зарегистрировано в системе.
Если пользователь залогинен в системе, то он может просматривать содержимое ящика (а точнее, папки Входящие) прямо со стартовой страницы портала Yahoo!. Это удобно для проверки новых сообщений — не нужно лишний раз заходить в ящик. Если же пользователю нужно работать с почтой основательно, то добро пожаловать в традиционный интерфейс. Здесь сразу же стоит оговориться, что как раз во время работы над статьей, «Яху!» анонсировала обновленный интерфейс почты. Правда, пока ознакомиться с ним в работе нельзя, так что мы будем говорить именно о классическом интерфейсе.
В целом охарактеризовать его можно как достаточно удобный. Слева находится древо папок, по которым распределяются письма. Кроме стандартного набора (Входящие, Отправленные, Спам…) пользователю доступно создание (и, соответственно, удаление) своих собственных каталогов для организации базы писем. Сами же письма в папке можно также структурировать. Например, по умолчанию доступен выбор отображения сообщений по категориям: от знакомых, от контактов, непрочтенные, а также помеченные. На сервисе присутствует и защита от спама, правда, она оставляет желать лучшего.
Спамсообщения по умолчанию отправляются в папку с соответствующим названием, но часть все же пробирается и во «Входящие». С другой стороны, в рамках борьбы с этим явлением Yahoo! Mail предлагает интересный подход: если вам надо зарегистрироваться или просто оставить свой имейл на подозрительном ресурсе, откуда, в том числе, могут рассылать спам, можно создать одноразовый почтовый ящик, который по истечении определенного срока будет уничтожен.
Еще один немаловажный фактор при выборе почтового сервиса — объем почтового ящика, а также максимальный размер файлов, которые можно отправлять и получать. Что касается первого пункта, то размер ящика неограничен. А вот для отправки за раз доступно только 25 МБ, и неважно, отправляете ли вы один файл или несколько — в сумме они все равно не должны превышать 25 МБ. Yahoo! Mail старается идти в ногу со временем, поэтому неудивительно, что пользователям этого сервиса доступна не только отправка и получение писем, но и импорт и просмотр контактов из популярных социальных служб и почтовых сервисов. Импортировать контакты довольно просто — для «Фейсбука», например, это вообще пара кликов мышью, а просмотр происходит в главном окне почтового ящика.
Правда, иногда эта функция дает сбой — при получении обновлений страница зависает. Среди других интересных возможностей сервиса радует наличие IM-месседжера (Yahoo! Messager), причем есть вариант использования как отдельного приложения, так и прямо из вебинтерфейса почтового ящика, функция обмена мгновенными сообщениями (чат), своеобразный фотоальбом, а также работа с приложениями, расширяющими функциональность почтового ящика (такие как органайзер, графический редактор, утилита для работы с «Фликром», файлами и т. д.).
Для того чтобы зарегистрироваться в электронной почте Yahoo, необходимо пройти довольно простую процедуру регистрации на портале. Единственное неудобство - все придется писать латинскими буквами.
Шаг №1:
Для начала нужно зайти на страницу самого портала. Затем начать процесс регистрации почтового ящика, нажав на иконку с фиолетовым конвертиком:
Шаг №2:
Страница, которую вы видите на данном шаге – страница входа в почтовый аккаунт пользователя портала Yahoo. На этой же странице находится кнопка «Create New Account» (что по-русски «Создать новый аккаунт»), которая начнёт процесс регистрации вашего нового почтового ящика в Yahoo:
Шаг №3:
На этой странице вам необходимо заполнить форму.
В самое первое поле (если читать слева-направо) нужно ввести своё имя латинскими буквами (как в загран паспорте или на правах), затем в поле правее необходимо ввести свою фамилию также латинскими буквами.
В поле ниже необходимо вписать имя почтового ящика, которое будет располагаться до @yahoo.com.
Ниже вам предстоит вписать свой пароль. В отличии от русскоязычных сервисов Yahoo не просит вводить пароль повторно. Даже не знаю хорошо это или нет.
Строкой ниже вам необходимо будет ввести свой номер мобильного телефона в предложенном формате. Номер понадобится для того, чтобы восстановить доступ к вашему почтовому ящику, если вдруг вы потеряете, забудете пароль или же ваш почтовый ящик взломают.
Ещё ниже – нужно ввести дату вашего дня рождения.
Под датой рождения нужно выбрать свою половую принадлежность.
В самом конце необязательное поле, где можно вписать резервный номер мобильного телефона для восстановления данных доступа к вашему почтовому ящику.
После того, как вы заполните форму, необходимо нажать на кнопку «Create Account» (т.е. «Создать аккаунт»).
Чтобы создать учётную запись в Yahoo, выполните эту пошаговую инструкцию:
1. На главной странице портала, в правом углу, клацните ссылку «Sign In» (Вход).
2. В нижней части панели для авторизации нажмите «Sign up» (регистрация).
3. Заполните поля формы:
«First name» и «Last… »: имя и фамилия.
«Email address»: уникальный адрес почты (используйте английские буквы и цифры).
«Password»: пароль для входа в аккаунт.
«Mobile phone… »: установите в ниспадающем списке код своей страны, наберите номер мобильного телефона.
«Birth»: дата рождения (месяц/день/год).
«Gender»: пол (Female — женщина, Male — мужчина).
4. Клацните кнопку «Continue» (Продолжить).
5. Выберите способ получения проверочного кода на мобильный:
«Text me a code» — смс-сообщение;
«Call me with a code» — голосовой вызов.
6. Введите полученный код. Щёлкните «Verify».
7. После успешной верификации появится надпись «Congratulations!» (Поздравляем!). Чтобы зайти в аккаунт системы Yahoo, кликните кнопку «Let’s get started».
Как поменять пароль?
Чтобы сменить ключ для входа в почту, сделайте следующее:
1. Щёлкните в правом углу свою аватарку.
2. В выпавшей панели выберите «Account Info».
3. В разделе «Account security» кликните «Change password» (сменить пароль).
4. Введите в двух строках новый пароль от профиля Yahoo.
5. Клацните «Continue».
6. Чтобы перейти в профиль, под сообщением «Success!» снова нажмите «Continue».
Также в разделе «Account security» вы можете указать резервный email. Он может понадобиться для подтверждения прав на учётную запись в случае потери пароля.
Создаётся эта настройка следующим образом:
1. Кликните «Add recovery email… ».
2. В поле «Please enter… » напечатайте адрес резервного ящика и клацните «Send verification».
3. Для отправки кода на email в открывшейся панели нажмите «OK».
4. Откройте в указанном почтовом ящике письмо от Yahoo и клацните ссылку.
5. В открывшейся вкладке клацните по кнопке «Verify».
Если не помните пароль…
1. На панели для авторизации (Sign in) щёлкните ссылку «Need help?» (Нужна помощь?).
2. Кликом мышки выберите причину «I don’t remember… ».
3. Укажите номер мобильного или резервный email (которые «прикреплены» к профилю). Клацните «Continue».
4. В дополнительном запросе выберите ответ «Yes, send me code».
5. Введите полученный верификационный код и нажмите «Verify».
6. После сверки кода вы получите доступ в учётную запись.
Как удалить профиль?
1. Авторизуйтесь в системе и перейдите на страницу —https://edit.yahoo.com/config/delete_user.
удаление профиля
2. Наберите пароль от учётной записи в блоке под текстом.
3. Введите капчу (движущуюся последовательность цифр).
4. Чтобы удалить профиль, нажмите кнопку под надписью «Yes».
По завершении процедуры вы теряете доступ к аккаунту. В течение 3 месяцев все данные, имеющиеся в нём, будут удалены. Дополнительную информацию о сохранении конфиденциальной информации можно узнать, кликнув ссылку «Click here».
Регистрация в Yahoo Mail довольно проста — достаточно выбрать свободное на данный момент имя для почтового ящика, указать сложный пароль (советую пользоваться каким-нибудь менеджером для их хранения) и добавить номер своего мобильника (на него вам скинут пароль для доступа к почте, если вы его потеряете).
Кроме этого можно будет добавить номер еще одного мобильного, чтобы в случае утери первого у вас оставался бы канал для восстановления доступа к своему аккаунту в Яху.
После этого вас перекинет на главную страницу Yahoo (по сути, это огромный портал с возможностью создания своей почты, чтения новостей и многого другого), которая пока еще не обрела русский интерфейс. Но для перехода в почту вам достаточно будет кликнуть по сиреневому конвертику в левой колонке, в верхнем меню или в правом верхнем углу:
Странно, что в Яхо пока еще не озадачились переводом всех сервисов на русский язык, а ограничились почтой и поиском. Ну, да ладно.
При входе в свою почту на Yahoo вам в первую очередь будет предложено поменять ее тему оформления. Если вы этого не сделаете сразу, то всегда можете потом подвести курсор мыши к расположенной в левом нижнем углу иконке и подождать пока внизу окна не откроется панелька выбора новой темы:
Если кликните по расположенной чуть выше иконке, то выбранная тема оформления для вашей Яхо Почты будет демонстрироваться на основных окнах ее веб-интерфейса. Таким образом вы сможете провести примерку новой шкурки «на лету».
В левой колонке приведено привычное меню, которое позволяет переходить по папкам (и создавать их), а также сортировать письма. Над этим меню расположен ряд иконок, которые позволяют быстро переключаться для просмотра контактов, ежедневника (удобная штука, особливо в одном интерфейсе с почтой) и активация мессенджера для обмена мгновенными сообщениями (так до сих пор к ним и не привык, предпочитая неспешное общение посредством Эмайл).
Контакты, кстати, можно будет экспортировать из уже существующих у вас аккаунтов в Джимейл, почте Outlook.com, других ваших аккаунтов в Яху или из аккаунта в социальной сети Фейсбук.
В правой верхней части Yahoo Mail (над списком сообщений) вы найдете кнопку «Вид», кликнув по которой сможете поменять внешний вид интерфейса.
Можно будет активировать так называемые «вкладки», похожие на те, что используются в браузерах (по умолчанию они формируются на базе пяти кнопок над левой колонкой и всех страниц с письмами, которые вы в данный момент читаете, пишите или редактируете), а также настроить показ содержимого письма сразу под их списком или справа от него (довольно удобно получается, на мой взгляд).
В левом меню Яху почты кроме обычных папок (Входящие, Черновики, Отправленные, Спам, Корзина) вы можете добавить любое количество своих (правда, вложенные создать не получится), а чуть ниже (в области «Смарт-виды)» вы сможете быстро отфильтровать еще непрочитанные сообщения, либо помеченные звездочками (вы это сами можете сделать при просмотре письма с помощью контекстного меню или нажатия литеры L на клавиатуре), либо отсортированные Yahoo по категориям.
Кстати, в левой колонке почты вам будет назойливо демонстрироваться рекламный баннер, но вы его можете задвинуть, раскрыв веб-интерфейс на весь экран, но при обновлении страницы он опять-таки появится. Видимо бесплатность ящика от Yahoo подразумевает наличие в нем рекламы.
Возможности по работе с корреспонденцией и ее сортировки, пожалуй, ничем особо не отличаются от конкурентов. На панели инструментов над списком писем вы найдете все необходимые вам кнопки, часть из которых, правда, прячется под спойлером «Еще».
Разве что только выпадающее меню кнопки «Спам», кроме простой пометки письма как спамного, позволяет сообщить о попытке взлома или фишинга (приглашения перейти на фальшивый сайт для вытягивания регистрационных данных и т.п.).
Настройки Yahoo Mail прячутся в контекстном меню шестеренки, расположенной в привычном правом верхнем углу.
В этом же меню вы можете подкорректировать данные вашей учетной записи в Яху. Например, добавить альтернативный Емайл или номер мобильного телефона, которые потом помогут вам восстановить доступ к учетке при его утере (в результате взлома или другого форс-мажора). Понятно, что озабочиваться этими вещами имеет смысл только при желании продолжить работу с созданным вами бесплатным электронным ящиком (размером в 1000 Гбайт, что сильно контрастирует с конкурентами ) в этом сервисе.
Ну, а при выборе пункта «Настройки» откроется окно с целым рядом вкладок, где вам для начала предложат настроить под себя интерфейс Yahoo Mail по просмотру сообщений.
По умолчанию стоит галочка в поле «Включить диалоги», что, на мой взгляд, очень удобно, ибо при этом реализуется аналог цепочек писем в Гмайл, что позволяет видеть всю вашу переписку с каким-либо оппонентом. Подобная мулька имеется и во многих почтовых клиентах (для компьютера), что обеспечивает очень быстрое ориентирование в корреспонденции и отслеживания хода разговора в вашей переписке.
Настройки многозадачности в Яху (возможности добавления вкладок на манер браузерных) мы с вами уже чуть выше рассмотрели. В принце, удобная штука, равно, как и отображение области просмотра писем под их списком или справа от него. На мой взгляд, это тоже повышает удобство работы с почтой. Ну, и в самом низу вы сможете выбрать между полнофункциональным веб-интерфейсом и его более быстрой, но совсем простой реализации.
Создание сообщений в Яху майл
Настройки веб-интерфейса для создания сообщений в Яху Майле тоже вполне себе полезны. Во всяком случае мне, например, не нравится автоматическое добавление оппонентов по переписке в контакты, а вот предпросмотр для ссылок вставляемых в письмо очень даже замечательная вещь. Да и настройка шрифта, и универсальной подписи к сообщениям (в том числе и форматированной, т.е. красочно оформленной) придутся многим по душе.
Далее у нас следуют настройки учетной записи, где вы можете поменять пароль, создать дополнительный ящик в Yahoo, а также добавить учетные записи других своих Емайлов, с которых вы хотите автоматически снимать корреспонденцию и складировать в этом основном ящике. Можно еще выбрать основной ящик, с которого будет отправляться почта, и посмотреть сколько еще свободного места вам доступно из выделенного терабайта.
На следующей вкладке «Автоответ» можно настроить и отформатировать текст, который будет отправляться на все входящие письма, пришедшие на ваш почтовый ящик в Яху в указанный промежуток времени. Для писем с различных почт доменов можно будет задать разные автоответы.
Ну, а на вкладке «Фильтры» вы сможете настроить правила раскладывания входящей корреспонденции по нужным папочкам вашей Yahoo почты. Это могут быть рассылки, деловая переписка и многое другое, в зависимости от вашей фантазии и взглядов на удобство.
Фильтры в почте Яхоо
На вкладке «Безопасность» приведены не типичные для бесплатных почтовых сервисов настройки. Например, вам здесь предлагают создать одноразовый адрес (для регистрации, например, на неблагонадежном ресурсе), почта с которого будет сразу утилизироваться в спам (что такое спам читайте по ссылке).
Настройки безопасности почты
Для его создания достаточно будет вписать в форму ключевое слово, которое через тире добавится к вашему основному Емайлу. Собственно, одноразовому Майлу можно будет найти и другое применение. Тут же можно будет и запретить показ картинок (вообще или только в папке «Спам»), ибо в них могут быть вирусы, а еще настроить период автоудаления спама.
Ну, и далее следуют две вкладки для настройка встроенного в Yahoo Mail мессенджера и для добавления неугодных Емайлов в список блокировки.
С одной стороны, функционал ящика несколько не дотягивает до Гмайла, с другой — для обычного пользователя возможностей Yahoo почты достаточно за глаза. К тому же простота, она ведь разная бывает. Например, наш сегодняшний герой разительно отличается от простейшего почтового ящика от Рамблера гораздо большей заботой об удобстве пользователя благодаря массе всевозможных настроек.
Я бы его поставил на один уровень с ящиком от Яндекса (если не брать в расчет почту для домена, имеющуюся в отечественном почтовике). По сути, добротно сделанный, довольно шустро работающий и удобный сервис. Единственной проблемой может стать общение со службой техподдержки в случае возникновения проблем, ибо вряд ли она сможет с вами общаться на русском языке (как мне кажется, но я могу и ошибаться).
Ну и, конечно же, размер ящика в 1 терабайт просто гипнотизирует. Хотя мне такого и не нужно, но... Кстати, Yahoo Mail можно связать с вашим аккаунтом во Фликре для отправки из него фоток и с облачным хранилищем Дропбокс для отправки всего, что там у вас хранится.
Чтобы стать зарегистрированным пользователем, нужно создать почту, для этого заходим на сайт по адресу login.yahoo.com.
Именно здесь находится Yahoo!По-русски – выбираем опцию «Создать учетную запись» и перемещаемся к форме регистрации.
Потребуется указать стандартные сведения – имя, фамилию, выбрать логин или, другими словами, имя пользователя Yahoo (предоставляются всплывающие подсказки).
Далее нужно придумать уникальный пароль для безопасности содержимого вашей почты – уровень защиты здесь, видимо, не слишком большой, потому что мне не понадобились ни смена регистра, ни использование цифр или каких-либо знаков.
Что касается пароля, то у Yahoo в данном случае своя политика – например, уже некоторое время назад у пользователей отпала необходимость вводить защитную комбинацию при каждом входе.
Система автоматически сохраняет пароль, который был задан при регистрации. Правда, теперь нужно в обязательном порядке проходить двухфакторную идентификацию при каждой аутентификации в ресурсе.
Чтобы быстро восстановить пароль или забытый логин, вводится номер мобильного телефона, на который будут приходить все извещения системы.
Дальше идет обычная информация – дата рождения и пол. Чуть ниже можно также опционально указать дополнительный номер, например, близкого друга или родственника – таким образом, вы имеете сразу два возможных пути страхования и не потеряете важные данные.
Регистрация в принципе на этом завершена, остается только залогиниться. Меня автоматически перенаправили на главную страницу портала Yahoo.
Чтобы выполнить вход в электронную почту нужно нажать на «Sign In», здесь нужно будет заново ввести логин и пароль для подтверждения.
Точнее, даже этого не понадобилось – при малейшей подстановке курсора в строках появляются данные, которые были единожды указаны при создании почтового ящика.
Остается только войти и начать использовать возможности Yahoo mail.
Настройки и возможности почтового ящика
К настройкам можно перейти сразу, как только вы впервые зайдете в свой Личный кабинет.
Яхоо почта по-русски первоначально предложит импортировать адресные книги и контакты из таких сервисов, как Gmail, Facebook, Hotmail или из другой учетной записи Yahoo mail.
В дальнейшем вам не будет навязываться применение дополнительных настроек, доступ к ним традиционно находится в правом верхнем углу – для этого есть «шестеренка».
Здесь также можно сменить тему (фоновое сопровождение), задать основные команды для горячих клавиш, настроить конфиденциальность и основные данные учетной записи.
Если уж мы начали говорить об этом, приступим непосредственно к настройке почтового ящика.
Предложенных тем немного, в основном это природа, также есть лаконичные варианты с преобладанием одного цвета без рисунка.
Для установки нового фона достаточно выбрать приглянувшийся вам одним кликом, а после подтвердить решение командой «Готово».
Теперь вернемся к главным настройкам – здесь сначала необходимо задать параметры для просмотра сообщений.
Кстати, в нижней части можно увидеть, какое пространство занято в процентах и какое приблизительное количество писем еще поместится.
С просмотром сообщений все довольно просто – можно самостоятельно регулировать параметры и задавать наиболее удобные.
При создании писем, к примеру, адреса автоматически заносятся в адресную книгу, также удобно редактировать шрифт и стиль.
Если у вас есть профиль на Facebook, во вкладке «Учетные записи» можно привязать его к учетной записи Yahoo.
Задайте автоответ – эту услугу сегодня предоставляют все почтовые сервисы, здесь же предлагается отрегулировать и отправку другого ответа на различные домены.
Вкладка «Фильтры» предлагает задавать определенные ограничения для писем – как дополнительный антиспам.
Для этого выберите команду «добавить»: самостоятельно придумайте название для фильтра, далее вводятся требования к данным письма – они могут «начинаться/заканчиваться» определенными словами, а также, к примеру, «содержать/не содержать» некоторые фразы.
Затем нужно задать, в какую папку будет поступать письмо.
Далее следует настройка безопасности – показа прилагающихся в письме изображений, сроков хранения документов в папке «Спам».
Кроме того, Yahoo почта предлагает создавать одноразовые адреса, чтобы оградить пользователей от ненужных рассылок. То есть, вы можете использовать эту функцию, когда подписываетесь на них на различных сайтах.
Как только вы почувствуете, что ваш ящик забрасывается ненужной информацией, достаточно удалить адрес.
Если вы не хотите получать письма от кого-то в принципе, адрес отправителя можно заблокировать – для этого в настройках есть целый раздел, где хранятся эти данные, при необходимости блокировка снимается.
Кроме того, у Яху есть собственный Messenger по аналогии с Агентом Mail.Ru. Настройте свои контакты удобным для вас образом и общайтесь с теми, с кем захотите в чате.
При необходимости можно блокировать посторонние адреса и группировать контакты по категориям.
После «Настроек» обязательно загляните в раздел «Горячие клавиши» – здесь есть широкий список основных команд, которые понадобятся вам для управления задачами в пределах почты.
Горячие клавиши для почты Яху
В разделе «Данные учетной записи» содержится вся ваша личная информация, в том числе управление псевдонимами – вы можете использовать различные логины для входа в другие сервисы.
Также здесь содержатся настройки безопасности учетной записи – информация о дополнительных почтовых адресах, номере телефона.
Поменяйте пароль или задайте использование системы двухфакторной аутентификации. Сегодня все ведущие почтовые сервисы перешли на данную систему – сначала вводится постоянный пароль от ящика, затем при помощи sms-подтверждения вы дополнительно подтверждаете доступ.
Кроме прочего, к вашим услугам Журнал действий – здесь фиксируются заходы в систему, в случае подозрительной активности вам будет предложено сменить пароль.
В «Параметрах» содержится информация о вашем местоположении, которое определяется автоматически по IP-адресу, здесь же задается язык профайла.
В «Подписках» сохраняются данные об адресах подписок, которые вы создаете.
Что касается основных параметров, это все – теперь обратите внимание на устройство самой почты.
В верхней части панели управления слева находятся значки быстрого доступа – это непосредственно почта, затем идет адресная книжка с контактами, календарь, Messenger и мобильное приложение сервиса.
Отдельно стоит отметить календарь – можно создавать события и группировать их по тематике. Фактически это электронный ежедневник – простой в управлении и без ненужного перебора с оформлением.
Итак, вы получили письмо, а, значит, увидите рядом с папкой «Входящие» соответствующую отметку (в скобках указано количество не прочтенных писем).
Нажмите на строчку с названием письма, чтобы просмотреть его в развернутом виде.
Левая вертикальная панель вся посвящена сообщениям, которые сгруппированы, в свою очередь, по пакам.
В самом низу списка вы найдете раздел «Недавние» – это удобный доступ ко всем последним полученным письмам, созданным черновикам, поисковым запросам по содержанию всего ящика.
Раздел «Смарт-виды» рассчитан на создание папок для сообщений и их разделение по тематике – например, «Непрочитанные», «Социальные сети», Шоппинг», «путешествия».
Вы можете использовать предложенные варианты, переименовать существующие папки или создать дополнительные.
Выбранное письмо можно пометить удобным для вас способом, распечатать, используйте его параметры для создания фильтра при необходимости.
Как удалить Яхоо
Чтобы узнать, как удалить почту, зайдите в панель с настройками справа и выберите раздел «Справка».
Прямой ссылки на страницу, где находится информация об удалении учетной записи, вы здесь не найдете, тем боле, если не владеет английским языком.
Введите в строку в верхней части страницы запрос «delete account» (удалить учетную запись) и нажмите первую всплывающую ссылку.
Там вы увидите инструкцию, а чуть ниже список действий из пяти пунктов – нажмите на ссылку в первом из них «Terminating your Yahoo account».
Здесь уже вся информация будет на русском языке, останется только сделать следующее:
введите текущий пароль, который используется для доступа к почтовому ящику;
введите указанный код из случайных знаков (капчу);
выберите команду «ДА. Прекратить действие учетной записи».
После этого учетная запись будет незамедлительно блокирована, из системы ее удалят ровно через 90 дней, если только вы не решите воспользоваться функцией восстановления.
Подтверждение удаления почты
Для этого вам понадобится заново войти под своим логином и последним используемым паролем.
Почта Yahoo придется по душе тем, кто ценит лаконичность дизайна, надежность защиты от нежеланного спама и простую функциональность.
За последнее время были произведены обновления, после чего сервис по всем техническим характеристикам и внешне получился на уровне современных стандартов.
Мобильные приложения можно найти на таких площадках, как Google Play, iTunes, Amazon.com.
У Yahoo есть специфическая особенность, сервис не принуждает пользоваться автоматически определенным языковым интерфейсом. Если вы обратитесь к англоязычной версии сайта, то сможете без труда воспользоваться ей.
Для того чтобы воспользоваться почтой на русском языке, необходимо в адресной строке ввести «ru.mail.yahoo.com». После того как вы перешли на страницу ресурса, в верхней части страницы располагаются наименования пунктов, которые необходимо изучить перед тем как приступать к работе.
«Функциональные возможности» — в данном пункте описаны все инструменты, которые облегчат вам работу с почтой. Пролистав ниже страницу, вы увидите подробное описание каждого. «Поддержка» – в этом разделе описываются часто задаваемые вопросы и пути решения возникших проблем. В пункте «Загрузить приложение» вы найдете полезные ссылки для установки и всегда будете на связи. С помощью этого раздела можно скачать приложение для вашего устройства на базе Android или для iPad и iPhone. Внимательно изучите данную информацию, ведь она обязательно пригодится вам.
Для того чтобы войти в почту Yahoo, найдите в верхнем левом углу белый прямоугольник со словом «Войти». Смело жмите на него, перед вами откроется окно, через которое можно осуществить вход в систему. В поля «логин» и «пароль» введите требующуюся информацию и наслаждайтесь общением с друзьями и коллегами без ограничений.
Рассмотрим, как сделать сервис Yahoo! поисковиком по умолчанию в наиболее популярных веб-браузерах.
Google Chrome
Открываем браузер Chrome, переходим в меню настройки и управления браузером и выбираем пункт «Настройки».
Далее, находим меню «Поиск» и кликаем кнопку «Настроить поисковые системы…». Обратите внимание, что сейчас поисковая система по умолчанию Google.
Вводим данные как показано на скриншоте, нажимаем «Готово».
Снова жмем кнопку «Настроить поисковые системы», подводим указатель мыши к строке поисковика Yahoo! и нажимаем «Использовать по умолчанию», а потом кнопку «Готово».
После смены поисковика по умолчанию обращаем внимание на значение, которое установлено возле кнопки «Настроить поисковые системы».
Mozilla Firefox
В Mozilla Firefox процесс добавления поисковика автоматизирован и нет необходимости, что-либо прописывать. Отрываем меню и переходим в меню «Настройки».
Открываем подменю «Поиск» и переходим к пункту «Добавить другие поисковые системы».
На странице установки дополнений необходимо в поле поиска ввести поисковый запрос «yahoo answers».
Поиск в системе динамический и как только запрос будет написан до конца внизу строки поиска следует выбрать предложенное дополнение «Yahoo!Answers Search».
Устанавливаем дополнение нажав кнопку «+ Add to Firefox». После установки, браузер предложит сделать поисковиком по умолчанию Яху, ставим флажок в соответствующие поле и нажимаем «Добавить».
На этом установка поисковой системы Яху в браузере Mozilla Firefox завершена.
В Opera установка поисковика по умолчанию очень похожа на настройку в Google Chrome. Переходим в меню настройки и управления Opera, подменю «Настройки».
Кликаем кнопку «Управление поисковыми системами».
Жмем кнопку «Создать поиск».
В открывшемся окне вводим настройки, как показано на скриншоте, нажимаем «Готово».
Для поиска вводим в строку поиска браузера ключевое слово, которое мы указывали в предыдущем пункте и которое указывает какой поисковик будет использоваться для поиска.
В нашем случае необходимо ввести «yh» и поисковый запрос.
Ключевое слово должно быть уникальным, т. е. не повторять ключевые слова других браузеров.
Регистрация в почте Yahoo и настройка аккаунта
Регистрация на почтовом сервисе Yahoo, практически ничем не отличается от регистрации на других почтовых ресурсах.
Переходим на сайт почтовика и нажимаем кнопку «Create Account».
Хотя сайт англоязычный, есть возможность смены языка интерфейса.
Заполняем все поля, знакомимся с условиями Яху, политикой конфиденциальности и нажимаем кнопку «Создать учетную запись».
Номер мобильного телефона необходимо ввести для восстановления доступа к аккаунту, в случае если пароль будет забыт.
Второй номер телефона поможет восстановить доступ, в случае если первый будет утерян.
Вводим капчу, нажимаем «Отправить код»
Поздравляем, вы только что зарегистрировались в почте Яху Сразу после регистрации вам предложат изменить тему веб-интерфейса почты.
Выбираем любую понравившуюся тему и нажимаем «Сохранить тему», если вы сторонник классического интерфейса нажмите «Не сейчас».
Благодаря имеющимся темам, можно довольно неплохо преобразить стандартный веб-интерфейс почты.
Полезной функцией почтового сервиса является возможность импорта контактов (с почты Google, Outlook.com, другой учетной записи Яху или с файла содержащего записи адресов электронной почты).
Для этого нажимаем на иконку «Контакты».
Выбираем место откуда следует импортировать контакты и нажимаем кнопку «Импорт». Для примера, покажем как импортировать контакты с сервиса Gmail.
Система выполняет переадресацию на сервер Gmail. Здесь необходимо ввести логин и пароль учетной записи откуда будут скопированы контакты и нажать «Войти».
Нажимаем «Принять».
После этого импортируются все контакты из учетной записи Gmail. После завершения, будет показан итог операции и количество контактов, которые были импортированы.
В левой колонке можно просмотреть список контактов.
Если еще раз зайти в меню «Импорт контактов» мы увидим что включилась функция синхронизации контактов, при которой все контакты, которые будут добавлены в учетную запись сервиса Gmail, будут автоматически импортироваться в учетную запись Яху.
Для отключения этой функции, нажимаем «Отключить».
Почтовый сервис Яху на данный момент не особо распространен среди пользователей Рунета, причиной тому слабая локализация сервиса, которая выполнена только для поисковика и почты.
Чтобы стать зарегистрированным пользователем, нужно создать почту, для этого заходим на сайт по адресу login.yahoo.com .
Именно здесь находится Yahoo!По-русски – выбираем опцию «Создать учетную запись» и перемещаемся к форме регистрации.
Потребуется указать стандартные сведения – имя, фамилию, выбрать логин или, другими словами, имя пользователя Yahoo (предоставляются всплывающие подсказки).
Далее нужно придумать уникальный пароль для безопасности содержимого вашей почты – уровень защиты здесь, видимо, не слишком большой, потому что мне не понадобились ни смена регистра, ни использование цифр или каких-либо знаков.
Что касается пароля, то у Yahoo в данном случае своя политика – например, уже некоторое время назад у пользователей отпала необходимость вводить защитную комбинацию при каждом входе.
Система автоматически сохраняет пароль, который был задан при регистрации. Правда, теперь нужно в обязательном порядке проходить двухфакторную идентификацию при каждой аутентификации в ресурсе.
Чтобы быстро восстановить пароль или забытый логин, вводится номер мобильного телефона, на который будут приходить все извещения системы.
Дальше идет обычная информация – дата рождения и пол. Чуть ниже можно также опционально указать дополнительный номер, например, близкого друга или родственника – таким образом, вы имеете сразу два возможных пути страхования и не потеряете важные данные.
Регистрация в принципе на этом завершена, остается только залогиниться. Меня автоматически перенаправили на главную страницу портала Yahoo.
Чтобы выполнить вход в электронную почту нужно нажать на «Sign In», здесь нужно будет заново ввести логин и пароль для подтверждения.
Точнее, даже этого не понадобилось – при малейшей подстановке курсора в строках появляются данные, которые были единожды указаны при создании почтового ящика.
Остается только войти и начать использовать возможности Yahoo mail.
Настройки и возможности почтового ящика
К настройкам можно перейти сразу, как только вы впервые зайдете в свой Личный кабинет.
Яхоо почта по-русски первоначально предложит импортировать адресные книги и контакты из таких сервисов, как Gmail, Facebook, Hotmail или из другой учетной записи Yahoo mail.
В дальнейшем вам не будет навязываться применение дополнительных настроек, доступ к ним традиционно находится в правом верхнем углу – для этого есть «шестеренка».
Здесь также можно сменить тему (фоновое сопровождение), задать основные команды для горячих клавиш, настроить конфиденциальность и основные данные учетной записи.
Если уж мы начали говорить об этом, приступим непосредственно к настройке почтового ящика.
Предложенных тем немного, в основном это природа, также есть лаконичные варианты с преобладанием одного цвета без рисунка.
Для установки нового фона достаточно выбрать приглянувшийся вам одним кликом, а после подтвердить решение командой «Готово».
Теперь вернемся к главным настройкам – здесь сначала необходимо задать параметры для просмотра сообщений.
Кстати, в нижней части можно увидеть, какое пространство занято в процентах и какое приблизительное количество писем еще поместится.
С просмотром сообщений все довольно просто – можно самостоятельно регулировать параметры и задавать наиболее удобные.
При создании писем, к примеру, адреса автоматически заносятся в адресную книгу, также удобно редактировать шрифт и стиль.
Если у вас есть профиль на Facebook, во вкладке «Учетные записи» можно привязать его к учетной записи Yahoo.
Задайте автоответ – эту услугу сегодня предоставляют все почтовые сервисы, здесь же предлагается отрегулировать и отправку другого ответа на различные домены.
Вкладка «Фильтры» предлагает задавать определенные ограничения для писем – как дополнительный антиспам.
Для этого выберите команду «добавить»: самостоятельно придумайте название для фильтра, далее вводятся требования к данным письма – они могут «начинаться/заканчиваться» определенными словами, а также, к примеру, «содержать/не содержать» некоторые фразы.
Затем нужно задать, в какую папку будет поступать письмо.
Далее следует настройка безопасности – показа прилагающихся в письме изображений, сроков хранения документов в папке «Спам».
Кроме того, Yahoo почта предлагает создавать одноразовые адреса, чтобы оградить пользователей от ненужных рассылок. То есть, вы можете использовать эту функцию, когда подписываетесь на них на различных сайтах.
Как только вы почувствуете, что ваш ящик забрасывается ненужной информацией, достаточно удалить адрес.
Если вы не хотите получать письма от кого-то в принципе, адрес отправителя можно заблокировать – для этого в настройках есть целый раздел, где хранятся эти данные, при необходимости блокировка снимается.
Кроме того, у Яху есть собственный Messenger по аналогии с Агентом Mail.Ru. Настройте свои контакты удобным для вас образом и общайтесь с теми, с кем захотите в чате.
При необходимости можно блокировать посторонние адреса и группировать контакты по категориям.
После «Настроек» обязательно загляните в раздел «Горячие клавиши» – здесь есть широкий список основных команд, которые понадобятся вам для управления задачами в пределах почты.
В разделе «Данные учетной записи» содержится вся ваша личная информация, в том числе управление псевдонимами – вы можете использовать различные логины для входа в другие сервисы.
Также здесь содержатся настройки безопасности учетной записи – информация о дополнительных почтовых адресах, номере телефона.
Поменяйте пароль или задайте использование системы двухфакторной аутентификации. Сегодня все ведущие почтовые сервисы перешли на данную систему – сначала вводится постоянный пароль от ящика, затем при помощи sms-подтверждения вы дополнительно подтверждаете доступ.
Кроме прочего, к вашим услугам Журнал действий – здесь фиксируются заходы в систему, в случае подозрительной активности вам будет предложено сменить пароль.
В «Параметрах» содержится информация о вашем местоположении, которое определяется автоматически по IP-адресу, здесь же задается язык профайла.
В «Подписках» сохраняются данные об адресах подписок, которые вы создаете.
Что касается основных параметров, это все – теперь обратите внимание на устройство самой почты .
В верхней части панели управления слева находятся значки быстрого доступа – это непосредственно почта, затем идет адресная книжка с контактами, календарь, Messenger и мобильное приложение сервиса.
Отдельно стоит отметить календарь – можно создавать события и группировать их по тематике. Фактически это электронный ежедневник – простой в управлении и без ненужного перебора с оформлением.
Итак, вы получили письмо, а, значит, увидите рядом с папкой «Входящие» соответствующую отметку (в скобках указано количество не прочтенных писем).
Нажмите на строчку с названием письма, чтобы просмотреть его в развернутом виде.
Левая вертикальная панель вся посвящена сообщениям, которые сгруппированы, в свою очередь, по пакам.
В самом низу списка вы найдете раздел «Недавние» – это удобный доступ ко всем последним полученным письмам, созданным черновикам, поисковым запросам по содержанию всего ящика.
Раздел «Смарт-виды» рассчитан на создание папок для сообщений и их разделение по тематике – например, «Непрочитанные», «Социальные сети», Шоппинг», «путешествия».
Вы можете использовать предложенные варианты, переименовать существующие папки или создать дополнительные.
Выбранное письмо можно пометить удобным для вас способом, распечатать, используйте его параметры для создания фильтра при необходимости.
Как удалить Яхоо
Чтобы узнать, как удалить почту, зайдите в панель с настройками справа и выберите раздел «Справка».
Прямой ссылки на страницу, где находится информация об удалении учетной записи, вы здесь не найдете, тем боле, если не владеет английским языком.
Введите в строку в верхней части страницы запрос «delete account» (удалить учетную запись) и нажмите первую всплывающую ссылку.
Там вы увидите инструкцию, а чуть ниже список действий из пяти пунктов – нажмите на ссылку в первом из них «Terminating your Yahoo account».
Здесь уже вся информация будет на русском языке, останется только сделать следующее:
введите текущий пароль, который используется для доступа к почтовому ящику,
введите указанный код из случайных знаков (капчу),
выберите команду «ДА. Прекратить действие учетной записи».
После этого учетная запись будет незамедлительно блокирована, из системы ее удалят ровно через 90 дней, если только вы не решите воспользоваться функцией восстановления.
Для этого вам понадобится заново войти под своим логином и последним используемым паролем.
Почта Yahoo придется по душе тем, кто ценит лаконичность дизайна, надежность защиты от нежеланного спама и простую функциональность.
За последнее время были произведены обновления, после чего сервис по всем техническим характеристикам и внешне получился на уровне современных стандартов.
Мобильные приложения можно найти на таких площадках, как Google Play, iTunes, Amazon.com.
Как вы уже поняли нужно нажать на отчётливо видимую кнопочку «Зарегистрироваться». Жмём туда и пройдём совместно по всем шагам заполнения форм регистрации Yahoo mail.
В форме выше следует заполнить все ячейки. Фамилию и Имя. Yahoo login — это и будет вашим логином при входе в почту. Придумать стоящий пароль, ввести дату рождения и телефон. Альтернативный адрес можете вводить можете нет. После нажимаем создать мою учётную запись. Вот и всё дорогие друзья ваша почта под вашим логином создана без всяких проблем. Очень просто и быстро! А теперь давайте поговорим о преимуществах данной почты.
Почтовые ящики, такие как: Yandex почта, Mail почта, Gmail почта и другие не позволяют в полной мере работать с заграничными платёжными системами, играть на интернет-аукционах и делать покупки в интернет магазинах, так же многие почты не позволяют производить мгновенные платежи. Многие платёжные системы требуют, что бы ящик был в зоне com, вот для этого я и разобрал весь процесс регистрации Yahoo.
Yahoo! Положительные моменты Яхоо маил
После регистрации вы получите не только ящик почты Yahoo, но и большое количество различных служб. Такие как: Встроенный чат, который можно использовать в переписке с вашим родственником, другом да и с любым адресатом. В чате можно вести диалог, как в печатном и голосовом виде, так и в видео режиме.
В Yahoo создан очень продуманный поиск внутренней почты. неважно когда письмо к вам пришло, поиск его найдёт и покажет вам! Например почта mail мне вообще выдавала набор писем не относящимся к моим запросам.
Так же есть привлекательная Yahoo адресная книга. В ней я храню наиболее используемые контакты друзей и различных переписчиков. Очень приятно, что в книге можно сделать разделы например: работа, друзья, родственники и т.д. Данная сортировка позволяет очень быстро искать нужный контакт.
Если у вас есть контакты, но их нет в Yahoo, то можно очень быстро импортировать всю вашу адресную книгу в mail Яхоо. Очень быстро и просто.
Привлекательные моменты Yahoo
После создания почты, вы можете заходить на неё с различных мобильных телефонов и шаблон почтового ящика подстроится под ваш размер экрана — очень удобно!
Прикольная фишка с перетаскиванием ярлыков на сообщения, а сообщения в ярлыки.
Доступно более 30 видов шаблонов для внешнего вида.
Доступна возможность разговаривать с несколькими оппонентами в одном голосовом и видео чате.
Доступен встроенный антишпион, который позволяет закрывать всплывающие окна и проверять все ваши письма на вирусы, тем самым защищая вас от всякой гадости.
Я оплачиваю через yahoo аукционы ebay.
Для того, чтобы пользоваться почтой Yahoo по-русски, необходимо в адресной строке браузера прямо указать адрес ru.yahoo.com. Можно написать и более ожидаемое yahoo.ru – на ru.yahoo.com вас перебросит автоматически.
Создание почты Yahoo
Вход в почту Yahoo находится прямо под кнопкой поиска и выделен достаточно крупным шрифтом и стандартным значком в виде почтового конверта. Специальной ссылки на регистрацию почты нет, но, если на сайте находится неавторизованный пользователь, то он автоматически перейдет к форме входа и регистрации. Войти в почту Yahoo можно не только с учетными данными на самом портале, но и с данными регистрации на Facebook или Google.
Для перехода к регистрации служит крупная кнопка «Создать новую учетную запись».
Вход в почту Yahoo.com
Форма регистрации имеет стандартную для веб-почт структуру. Личный сведений требуется минимум – дата рождения, пол, место жительства. Вводить номер телефона или альтернативный email-адрес необязательно.
Зато требуется выбрать целых 2 секретных вопроса и написать ответы. После ввода несложной капчи ваша почта на Yahoo, точнее, Yahoo ID, позволяющий пользоваться всеми сервисами портала, создана.
По окончании регистрации Yahoo представляет все введенные данные на одной странице. Это удобно для тех, кто предпочитает хранить информацию о своих регистрациях в отдельной папке.
Данные учетной записи Яху
Нажав кнопку «Начать» переходим в свежесозданный почтовый ящик. Здесь нас не ожидает 2-3 «письма» от самого сервиса с поздравлениями, рекламой функций и предложением что-нибудь купить. Это не единственное отличие от других сервисов.
Реклама не торчит в самом верху, а то и посредине почтового интерфейса, а скромно находится внизу и справа. Присутствует Ежедневник, в котором можно планировать дела и устанавливать напоминания.
Настройки почты Yahoo
Для входа в настройки служит обычный значок шестеренки.
Настройки почты Yahoo
Первый пункт настроек – выбор темы интерфейса. Набор тем не столь велик и вычурен, как, скажем, на Яндексе, но позволяет подобрать цвет по душе.
Темы для почты Yahoo
В целом, Yahoo предоставляет достаточно скромный набор настроек. Почти для каждой настройки можно посмотреть пояснение, щелкнув по знаку вопроса рядом с ней.
Настройки почты Yahoo
Для каждого письма можно задать не только простую текстовую подпись, но и отформатированную, для создания которой предлагается небольшой текстовый редактор.
Создание подписи к письму
Опция автоответ позволяет задать сообщение и дату срабатывания автоответчика. Дополнительно можно задать особый ответ для писем из определенных доменов.
Автоответчик почты Yahoo
Черный список называется в интерфейсе почты Yahoo «Заблокированные адреса». Можно ввести до 500 адресов.
Почта Yahoo предлагает возможность создания одноразовых адресов для защиты от спама.
Конечно же, предусмотрена возможность использовать другие почтовые службы прямо из интерфейса почты Yahoo. Для этого нужно ввести данные других почтовых аккаунтов в разделе настроек «Учетные данные почты».
Наконец, последний пункт настроек – «Фильтры». Система фильтров у Yahoo простая, если не сказать «примитивная». Сложных правил задать нельзя.
Удаление почты Yahoo
Поскольку почта привязана к Yahoo ID, то вместе с удалением почты исчезнет доступ ко всем сервисам Yahoo, требующим идентификации. Удалить аккаунт можно по ссылке https://edit.yahoo.com/config/delete_user. Yahoo попросит ввести пароль для входа на страницу удаления, даже если вы уже авторизованы на сайте.
Затем необходимо снова ввести пароль, капчу и нажать на кнопку «Прекратить действие учетной записи». После этого учетная запись блокируется на 90 дней, т. е. пользоваться ей нельзя. А окончательно удалена она будет через 3 месяца. Впрочем, если просто перестать пользоваться своей учетной записью, то она также будет удалена через 4 месяца неактивности.
Если пользователь залогинен в системе, то он может просматривать содержимое ящика (а точнее, папки Входящие) прямо со стартовой страницы портала Yahoo!. Это удобно для проверки новых сообщений — не нужно лишний раз заходить в ящик. Если же пользователю нужно работать с почтой основательно, то добро пожаловать в традиционный интерфейс. Здесь сразу же стоит оговориться, что как раз во время работы над статьей, «Яху!» анонсировала обновленный интерфейс почты. Правда, пока ознакомиться с ним в работе нельзя, так что мы будем говорить именно о классическом интерфейсе.
В целом охарактеризовать его можно как достаточно удобный. Слева находится древо папок, по которым распределяются письма. Кроме стандартного набора (Входящие, Отправленные, Спам…) пользователю доступно создание (и, соответственно, удаление) своих собственных каталогов для организации базы писем. Сами же письма в папке можно также структурировать. Например, по умолчанию доступен выбор отображения сообщений по категориям: от знакомых, от контактов, непрочтенные, а также помеченные. На сервисе присутствует и защита от спама, правда, она оставляет желать лучшего.
Спамсообщения по умолчанию отправляются в папку с соответствующим названием, но часть все же пробирается и во «Входящие». С другой стороны, в рамках борьбы с этим явлением Yahoo! Mail предлагает интересный подход: если вам надо зарегистрироваться или просто оставить свой имейл на подозрительном ресурсе, откуда, в том числе, могут рассылать спам, можно создать одноразовый почтовый ящик, который по истечении определенного срока будет уничтожен.
Еще один немаловажный фактор при выборе почтового сервиса — объем почтового ящика, а также максимальный размер файлов, которые можно отправлять и получать. Что касается первого пункта, то размер ящика неограничен. А вот для отправки за раз доступно только 25 МБ, и неважно, отправляете ли вы один файл или несколько — в сумме они все равно не должны превышать 25 МБ. Yahoo! Mail старается идти в ногу со временем, поэтому неудивительно, что пользователям этого сервиса доступна не только отправка и получение писем, но и импорт и просмотр контактов из популярных социальных служб и почтовых сервисов. Импортировать контакты довольно просто — для «Фейсбука», например, это вообще пара кликов мышью, а просмотр происходит в главном окне почтового ящика.
Правда, иногда эта функция дает сбой — при получении обновлений страница зависает. Среди других интересных возможностей сервиса радует наличие IM-месседжера (Yahoo! Messager), причем есть вариант использования как отдельного приложения, так и прямо из вебинтерфейса почтового ящика, функция обмена мгновенными сообщениями (чат), своеобразный фотоальбом, а также работа с приложениями, расширяющими функциональность почтового ящика (такие как органайзер, графический редактор, утилита для работы с «Фликром», файлами и т. д.).
Для того чтобы зарегистрироваться в электронной почте Yahoo, необходимо пройти довольно простую процедуру регистрации на портале. Единственное неудобство - все придется писать латинскими буквами.
Шаг №1:
Для начала нужно зайти на страницу самого портала. Затем начать процесс регистрации почтового ящика, нажав на иконку с фиолетовым конвертиком:
Шаг №2:
Страница, которую вы видите на данном шаге – страница входа в почтовый аккаунт пользователя портала Yahoo. На этой же странице находится кнопка «Create New Account» (что по-русски «Создать новый аккаунт»), которая начнёт процесс регистрации вашего нового почтового ящика в Yahoo:
Шаг №3:
На этой странице вам необходимо заполнить форму.
В самое первое поле (если читать слева-направо) нужно ввести своё имя латинскими буквами (как в загран паспорте или на правах), затем в поле правее необходимо ввести свою фамилию также латинскими буквами.
В поле ниже необходимо вписать имя почтового ящика, которое будет располагаться до @yahoo.com.
Ниже вам предстоит вписать свой пароль. В отличии от русскоязычных сервисов Yahoo не просит вводить пароль повторно. Даже не знаю хорошо это или нет.
Строкой ниже вам необходимо будет ввести свой номер мобильного телефона в предложенном формате. Номер понадобится для того, чтобы восстановить доступ к вашему почтовому ящику, если вдруг вы потеряете, забудете пароль или же ваш почтовый ящик взломают.
Ещё ниже – нужно ввести дату вашего дня рождения.
Под датой рождения нужно выбрать свою половую принадлежность.
В самом конце необязательное поле, где можно вписать резервный номер мобильного телефона для восстановления данных доступа к вашему почтовому ящику.
После того, как вы заполните форму, необходимо нажать на кнопку «Create Account» (т.е. «Создать аккаунт»).
Чтобы создать учётную запись в Yahoo, выполните эту пошаговую инструкцию:
1. На главной странице портала, в правом углу, клацните ссылку «Sign In» (Вход).
2. В нижней части панели для авторизации нажмите «Sign up» (регистрация).
3. Заполните поля формы:
«First name» и «Last… »: имя и фамилия.
«Email address»: уникальный адрес почты (используйте английские буквы и цифры).
«Password»: пароль для входа в аккаунт.
«Mobile phone… »: установите в ниспадающем списке код своей страны, наберите номер мобильного телефона.
«Birth»: дата рождения (месяц/день/год).
«Gender»: пол (Female — женщина, Male — мужчина).
4. Клацните кнопку «Continue» (Продолжить).
5. Выберите способ получения проверочного кода на мобильный:
«Text me a code» — смс-сообщение;
«Call me with a code» — голосовой вызов.
6. Введите полученный код. Щёлкните «Verify».
7. После успешной верификации появится надпись «Congratulations!» (Поздравляем!). Чтобы зайти в аккаунт системы Yahoo, кликните кнопку «Let’s get started».
Как поменять пароль?
Чтобы сменить ключ для входа в почту, сделайте следующее:
1. Щёлкните в правом углу свою аватарку.
2. В выпавшей панели выберите «Account Info».
3. В разделе «Account security» кликните «Change password» (сменить пароль).
4. Введите в двух строках новый пароль от профиля Yahoo.
5. Клацните «Continue».
6. Чтобы перейти в профиль, под сообщением «Success!» снова нажмите «Continue».
Также в разделе «Account security» вы можете указать резервный email. Он может понадобиться для подтверждения прав на учётную запись в случае потери пароля.
Создаётся эта настройка следующим образом:
1. Кликните «Add recovery email… ».
2. В поле «Please enter… » напечатайте адрес резервного ящика и клацните «Send verification».
3. Для отправки кода на email в открывшейся панели нажмите «OK».
4. Откройте в указанном почтовом ящике письмо от Yahoo и клацните ссылку.
5. В открывшейся вкладке клацните по кнопке «Verify».
Если не помните пароль…
1. На панели для авторизации (Sign in) щёлкните ссылку «Need help?» (Нужна помощь?).
2. Кликом мышки выберите причину «I don’t remember… ».
3. Укажите номер мобильного или резервный email (которые «прикреплены» к профилю). Клацните «Continue».
4. В дополнительном запросе выберите ответ «Yes, send me code».
5. Введите полученный верификационный код и нажмите «Verify».
6. После сверки кода вы получите доступ в учётную запись.
Как удалить профиль?
1. Авторизуйтесь в системе и перейдите на страницу —https://edit.yahoo.com/config/delete_user.
удаление профиля
2. Наберите пароль от учётной записи в блоке под текстом.
3. Введите капчу (движущуюся последовательность цифр).
4. Чтобы удалить профиль, нажмите кнопку под надписью «Yes».
По завершении процедуры вы теряете доступ к аккаунту. В течение 3 месяцев все данные, имеющиеся в нём, будут удалены. Дополнительную информацию о сохранении конфиденциальной информации можно узнать, кликнув ссылку «Click here».
Регистрация в Yahoo Mail довольно проста — достаточно выбрать свободное на данный момент имя для почтового ящика, указать сложный пароль (советую пользоваться каким-нибудь менеджером для их хранения) и добавить номер своего мобильника (на него вам скинут пароль для доступа к почте, если вы его потеряете).
Кроме этого можно будет добавить номер еще одного мобильного, чтобы в случае утери первого у вас оставался бы канал для восстановления доступа к своему аккаунту в Яху.
После этого вас перекинет на главную страницу Yahoo (по сути, это огромный портал с возможностью создания своей почты, чтения новостей и многого другого), которая пока еще не обрела русский интерфейс. Но для перехода в почту вам достаточно будет кликнуть по сиреневому конвертику в левой колонке, в верхнем меню или в правом верхнем углу:
Странно, что в Яхо пока еще не озадачились переводом всех сервисов на русский язык, а ограничились почтой и поиском. Ну, да ладно.
При входе в свою почту на Yahoo вам в первую очередь будет предложено поменять ее тему оформления. Если вы этого не сделаете сразу, то всегда можете потом подвести курсор мыши к расположенной в левом нижнем углу иконке и подождать пока внизу окна не откроется панелька выбора новой темы:
Если кликните по расположенной чуть выше иконке, то выбранная тема оформления для вашей Яхо Почты будет демонстрироваться на основных окнах ее веб-интерфейса. Таким образом вы сможете провести примерку новой шкурки «на лету».
В левой колонке приведено привычное меню, которое позволяет переходить по папкам (и создавать их), а также сортировать письма. Над этим меню расположен ряд иконок, которые позволяют быстро переключаться для просмотра контактов, ежедневника (удобная штука, особливо в одном интерфейсе с почтой) и активация мессенджера для обмена мгновенными сообщениями (так до сих пор к ним и не привык, предпочитая неспешное общение посредством Эмайл).
Контакты, кстати, можно будет экспортировать из уже существующих у вас аккаунтов в Джимейл, почте Outlook.com, других ваших аккаунтов в Яху или из аккаунта в социальной сети Фейсбук.
В правой верхней части Yahoo Mail (над списком сообщений) вы найдете кнопку «Вид», кликнув по которой сможете поменять внешний вид интерфейса.
Можно будет активировать так называемые «вкладки», похожие на те, что используются в браузерах (по умолчанию они формируются на базе пяти кнопок над левой колонкой и всех страниц с письмами, которые вы в данный момент читаете, пишите или редактируете), а также настроить показ содержимого письма сразу под их списком или справа от него (довольно удобно получается, на мой взгляд).
В левом меню Яху почты кроме обычных папок (Входящие, Черновики, Отправленные, Спам, Корзина) вы можете добавить любое количество своих (правда, вложенные создать не получится), а чуть ниже (в области «Смарт-виды)» вы сможете быстро отфильтровать еще непрочитанные сообщения, либо помеченные звездочками (вы это сами можете сделать при просмотре письма с помощью контекстного меню или нажатия литеры L на клавиатуре), либо отсортированные Yahoo по категориям.
Кстати, в левой колонке почты вам будет назойливо демонстрироваться рекламный баннер, но вы его можете задвинуть, раскрыв веб-интерфейс на весь экран, но при обновлении страницы он опять-таки появится. Видимо бесплатность ящика от Yahoo подразумевает наличие в нем рекламы.
Возможности по работе с корреспонденцией и ее сортировки, пожалуй, ничем особо не отличаются от конкурентов. На панели инструментов над списком писем вы найдете все необходимые вам кнопки, часть из которых, правда, прячется под спойлером «Еще».
Разве что только выпадающее меню кнопки «Спам», кроме простой пометки письма как спамного, позволяет сообщить о попытке взлома или фишинга (приглашения перейти на фальшивый сайт для вытягивания регистрационных данных и т.п.).
Настройки Yahoo Mail прячутся в контекстном меню шестеренки, расположенной в привычном правом верхнем углу.
В этом же меню вы можете подкорректировать данные вашей учетной записи в Яху. Например, добавить альтернативный Емайл или номер мобильного телефона, которые потом помогут вам восстановить доступ к учетке при его утере (в результате взлома или другого форс-мажора). Понятно, что озабочиваться этими вещами имеет смысл только при желании продолжить работу с созданным вами бесплатным электронным ящиком (размером в 1000 Гбайт, что сильно контрастирует с конкурентами ) в этом сервисе.
Ну, а при выборе пункта «Настройки» откроется окно с целым рядом вкладок, где вам для начала предложат настроить под себя интерфейс Yahoo Mail по просмотру сообщений.
По умолчанию стоит галочка в поле «Включить диалоги», что, на мой взгляд, очень удобно, ибо при этом реализуется аналог цепочек писем в Гмайл, что позволяет видеть всю вашу переписку с каким-либо оппонентом. Подобная мулька имеется и во многих почтовых клиентах (для компьютера), что обеспечивает очень быстрое ориентирование в корреспонденции и отслеживания хода разговора в вашей переписке.
Настройки многозадачности в Яху (возможности добавления вкладок на манер браузерных) мы с вами уже чуть выше рассмотрели. В принце, удобная штука, равно, как и отображение области просмотра писем под их списком или справа от него. На мой взгляд, это тоже повышает удобство работы с почтой. Ну, и в самом низу вы сможете выбрать между полнофункциональным веб-интерфейсом и его более быстрой, но совсем простой реализации.
Создание сообщений в Яху майл
Настройки веб-интерфейса для создания сообщений в Яху Майле тоже вполне себе полезны. Во всяком случае мне, например, не нравится автоматическое добавление оппонентов по переписке в контакты, а вот предпросмотр для ссылок вставляемых в письмо очень даже замечательная вещь. Да и настройка шрифта, и универсальной подписи к сообщениям (в том числе и форматированной, т.е. красочно оформленной) придутся многим по душе.
Далее у нас следуют настройки учетной записи, где вы можете поменять пароль, создать дополнительный ящик в Yahoo, а также добавить учетные записи других своих Емайлов, с которых вы хотите автоматически снимать корреспонденцию и складировать в этом основном ящике. Можно еще выбрать основной ящик, с которого будет отправляться почта, и посмотреть сколько еще свободного места вам доступно из выделенного терабайта.
На следующей вкладке «Автоответ» можно настроить и отформатировать текст, который будет отправляться на все входящие письма, пришедшие на ваш почтовый ящик в Яху в указанный промежуток времени. Для писем с различных почт доменов можно будет задать разные автоответы.
Ну, а на вкладке «Фильтры» вы сможете настроить правила раскладывания входящей корреспонденции по нужным папочкам вашей Yahoo почты. Это могут быть рассылки, деловая переписка и многое другое, в зависимости от вашей фантазии и взглядов на удобство.
Фильтры в почте Яхоо
На вкладке «Безопасность» приведены не типичные для бесплатных почтовых сервисов настройки. Например, вам здесь предлагают создать одноразовый адрес (для регистрации, например, на неблагонадежном ресурсе), почта с которого будет сразу утилизироваться в спам (что такое спам читайте по ссылке).
Настройки безопасности почты
Для его создания достаточно будет вписать в форму ключевое слово, которое через тире добавится к вашему основному Емайлу. Собственно, одноразовому Майлу можно будет найти и другое применение. Тут же можно будет и запретить показ картинок (вообще или только в папке «Спам»), ибо в них могут быть вирусы, а еще настроить период автоудаления спама.
Ну, и далее следуют две вкладки для настройка встроенного в Yahoo Mail мессенджера и для добавления неугодных Емайлов в список блокировки.
С одной стороны, функционал ящика несколько не дотягивает до Гмайла, с другой — для обычного пользователя возможностей Yahoo почты достаточно за глаза. К тому же простота, она ведь разная бывает. Например, наш сегодняшний герой разительно отличается от простейшего почтового ящика от Рамблера гораздо большей заботой об удобстве пользователя благодаря массе всевозможных настроек.
Я бы его поставил на один уровень с ящиком от Яндекса (если не брать в расчет почту для домена, имеющуюся в отечественном почтовике). По сути, добротно сделанный, довольно шустро работающий и удобный сервис. Единственной проблемой может стать общение со службой техподдержки в случае возникновения проблем, ибо вряд ли она сможет с вами общаться на русском языке (как мне кажется, но я могу и ошибаться).
Ну и, конечно же, размер ящика в 1 терабайт просто гипнотизирует. Хотя мне такого и не нужно, но... Кстати, Yahoo Mail можно связать с вашим аккаунтом во Фликре для отправки из него фоток и с облачным хранилищем Дропбокс для отправки всего, что там у вас хранится.
Чтобы стать зарегистрированным пользователем, нужно создать почту, для этого заходим на сайт по адресу login.yahoo.com.
Именно здесь находится Yahoo!По-русски – выбираем опцию «Создать учетную запись» и перемещаемся к форме регистрации.
Потребуется указать стандартные сведения – имя, фамилию, выбрать логин или, другими словами, имя пользователя Yahoo (предоставляются всплывающие подсказки).
Далее нужно придумать уникальный пароль для безопасности содержимого вашей почты – уровень защиты здесь, видимо, не слишком большой, потому что мне не понадобились ни смена регистра, ни использование цифр или каких-либо знаков.
Что касается пароля, то у Yahoo в данном случае своя политика – например, уже некоторое время назад у пользователей отпала необходимость вводить защитную комбинацию при каждом входе.
Система автоматически сохраняет пароль, который был задан при регистрации. Правда, теперь нужно в обязательном порядке проходить двухфакторную идентификацию при каждой аутентификации в ресурсе.
Чтобы быстро восстановить пароль или забытый логин, вводится номер мобильного телефона, на который будут приходить все извещения системы.
Дальше идет обычная информация – дата рождения и пол. Чуть ниже можно также опционально указать дополнительный номер, например, близкого друга или родственника – таким образом, вы имеете сразу два возможных пути страхования и не потеряете важные данные.
Регистрация в принципе на этом завершена, остается только залогиниться. Меня автоматически перенаправили на главную страницу портала Yahoo.
Чтобы выполнить вход в электронную почту нужно нажать на «Sign In», здесь нужно будет заново ввести логин и пароль для подтверждения.
Точнее, даже этого не понадобилось – при малейшей подстановке курсора в строках появляются данные, которые были единожды указаны при создании почтового ящика.
Остается только войти и начать использовать возможности Yahoo mail.
Настройки и возможности почтового ящика
К настройкам можно перейти сразу, как только вы впервые зайдете в свой Личный кабинет.
Яхоо почта по-русски первоначально предложит импортировать адресные книги и контакты из таких сервисов, как Gmail, Facebook, Hotmail или из другой учетной записи Yahoo mail.
В дальнейшем вам не будет навязываться применение дополнительных настроек, доступ к ним традиционно находится в правом верхнем углу – для этого есть «шестеренка».
Здесь также можно сменить тему (фоновое сопровождение), задать основные команды для горячих клавиш, настроить конфиденциальность и основные данные учетной записи.
Если уж мы начали говорить об этом, приступим непосредственно к настройке почтового ящика.
Предложенных тем немного, в основном это природа, также есть лаконичные варианты с преобладанием одного цвета без рисунка.
Для установки нового фона достаточно выбрать приглянувшийся вам одним кликом, а после подтвердить решение командой «Готово».
Теперь вернемся к главным настройкам – здесь сначала необходимо задать параметры для просмотра сообщений.
Кстати, в нижней части можно увидеть, какое пространство занято в процентах и какое приблизительное количество писем еще поместится.
С просмотром сообщений все довольно просто – можно самостоятельно регулировать параметры и задавать наиболее удобные.
При создании писем, к примеру, адреса автоматически заносятся в адресную книгу, также удобно редактировать шрифт и стиль.
Если у вас есть профиль на Facebook, во вкладке «Учетные записи» можно привязать его к учетной записи Yahoo.
Задайте автоответ – эту услугу сегодня предоставляют все почтовые сервисы, здесь же предлагается отрегулировать и отправку другого ответа на различные домены.
Вкладка «Фильтры» предлагает задавать определенные ограничения для писем – как дополнительный антиспам.
Для этого выберите команду «добавить»: самостоятельно придумайте название для фильтра, далее вводятся требования к данным письма – они могут «начинаться/заканчиваться» определенными словами, а также, к примеру, «содержать/не содержать» некоторые фразы.
Затем нужно задать, в какую папку будет поступать письмо.
Далее следует настройка безопасности – показа прилагающихся в письме изображений, сроков хранения документов в папке «Спам».
Кроме того, Yahoo почта предлагает создавать одноразовые адреса, чтобы оградить пользователей от ненужных рассылок. То есть, вы можете использовать эту функцию, когда подписываетесь на них на различных сайтах.
Как только вы почувствуете, что ваш ящик забрасывается ненужной информацией, достаточно удалить адрес.
Если вы не хотите получать письма от кого-то в принципе, адрес отправителя можно заблокировать – для этого в настройках есть целый раздел, где хранятся эти данные, при необходимости блокировка снимается.
Кроме того, у Яху есть собственный Messenger по аналогии с Агентом Mail.Ru. Настройте свои контакты удобным для вас образом и общайтесь с теми, с кем захотите в чате.
При необходимости можно блокировать посторонние адреса и группировать контакты по категориям.
После «Настроек» обязательно загляните в раздел «Горячие клавиши» – здесь есть широкий список основных команд, которые понадобятся вам для управления задачами в пределах почты.
Горячие клавиши для почты Яху
В разделе «Данные учетной записи» содержится вся ваша личная информация, в том числе управление псевдонимами – вы можете использовать различные логины для входа в другие сервисы.
Также здесь содержатся настройки безопасности учетной записи – информация о дополнительных почтовых адресах, номере телефона.
Поменяйте пароль или задайте использование системы двухфакторной аутентификации. Сегодня все ведущие почтовые сервисы перешли на данную систему – сначала вводится постоянный пароль от ящика, затем при помощи sms-подтверждения вы дополнительно подтверждаете доступ.
Кроме прочего, к вашим услугам Журнал действий – здесь фиксируются заходы в систему, в случае подозрительной активности вам будет предложено сменить пароль.
В «Параметрах» содержится информация о вашем местоположении, которое определяется автоматически по IP-адресу, здесь же задается язык профайла.
В «Подписках» сохраняются данные об адресах подписок, которые вы создаете.
Что касается основных параметров, это все – теперь обратите внимание на устройство самой почты.
В верхней части панели управления слева находятся значки быстрого доступа – это непосредственно почта, затем идет адресная книжка с контактами, календарь, Messenger и мобильное приложение сервиса.
Отдельно стоит отметить календарь – можно создавать события и группировать их по тематике. Фактически это электронный ежедневник – простой в управлении и без ненужного перебора с оформлением.
Итак, вы получили письмо, а, значит, увидите рядом с папкой «Входящие» соответствующую отметку (в скобках указано количество не прочтенных писем).
Нажмите на строчку с названием письма, чтобы просмотреть его в развернутом виде.
Левая вертикальная панель вся посвящена сообщениям, которые сгруппированы, в свою очередь, по пакам.
В самом низу списка вы найдете раздел «Недавние» – это удобный доступ ко всем последним полученным письмам, созданным черновикам, поисковым запросам по содержанию всего ящика.
Раздел «Смарт-виды» рассчитан на создание папок для сообщений и их разделение по тематике – например, «Непрочитанные», «Социальные сети», Шоппинг», «путешествия».
Вы можете использовать предложенные варианты, переименовать существующие папки или создать дополнительные.
Выбранное письмо можно пометить удобным для вас способом, распечатать, используйте его параметры для создания фильтра при необходимости.
Как удалить Яхоо
Чтобы узнать, как удалить почту, зайдите в панель с настройками справа и выберите раздел «Справка».
Прямой ссылки на страницу, где находится информация об удалении учетной записи, вы здесь не найдете, тем боле, если не владеет английским языком.
Введите в строку в верхней части страницы запрос «delete account» (удалить учетную запись) и нажмите первую всплывающую ссылку.
Там вы увидите инструкцию, а чуть ниже список действий из пяти пунктов – нажмите на ссылку в первом из них «Terminating your Yahoo account».
Здесь уже вся информация будет на русском языке, останется только сделать следующее:
введите текущий пароль, который используется для доступа к почтовому ящику;
введите указанный код из случайных знаков (капчу);
выберите команду «ДА. Прекратить действие учетной записи».
После этого учетная запись будет незамедлительно блокирована, из системы ее удалят ровно через 90 дней, если только вы не решите воспользоваться функцией восстановления.
Подтверждение удаления почты
Для этого вам понадобится заново войти под своим логином и последним используемым паролем.
Почта Yahoo придется по душе тем, кто ценит лаконичность дизайна, надежность защиты от нежеланного спама и простую функциональность.
За последнее время были произведены обновления, после чего сервис по всем техническим характеристикам и внешне получился на уровне современных стандартов.
Мобильные приложения можно найти на таких площадках, как Google Play, iTunes, Amazon.com.
У Yahoo есть специфическая особенность, сервис не принуждает пользоваться автоматически определенным языковым интерфейсом. Если вы обратитесь к англоязычной версии сайта, то сможете без труда воспользоваться ей.
Для того чтобы воспользоваться почтой на русском языке, необходимо в адресной строке ввести «ru.mail.yahoo.com». После того как вы перешли на страницу ресурса, в верхней части страницы располагаются наименования пунктов, которые необходимо изучить перед тем как приступать к работе.
«Функциональные возможности» — в данном пункте описаны все инструменты, которые облегчат вам работу с почтой. Пролистав ниже страницу, вы увидите подробное описание каждого. «Поддержка» – в этом разделе описываются часто задаваемые вопросы и пути решения возникших проблем. В пункте «Загрузить приложение» вы найдете полезные ссылки для установки и всегда будете на связи. С помощью этого раздела можно скачать приложение для вашего устройства на базе Android или для iPad и iPhone. Внимательно изучите данную информацию, ведь она обязательно пригодится вам.
Для того чтобы войти в почту Yahoo, найдите в верхнем левом углу белый прямоугольник со словом «Войти». Смело жмите на него, перед вами откроется окно, через которое можно осуществить вход в систему. В поля «логин» и «пароль» введите требующуюся информацию и наслаждайтесь общением с друзьями и коллегами без ограничений.
Рассмотрим, как сделать сервис Yahoo! поисковиком по умолчанию в наиболее популярных веб-браузерах.
Google Chrome
Открываем браузер Chrome, переходим в меню настройки и управления браузером и выбираем пункт «Настройки».
Далее, находим меню «Поиск» и кликаем кнопку «Настроить поисковые системы…». Обратите внимание, что сейчас поисковая система по умолчанию Google.
Вводим данные как показано на скриншоте, нажимаем «Готово».
Снова жмем кнопку «Настроить поисковые системы», подводим указатель мыши к строке поисковика Yahoo! и нажимаем «Использовать по умолчанию», а потом кнопку «Готово».
После смены поисковика по умолчанию обращаем внимание на значение, которое установлено возле кнопки «Настроить поисковые системы».
Mozilla Firefox
В Mozilla Firefox процесс добавления поисковика автоматизирован и нет необходимости, что-либо прописывать. Отрываем меню и переходим в меню «Настройки».
Открываем подменю «Поиск» и переходим к пункту «Добавить другие поисковые системы».
На странице установки дополнений необходимо в поле поиска ввести поисковый запрос «yahoo answers».
Поиск в системе динамический и как только запрос будет написан до конца внизу строки поиска следует выбрать предложенное дополнение «Yahoo!Answers Search».
Устанавливаем дополнение нажав кнопку «+ Add to Firefox». После установки, браузер предложит сделать поисковиком по умолчанию Яху, ставим флажок в соответствующие поле и нажимаем «Добавить».
На этом установка поисковой системы Яху в браузере Mozilla Firefox завершена.
В Opera установка поисковика по умолчанию очень похожа на настройку в Google Chrome. Переходим в меню настройки и управления Opera, подменю «Настройки».
Кликаем кнопку «Управление поисковыми системами».
Жмем кнопку «Создать поиск».
В открывшемся окне вводим настройки, как показано на скриншоте, нажимаем «Готово».
Для поиска вводим в строку поиска браузера ключевое слово, которое мы указывали в предыдущем пункте и которое указывает какой поисковик будет использоваться для поиска.
В нашем случае необходимо ввести «yh» и поисковый запрос.
Ключевое слово должно быть уникальным, т. е. не повторять ключевые слова других браузеров.
Регистрация в почте Yahoo и настройка аккаунта
Регистрация на почтовом сервисе Yahoo, практически ничем не отличается от регистрации на других почтовых ресурсах.
Переходим на сайт почтовика и нажимаем кнопку «Create Account».
Хотя сайт англоязычный, есть возможность смены языка интерфейса.
Заполняем все поля, знакомимся с условиями Яху, политикой конфиденциальности и нажимаем кнопку «Создать учетную запись».
Номер мобильного телефона необходимо ввести для восстановления доступа к аккаунту, в случае если пароль будет забыт.
Второй номер телефона поможет восстановить доступ, в случае если первый будет утерян.
Вводим капчу, нажимаем «Отправить код»
Поздравляем, вы только что зарегистрировались в почте Яху Сразу после регистрации вам предложат изменить тему веб-интерфейса почты.
Выбираем любую понравившуюся тему и нажимаем «Сохранить тему», если вы сторонник классического интерфейса нажмите «Не сейчас».
Благодаря имеющимся темам, можно довольно неплохо преобразить стандартный веб-интерфейс почты.
Полезной функцией почтового сервиса является возможность импорта контактов (с почты Google, Outlook.com, другой учетной записи Яху или с файла содержащего записи адресов электронной почты).
Для этого нажимаем на иконку «Контакты».
Выбираем место откуда следует импортировать контакты и нажимаем кнопку «Импорт». Для примера, покажем как импортировать контакты с сервиса Gmail.
Система выполняет переадресацию на сервер Gmail. Здесь необходимо ввести логин и пароль учетной записи откуда будут скопированы контакты и нажать «Войти».
Нажимаем «Принять».
После этого импортируются все контакты из учетной записи Gmail. После завершения, будет показан итог операции и количество контактов, которые были импортированы.
В левой колонке можно просмотреть список контактов.
Если еще раз зайти в меню «Импорт контактов» мы увидим что включилась функция синхронизации контактов, при которой все контакты, которые будут добавлены в учетную запись сервиса Gmail, будут автоматически импортироваться в учетную запись Яху.
Для отключения этой функции, нажимаем «Отключить».
Почтовый сервис Яху на данный момент не особо распространен среди пользователей Рунета, причиной тому слабая локализация сервиса, которая выполнена только для поисковика и почты.
Чтобы стать зарегистрированным пользователем, нужно создать почту, для этого заходим на сайт по адресу login.yahoo.com .
Именно здесь находится Yahoo!По-русски – выбираем опцию «Создать учетную запись» и перемещаемся к форме регистрации.
Потребуется указать стандартные сведения – имя, фамилию, выбрать логин или, другими словами, имя пользователя Yahoo (предоставляются всплывающие подсказки).
Далее нужно придумать уникальный пароль для безопасности содержимого вашей почты – уровень защиты здесь, видимо, не слишком большой, потому что мне не понадобились ни смена регистра, ни использование цифр или каких-либо знаков.
Что касается пароля, то у Yahoo в данном случае своя политика – например, уже некоторое время назад у пользователей отпала необходимость вводить защитную комбинацию при каждом входе.
Система автоматически сохраняет пароль, который был задан при регистрации. Правда, теперь нужно в обязательном порядке проходить двухфакторную идентификацию при каждой аутентификации в ресурсе.
Чтобы быстро восстановить пароль или забытый логин, вводится номер мобильного телефона, на который будут приходить все извещения системы.
Дальше идет обычная информация – дата рождения и пол. Чуть ниже можно также опционально указать дополнительный номер, например, близкого друга или родственника – таким образом, вы имеете сразу два возможных пути страхования и не потеряете важные данные.
Регистрация в принципе на этом завершена, остается только залогиниться. Меня автоматически перенаправили на главную страницу портала Yahoo.
Чтобы выполнить вход в электронную почту нужно нажать на «Sign In», здесь нужно будет заново ввести логин и пароль для подтверждения.
Точнее, даже этого не понадобилось – при малейшей подстановке курсора в строках появляются данные, которые были единожды указаны при создании почтового ящика.
Остается только войти и начать использовать возможности Yahoo mail.
Настройки и возможности почтового ящика
К настройкам можно перейти сразу, как только вы впервые зайдете в свой Личный кабинет.
Яхоо почта по-русски первоначально предложит импортировать адресные книги и контакты из таких сервисов, как Gmail, Facebook, Hotmail или из другой учетной записи Yahoo mail.
В дальнейшем вам не будет навязываться применение дополнительных настроек, доступ к ним традиционно находится в правом верхнем углу – для этого есть «шестеренка».
Здесь также можно сменить тему (фоновое сопровождение), задать основные команды для горячих клавиш, настроить конфиденциальность и основные данные учетной записи.
Если уж мы начали говорить об этом, приступим непосредственно к настройке почтового ящика.
Предложенных тем немного, в основном это природа, также есть лаконичные варианты с преобладанием одного цвета без рисунка.
Для установки нового фона достаточно выбрать приглянувшийся вам одним кликом, а после подтвердить решение командой «Готово».
Теперь вернемся к главным настройкам – здесь сначала необходимо задать параметры для просмотра сообщений.
Кстати, в нижней части можно увидеть, какое пространство занято в процентах и какое приблизительное количество писем еще поместится.
С просмотром сообщений все довольно просто – можно самостоятельно регулировать параметры и задавать наиболее удобные.
При создании писем, к примеру, адреса автоматически заносятся в адресную книгу, также удобно редактировать шрифт и стиль.
Если у вас есть профиль на Facebook, во вкладке «Учетные записи» можно привязать его к учетной записи Yahoo.
Задайте автоответ – эту услугу сегодня предоставляют все почтовые сервисы, здесь же предлагается отрегулировать и отправку другого ответа на различные домены.
Вкладка «Фильтры» предлагает задавать определенные ограничения для писем – как дополнительный антиспам.
Для этого выберите команду «добавить»: самостоятельно придумайте название для фильтра, далее вводятся требования к данным письма – они могут «начинаться/заканчиваться» определенными словами, а также, к примеру, «содержать/не содержать» некоторые фразы.
Затем нужно задать, в какую папку будет поступать письмо.
Далее следует настройка безопасности – показа прилагающихся в письме изображений, сроков хранения документов в папке «Спам».
Кроме того, Yahoo почта предлагает создавать одноразовые адреса, чтобы оградить пользователей от ненужных рассылок. То есть, вы можете использовать эту функцию, когда подписываетесь на них на различных сайтах.
Как только вы почувствуете, что ваш ящик забрасывается ненужной информацией, достаточно удалить адрес.
Если вы не хотите получать письма от кого-то в принципе, адрес отправителя можно заблокировать – для этого в настройках есть целый раздел, где хранятся эти данные, при необходимости блокировка снимается.
Кроме того, у Яху есть собственный Messenger по аналогии с Агентом Mail.Ru. Настройте свои контакты удобным для вас образом и общайтесь с теми, с кем захотите в чате.
При необходимости можно блокировать посторонние адреса и группировать контакты по категориям.
После «Настроек» обязательно загляните в раздел «Горячие клавиши» – здесь есть широкий список основных команд, которые понадобятся вам для управления задачами в пределах почты.
В разделе «Данные учетной записи» содержится вся ваша личная информация, в том числе управление псевдонимами – вы можете использовать различные логины для входа в другие сервисы.
Также здесь содержатся настройки безопасности учетной записи – информация о дополнительных почтовых адресах, номере телефона.
Поменяйте пароль или задайте использование системы двухфакторной аутентификации. Сегодня все ведущие почтовые сервисы перешли на данную систему – сначала вводится постоянный пароль от ящика, затем при помощи sms-подтверждения вы дополнительно подтверждаете доступ.
Кроме прочего, к вашим услугам Журнал действий – здесь фиксируются заходы в систему, в случае подозрительной активности вам будет предложено сменить пароль.
В «Параметрах» содержится информация о вашем местоположении, которое определяется автоматически по IP-адресу, здесь же задается язык профайла.
В «Подписках» сохраняются данные об адресах подписок, которые вы создаете.
Что касается основных параметров, это все – теперь обратите внимание на устройство самой почты .
В верхней части панели управления слева находятся значки быстрого доступа – это непосредственно почта, затем идет адресная книжка с контактами, календарь, Messenger и мобильное приложение сервиса.
Отдельно стоит отметить календарь – можно создавать события и группировать их по тематике. Фактически это электронный ежедневник – простой в управлении и без ненужного перебора с оформлением.
Итак, вы получили письмо, а, значит, увидите рядом с папкой «Входящие» соответствующую отметку (в скобках указано количество не прочтенных писем).
Нажмите на строчку с названием письма, чтобы просмотреть его в развернутом виде.
Левая вертикальная панель вся посвящена сообщениям, которые сгруппированы, в свою очередь, по пакам.
В самом низу списка вы найдете раздел «Недавние» – это удобный доступ ко всем последним полученным письмам, созданным черновикам, поисковым запросам по содержанию всего ящика.
Раздел «Смарт-виды» рассчитан на создание папок для сообщений и их разделение по тематике – например, «Непрочитанные», «Социальные сети», Шоппинг», «путешествия».
Вы можете использовать предложенные варианты, переименовать существующие папки или создать дополнительные.
Выбранное письмо можно пометить удобным для вас способом, распечатать, используйте его параметры для создания фильтра при необходимости.
Как удалить Яхоо
Чтобы узнать, как удалить почту, зайдите в панель с настройками справа и выберите раздел «Справка».
Прямой ссылки на страницу, где находится информация об удалении учетной записи, вы здесь не найдете, тем боле, если не владеет английским языком.
Введите в строку в верхней части страницы запрос «delete account» (удалить учетную запись) и нажмите первую всплывающую ссылку.
Там вы увидите инструкцию, а чуть ниже список действий из пяти пунктов – нажмите на ссылку в первом из них «Terminating your Yahoo account».
Здесь уже вся информация будет на русском языке, останется только сделать следующее:
введите текущий пароль, который используется для доступа к почтовому ящику,
введите указанный код из случайных знаков (капчу),
выберите команду «ДА. Прекратить действие учетной записи».
После этого учетная запись будет незамедлительно блокирована, из системы ее удалят ровно через 90 дней, если только вы не решите воспользоваться функцией восстановления.
Для этого вам понадобится заново войти под своим логином и последним используемым паролем.
Почта Yahoo придется по душе тем, кто ценит лаконичность дизайна, надежность защиты от нежеланного спама и простую функциональность.
За последнее время были произведены обновления, после чего сервис по всем техническим характеристикам и внешне получился на уровне современных стандартов.
Мобильные приложения можно найти на таких площадках, как Google Play, iTunes, Amazon.com.
Как вы уже поняли нужно нажать на отчётливо видимую кнопочку «Зарегистрироваться». Жмём туда и пройдём совместно по всем шагам заполнения форм регистрации Yahoo mail.
В форме выше следует заполнить все ячейки. Фамилию и Имя. Yahoo login — это и будет вашим логином при входе в почту. Придумать стоящий пароль, ввести дату рождения и телефон. Альтернативный адрес можете вводить можете нет. После нажимаем создать мою учётную запись. Вот и всё дорогие друзья ваша почта под вашим логином создана без всяких проблем. Очень просто и быстро! А теперь давайте поговорим о преимуществах данной почты.
Почтовые ящики, такие как: Yandex почта, Mail почта, Gmail почта и другие не позволяют в полной мере работать с заграничными платёжными системами, играть на интернет-аукционах и делать покупки в интернет магазинах, так же многие почты не позволяют производить мгновенные платежи. Многие платёжные системы требуют, что бы ящик был в зоне com, вот для этого я и разобрал весь процесс регистрации Yahoo.
Yahoo! Положительные моменты Яхоо маил
После регистрации вы получите не только ящик почты Yahoo, но и большое количество различных служб. Такие как: Встроенный чат, который можно использовать в переписке с вашим родственником, другом да и с любым адресатом. В чате можно вести диалог, как в печатном и голосовом виде, так и в видео режиме.
В Yahoo создан очень продуманный поиск внутренней почты. неважно когда письмо к вам пришло, поиск его найдёт и покажет вам! Например почта mail мне вообще выдавала набор писем не относящимся к моим запросам.
Так же есть привлекательная Yahoo адресная книга. В ней я храню наиболее используемые контакты друзей и различных переписчиков. Очень приятно, что в книге можно сделать разделы например: работа, друзья, родственники и т.д. Данная сортировка позволяет очень быстро искать нужный контакт.
Если у вас есть контакты, но их нет в Yahoo, то можно очень быстро импортировать всю вашу адресную книгу в mail Яхоо. Очень быстро и просто.
Привлекательные моменты Yahoo
После создания почты, вы можете заходить на неё с различных мобильных телефонов и шаблон почтового ящика подстроится под ваш размер экрана — очень удобно!
Прикольная фишка с перетаскиванием ярлыков на сообщения, а сообщения в ярлыки.
Доступно более 30 видов шаблонов для внешнего вида.
Доступна возможность разговаривать с несколькими оппонентами в одном голосовом и видео чате.
Доступен встроенный антишпион, который позволяет закрывать всплывающие окна и проверять все ваши письма на вирусы, тем самым защищая вас от всякой гадости.
Я оплачиваю через yahoo аукционы ebay.
Для того, чтобы пользоваться почтой Yahoo по-русски, необходимо в адресной строке браузера прямо указать адрес ru.yahoo.com. Можно написать и более ожидаемое yahoo.ru – на ru.yahoo.com вас перебросит автоматически.
Создание почты Yahoo
Вход в почту Yahoo находится прямо под кнопкой поиска и выделен достаточно крупным шрифтом и стандартным значком в виде почтового конверта. Специальной ссылки на регистрацию почты нет, но, если на сайте находится неавторизованный пользователь, то он автоматически перейдет к форме входа и регистрации. Войти в почту Yahoo можно не только с учетными данными на самом портале, но и с данными регистрации на Facebook или Google.
Для перехода к регистрации служит крупная кнопка «Создать новую учетную запись».
Вход в почту Yahoo.com
Форма регистрации имеет стандартную для веб-почт структуру. Личный сведений требуется минимум – дата рождения, пол, место жительства. Вводить номер телефона или альтернативный email-адрес необязательно.
Зато требуется выбрать целых 2 секретных вопроса и написать ответы. После ввода несложной капчи ваша почта на Yahoo, точнее, Yahoo ID, позволяющий пользоваться всеми сервисами портала, создана.
По окончании регистрации Yahoo представляет все введенные данные на одной странице. Это удобно для тех, кто предпочитает хранить информацию о своих регистрациях в отдельной папке.
Данные учетной записи Яху
Нажав кнопку «Начать» переходим в свежесозданный почтовый ящик. Здесь нас не ожидает 2-3 «письма» от самого сервиса с поздравлениями, рекламой функций и предложением что-нибудь купить. Это не единственное отличие от других сервисов.
Реклама не торчит в самом верху, а то и посредине почтового интерфейса, а скромно находится внизу и справа. Присутствует Ежедневник, в котором можно планировать дела и устанавливать напоминания.
Настройки почты Yahoo
Для входа в настройки служит обычный значок шестеренки.
Настройки почты Yahoo
Первый пункт настроек – выбор темы интерфейса. Набор тем не столь велик и вычурен, как, скажем, на Яндексе, но позволяет подобрать цвет по душе.
Темы для почты Yahoo
В целом, Yahoo предоставляет достаточно скромный набор настроек. Почти для каждой настройки можно посмотреть пояснение, щелкнув по знаку вопроса рядом с ней.
Настройки почты Yahoo
Для каждого письма можно задать не только простую текстовую подпись, но и отформатированную, для создания которой предлагается небольшой текстовый редактор.
Создание подписи к письму
Опция автоответ позволяет задать сообщение и дату срабатывания автоответчика. Дополнительно можно задать особый ответ для писем из определенных доменов.
Автоответчик почты Yahoo
Черный список называется в интерфейсе почты Yahoo «Заблокированные адреса». Можно ввести до 500 адресов.
Почта Yahoo предлагает возможность создания одноразовых адресов для защиты от спама.
Конечно же, предусмотрена возможность использовать другие почтовые службы прямо из интерфейса почты Yahoo. Для этого нужно ввести данные других почтовых аккаунтов в разделе настроек «Учетные данные почты».
Наконец, последний пункт настроек – «Фильтры». Система фильтров у Yahoo простая, если не сказать «примитивная». Сложных правил задать нельзя.
Удаление почты Yahoo
Поскольку почта привязана к Yahoo ID, то вместе с удалением почты исчезнет доступ ко всем сервисам Yahoo, требующим идентификации. Удалить аккаунт можно по ссылке https://edit.yahoo.com/config/delete_user. Yahoo попросит ввести пароль для входа на страницу удаления, даже если вы уже авторизованы на сайте.
Затем необходимо снова ввести пароль, капчу и нажать на кнопку «Прекратить действие учетной записи». После этого учетная запись блокируется на 90 дней, т. е. пользоваться ей нельзя. А окончательно удалена она будет через 3 месяца. Впрочем, если просто перестать пользоваться своей учетной записью, то она также будет удалена через 4 месяца неактивности.
Рейтинг:
(голосов:1)
Предыдущая статья: Нигма интеллектуальная поисковая система официальный сайт
Следующая статья: Как набрать на клавиатуре символ собака: скопировать как называется написать поставить ввести на ноутбуке что означает электронный почему
Следующая статья: Как набрать на клавиатуре символ собака: скопировать как называется написать поставить ввести на ноутбуке что означает электронный почему
Не пропустите похожие инструкции:
Комментариев пока еще нет. Вы можете стать первым!
Популярное
Авторизация






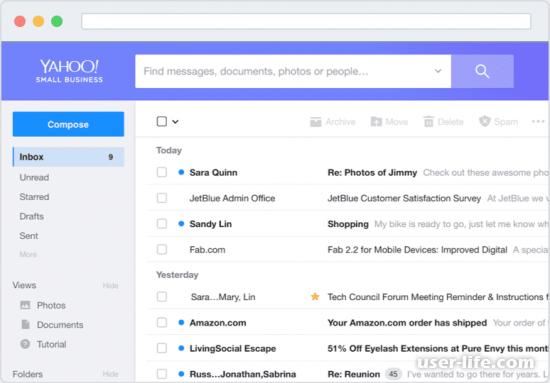




















Добавить комментарий!