Как убрать цвет выделения текста в Word (Ворд)
Как в Ворде убрать выделение текста цветом? Иногда, когда вы просматриваете или редактируете какой-нибудь документ и вам нужно выделить какое-нибудь предложение или слово, вы наверняка используете выделение полужирным шрифтом. Прочитав эту статью вы узнаете о других методах выделения и удаления выделения текста в Microsoft Word.
В ворде существуют и другие виды выделения текста. К примеру можно использовать курсив или же зачеркнутый текст. Применение этих стилей, позволяет автору сделать акцент на выделенном фрагменте текста или слова. Давайте рассмотрим эти выделения на примере:
В примере у нас есть текст, в котором использованы разнообразные выделения. Каждая строка имеет свой способ выделения текста, хотя ворд имеет возможность комбинировать выделения, но для простоты рассмотрим каждую отдельно:
1 - использование полужирного начертания. Обычно применяется для выделения слова или фразы;
2 - курсивное начертание. При этом выделении производится наклон текста в правую сторону. Обычно используется для выделения цитат;
3 - подчеркнутый текст;
4 - выделение цветом, еще его называют маркерное выделение;
5 - выделение текста, с использованием другого цвета для текста;
6 - выделение текста, с использованием прописных букв, при этом вся фраза пишется заглавными буквами;
7 - выделение при помощи смены фона текста;
8 - выделение с использованием стилей текста.
Все эти выделения доступны в любой версии Microsoft Word. Давайте я отмечу на изображении, где располагаются инструменты для этих видов выделения текста:
Эти основные выделения, кроме выделения при помощи инструмента №4, можно убрать при помощи инструмента "Очистить формат". Эта кнопка находится на вкладке "Главная" в разделе "Шрифт":
Выделите нужную часть текста, или весь текст и нажмите на кнопку "Очистить формат". Все выделения, кроме маркерного выделения будут убраны. Также к тексту будет применен стиль оформления "Обычный". Для того, чтобы убрать оставшееся выделение цветом, выделите нужную часть текста и нажмите на инструмент "Выделение цветом" и выберите "Нет цвета":
Также существует и другой способ, более универсальный и менее практичный. Для этого вам потребуется выделить нужную часть документа, и применить на него тот инструмент выделения, от которого вам нужно избавиться. Давайте рассмотрим на примере. Я выбираю первую строку и нажимаю на кнопку "Полужирный". После чего текст становится обычным:
Этот способ, доступен для применения к любому выделению, кроме выделению стилем текста. В примере, в последних двух строках было произведено выделение текста при помощи стиля текста "Заголовок 2". Для того чтобы убрать такое выделение, вам нужно сменить стиль текста на "Обычный". Это можно сделать, выделив нужный участок текста и открыв окно выбора стилей нажатием на кнопку "Стили" на вкладке "Главная". После применения стиля "Обычный", текст будет иметь обычное форматирование:
Теперь вы сможете убрать, абсолютно любое выделение текста в Word. В скачанных из интернета документах, или просто в скопированном фрагменте текста, все выделения убираются при помощи инструментов описанных в статье.
В ворде существуют и другие виды выделения текста. К примеру можно использовать курсив или же зачеркнутый текст. Применение этих стилей, позволяет автору сделать акцент на выделенном фрагменте текста или слова. Давайте рассмотрим эти выделения на примере:
В примере у нас есть текст, в котором использованы разнообразные выделения. Каждая строка имеет свой способ выделения текста, хотя ворд имеет возможность комбинировать выделения, но для простоты рассмотрим каждую отдельно:
1 - использование полужирного начертания. Обычно применяется для выделения слова или фразы;
2 - курсивное начертание. При этом выделении производится наклон текста в правую сторону. Обычно используется для выделения цитат;
3 - подчеркнутый текст;
4 - выделение цветом, еще его называют маркерное выделение;
5 - выделение текста, с использованием другого цвета для текста;
6 - выделение текста, с использованием прописных букв, при этом вся фраза пишется заглавными буквами;
7 - выделение при помощи смены фона текста;
8 - выделение с использованием стилей текста.
Все эти выделения доступны в любой версии Microsoft Word. Давайте я отмечу на изображении, где располагаются инструменты для этих видов выделения текста:
Эти основные выделения, кроме выделения при помощи инструмента №4, можно убрать при помощи инструмента "Очистить формат". Эта кнопка находится на вкладке "Главная" в разделе "Шрифт":
Выделите нужную часть текста, или весь текст и нажмите на кнопку "Очистить формат". Все выделения, кроме маркерного выделения будут убраны. Также к тексту будет применен стиль оформления "Обычный". Для того, чтобы убрать оставшееся выделение цветом, выделите нужную часть текста и нажмите на инструмент "Выделение цветом" и выберите "Нет цвета":
Также существует и другой способ, более универсальный и менее практичный. Для этого вам потребуется выделить нужную часть документа, и применить на него тот инструмент выделения, от которого вам нужно избавиться. Давайте рассмотрим на примере. Я выбираю первую строку и нажимаю на кнопку "Полужирный". После чего текст становится обычным:
Этот способ, доступен для применения к любому выделению, кроме выделению стилем текста. В примере, в последних двух строках было произведено выделение текста при помощи стиля текста "Заголовок 2". Для того чтобы убрать такое выделение, вам нужно сменить стиль текста на "Обычный". Это можно сделать, выделив нужный участок текста и открыв окно выбора стилей нажатием на кнопку "Стили" на вкладке "Главная". После применения стиля "Обычный", текст будет иметь обычное форматирование:
Теперь вы сможете убрать, абсолютно любое выделение текста в Word. В скачанных из интернета документах, или просто в скопированном фрагменте текста, все выделения убираются при помощи инструментов описанных в статье.
Рейтинг:
(голосов:1)
Предыдущая статья: Trustedinstaller грузит процессор Windows (Виндовс)
Следующая статья: Cоздать электронную почту Рамблер: регистрация почты Rambler ru
Следующая статья: Cоздать электронную почту Рамблер: регистрация почты Rambler ru
Не пропустите похожие инструкции:
Комментариев пока еще нет. Вы можете стать первым!
Популярное
Авторизация










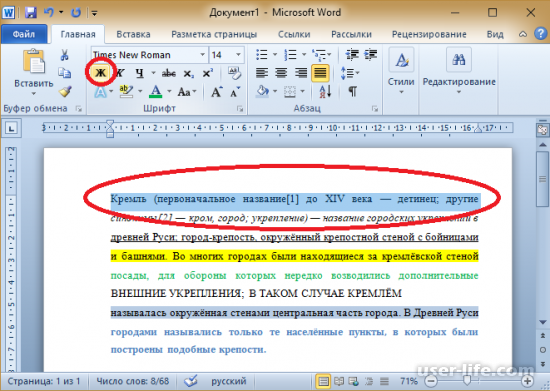





















Добавить комментарий!