Как установить параметры запуска игры в Стиме
Всем привет! Немногие пользователи знают, что на игровой площадке «Steam» можно поставить лучшие параметры запуска для какой-либо игры, чтобы она работала так, как это нужно непосредственно пользователю. И очень удобно, что такая функция осуществляется непосредственно через клиент игровой площадки, поскольку таким образом можно изменить и настроить, каждую игру под себя.
Как вы уже наверняка поняли судя по названию, параметры запуска – это настройки, которые пользователь выставляет прежде, чем запустить игру. Такие параметры помогают снимать некоторые ограничители, которые есть в игре или же наоборот, устанавливать их, чтобы игра работала стабильно. Так же параметры запуска будут полезны тем пользователям, которые хотят отрегулировать определённый параметр, но к нему невозможно получить доступ непосредственно через раздел настроек игры. И к тому же при помощи выставления определённых параметров запуска вы сможете получить определённые «плюшки», к примеру, консоль разработчика.
Изменение параметров запуска игры в Steam
1) Для того, чтобы изменить параметры запуска запустите игровой клиент «Steam», после чего переключитесь во вкладку «Библиотека». Найдите в своей библиотеке нужную игру, вызовите на ней контекстное меню кликом ПКМ и переключитесь во вкладку «Свойства».
2) Далее переключитесь в раздел «Общие» и кликните там по клавише «Установить параметры запуска…».
3) По умолчанию в данном разделе отсутствуют какие-либо параметры. Все команды, которые будут применяться к игре, нужно вписывать в одну строку, разделяя их знаком «тире». Вот так выглядит применение сразу нескольких команд в одной игре:
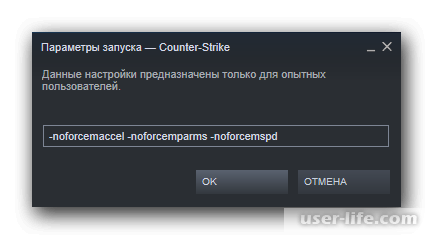
Итак, теперь давайте поговорим о списке доступных команд, при помощи которых можно выставлять параметры запуска игры.
Игровые проекты корпорации «Valve»
Для всех игровых проектов компании Valve (все части «Counter Strike», «Dota 2», все части «Left 4 Dead» и так далее) список поддерживаемых параметров запуска практически не отличается. Следует отметить, что этих параметров так же достаточно много. Со всем списком игровых проектов от данной команды разработчиков вы сможете ознакомиться в магазине «Steam», или просто кликнув по приведённой ниже ссылке.
Список от игровых проектов от компании «Valve» в «Steam»
Итак, вы сможете выставить следующие настройки запуска:
• -autoconfig – данный параметр позволяет сбросить все графические настройки, которые были выставлены пользователем и возвращает их на базовые значение. Даже в случае, если вы вручную редактировали конфиг, то игра будет игнорировать выставленные вам параметры.
• -dev – при помощи этой команды вы сможете войти в режим разработчика. Помимо режима разработчика это так же позволяет закрывать фоновую автозагрузку карт и не загружать диалоговое окно для подтверждения выхода из игры.
• -condebug – эта команда позволяет сохранять все данные, которые попадали в консоль разработчика. Все записи сохраняются в текстовый документ «console.log», который находится непосредственно в директории «Стима».
• -dxlevel - при помощи этой команды вы сможете вручную выставить версию «DirectX», которую будет использовать игра. Это весьма актуально для не очень производительных систем и старых графических адаптеров. Вот версии данного компонента, которые можно использовать: -dxlevel 80, -dxlevel 81, -dxlevel 90, -dxlevel 95, -dxlevel 98.
Но обращаем ваше внимание, что вы не сможете использовать «DirectX 7» или ниже для того, чтобы поиграть в игры от этой студии – они будут попросту вылетать.
• -fullscreen - позволяет запустить игру в режиме «На весь экран».
• -windowed или –sw – позволяет запустить игру в окне.
• -16bpp или -32bpp – данная команда позволяет отрегулировать параметры глубины цвета в игре – средние или высокие соответственно. Актуально только для движка «GoldSource».
• -w - запуск игры с указанным показателем ширины в пикселях.
• -h - запуск игры с указанным показателем высоты в пикселях.
Обращаем ваше внимание, что в случае, если вы выставите один из параметров (ширину или высоту) самостоятельно, то вводить второй параметр нет необходимости, поскольку платформа сама рассчитает оптимальный показатель противоположного параметра. Но зачастую пользователи прописывают оба этих параметра вручную, к примеру -w 800 -h 600.
• -refresh - позволяет запустить игру с указанием частоты обновления.
• -heapsize - позволяет ограничивать количество оперативной памяти, которое потребляет игра. Значение вводится в килобайтах.
• -nocrashdialog – позволяет отключить сообщения об ошибке в случае, если игра вылетит.
• -novid или –novideo – данная команда отключает воспроизведение фирменного интро от корпорации «Valve» перед запуском игры.
• -lv – позволяет активировать режим «пониженной жестокости» в игре «Left 4 Dead».
• -sillygibs - позволяет активировать режим «пониженной жестокости» в игре «Team Fortress 2».
Так же присутствует список графических параметров, которые можно выставить ещё до запуска непосредственно игры.
• +r_rootlod X – позволяет изменить уровень детализации моделек игроков или NPC. Вместо «Х» можно выставить три значения – это «0» (высокий), «1» (средний) и соответственно «2» (низкий).
• +mat_picmip X – позволяет изменить уровень детализации текстур. В плане значение здесь всё точно так же, как и в предыдущем пункте.
• +mat_reducefillrate X – позволяет изменить уровень прорисовки шейдеров. Здесь всего два значения - .это «0» (высокий) или «1» (низкий).
• +r_waterforceexpensive X – корректировка прорисовки воды. Здесь точно так же – «0» (низкий) и «1» (высокий).
• +r_waterforcereflectentities X – корректировка прорисовки отражений объектов или персонажей в воде. Может быть «0» (низкий) и «1» (высокий).
• +r_shadowrendertotexture X – корректировка прорисовки теней объектов или персонажей. Здесь так же «0» (низкий) и «1» (высокий).
• +mat_colorcorrection X – управление режимом коррекции цветов. Соответственно здесь «0» (выключить) и «1» (включить).
• +mat_trilinear 0 – изменение режима прорисовки на билинейный, который будет менее требователен к системе.
• +mat_trilinear 1 – изменение режима прорисовки на трилинейный. Он, соответственно, будет лучше выглядеть, но будет и более требовательным.
• +mat_forceaniso X – изменение фильтрации для трилинейного режима. Здесь может быть «2», «4», «8» и «16». Соответственно, чем выше уровень фильтрации, тем больше ресурсов вашего компьютера потребуется.
• +mat_hdr_level X - управление динамическими световыми эффектами. Здесь может быть всего два значения – это «0» (полностью выключает динамические световые эффекты, тем самым снижает нагрузку на систему) и «2» (активирует все эффекты, тем самым нагрузка на систему увеличивается.
Игры от других разработчиков
К большей части игровых проектов от сторонней команды разработчиков так же могут быть применимы все приведённые выше настройки. Но у перечня параметров, которые могут применяться к играм всё же могут быть хоть и небольшие, но всё же различия. Список настроек, который применим к той или иной игре вы сможете найти в интернете. К примеру, по ссылке ниже вы сможете найти список параметров для достаточно популярной игры от студии «RockStar» под названием «GTA 5».
Список параметров запуска для игры «GTA 5»
Настройки запуска для игрового клиента «Steam»
Собственно, весьма ожидаем тот факт, что помимо игр предварительные параметры запуска можно так же выставить и для клиента «Steam».
1) Первым делом вам потребуется создать ярлык для файла в формате «ЕХЕ», если вы ранее этого не делали. Для этого переключитесь в папку клиента «Стим». По умолчанию это:
C:Program Files (x86)SteamВ этой папке отыщите документ «Steam.exe». Далее вызовите на этом файле контекстное меню и выберите пункт «Создать ярлык».
2) После чего куда-нибудь разместите его. К примеру, можно вставить его на рабочий стол. Далее вызываем на ярлыке контекстно меню и выбираем пункт «Свойства». Далее переключаемся в раздел «Ярлык» и во вкладку «Объект».
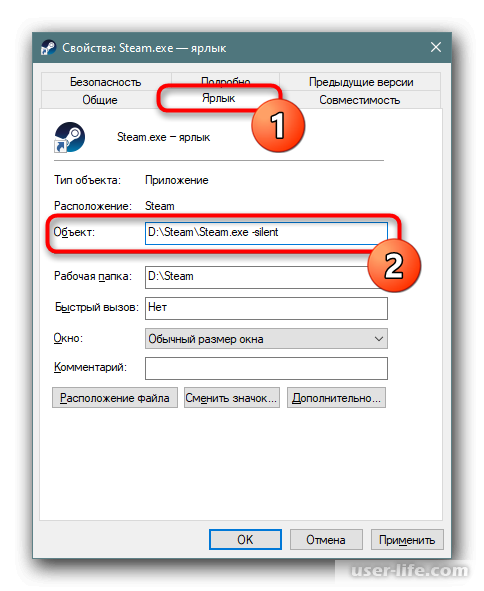
3) Теперь в соответствующую графу можно прописать один из параметров для запуска. Правила вписывания здесь точно такие же, как и с игровыми проектами.
Вот список команд, которые можно применять к клиенту «Steam»:
• -login имя пароль – позволяет автоматически авторизовываться не вводя при этом каждый раз название аккаунта и защитный код.
• -tcp — позволяет изменить протокол запуска клиента на «TCP» (по умолчанию используется протокол «UDP»).
• -clearbeta – очень сильно помогает в случае, если вы используете обновлённую бета-версию клиента «Steam» и она вам не нравится. Позволяет
удалить все файлы, связанные с новой «бетой» и вернуть клиент в прежнее состояние.
• -silent – позволяет запускать «Steam» не открывая страницы с новостями или просьбами об установке обновления.
Заключение
Итак, как вы видите, изменить настройки запуска для игры в «Steam» достаточно просто. Надеемся, что данная статья смогла помочь вам.
Всем мир!
Рейтинг:
(голосов:1)
Предыдущая статья: Как скопировать ссылку профиля в Инстаграм
Следующая статья: Лучшие программы для ландшафтного дизайна скачать бесплатно на русском
Следующая статья: Лучшие программы для ландшафтного дизайна скачать бесплатно на русском
Не пропустите похожие инструкции:
Комментариев пока еще нет. Вы можете стать первым!
Популярное
Авторизация







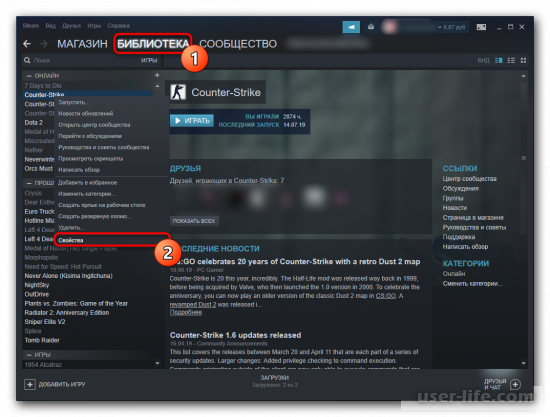
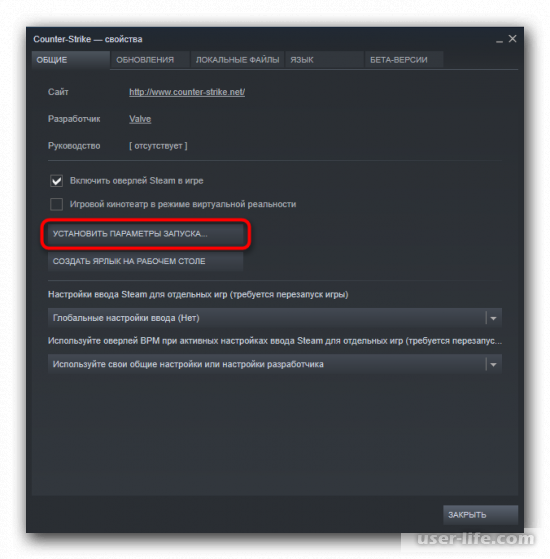
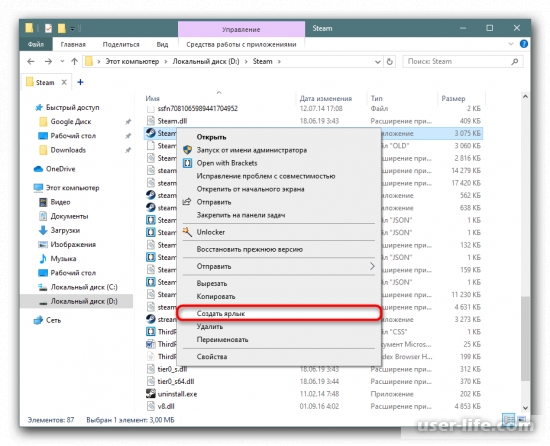
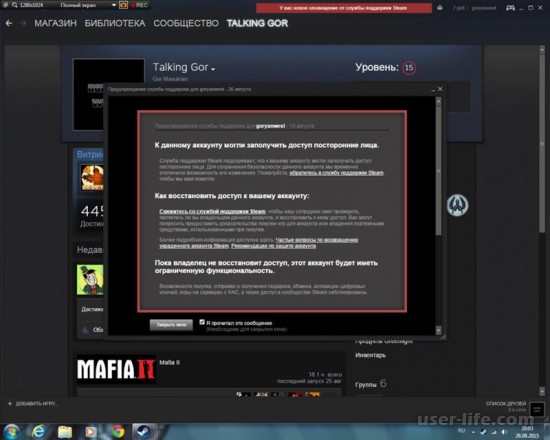











Добавить комментарий!