Как настроить переключение раскладки в Windows 10
Привет! Вы устали переключаться между классической раскладкой Windows и современной Windows 10? И незнание того, где найти программу смены раскладки, тоже не превращает вашу жизнь в прогулку по парку, верно?
Одно из последних обновлений Windows 10 изменило систему переключения раскладки. Так что теперь некоторые опции больше не расположены на Панели задач, и вам нужно знать, где их искать.
Windows 10 организует различные элементы системы в несколько разделов, поэтому, чтобы сделать их более понятными, я буду говорить о них, используя привычные ассоциации. Это "старая" схема, которая, скорее всего, знакома большинству пользователей:
Как перевести раскладку клавиатуры в Windows 10
В процессе установки или же при первом подключении прибора с Windows 10 юзеру предоставляется выбор языка клавиатуры. Почаще всего мы избираем язык, сообразный устанавливаемой системе - российский. Он делается главным, а британский язык – второстепенным. Дабы прибавить свежую языковую раскладку, её надо прибавить в систему.
Для сего исполните надлежащие шаги.
Раскрываем Характеристики Windows.
Перебегаем в рационы Время и Язык.
Щелкаем на Добавьте язык.
Избираем необходимый сверток и уточняем его.
Избрать раскладку клавиатуры
В системе для замены языка по-умолчанию применяется хитросплетение кнопок Shift+Alt. Еще возможно в Windows 10 заменить комбинацию кнопок для замены раскладки клавиатуры на Сtrl + Shift.
Для сего откройте Характеристики и исполните надлежащие воздействия.
Раскроете характеристики Прибора и изберите вкладку Ввод
Избираем Вспомогательные характеристики клавиатуры
Вслед за тем перебегаем в Характеристики языковой панели
Дальше раскрывается обычное всем нам окошко Языки и службы текстового ввода, где уже возможно поменять сочетания кнопок.
Прежде перемена сочетания кнопок возможно было исполнить в Панели управления, но, как мы все знаем, Майкрософт взяла направление на перенесение всего из Панели управления в Характеристики Windows и благополучно продала доля собственного намерения в сборке 1803.
С одной стороны, почти всем эти конфигурации не довольно нравятся, например как ветхий интерфейс был благоприятный, логичный и просто запоминался.
С иной же стороны, создатели системы не лишь только переносят, но прибавляют и перерабатывают раньше разработанные функции для становления системы.
Примечание! Автономно от Вашего выбора, есть другое хитросплетение кнопок, которое всякий раз доступно – Win+Пробел. Когда вы зажмете кнопку Win и нажмете Пробел, будет замечен малая тротуар, где возможно увидать переключение языков.
Настроить автоматическое переключение раскладки клавиатуры Windows 10
Нередко мы вводим слово, а впоследствии глядим на монитор и замечаем, собственно что запямытовали перевести раскладку. Приходится печатать все по новой. Возможно настроить автоматическое переключение для всякого окошка.
К примеру, в Гугл Chrome вы пишете послание на британском языке и параллельно заполняете таблицу в Excel на российском. В том, дабы при переключении меж окошками изменялся и язык – несомненно поможет грядущая настройка.
Для сего в прошлом окошке нам надо всего только ввести галочку на пункте Разрешить избирать способ ввода механически.
Еще, в случае если Вы желаете, дабы язык изменялся умственно, в зависимости от набираемого слова, Для вас несомненно поможет отличное приложение – Punto Switcher.
Более практически никаких «ghbdtn»! Приложение механически выправит известие и заменит язык на важный. Довольно комфортно, в случае если в тексте есть вкрапления зарубежного языка.
Скачать Punto Switcher с официального вебсайта
И всякий раз есть кандидатуры в облике приложений - Keyboard Ninja и Orfo Switcher.
Исчез значок раскладки клавиатуры в Windows 10
В случае если внезапно исчез значок раскладки клавиатуры, то в данном случае стоит выяснить опции в Персонализации. Для сего исполните надлежащие воздействия.
Откройте Характеристики
Протеките в Персонализацию и откройте вкладку Панель задач
Нажмите на Подключение и выключение системных значков
Подключите Индикатор ввода
Не изменяется раскладка клавиатуры Windows 10
Есть некоторое количество оснований, по причине коих нельзя изменить раскладку:
Стоит направить забота на Залипание кнопок. Отключение данной функции может помочь решить делему.
Удостоверьтесь, собственно что утилиты или же постороннее ПО не не дает работе. Исполните чистую загрузку системы/
Выясните, не не дает ли системе «Служба сенсорной клавиатуры и панели рукописного ввода».
Вспомните приостановить службу. Для сего откройте командную строчку или же окошко PowerShell от имени админа и введите надлежащую команду - net stop TabletInputService
Исчезла раскладка клавиатуры в Windows 10
При повреждении системы кое-какие функции пропадаютисчезают или же не желают тактично трудиться. За языковую тротуар в системе отвечает приложение ctfmon.exe, которое располагается в директории Windows/System32.
Временами, по причине повреждений системы, данное приложение имеет возможность быть утрачено или же закончит запускаться совместно с системой. Для вероятного заключения предоставленной трудности исполните надлежащие воздействия.
Поправка или же восстановление единства системы. Как возобновить систему возможно признать в предоставленной заметке.
Временами, когда несложное восстановление (SFC /scannow или же DISM) не может помочь, возможно испробовать сделать свежий профиль, в котором, вполне вероятно всё станет трудиться тактично.
Как ещё раз вариант, автозапуск ctfmon.exe.
Для прибавления службы ctfmon в перечень автозагрузки откройте окошко командной строчки или же PowerShell от имени админа и введите команду:
reg add "HKCUSoftwareMicrosoftWindowsCurrentVersionRun" /v CTFMON.EXE /t REG_SZ /d C:WINDOWSsystem32ctfmon.exe
Впоследствии чего перезагрузите компьютер и выясните работу системы.
По умолчанию для переключения между раскладками в Windows 10 и других более ранних версиях используется сочетание клавиш Shift+Alt. При необходимости вы можете изменить ее на альтернативный вариант. Однако по сравнению с более ранними версиями Винды часть функционала и настроек была перемещена в другие разделы. Мало того, даже в обновлениях самой «десятки» часто меняется расположение тех или иных элементов управления.
Процесс изменения языковой раскладки клавиатуры в Windows 10 может меняться в зависимости от используемой версии «десятки». Так как в большинстве случае ОС обновляется автоматически, то пользователи работают в основном с актуальными версиями.
Чтобы у вас не возникло путаницы рассмотрим, как переключать раскладку в самой актуальной версии «десятки», а также универсальный для всех версий способ.
Вариант 1: Переключение через «Параметры»
Актуально только для версии 1809 и выше. С этого обновления практически все настройки ОС можно совершать через «Параметры» Windows. Настройка раскладки здесь производится по следующей инструкции:
Перейдите в «Параметры», воспользовавшись сочетанием клавиш Win+I или открыв их через «Пуск». В последнем случае за открытие отвечает иконка в виде шестеренки, расположенная в левой части интерфейса.
Откройте раздел «Устройства».
Затем переместитесь в подраздел «Ввод».
Здесь нужно пролистать вниз перечень представленных опций. В блоке «Дополнительные параметры клавиатуры» нужно кликнуть по одноименной надписи для перехода в настройки раскладки.
На этой странице нужно найти пункт «Параметры языковой панели».
Откроется окошко настройки языка и служб ввода. Здесь переключитесь во вкладку «Переключение клавиатуры».
Нажмите по пункту «Переключить язык ввода», а затем воспользуйтесь кнопкой «Сменить сочетание клавиш».
Вы окажитесь в окне «Изменение сочетания клавиш». Обратите внимание на блок «Смена языка ввода». Там вы можно выбрать одну из представленных комбинаций. К сожалению, задать собственное сочетание у вас не получится. Выбрав нужную комбинацию, нажмите кнопку «Ок».
Теперь вам осталось применить сделанные изменения: нажмите «Применить» и «Ок».
Внесенные изменения обычно сразу же вступают в силу без необходимости в перезагрузки, однако некоторые пользователи рекомендуют перезапустить компьютер.
Данная инструкция актуальна для версии 1809 и выше. Если у вас более старая версия и вы по каким-то причинам не обновились, то можете воспользоваться универсальной инструкцией, которая представлена ниже.
Вариант 2: Через «Панель управления»
Этот вариант тоже рабочий, но в последующих обновлениях «десятки» может потерять свою актуальность. Процесс происходит по следующей инструкции:
Откройте «Панель управления» любым удобным для вас способом. В нашем случае проще всего будет воспользоваться строкой «Выполнить», так как она является универсальным способом. Воспользуйтесь комбинацией клавиш Win+R.
Во всплывшее окошко нужно ввести команду control и нажать «Ок» или Enter для применения.
По умолчанию интерфейс «Панели управления» будет представлен в виде разделения на категории. Для приведения его в нужный вид, нажмите на пункт «Просмотр» в вехрней части окна программы. Из контекстного меню выберите вариант «Крупные значки» или «Мелкие значки».
Теперь вам нужно перейти в раздел «Язык».
В окошке «Дополнительные параметры» нажмите по надписи «Изменить сочетания клавиш языковой панели».
Обратите внимание на боковую часть интерфейса окна. Там нужно переключиться в раздел «Дополнительные параметры».
Откроется окошко «Изменение сочетания клавиш». В блоке «Смена языка ввода» выберите наиболее удобную для вас комбинацию клавиш для смены языка и нажмите «Ок».
На момент написания статьи данный способ был актуален для большинства версий Windows 10.
Смена раскладки на экране приветствия
Параметры, которые вы задавали по инструкциям выше не применяются к экрану приветствия, который появляется при каждом запуске операционной системе. На этом экране вам нужно выбрать пользователя или ввести пароль для доступа в выбранную учетную запись. Переключения языка здесь будет происходит согласно настройкам, заданным по умолчанию: левый Shift+Alt.
Однако вы можете это исправить. Правда, предварительно придется проделать действия в одной из представленных выше инструкций:
Примечание. Для выполнения дальнейшей инструкции вам нужно выполнять все описываемые действия через учетную запись с правами администратора.
Перейдите в «Панель управления» любым удобным для вас способом. Вполне можно воспользоваться вариантом с использованием строки «Выполнить». Подробно про него мы писали в инструкции выше.
Стандартный вид «Панели управления» следует изменить через поле «Просмотр» в верхней части окна. Там установите значения «Мелкие значки» или «Крупные значки».
Откроется окошко «Регион». Переключитесь во вкладку «Дополнительно» для более расширенных настроек.
В блоке «Экран приветствия и учетные записи новых пользователей» воспользуйтесь кнопкой «Копировать параметры».
В нижней области окна «Параметры экрана…», которое будет открыто, установите галочки напротив только первого или сразу двух пунктов, расположенных под надписью «Копировать текущие параметры в», после чего нажмите «ОК».
Вас снова перенесет в предыдущее окно. Закройте его, нажав кнопку «Ок» в меню.
Выполнив вышеописанные действия, вы сделаете так, что комбинация клавиш для переключения раскладки, настроенная на предыдущем этапе, будет работать в том числе на экране приветствия (блокировки) и в других учетных записях, если таковые имеются в операционной системе, а также в тех, которые вы будете создать в будущем, если был отмечен и второй пункт в инструкции выше.
Я уверен, что в какой-то момент вам захотелось, чтобы в Windows 10 меню "Пуск" или панель задач имели другое оформление. Теперь это не проблема, поскольку появилась новая утилита, позволяющая более детально и точно настроить эти элементы операционной системы.
Рейтинг:
(голосов:1)
Предыдущая статья: Восстановление флешки через командную строку
Следующая статья: Как в Одноклассниках поставить семейное положение
Следующая статья: Как в Одноклассниках поставить семейное положение
Не пропустите похожие инструкции:
Комментариев пока еще нет. Вы можете стать первым!
Популярное
Авторизация






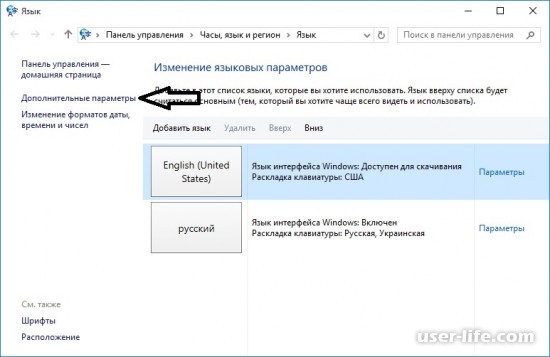
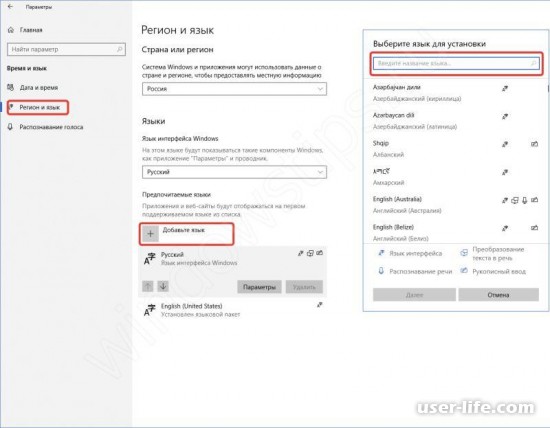
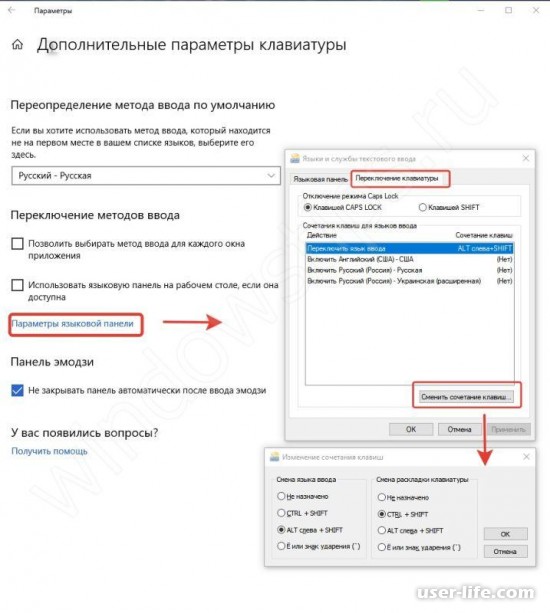
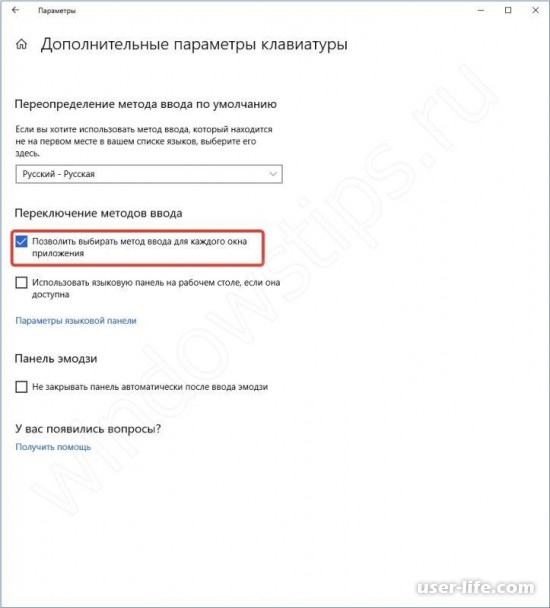
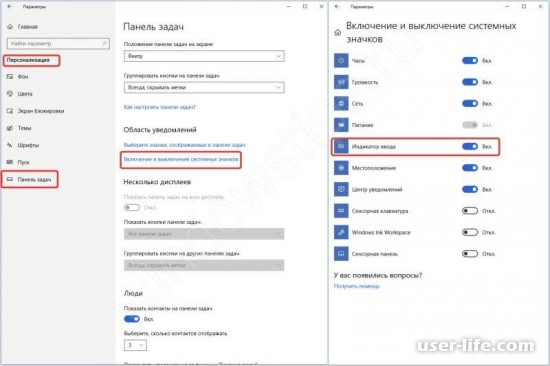
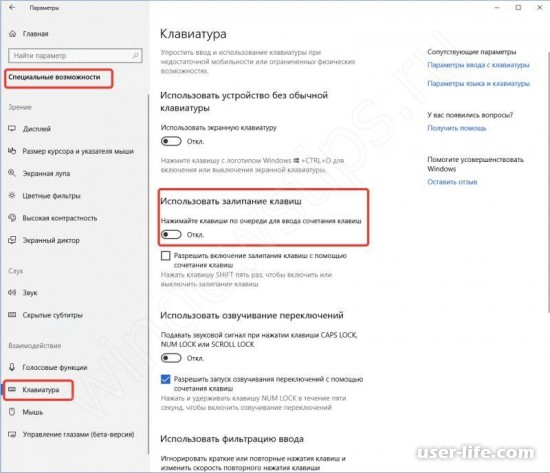






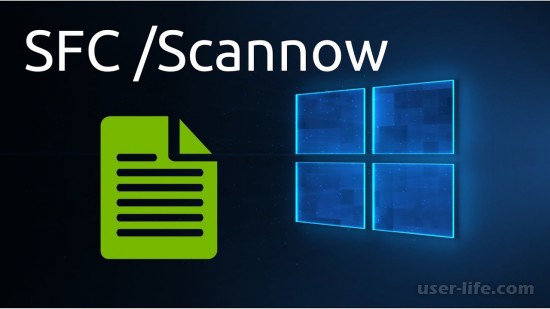













Добавить комментарий!