Как использовать интегрированную видеокарту (встроенную включить отключить)
Наличием двух видеокарт на персональном компьютере уже никого не удивишь, в основном это слабая интегрированная и более мощная дискретная. Использование мощного видео не всегда нужно и постоянная его работа это больше расход энергии, более продуктивная работа систем охлаждения, как результат скорее износятся комплектующие ПК, поэтому часто спрашивают, как использовать интегрированное видео.
Интегрированная видеокарта это впаянный чип в материнскую плату, который для своей работы использует ресурсы оперативной памяти.

Если у вас ноутбук (Ноутбук), то по умолчанию сначала работает интегрированная карта, а дискретная включается автоматически при нагрузке на графику и чаще возникает проблема как привлечь последнюю. Что касается стационарного ПК (Десктоп), то здесь есть несколько нюансов.
Первый, интегрированная видеокарта должна быть включена в BIOS и соответственно настроена. Под настройками подразумевается выделение нужного количества мегабайт памяти, которые будут браться из оперативной.
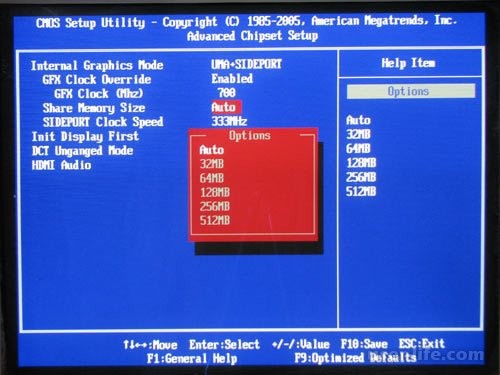
В зависимости от материнской платы и количества установленной оперативной памяти она бывает разной, следует помнить, чем больше вы отдаете на видеокарту тем меньше остается на обработку других процессов так, что здесь стоит сбалансировать.
Современные интегрированные видеокарты могут выдавать от 64мегабайт до 4 гигабайт на видео при нужном количестве ОЗУ.
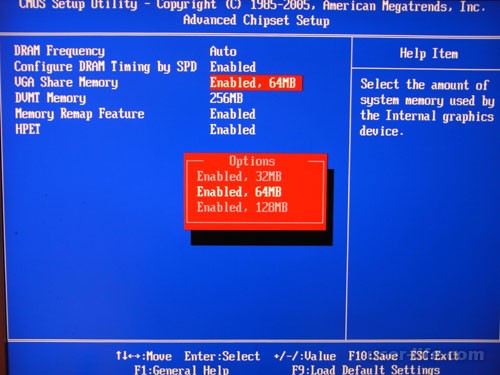
В большинстве случаев включить ее можно перейдя в раздел меню BIOS под названием Advanced Chipset Setup или просто Advanced, где находятся соответствующие пункты меню (все зависит от версии БИОС на вашей материнской плате).
Следующим шагом нужно подключить кабели вывода информации на монитор к разъемов интегрированной видеокарты. Они расположены на задней панели преимущественно у портов USB, сетевого порта Lan, аудио портов.
Также следует помнить, что для ее корректной работы должны быть обязательно установлены соответствующие видео драйвера.
Включаем интегрированную графику
В большинстве случаев для того, чтобы задействовать встроенную графику, достаточно подключить монитор к соответствующему разъему на материнской плате, предварительно вынув дискретную видеокарту из слота PCI-E. Если разъемы отсутствуют, то воспользоваться интегрированным видеоядром не представляется возможным.
При самом неблагоприятном исходе, при переключении монитора мы получим черный экран при загрузке, свидетельствующий о том, что встроенная графика отключена в БИОСе материнской платы либо для нее не установлены драйвера, либо и то, и другое. В этом случае подсоединяем монитор к дискретной видеокарте, перезагружаемся и входим в БИОС.
БИОС
Рассмотрим ситуацию на примере UEFI BIOS, которым управляется большинство современных материнских плат. На главной странице включаем расширенный режим, нажав на кнопку «Дополнительно».
Далее переходим на вкладку с таким же названием («Дополнительно» или «Advanced») и выбираем пункт «Конфигурация системного агента» или «System Agent Configuration».
Затем идем в раздел «Параметры графики» или «Graphics Configuration».
Напротив пункта «Основной дисплей» («Primary Display») нужно выставить значение «iGPU».
Жмем F10, соглашаемся с сохранением параметров, выбрав пункт «Yes», и выключаем компьютер.
Снова подсоединяем монитор к разъему на материнской плате и запускаем машину.
Драйвер
После запуска открываем «Панель управления» и кликаем по ссылке «Диспетчер устройств».
Переходим к ветке «Видеоадаптеры» и видим там «Базовый адаптер Майкрософт». Это устройство в разных редакциях может называться по-разному, но смысл один: это универсальный драйвер графики Windows. Кликаем по адаптеру ПКМ и выбираем пункт «Обновить драйверы».
Затем выбираем автоматический поиск программного обеспечения. Обратите внимание, что системе потребуется доступ в интернет.
Автоматический поиск драйверов для встроенной видеокарты в Диспетчере устройств Windows
После поиска найденный драйвер будет установлен и, после перезагрузки, можно будет пользоваться встроенной графикой.
Отключение встроенного видеоядра
Если у Вас возникла мысль об отключении встроенной видеокарты, то лучше этого не делать, так как в этом действии нет особого смысла. В стационарных компьютерах при подключении дискретного адаптера встроенный отключается автоматически, а на ноутбуках, снабженных переключаемой графикой, вовсе может привести к неработоспособности устройства .
Интегрированные видеокарты разработаны для работы с офисными программами, простыми приложениями и играми, не требующие больших ресурсов. Для их работы требуется меньше питания и не нужно устанавливать дополнительных систем охлаждения. Преимущественно их используют в бюджетных вариантах системных блоков, что дает возможность сэкономить деньги.
Интегрированная видеокарта это впаянный чип в материнскую плату, который для своей работы использует ресурсы оперативной памяти.

Если у вас ноутбук (Ноутбук), то по умолчанию сначала работает интегрированная карта, а дискретная включается автоматически при нагрузке на графику и чаще возникает проблема как привлечь последнюю. Что касается стационарного ПК (Десктоп), то здесь есть несколько нюансов.
Первый, интегрированная видеокарта должна быть включена в BIOS и соответственно настроена. Под настройками подразумевается выделение нужного количества мегабайт памяти, которые будут браться из оперативной.
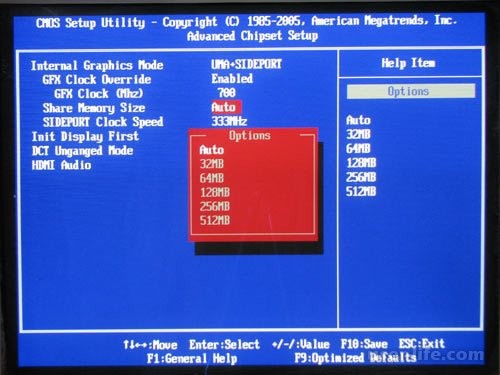
В зависимости от материнской платы и количества установленной оперативной памяти она бывает разной, следует помнить, чем больше вы отдаете на видеокарту тем меньше остается на обработку других процессов так, что здесь стоит сбалансировать.
Современные интегрированные видеокарты могут выдавать от 64мегабайт до 4 гигабайт на видео при нужном количестве ОЗУ.
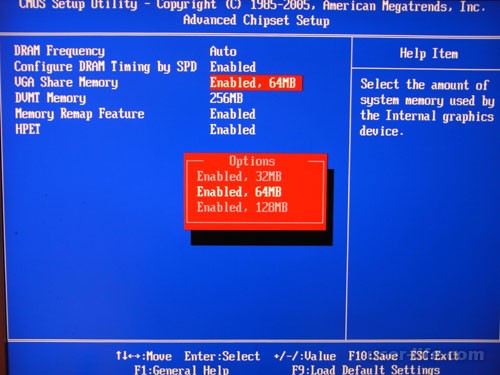
В большинстве случаев включить ее можно перейдя в раздел меню BIOS под названием Advanced Chipset Setup или просто Advanced, где находятся соответствующие пункты меню (все зависит от версии БИОС на вашей материнской плате).
Следующим шагом нужно подключить кабели вывода информации на монитор к разъемов интегрированной видеокарты. Они расположены на задней панели преимущественно у портов USB, сетевого порта Lan, аудио портов.
Также следует помнить, что для ее корректной работы должны быть обязательно установлены соответствующие видео драйвера.
Включаем интегрированную графику
В большинстве случаев для того, чтобы задействовать встроенную графику, достаточно подключить монитор к соответствующему разъему на материнской плате, предварительно вынув дискретную видеокарту из слота PCI-E. Если разъемы отсутствуют, то воспользоваться интегрированным видеоядром не представляется возможным.
При самом неблагоприятном исходе, при переключении монитора мы получим черный экран при загрузке, свидетельствующий о том, что встроенная графика отключена в БИОСе материнской платы либо для нее не установлены драйвера, либо и то, и другое. В этом случае подсоединяем монитор к дискретной видеокарте, перезагружаемся и входим в БИОС.
БИОС
Рассмотрим ситуацию на примере UEFI BIOS, которым управляется большинство современных материнских плат. На главной странице включаем расширенный режим, нажав на кнопку «Дополнительно».
Далее переходим на вкладку с таким же названием («Дополнительно» или «Advanced») и выбираем пункт «Конфигурация системного агента» или «System Agent Configuration».
Затем идем в раздел «Параметры графики» или «Graphics Configuration».
Напротив пункта «Основной дисплей» («Primary Display») нужно выставить значение «iGPU».
Жмем F10, соглашаемся с сохранением параметров, выбрав пункт «Yes», и выключаем компьютер.
Снова подсоединяем монитор к разъему на материнской плате и запускаем машину.
Драйвер
После запуска открываем «Панель управления» и кликаем по ссылке «Диспетчер устройств».
Переходим к ветке «Видеоадаптеры» и видим там «Базовый адаптер Майкрософт». Это устройство в разных редакциях может называться по-разному, но смысл один: это универсальный драйвер графики Windows. Кликаем по адаптеру ПКМ и выбираем пункт «Обновить драйверы».
Затем выбираем автоматический поиск программного обеспечения. Обратите внимание, что системе потребуется доступ в интернет.
Автоматический поиск драйверов для встроенной видеокарты в Диспетчере устройств Windows
После поиска найденный драйвер будет установлен и, после перезагрузки, можно будет пользоваться встроенной графикой.
Отключение встроенного видеоядра
Если у Вас возникла мысль об отключении встроенной видеокарты, то лучше этого не делать, так как в этом действии нет особого смысла. В стационарных компьютерах при подключении дискретного адаптера встроенный отключается автоматически, а на ноутбуках, снабженных переключаемой графикой, вовсе может привести к неработоспособности устройства .
Интегрированные видеокарты разработаны для работы с офисными программами, простыми приложениями и играми, не требующие больших ресурсов. Для их работы требуется меньше питания и не нужно устанавливать дополнительных систем охлаждения. Преимущественно их используют в бюджетных вариантах системных блоков, что дает возможность сэкономить деньги.
Рейтинг:
(голосов:1)
Предыдущая статья: Как определить тип памяти видеокарты
Следующая статья: Лучший почтовый клиент для Андроид 2018
Следующая статья: Лучший почтовый клиент для Андроид 2018
Не пропустите похожие инструкции:
Комментариев пока еще нет. Вы можете стать первым!
Популярное
Авторизация







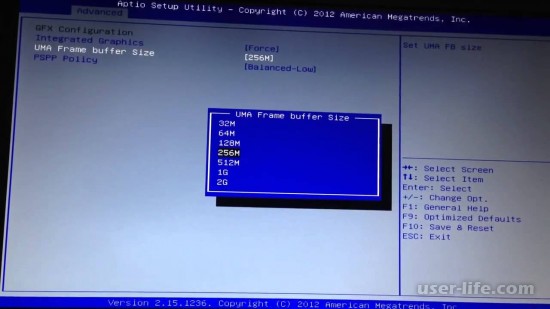





























Добавить комментарий!