Как узнать Vid Pid флешки
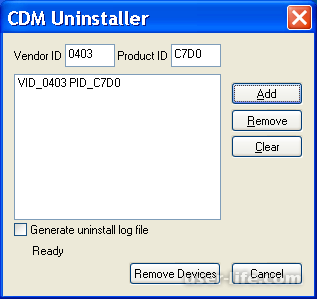
Для этих целей и определяются ВИД и ПИД.
В некоторых случаях эти характеристики так же смогут помочь в восстановлении флеш-памяти. Но в виду того, что эта информация не содержит данные о конкретной модели контроллера, то вероятность реанимации USB устройства только по этим параметрам низкая.
Определить VID и PID можно как штатными средствами операционной системы, так и сторонними утилитами.
Для операционных систем семейства Microsoft нужно запустить Диспетчер устройств.
Либо через командную строку:
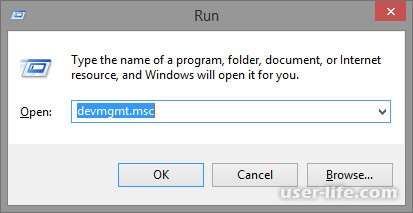
Либо через панель управления:
Так или иначе, откроется надстройка Windows, где в разделе с дисковыми устройствами определяется USB-накопитель. В контекстном меню понадобится пункт «Свойства».
На закладке «Сведения» (Details) в строке со свойствами из выпадающего списка нужно найти «Родитель» (Parent).
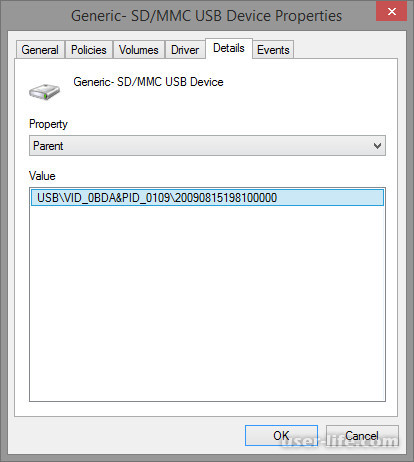
Еще один способ открыть это окно, запуск Проводника с рабочего стола, панели быстрого или из командной строки.
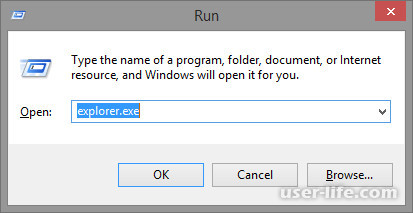
На нужном устройстве через контекстное меню выбираются свойства.
В окне с различными функциями и параметрами понадобиться закладка «Оборудование» (Hardware) с кнопкой «Свойства» (Properties).
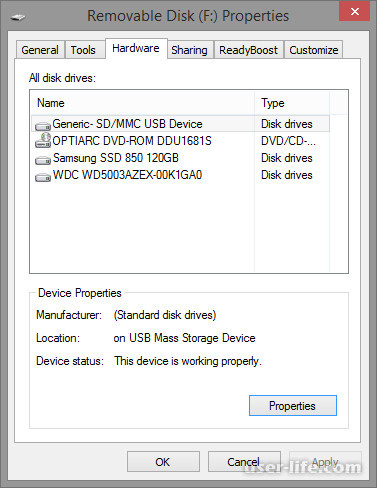
Дальнейший порядок действий аналогичен предыдущему пункту.
Из программ для определения ProductID и VendorID можно рассмотреть USBDeview.
При первоначальном запуске в опциях (Options) убирается флажок на «Показывать отключенные устройства» (Display Disconnected Devices).
По двойному щелчку по конкретному устройству откроется окно с характеристиками.
Задача утилиты состоит в сборе информации о различных USB-накопителях, установке и деинсталляции этих устройств, изменении буквы раздела и некоторых других функциях.
Еще одна бесплатная программа – Flash Drive Information Extractor. Ее преимущество – корректная работа с портами USB 3.0.
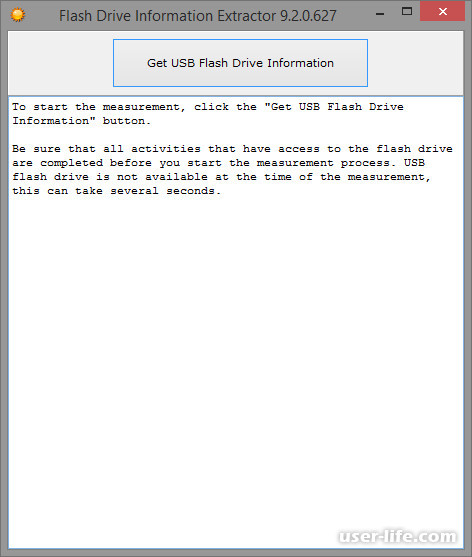
ChipGenius
Прекрасно считывает основную техническую информацию не только с флешек, но и со многих других устройств. Интересно, что ChipGenius имеет собственную базу VID и PID, чтобы выдать предположительную информацию об устройстве, когда по какой-то причине не удается опросить контроллер.
Скачать ChipGenius бесплатно
Чтобы воспользоваться данной программой, сделайте следующее:
Запустите ее. В верхней части окна выберите флешку.
Снизу напротив значения «USB Device ID» Вы увидите VID и PID.
Обратите внимание: старые версии программы могут работать некорректно – скачивайте последние (по ссылке выше можно найти именно такую). Также в некоторых случаях она отказывается работать с портами USB 3.0.
ChipEasy
Интуитивно понятная утилита, которая позволяет получить исчерпывающую информацию о флешке.
Скачать ChipEasy бесплатно
После скачивания сделайте вот что:
Запустите программу.
В верхнем поле выберите нужный накопитель.
Ниже Вы увидите все его технические данные. VID и PID находятся во второй строке. Можно их выделить и скопировать («CTRL+C»).
CheckUDisk
Простая утилита, которая выводит основную информацию о накопителе.
Скачать CheckUDisk
Дальнейшая инструкция:
Запустите программу.
Сверху выберите флешку.
Снизу ознакомьтесь с данными. VID и PID расположены на второй строке.
Изучение платы
Когда ни один из способов не помогает, то можно пойти на радикальные меры и вскрыть корпус флешки, если это возможно. VID и PID Вы, может, там и не обнаружите, но маркировка на контроллере имеет такую же ценность. Контроллер – важнейшая часть USB-накопителя, имеет черный цвет и квадратную форму.
Что делать с этими значениями?
Теперь можно заняться применением полученной информации и найти эффективную утилиту для работы с Вашей флешкой. Для этого следует использовать онлайн-сервис iFlash, где пользователи сами формируют базу данных таких программ.
Введите VID и PID в соответствующие поля. Нажмите кнопку «Search».
В результатах Вы увидите общую информацию о флешке и ссылки на подходящие утилиты.
Напоследок скажем, что определение этих параметров будет полезным для выполнения восстановления съемных накопителей.
Перечень подобных программ не заканчивается описанными выше. Ряды таких утилит постоянно пополняются чем-то новым.
Рейтинг:
(голосов:1)
Предыдущая статья: Как добавить друга в Steam
Следующая статья: Почему не добавляется фото в Одноклассниках
Следующая статья: Почему не добавляется фото в Одноклассниках
Не пропустите похожие инструкции:
Комментариев пока еще нет. Вы можете стать первым!
Популярное
Авторизация






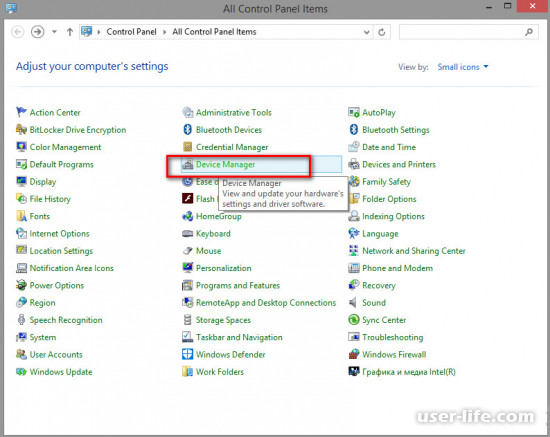
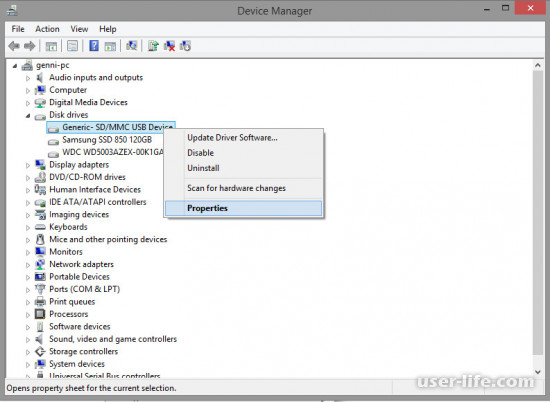
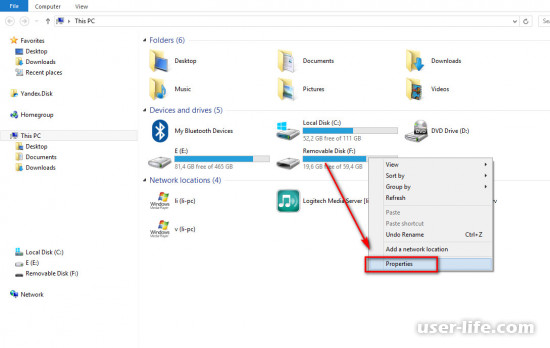
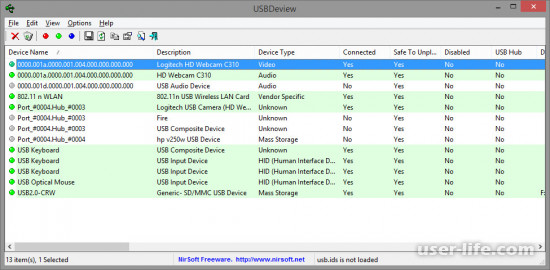
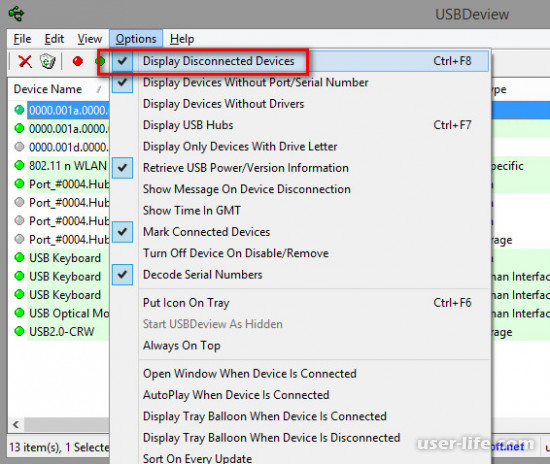
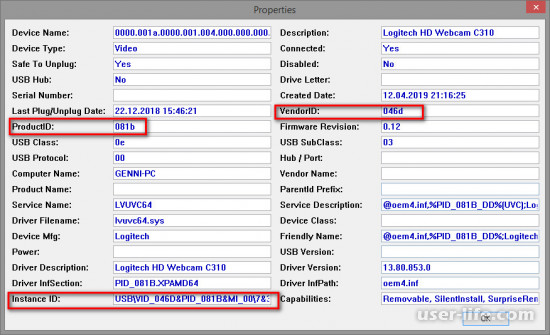




























Добавить комментарий!