D2d recovery в Биосе что это
Многие пользователи ноутбуков и нетбуков вне зависимости от бренда и сборки могут найти в биосе такой параметр как «D2D Recovery». Предназначен он для таких целей как восстановление системы или так называемый откат системы. Мы хотим рассказать в этой статье о том, что конкретно восстанавливает «D2D», как им пользоваться и из-за чего возникают моменты когда данная функция просто не хочет запускаться.
В первую очередь давайте рассмотрим наше понимание и особенности утилиты «D2D Recovery».
В основном производители нетбуков и ноутбуков добавляют в систему подобный параметр сразу. Он может иметь два возможных значения: «Активен» («Enabled») и «Не активен» («Disabled»).
Сама задача функции «D2D Recovery» состоит в полном восстановлении предустановленного производителем программного обеспечения, или же полного отката системы до заводских установок. Существует два формата восстановления:
Вариант 1-й.
Тот самый сброс системы до заводских настроек. В этом режиме все данные, которые находятся на диске С: вашего устройства, будут стерты, а сама ОС перейдет к первоначальному состоянию. Все файлы, настройки, установленные ПО и ранее загруженный обновления будут полностью удалены.
Данный вариант мы рекомендуем использовать при "злых" вирусах с которыми не справляются антивирусные программы или тех ситуациях когда с помощью дополнительного ПО не удается исправить ту или иную проблему.
Вариант 2-й.
Восстановление ОС с возможностью сохранения информации. При выборе этого варианта у нас будут сохранены все пользовательские файлы и ранее установленное программное обеспечение, а сброшены будут только настройки Windows до заводских. Пользовательские же файлы будут перенесены в раздел C:Backup. Этот вариант поможет исправить различные проблемы и ошибки, но не сотрет вредоносное ПО и вирусы системы (если конечно-же те имеются).
Итак, перейдем ближе к делу.
Включение функции «D2D Recovery» в БИОСЕ
Данный параметр по умолчанию должен быть включен, но бывает что владелец или какой-то другой пользователь по незнанию могли ее отключить ранее. Перед тем как сделать восстановления ее потребуется активировать или, как минимум проверить включена ли та. Приступим.
Шаг 1-й.
Для начала необходимо открыть сам БИОС на ноутбуке или нетбуке, при старте операционной системы.
Шаг 2-й.
Переходим во вкладку «Main», там же ищем раздел «D2D Recovery» затем меняем (если требуется) значение на «Enabled».
Шаг 3-й.
Далее нажимаем клавишу «F10» для закрепления настроек. Во всплывающем окне подтверждения новой конфигурации обязательно выбираем «OK» или значение «Y».
Готово. Теперь мы можем приступать к восстановлению о котором так же подробно расскажем.
Перейти к режиму восстановления есть возможность даже тогда, когда Windows не хочет запускаться, по тем или иным причинам (ошибки системы, вирусное ПО и другое). Поехали!
Шаг 1-й.
При запуске системы (включении устройства) нам необходимо одновременно задать сочетание таких кнопок как «Alt» + «F10». На некоторых ноутбуках и нетбуках это может быть одна из нескольких сочетаний клавиш:
- «F3» (MSI)
- «F4» (Samsung)
- «F8» (Siemens, Toshiba)
- «F9» (Asus)
- «F10» (HP, Sony VAIO)
- «F11» (HP, Lenovo, LG)
- И, «Ctrl» + «F11» (Dell).
Шаг 2-й.
Далее, у нас должна загрузиться встроенная утилита производителя, она же предоставит возможность выбора типа восстановления. Выбираем тот вариант, который нам интересен (под каждым пунктом есть подробное описание) - выбираем. На примере, мы разберем режим полного сброса и удаления данных.
Шаг 3-й.
Перед глазами у нас возникнет инструкция с пояснением выбранного режима. Рекомендуем ознакомиться и выполнить все рекомендации для верного проведения восстановления. После чего жмем кнопку «Далее».
Шаг 4-й.
В новом окне у нас появится диск или целый список (если тот не один), нам нужно выбрать тот том где будем делать восстановление. Обозначив свой выбор на этом этапе, снова жмем кнопку «Далее».
Шаг 5-й.
У нас появится предупреждение системы про то, что будет выполнена перезапись всей информации в выбранном разделе. Соглашаемся, по кнопке «ОК».
Шаг 6-й.
Процедура занимает некоторое время, потому — ожидаем. По окончанию нам нужно сделать перезапуск и выполнить первоначальную настройку операционной системы согласно подсказкам.
При варианте проведения восстановления с сохранением всех данных, в системе будет по аналогии, выполнен полный откат, но нужные файлы и нужная нам информация в последующем будет перемещена в разделе C:Backup.
Почему Recovery не желает запускаться или вовсе не хочет функционировать?
Столкнуть с такой проблемой может каждый. Нужная нам утилита не загружается или же работает некорректно. Существует множество причин решений подобной ситуации, мы расскажем про наиболее популярные варианты.
1. Неверная комбинации кнопок. Такая, казалось бы мелочь, как раз может оказаться важной причиной отказа во входе в нужное нам меню. Нажимать комбинацию требуется неоднократно сразу же в процессе загрузки нетбука/ноутбука. При использовании сочетание нескольких кнопок, попробуйте удерживать кнопку «Alt» зажатой, а затем оперативно выжимайте несколько раз кнопку «F10». Та же ситуация с клавишами «Ctrl» + «F11».
2. Удаление или очистка скрытого раздела. За встроенное приложение «Recovery» в системе несет ответственность скрытый раздел жесткого диска, и при определенных действиях тот может быть поврежден. Чаще всего, происходит это по неопытности и незнанию. Пользователи могут стереть его вручную. Следовательно, удаляется сама программа и запустить ту соответственно неоткуда. В этой ситуации большая вероятность решить вопрос - восстановление скрытого раздела или повторная установка ПО «Recovery».
3. Повреждение накопителя. Ненадлежащее состояние жесткого диска так же может обернуться той причиной, вследствие которой у нас не активируется режим восстановления либо же сама процедура не выполняется полностью, подвисая на каком-то проценте. Проверить состояние диска возможно при помощи известной утилиты «chkdsk», которую можно запустить из командной строки устройства в режиме восстановления, используя "лайф-накопитель".
4. Малое количество свободного пространства. Когда на нашем диске нет нужного количество свободных ГБ, вполне могут быть трудности с активацией и восстановлением. Решить эту проблему поможет удаление разделов при помощи командной строки из того-же режима восстановления.
5. Установленный пароль. «Recovery» может запросить пароль перед использованием системы восстановления. Нам нужно ввести в соответствующую строку - 000000 (шесть нулей), а если тот не будет принят, то прописываем - A1M1R8.
Надеюсь, мы помогли Вам в решении проблемы. Всем спасибо и приятного использования!
В первую очередь давайте рассмотрим наше понимание и особенности утилиты «D2D Recovery».
В основном производители нетбуков и ноутбуков добавляют в систему подобный параметр сразу. Он может иметь два возможных значения: «Активен» («Enabled») и «Не активен» («Disabled»).
Сама задача функции «D2D Recovery» состоит в полном восстановлении предустановленного производителем программного обеспечения, или же полного отката системы до заводских установок. Существует два формата восстановления:
Вариант 1-й.
Тот самый сброс системы до заводских настроек. В этом режиме все данные, которые находятся на диске С: вашего устройства, будут стерты, а сама ОС перейдет к первоначальному состоянию. Все файлы, настройки, установленные ПО и ранее загруженный обновления будут полностью удалены.
Данный вариант мы рекомендуем использовать при "злых" вирусах с которыми не справляются антивирусные программы или тех ситуациях когда с помощью дополнительного ПО не удается исправить ту или иную проблему.
Вариант 2-й.
Восстановление ОС с возможностью сохранения информации. При выборе этого варианта у нас будут сохранены все пользовательские файлы и ранее установленное программное обеспечение, а сброшены будут только настройки Windows до заводских. Пользовательские же файлы будут перенесены в раздел C:Backup. Этот вариант поможет исправить различные проблемы и ошибки, но не сотрет вредоносное ПО и вирусы системы (если конечно-же те имеются).
Итак, перейдем ближе к делу.
Включение функции «D2D Recovery» в БИОСЕ
Данный параметр по умолчанию должен быть включен, но бывает что владелец или какой-то другой пользователь по незнанию могли ее отключить ранее. Перед тем как сделать восстановления ее потребуется активировать или, как минимум проверить включена ли та. Приступим.
Шаг 1-й.
Для начала необходимо открыть сам БИОС на ноутбуке или нетбуке, при старте операционной системы.
Шаг 2-й.
Переходим во вкладку «Main», там же ищем раздел «D2D Recovery» затем меняем (если требуется) значение на «Enabled».
Шаг 3-й.
Далее нажимаем клавишу «F10» для закрепления настроек. Во всплывающем окне подтверждения новой конфигурации обязательно выбираем «OK» или значение «Y».
Готово. Теперь мы можем приступать к восстановлению о котором так же подробно расскажем.
Перейти к режиму восстановления есть возможность даже тогда, когда Windows не хочет запускаться, по тем или иным причинам (ошибки системы, вирусное ПО и другое). Поехали!
Шаг 1-й.
При запуске системы (включении устройства) нам необходимо одновременно задать сочетание таких кнопок как «Alt» + «F10». На некоторых ноутбуках и нетбуках это может быть одна из нескольких сочетаний клавиш:
- «F3» (MSI)
- «F4» (Samsung)
- «F8» (Siemens, Toshiba)
- «F9» (Asus)
- «F10» (HP, Sony VAIO)
- «F11» (HP, Lenovo, LG)
- И, «Ctrl» + «F11» (Dell).
Шаг 2-й.
Далее, у нас должна загрузиться встроенная утилита производителя, она же предоставит возможность выбора типа восстановления. Выбираем тот вариант, который нам интересен (под каждым пунктом есть подробное описание) - выбираем. На примере, мы разберем режим полного сброса и удаления данных.
Шаг 3-й.
Перед глазами у нас возникнет инструкция с пояснением выбранного режима. Рекомендуем ознакомиться и выполнить все рекомендации для верного проведения восстановления. После чего жмем кнопку «Далее».
Шаг 4-й.
В новом окне у нас появится диск или целый список (если тот не один), нам нужно выбрать тот том где будем делать восстановление. Обозначив свой выбор на этом этапе, снова жмем кнопку «Далее».
Шаг 5-й.
У нас появится предупреждение системы про то, что будет выполнена перезапись всей информации в выбранном разделе. Соглашаемся, по кнопке «ОК».
Шаг 6-й.
Процедура занимает некоторое время, потому — ожидаем. По окончанию нам нужно сделать перезапуск и выполнить первоначальную настройку операционной системы согласно подсказкам.
При варианте проведения восстановления с сохранением всех данных, в системе будет по аналогии, выполнен полный откат, но нужные файлы и нужная нам информация в последующем будет перемещена в разделе C:Backup.
Почему Recovery не желает запускаться или вовсе не хочет функционировать?
Столкнуть с такой проблемой может каждый. Нужная нам утилита не загружается или же работает некорректно. Существует множество причин решений подобной ситуации, мы расскажем про наиболее популярные варианты.
1. Неверная комбинации кнопок. Такая, казалось бы мелочь, как раз может оказаться важной причиной отказа во входе в нужное нам меню. Нажимать комбинацию требуется неоднократно сразу же в процессе загрузки нетбука/ноутбука. При использовании сочетание нескольких кнопок, попробуйте удерживать кнопку «Alt» зажатой, а затем оперативно выжимайте несколько раз кнопку «F10». Та же ситуация с клавишами «Ctrl» + «F11».
2. Удаление или очистка скрытого раздела. За встроенное приложение «Recovery» в системе несет ответственность скрытый раздел жесткого диска, и при определенных действиях тот может быть поврежден. Чаще всего, происходит это по неопытности и незнанию. Пользователи могут стереть его вручную. Следовательно, удаляется сама программа и запустить ту соответственно неоткуда. В этой ситуации большая вероятность решить вопрос - восстановление скрытого раздела или повторная установка ПО «Recovery».
3. Повреждение накопителя. Ненадлежащее состояние жесткого диска так же может обернуться той причиной, вследствие которой у нас не активируется режим восстановления либо же сама процедура не выполняется полностью, подвисая на каком-то проценте. Проверить состояние диска возможно при помощи известной утилиты «chkdsk», которую можно запустить из командной строки устройства в режиме восстановления, используя "лайф-накопитель".
4. Малое количество свободного пространства. Когда на нашем диске нет нужного количество свободных ГБ, вполне могут быть трудности с активацией и восстановлением. Решить эту проблему поможет удаление разделов при помощи командной строки из того-же режима восстановления.
5. Установленный пароль. «Recovery» может запросить пароль перед использованием системы восстановления. Нам нужно ввести в соответствующую строку - 000000 (шесть нулей), а если тот не будет принят, то прописываем - A1M1R8.
Надеюсь, мы помогли Вам в решении проблемы. Всем спасибо и приятного использования!
Рейтинг:
(голосов:1)
Не пропустите похожие инструкции:
Комментариев пока еще нет. Вы можете стать первым!
Популярное
Авторизация






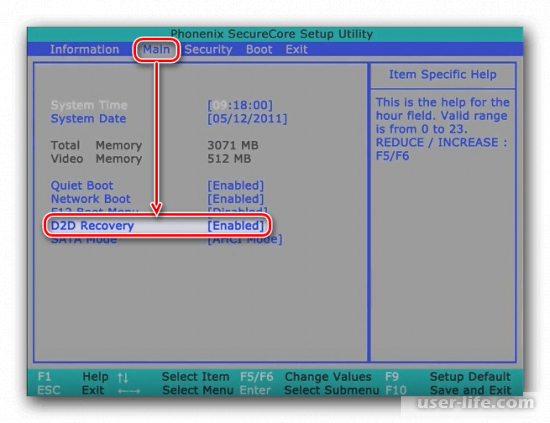

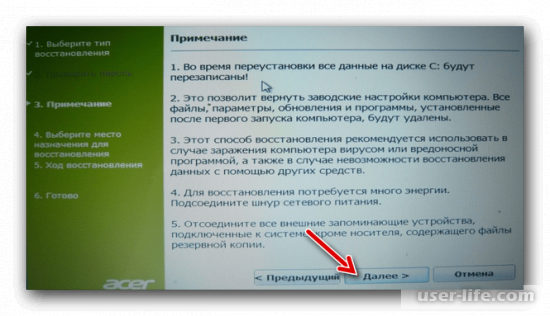
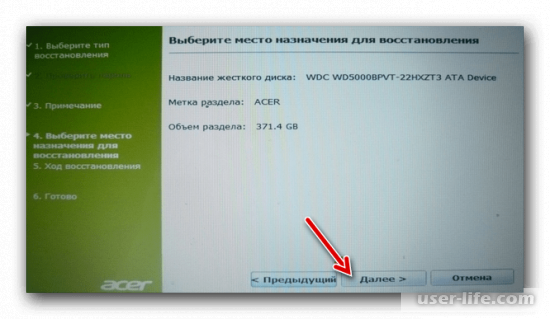
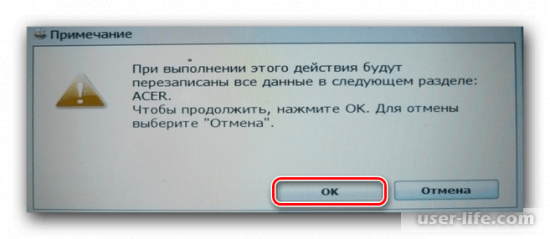


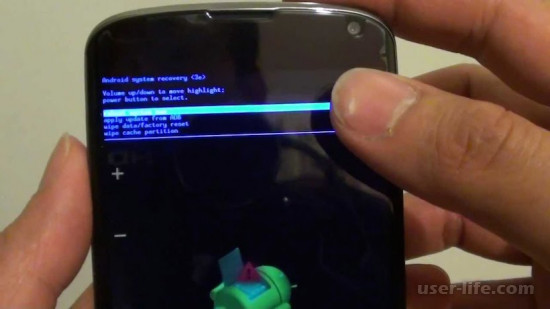

























Добавить комментарий!