Перестали работать клавиши на клавиатуре на ноутбуке и компьютере кнопки почему

Клавиатура это одна из частей любого компьютера независимо или это десктоп (системный блок, монитор, клавиатура, мышка), или портативный (ноутбук) с которой пользователь имеет наибольший непосредственный физический контакт. Поэтому часто она выходит из строя. И если отключить от системного блока клавиатуру и заменить на другую очень просто, то на ноутбуке эта процедура более сложная и нужны особые навыки.
Рассмотрим частые причины выхода из строя клавиатуры. Повреждения в процессе эксплуатации (разлитая жидкость, затронуты и вырваны клавиши, повреждения шлейфа, короткие замыкания). Поэтому если у вас нет опыта в ремонте компьютерного оборудования, то лучше отнести ваш девайс в сервисный центр.
Что делать когда клавиатура не работает, в сервисный центр далеко, или выходные дни, а нужно немедленно ввести информацию в любую программу на ноутбуке. Здесь можно воспользоваться несколькими вариантами.

Если рядом есть обычная клавиатура (USB клавиатура), ее можно подключить к любому USB порту и использовать в работе. Когда клавиатуры под руками нет можно воспользоваться программным решением. В операционной системе Windows есть встрояная виртуальная (экранная клавиатура), которой можно управлять с помощью мыши. Вызвать ее можно открыв меню пуск – все программы- стандартные - специальные возможности - экранная клавиатура.
Если мыши нет и вы используете тачпад, то достаточно вызвать контекстное меню панели задач – свойства - панель инструментов - и поставить галочку напротив панель ввода планшетного ПК.
Все это временные и быстрые решения, которые не заменят квалифицированный ремонт или замену Вашей клавиатуры при ее поломке, так что берегите Ваши устройства.
Программный сбой
Начать стоит с самой распространенной проблемы, которую можно решить самостоятельно. В данном случае я хочу рассмотреть программный сбой.
Как это выглядит? Вы просто включаете свой ноутбук после некоторого простоя и понимаете, что клавиатура не работает. Первое, что нужно делать — не впадать в панику, как любят делать некоторые личности. Вполне возможно, что проблема пустяковая и решается она за одну минуту.
Первым делом необходимо перезагрузить ноутбук. Это вы можете сделать с помощью мышки или тачпада. Перезагружаем устройство или, если есть желание, выключаем его и включаем вновь. Я вас уверяю, что процентов в 60% после перезагрузки клавиатура заработает вновь. Все дело в некоем программном сбое, который, возможно, произошел на стадии загрузки операционной системы. Если этот способ вам помог, то дальше статью вы можете даже не читать.
Если не помогает, тогда перезагружаем устройство еще раз и как только оно начнет загружаться, пытаемся войти в БИОС. Для этого нужно нажать на клавишу TAB, а если не помогает, то на F10 или DEL. Уж один из этих вариантов точно должен сработать. Если вам удалось это сделать, то физически клавиатура работает и это говорит о том, что проблема на 99% не механическая.
Нужно выйти выйти из БИОСа и загрузить устройство. Скорее всего клавиатура не будет работать, но не переживайте, мы попробуем заставить ее это сделать. Для этого нужно будет откатить систему на тот момент, когда она была в работоспособном состоянии. Как это сделать, я уже рассказывал на страницах сайта. Откат на более раннюю дату должен помочь.
В некоторых случаях можно переустановить операционную систему, но это, сами понимаете, не самый приятный процесс, вместе с которым, кстати, можно удалить важную информацию.
О драйверах
Некоторые проблемы с устройствами напрямую связаны с драйверами. Они могут, например, полностью отсутствовать или быть поврежденными. В случаях с ноутбуком данный момент очень актуален, поскольку едва ли не для каждого компонента нужно устанавливать свой драйвер.
Найдите на корпусе название своей модели ноутбука, после чего зайдите на сайт производителя и найдите драйвера для указанной модели. Среди них однозначно должны быть драйвера и для клавиатуры. Скачайте их и установите. Очень вероятно, что после данной процедуры клавиатура заработает.
Проблема в «железе»
Если ничего из описанного выше не помогает, то неполадка может быть связана с железом. Чаще всего страдает шлейф. Как уверяют ребята, которые уже разбирали ноутбуки, добраться до шлейфа — не проблема, к тому же в сети можно найти мануалы о том, как это сделать. Но прежде, чем вы начнете разбирать свое устройство, вспомните, распространяется ли на него гарантия. Если да, то разбирать его нельзя! Отнесите ноутбук в тот магазин, где вы его покупали вместе с чеком и отдайте его на ремонт (бесплатный, разумеется). В некоторых случаях магазинам проще обменять ноутбук на новый, нежели ремонтировать.
Допустим, что вы разобрали корпус и добрались до шлейфа. Что дальше? А дальше необходимо внимательно осмотреть его на предмет окисления или повреждений. Если никаких внешних признаков повреждения нет, то протрите его с помощью ластика. Спиртом и прочими жидкостями пользоваться не рекомендую, так как это может пагубно сказаться на работоспособности шлейфа.
Собираете ноутбук, включаете его и проверяете клавиатуру.
Грязь и пыль
Ни в коем случае не забываем про грязь и пыль, которые очень любят скапливаться под клавишами. Как ни странно, но клавиатура может не работать именно по этой причине. Что делать? Как один вариантов, можно снять все клавиши (некоторые модели с легкостью позволяют это сделать), убрать всю грязь и протереть контакты ластиком. Если провести данную процедуру невозможно, то придется разбирать устройство, что бы добраться до клавиатуры, а это сделать не так просто, так как придется разобрать добрую половину ноутбука.
Если не клавиатура не работает из-за пролившейся жидкости
Чего греха таить — ноутбук как будто притягивает к себе жидкости, ведь практически каждый из нас, у кого есть данное устройство, неизменно проливал на него ту или иную жидкость. Если для обычной компьютерной клавиатуры это чаще всего заканчивается бессимптомно, то вот для ноутбука это едва ли не фатальный случай.
Если вы что-то пролили на клавиатуру, вам необходимо срочно выключить ноутбук, вынуть из него батарею и перевернуть гаджет таким образом, что бы жидкость вылилась из него.
После необходимо разобрать устройство. Стоит ли это делать, если оно находится на гарантии, решать только вам, но это однозначно не гарантийный случай, поэтому ремонтировать ноутбук бесплатно вам никто не будет.
Если вы все-таки разобрали устройство, то поставьте его в сухое место. Просушивать лучше всего при комнатной температуре без использования «воздушной» техники в виде фена. Просушивать ноутбук нужно не менее одной-двух недель — будьте терпеливы. Только после этого можете собрать его и включить.
Механические проблемы
Механические неполадки обычно связаны с падением ноутбука или когда-то что-то тяжелое падает на него. В этом случае может не работать как одна кнопка, так и несколько. Реже — вся клавиатура. Скорее всего поможет только ее замена, причем самостоятельно сделать это не так просто, поэтому я рекомендую обратиться за помощью в специализированный сервис.
Тоже самое касается и тех случаев, когда клавиатура вообще не подает никаких признаков жизни, что бы вы с ней не делали.
Рейтинг:
(голосов:1)
Предыдущая статья: Почему BIOS не видит загрузочную флешку с Windows
Следующая статья: Как вырезать нужный фрагмент из видео онлайн бесплатно (какой программой обрезать)
Следующая статья: Как вырезать нужный фрагмент из видео онлайн бесплатно (какой программой обрезать)
Не пропустите похожие инструкции:
Комментариев пока еще нет. Вы можете стать первым!
Популярное
Авторизация








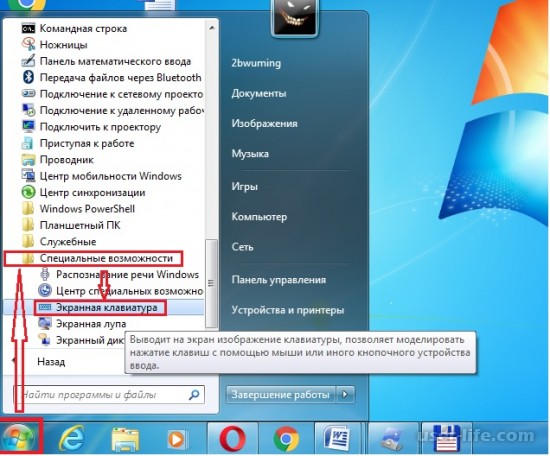

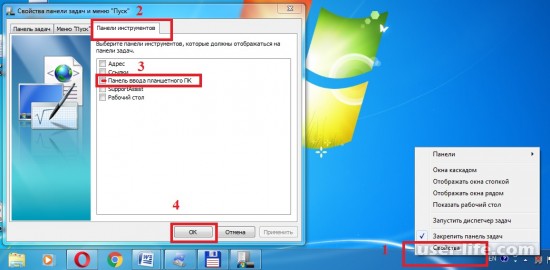
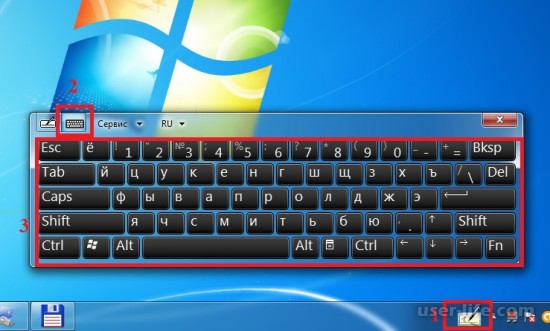




























Добавить комментарий!