Как подключить проводную мышку к ноутбуку
Популярность ноутбука продолжает расти. Этот тип компьютера считается более мобильным, так как его можно подключить к Интернету даже без подключения к мат. плате и принтеру. Это очень удобно! Однако не все знают, как подключить проводную мышь к ноутбуку. Большинство людей просто подключают к компьютеру устройства Bluetooth, но бывают ситуации, когда проводные устройства будут более уместны.
Подключение подключенной мыши не является проблемой даже для новичка. Чтобы подключить проводную мышь к ноутбуку, вам понадобится только провод и подходящий разъем.
К ноутбуку или же нетбуку возможно включить проводную мышь сквозь разъем USB.

В случае если у вас наличествует ветхая мышь с разъемом PS/2, то её также возможно включить к данному разъему сквозь особый переходник.


Есть особые мышки с тоненьким сворачивающимся проводом.

Этап 1: Включение мыши
Начать идет по стопам как раз с включения проводной мышки к компу или же ноутбуку. Для сего ее надо распаковать и выяснить тефлоновые ножки.
В случае если они уже наклеены, возможно незамедлительно же передаваться дальше. Временами в наборе есть сменные ножки, а уникальные уже наклеены, в следствие этого свежие сверху цеплять не надобно, а стоит применить лишь только в тех случаях, когда нынешние износятся или же отпадут.
Пользуйтесь вакантный разъем USB, оказавшийся на фронтальной или же задней панели системного блока или с боковой стороны корпуса ноутбука.
Незамедлительно же впоследствии соединения в операционной системе надлежит возникнуть отвечающее извещение о том, собственно что найдено свежее прибор.
Мышка уже трудится, но имеет возможность понадобиться ее добавочная настройка, а еще аппарат программного обеспечивания от создателей для расширения функциональности, с чем и разберемся в надлежащих шагах.
Этап 2: Драйвера
В случае если речь идет о недорогих офисных мышках, вспомогательные драйверы для их ставить не надо, а вот для игровых изготовитель нередко дает вспомогательное ПО, которое отвечает за настройку подсветки, запасных кнопок, чувствительности и иных настроек.
Чем какого-либо другого всего скачать его с официального вебсайта, впрочем есть и иные способы.
Этап 3: Настройка мышки
Остается лишь только настроить свежий прибор под себя. При поддержке штатных средств операционной системы возможно выставить аффектация, скорость вращения колеса, двойной или же одинарный клик и иные опциинастройки, охватывая перемена наружного облика курсора. Развернутую информацию по данному предлогу отыскиваете в отдельной памятке от иного нашего создателя дальше.
Подробнее: Как настроить чувствительность мыши в Windows 7
Стоит уточнить, собственно что не всякий раз впоследствии включения мышь действует тактично, а еще трудности имеют все шансы возникнуть в последующем. Почаще всего это связано с аппаратными сбоями и пореже с системными.
Читайте также: Как подключить беспроводную мышь к компьютеру

Как подключить проводную мышку к ноутбуку
Для этого в ноутбуке существует USB-разъём, к которому и подключается мышь также, как флеш-накопитель, data-кабель телефона и т. д.
СПРАВКА! Некоторые пользователи используют старые модели с разъёмом PS/2, для которого необходимо дополнительно приобрести USB-переходник с соответствующим входом.
Через несколько секунд после подключения автоматически стартует установка драйверов. Как правило, она длится недолго, так что вам достаточно лишь дождаться её окончания. Чаще всего такая установка происходит только один раз, при первом подключении, в дальнейшем она не потребуется, так как все необходимые компоненты уже загружены.
ВНИМАНИЕ! Если лазерный светодиод на мышке работает, а курсор неподвижен, может помочь перезагрузка ноутбука. Если это не подействовало, попробуйте подключить устройство к другому USB-разъёму.
Как подключить беспроводную мышь
Такое устройство гораздо удобнее и мобильнее и в использовании, и при транспортировке. По принципу связи с ноутбуком, оно может быть:
адаптерным — единственным недостатком такой мышки является то, что она работает только от батареек, которые необходимо регулярно заряжать или покупать новые;
bluetooth — такой способ гораздо более удобен, поскольку освобождает USB-порт.
Игровые беспроводные мышки.
Через адаптер
Адаптер — это небольшой передатчик, внешне напоминающий флеш-накопитель, который точно так же подключается к USB-разъёму. Так же, как в случае с проводной мышкой, при первом подключении активируется автоматический установщик драйверов, а при дальнейшей работе после подсоединения достаточно будет лишь подождать несколько секунд, в зависимости от скорости работы ноутбука. После этого подвигайте мышью для того, чтобы проверить, переместится ли курсор.
Бывает, что в комплекте с беспроводной мышкой присутствует установочный диск. Тогда работу следует начать с помещения его в дисковод и запуска установочной программы через «Мой компьютер». Откроется «Мастер установки», в котором вам потребуется пройти несколько шагов, кликая кнопку «Далее» и по необходимости меняя параметры по умолчанию, после чего начнётся загрузка компонентов. По окончании можно достать диск и подключить адаптер к разъёму.
ВНИМАНИЕ! Зачастую на подошве мыши находится переключатель, поэтому не забудьте проверить, чтобы он находился в положении «On». На других моделях может быть кнопка «Connect», которая нажимается после подсоединения к ноутбуку для установки связи с ним.
Иногда может отсутствовать какой-либо необходимый драйвер, и в таком случае программа может предложить скачать его из интернета. Соответственно, для этого понадобится подключение.
Если вы всё сделали верно, но мышь по-прежнему не работает, попробуйте следующие варианты:
поменяйте батарейку (при этом, следите за правильной полярностью);
заново подключите адаптер;
проверьте отображение нового устройства в диспетчере, в разделе «Устройства HID», его название должно содержать в себе наименование модели мышки;
подключитесь к другому компьютеру.
Через Bluetooth
Для того чтобы подключить такую мышку к ноутбуку, пройдите по пути «Мой компьютер» — «Свойства» — «Диспетчер устройств» — «Радиомодули Bluetooth». Кликните правой кнопкой по необходимому модулю и выберите «Задействовать».
Далее, включите мышку и пройдите по пути «Пуск» — «Панель управления» — «Добавление устройства». Windows произведёт поиск новых устройств, среди которых будет и мышь. После этого вам остаётся нажимать кнопку «Далее» в программе-установщике, пока не загрузятся все необходимые драйвера. Теперь вам остаётся лишь дождаться появления сообщения «Установка драйвера для устройства успешно завершена», после чего вы можете пользоваться мышью.
Цель данной статьи - описать способ подключения проводной мыши к ноутбуку. Информация была представлена в доступной форме, что должно позволить читателю понять описанный процесс.
Рейтинг:
(голосов:1)
Предыдущая статья: Не подключается геймпад к PS4 что делать
Следующая статья: Зачем нужен Журнал событий Windows 10
Следующая статья: Зачем нужен Журнал событий Windows 10
Не пропустите похожие инструкции:
Комментариев пока еще нет. Вы можете стать первым!
Популярное
Авторизация








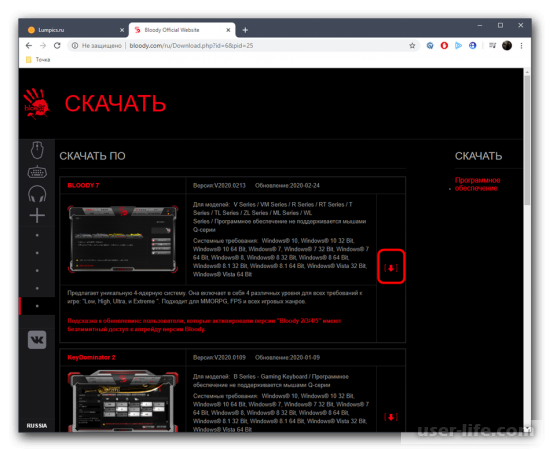
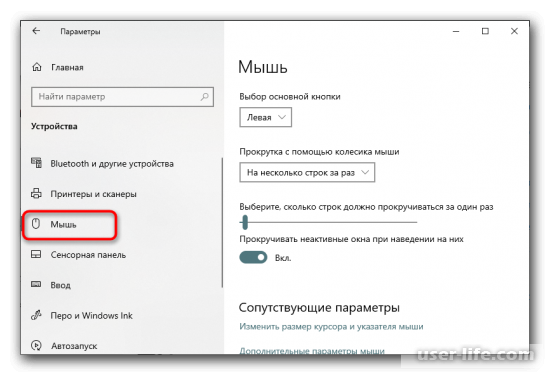




























Добавить комментарий!