Как установить Флеш плеер последней версии бесплатно с официального сайта скачать
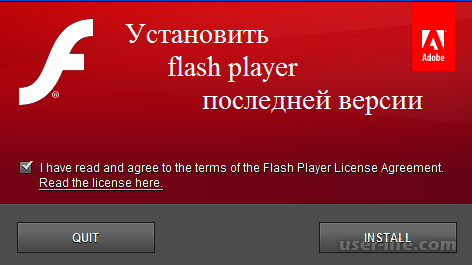
Adobe Flash Player специальный компонент для просмотра видео контента на многих сайтах без которого он невозможен или воспроизводится неправильно. Поэтому многие пользователи следят за его актуальностью.
Многие веб-браузеров имеют, его уже установленного в себе, и его обновление происходит автоматически. Но, что делать если Ваш браузер не поддерживает такую функцию ?
Если по каким то причинам Adobe Flash Player не обновляется, предварительно зайдите в панель управления и удалите старую версию, после чего достаточно зайти на официальный сайт и скачать последнюю версию данного продукта. Закройте все браузеры и запустите установочный файл, следуйте инструкциям мастера, по завершению иногда может потребоваться перезагрузка системы.
Необходимо учесть, что Flash Player выпускают в нескольких вариантах:
Для браузеров Microsoft — Internet Explorer и Edge
Для браузеров на базе Mozilla Firefox
Для браузеров на базе Chromium/Google Chrome — наиболее распространенная версия, ее используют Opera, Яндекс Браузер, Амиго, Orbitum и др.
Некоторые браузеры используют более одного веб-движка, таких как, например, Lunascape или Maxthon, могут понадобиться сразу несколько вариантов Adobe Flash Player.
Если Вы не знаете, какой из вариантов Flash Player Вам необходим, то можете установить сразу все три, ничего страшного при этом не случится, браузер сам будет использовать тот вариант, который для него подходит.
Чаще всего, данная программа изначально встроена в браузер. Поэтому если при включении какого-либо видео или аудиофайла вас просят установить Adobe Flash Player, не спешите этого делать. Скорее всего, он уже имеется у вас, достаточно лишь включить его.
На примере Яндекс Браузера, я объясню, как это сделать:
Шаг 1. Запустите ваш браузер и нажмите «+» в правой части экрана сверху.
Шаг 2. Затем напишите данную комбинацию: browser://plugins. Нажмите Enter.
Шаг 3. Далее, в графе Adobe Flash Player, нажмите «Включить».
Полезный совет! Чтобы часто не проделывать эту операцию, поставьте галочку в окне «Запускать всегда».
Шаг 4. Перезагрузите браузер и попробуйте открыть нужный файл снова. В большинстве случаев указанные шаги должны помочь вам.
Если во вкладке «plugins» нет строки, указывающей на Adobe Flash Player, то, скорее всего, он не установлен на ваш компьютер. Но не спешите расстраиваться. Чтобы решить эту проблему, достаточно скачать его и проделать пару несложных действий.
Перед началом установки рекомендуется обновить браузер, во избежание лагов и проблем. Потратить на это придется всего пару минут, но в дальнейшем это обеспечит стабильную работу вашего ПК.
Процесс обновления каждого браузера происходит по-разному. Например, у Google Chrome это осуществляется автоматически. Убедиться в том, установлена ли у вас последняя версия, поможет вкладка «О браузере».
Если вы видите такую же надпись, как и на скриншоте ниже, значит можете смело переходить к установке Adobe Flesh Player.
Аналогично Google Chrome автоматически обновляются такие браузеры как Opera и Internet Explorer. С ними у вас не должно возникнуть никаких проблем.
Однако если вы являетесь пользователем Mozila Firefox, заниматься обновлением браузера придется вручную. Чтобы сделать это, вам нужно:
Перейти во вкладку «Меню» и открыть Справку.
После чего выбрать строку «О Firefox».
Здесь кликните иконку «Проверить обновления» и подождите. Если они есть, то вам будет предложено обновиться до новой версии браузера.
Установка Adobe Flash Player на компьютер
Разобравшись с предыдущим пунктом, вы можете смело переходить к установке Adobe Flash Player. Этот процесс не требует особых навыков программирования и осуществить его может каждый, следуя данной инструкции:
Откройте ваш браузер и перейдите по данной ссылке: https://get.adobe.com/ru/flashplayer/.
Полезный совет! Чтобы не захламлять оперативную память, снимите галочки с графы «Дополнительное приложение». Особой пользы оно не принесет, а лишний мусор вашему компьютеру ни к чему.
В левой части окошка проверьте информацию о вашем компьютере. Если она верна – жмите на строку «Установить сейчас».
В новом окне вам следует нажать «Сохранить файл». Если такой строки нет, перейдите по ссылке, которая обведена в рамку.
Затем кликните левой кнопкой мыши на иконку в верхнем углу справа. Она показывает последние файлы, которые были загружены на ваш компьютер. Если вы не можете найти ее – одновременно зажмите сочетание клавиш Ctrl+J.
В настройках обновления Flash Player нажмите на графу «Разрешить Adobe устанавливать обновления» и следуйте далее. Так вам не придется постоянно проверять, установлена ли у вас актуальная версия плагина.
После всех проделанных действий вам нужно закрыть браузер (В моем случае Mozila Firefox), а затем нажать «Продолжить».
По завершении установки кликните на кнопку «Готово».
Полезный совет! Не скачивайте Adobe Flash Player с неизвестных сайтов. Существует огромный риск подхватить вирус и нарушить стабильность работы вашего компьютера.
Установка плагина без доступа к интернету
Очень часто простые пользователи всемирной паутины сталкиваются с проблемой отключения интернета. Причины этого разнообразны: начиная от внеплановых проверок провайдера, заканчивая плохими погодными условиями. Однако не все знают, что Adobe Flash Player можно установить и без подключения к глобальной сети.
Для этого достаточно скачать специальный файл и поместить его на флешку, а в случаях внезапного отключения интернета воспользоваться им. В крайнем случае, сходить в гости к другу у которого есть интернет, прихватив с собой USB-флешку.
Для начала вы должны перейти на этот сайт: http://www.adobe.com/ru/products/flashplayer/distribution3.html;
Затем спуститесь вниз, до таблицы с названием «Downloads». Вам следует внимательно изучить ее, так как здесь находится вся важная информация. В первом столбце содержатся сведения об операционной системе. Выбрать нужно именно ту, которая установлена на вашем ПК.
Далее идет информация о браузерах. Они разделены на две группы. Если вы пользуетесь Internet Explorer, то вам следует выбрать первую строку. Все остальные браузеры объединены в группу «Plugin-based Browsers», поэтому если у вас установлен Google Chrome, Mozila Firefox, Яндекс Браузер и другие, то смело выбирайте эту строку.
В третьем столбике под названием Installers вам необходимо перейти по ссылке для скачивания. Сделать это нужно исходя из браузера и операционной системы которыми вы пользуетесь. В названии ссылки обязательно должна присутствовать приставка EXE.
Запустите скачанный файл и закройте браузер. Это необходимо для продолжения установки.
На последнем этапе вам нужно подтвердить свое согласие с правилами лицензионного соглашения, а так же разрешить Adobe устанавливать обновления. Кликните на иконку «Установка» и дождитесь ее завершения.
Имея этот файл на своем компьютере, вы сможете в любой момент и без интернета установить Flash Player на свой ПК. Достаточно открыть его, и плагин автоматически начнет свою работу.
Полезный совет! Не забудьте перенести скачанный файл на флешку. Это позволит вам устанавливать данную программу без интернета на другие компьютеры.
Рейтинг:
(голосов:1)
Предыдущая статья: Как обновить Опера браузер до последней версии бесплатно
Следующая статья: Как убрать всплывающую рекламу в браузере Опера (Opera вкладки открываются постоянно)
Следующая статья: Как убрать всплывающую рекламу в браузере Опера (Opera вкладки открываются постоянно)
Не пропустите похожие инструкции:
Комментариев пока еще нет. Вы можете стать первым!
Популярное
Авторизация


























Добавить комментарий!