Как включить поддержку Java в браузере (Опера Internet Explorer Mozilla Firefox Яндекс Chrome)

javascript мощный инструмент на современных веб-сайтах. С его помощью сайты стают интерактивными, работают собственно быстрее, так как не надо постоянно перегружать страницы. На javascript делают разного рода калькуляторы, календари, автозаполнения форм и т.д.
По причине того, что скрипты исполняются на стороне клиента данную функцию работы javascript можно ограничить в настройках вашего браузера.
Для браузера Opera:
1. Нажав на значок «Opera», нужно перейти в «Настройки» и выбрать «Общие настройки».
2. Перейти во вкладку «Расширенные» и в меню слева выбрать раздел «Содержимое».
3. Установить галочку напротив «Включить javascript» и нажать OK.
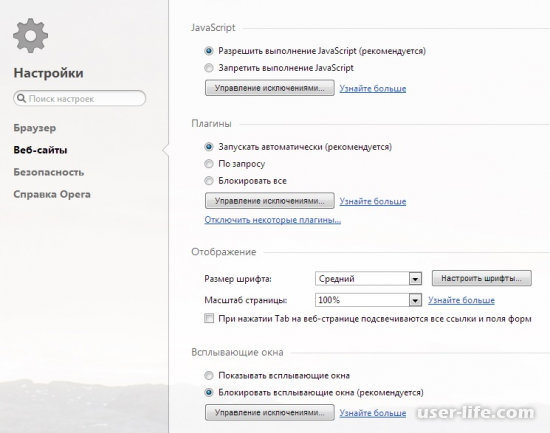
Для браузера Google Chrome:
1. Зайдите в настройки браузера, нажав в правом верхнем углу иконку (или ), и выберав пункт «Настройки».
2. Кликните по ссылке «Показать дополнительные настройки» в нижней части страницы. ...
3. В блоке «Личные данные» нажмите кнопку «Настройки содержания» (или «Настройки контента»).
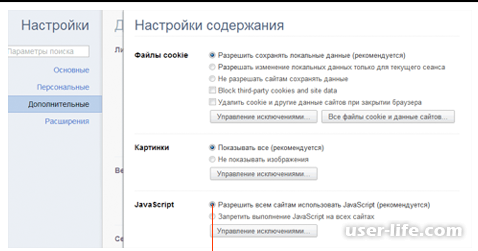
Для браузера Mozilla Firefox:
1. В адресной строке браузера введите команду about:config.
2. В открывшемся окне нажмите кнопку Я обещаю, что буду осторожен!.
3. В строке Поиск введите javascript.enabled.
4. Правой кнопкой мыши выделите строки отметить состояние «по умолчанию».
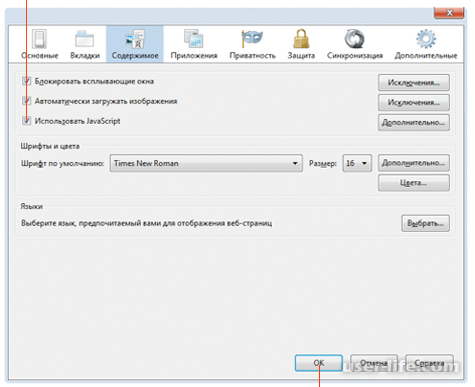
Для браузера Internet Explorer:
1. Нажмите Сервис, затем Параметры обозревателя
2. Перейдите на вкладку Безопасность и нажмите кнопку Другой
3. Прокрутите содержимое окна до пункта Выполнять сценарии приложений Java.
4. Убедитесь, что выбран параметр Включить
5. Чтобы сохранить настройки, нажмите OK.
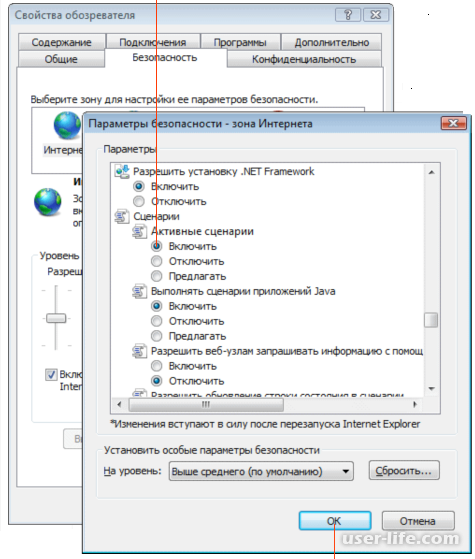
Для браузера Safari:
1. В меню веб-браузера нажмите на кнопку "Edit" и выберите "Preferences".
2. В окне "Preferences" выберите вкладку "Security".
3. На вкладке "Security" в разделе "Web content" поставьте галочку "Enable javascript".
4. Нажмите на кнопку "Reload the current page" в веб-браузере, что бы обновить страницу.
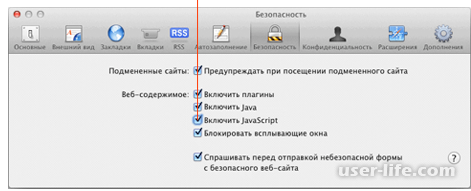
Чтобы включить javascript в Яндекс.Браузере, выполните следующее:
Откройте «Меню» > «Настройки».
Внизу страницы выберите «Показать дополнительные настройки».
В блоке «Защита личных данных» нажмите на кнопку «Настройка содержимого».
Пролистайте список параметров и найдите блок «javascript», где нужно сделать активным параметр «Разрешить javascript на всех сайтах (рекомендуется)».
Нажмите «Готово» и перезапустите браузер.
Вы также можете вместо «Разрешить javascript на всех сайтах» выбрать «Управление исключениями» и назначить свой черный или белый список, где javascript не будет или будет запускаться.
Установка Java
Чтобы браузер поддерживал работу Java, его сперва нужно установить на свой компьютер. Для этого переходим по ссылке ниже и скачиваем Java-установщик с официального сайта разработчиков.
Скачать Java с официального сайта.
В открывшейся ссылке нажимаем на красную кнопку «Загрузить Java бесплатно».
Установка программы максимальна проста и сводится к тому, что вам нужно выбрать место установки и подождать чуть-чуть, пока ПО будет инсталлировано.
Если вы уже устанавливали Java, проверьте, включен ли соответствующий плагин в браузере. Для этого в адресную строку браузера введите browser://plugins/ и нажмите Enter. В списке плагинов поищите Java(TM) и нажмите на кнопку «Включить». Обратите внимание, что такого пункта в браузере может и не быть.
После того, как вы включили Java или javascript, перезапустите браузер и проверьте, как работает нужная страница с включенными модулями. Мы не рекомендуем их отключать вручную, так как множество сайтов будет отображаться некорректно.
Работа с плагином Java
Прежде чем приступить к работе с плагином, его понадобиться скачать с официального источника расположенного по адресу https://java.com/ru/download/. В качестве меры предосторожности отключите брандмауэр вашего антивируса, иначе есть шанс блокировки загрузки.
Как только вы проследуете по предоставленной ссылке откроется окно, где будет находиться красная кнопка с надписью «Загрузить Java бесплатно».
Нажмите на неё и дождитесь окончания скачивания.
Запустите исходный файл.
Появится небольшое окно лаунчера, где необходимо нажать «Install».
После непродолжительной установки плагин будет доступен для использования на вашем компьютере.
Как включить Java в браузере
Установка Java решает лишь основную проблему в получении доступа к плагину. Теперь необходимо проверить его работоспособность через браузер.
Internet Explorer
В правом верхнем углу находится шестерёнка, на которую необходимо нажать.
Появится небольшое меню, выберите «Свойства обозревателя».
Здесь необходимо отыскать раздел «Безопасность» и щёлкнуть по пункту «Другой».
Вращайте появившееся окошко до того момента, пока перед вами не появится говорящий блок «Выполнять сценарии приложений Java».
Включить её можно при помощи отметки слева.
Сохранить новое настройки и выйти, позволит клавиша «ОК».
Google Chrome
Разработчики проекта ограничили доступ к работе с плагинами после выхода 42 версии браузера в 2015 году. Простыми словами, запустить Ява при помощи подручных средств не удастся.
Firefox
Этот веб-обозреватель оставил пользователям возможность самостоятельно корректировать многие аспекты работы программы.
Первым делом перейдите в настройки браузера.
Выберите «Сервис», а затем обратитесь к блоку «Плагины».
Здесь находится говорящее название «Java». По нему необходимо кликнуть.
Обратите внимания на установленное значение. Чтобы расширение могло работать, должен быть выставлен параметр «Активировать всегда» или «Запрашивать активацию». Он изменяется в зависимости от пожеланий пользователя.
Как активировать javascript
Многие сайты прибегают к использованию ДжаваСкрипт с целью обеспечить больше возможностей для своих пользователей. Давайте узнаем, как включить эту функцию в популярных браузерах.
Google Chrome
Перейдите в «Настройки» воспользовавшись контекстным меню в виде трёх точек, расположенных в правом верхнем углу.
Пролистайте окно вниз и откройте «Дополнительные настройки».
В появившемся блоке «Конфиденциальность и безопасность» выберите пункт «Настройка контента».
Обратите внимание на пункт «javascript» и откройте его.
Здесь должен стоять активный тумблер напротив надписи «Разрешено».
При внесении изменений, обязательно перезагрузите браузер.
Internet Explorer
Зайдите в настройки системы при помощи изображения шестерёнки.
Перейдите в раздел «Настройки интернета».
Отсюда направляйте к блоку «Безопасность», нажав здесь «Продвинутый уровень».
Здесь нам важен блок с говорящим названием «Скрипты». В нём находится раздел «Активировать скрипты», который должен находится в состоянии «Включено».
Последует окно активации, где остаётся щёлкнуть по «Да».
Как и в предыдущем случае, необходимо перезагрузить обозреватель, чтобы изменения вступили в силу.
Mozilla Firefox
В этом случае всё намного проще по сравнению с вариантами, приведенными выше.
Откройте меню инструмент и выберите «Настройки».
Нам нужен блок «Содержимое», он третий по списку.
Посетите его, поставьте галку возле пункта «Использовать javascript».
Подтвердите действие при помощи кнопки «ОК».
Яндекс.Браузер
Отечественный проект требует уделить чуть больше времени перемещению в меню управления.
Посетите подменю «Ещё», изображенное в виде трёх линий.
Вращайте открывавшееся окно в самый низ, пока не наткнётесь на «Показать дополнительные настройки».
Доберитесь «Личные данные». Выберите «Настройка содержимого».
Здесь есть раздел посвященный ДжаваСкрипту, в нём необходимо поставить отметку около пункта «Разрешить javascript на всех сайтах».
Остаётся нажать «Готово».
При необходимости работу скрипта можно настроить для отдельных интернет-ресурсов, достаточно посвятить немного времени настройкам «Управления исключениями».
Opera
Здесь всё максимально просто:
Посетите раздел «Настройки».
Сразу направляйтесь во вкладку «Расширенные» и переключитесь на пункт «Содержание». Рядом с «Включить javascript» поставьте галочку.
Рейтинг:
(голосов:1)
Предыдущая статья: Как включить файлы cookie в настройках браузера (Яндекс Google Chrome Опера FireFox Mozilla Safari)
Следующая статья: Как объединить несколько JPG в один PDF файл онлайн и программы
Следующая статья: Как объединить несколько JPG в один PDF файл онлайн и программы
Не пропустите похожие инструкции:
Комментариев пока еще нет. Вы можете стать первым!
Популярное
Авторизация











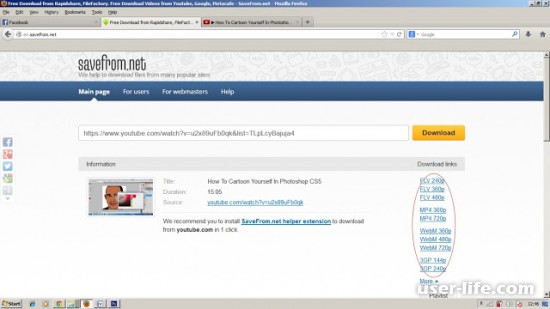














Добавить комментарий!