Как объединить несколько JPG в один PDF файл онлайн и программы
Формат pdf – открывается, практически, на любом компьютере. И очень удобен. Идеально подходит для книг с большим числом иллюстраций и коллекций изображений. Можно конвертировать пачку тематических картинок, несколько страниц изображений и создать один файл пдф. Но как это сделать быстро и бесплатно?
Самый простой вариант – воспользоваться специальным сервисов. Есть варианты с использованием софта или даже без него (если у Вас установлена Windows 10). Однако они менее универсальны, не всем подходят. Поэтому остановимся на онлайн-сервисе. Сейчас множество есть сервисов, позволяющих справиться этой задачей в несколько кликов мыши. Разберем на примере сервиса jpg2pdf.com/ru.
Переходим на страницу https://jpg2pdf.com/ru/ и если всё успешно загрузилось, листаем вниз, пока не увидим такую кнопку «Загрузить» и область для перетаскивания файлов.
Далее мы можем загрузить картинки, которые нужно объединить, 2 способами:
1. Перетащить их. Для этого находим нужные нам картинки на диске и выделяем их мышкой. После чего, нажимаем левой кнопкой мыши на любой из выделенных файлов и не отпуская кнопки мыши – перетягиваем в область «Перетащите файлы сюда».
И отпускаем в этой области. Должно получиться что-то похожее, только с Вашими картинками.
2. Загрузить стандартным проводником для файлов. Для этого клацаем по кнопке «Загрузить». Далее ищем на диске наши файлы, которые мы хотим склеить в один pdf-документ и выбираем их. Как выбрали – нажимаем «Открыть».
В результате должно получиться так же, как и первым способом:
После этого нажимаем на серую кнопку «Общий файл»:
Всё. Файл pdf с Вашими картинками начал скачиваться. Если файлов немного и интернет быстрый, он, скорее всего уже загрузился на Ваш компьютер. Или в папку Загрузок или сперва браузер у Вас запросил куда его сохранить. В зависимости от настроек Вашего браузера.
В моем случае, файл с именем “jpg2pdf.pdf” был автоматически загружен в папку Загрузки и отображался внизу окна браузера Chrome.

Браузер Chrome, как и многие другие современные браузеры, позволяет открывать файлы в формате pdf. И мы можем сразу проверить результат своих стараний. У меня это вот такая небольшая фотокнига из 4-х фотографий:
Разберем решение задачи объединения jpg в pdf на примере программы Имэйдж ту ПДФ, которую можно скачать по ссылке.
После скачивания программы можно сразу ей пользоваться, так как она не требует установки и запускается прямо из архива, что очень удобно, когда нет времени, а преобразовать большое количество изображений надо в кратчайшие сроки.
Сразу после открытия приложения можно добавлять нужные изображения. Для этого необходимо нажать на кнопку «Add Files».
Итак, изображения добавлены, но можно заметить, что не все они стоят в правильном порядке (все зависит от их названия). Из-за этого придется их немного упорядочить, нажав на соответствующие клавиши прямо под окном с названиями файлов.
Теперь надо выбрать, в каком формате необходимо создать новый файл. Это может быть PDF или XPS.
Следующим шагом надо выбрать какое количество файлов нам требуется. Так как нашей целью поставлено объединить несколько jpg в один документ, то необходимо поставить флажок на пункте «Single PDF…» и сразу ввести название нового документа.
Естественно, теперь можно выбирать место для сохранения документа.
После всех основных действий можно немного изменить параметры выходного файла. Image to PDF предлагает изменить размеры изображений, увеличить их до максимума, изменить их расположение и еще несколько полезных настроек.
Завершить конвертацию и соединение jpg в единый файл pdf можно нажатием на кнопку «Save Output».
Вот и все. Программа может обрабатывать очень много изображений, каждые 1-2 секунды она обрабатывает примерно по 18 графических файлов, так что огромный семейный альбом превратится в pdf документ за считанные минуты.
Adobe Acrobat – это мощный инструмент для создания, редактирования и просмотра PDF-файлов, но к сожалению он невероятно дорогой. К счастью есть бесплатная альтернатива. Если вы просто хотите объединить несколько изображений в один PDF в Windows 10, вам не потребуется дополнительное программное обеспечение.
Быстро создать PDF-файл из одного или нескольких изображений в Windows 10 можно с помощью встроенной функции Microsoft Print to PDF.
Для этого примера у меня есть пять изображений в формате jpg, которые я хотел бы объединить в один PDF-файл.
Чтобы объединить изображения в PDF выполните следующие действия:
1. Выделите их.
2. Щелкните правой кнопкой мыши по одному из выбранных изображений и нажмите “Печать”.
3. В открывшемся окне “Печать изображений”. В раскрывающемся меню “Принтер” в верхнем левом углу выберите “Microsoft Print to PDF”. Затем выберите нужный “размер бумаги” и макет. Обратите внимание, что “размер бумаги” определяет размер вашего будущего PDF-файла.
При желании вы можете установить флажок “Изображение по размеру кадра”. Это позволит растянуть ваши изображения на весь лист. Но обратите внимание, что эта функция может обрезать части изображений, если они не имеют того же размера, что и лист. PDF-файла.
Для того что бы сменить ориентацию листа зайдите в “Параметры” в нижнем правом углу окна. В открывшемся окне зайдите в “Свойства принтера” и выберите необходимую ориентацию листа.
4. Когда вы будете готовы, нажмите “Печать”. Вместо обычной печати ваших изображений Windows создаст новый PDF-файл и спросит вас, где его сохранить. Выберите удобное для вас место и придумайте имя для файла.
5. Нажмите “Сохранить”, чтобы завершить процесс.
Теперь вы можете перейти к местоположению созданного PDF-файла и открыть его в Acrobat Reader или любом другом удобном для вас приложении, который обладает функциями просмотра PDF. Как вы можете видеть из моего примера, я успешно создал пяти-страничный PDF-файл из пяти отдельных изображений.
Функция Microsoft Print to PDF – это системный виртуальный принтер, доступ к которому возможен из большинства приложений. Это означает, что вы можете создать PDF-файл не только из изображений, а из любых файлов, которые можно вывести на печать, например документы Word или PowerPoint.
Самый простой вариант – воспользоваться специальным сервисов. Есть варианты с использованием софта или даже без него (если у Вас установлена Windows 10). Однако они менее универсальны, не всем подходят. Поэтому остановимся на онлайн-сервисе. Сейчас множество есть сервисов, позволяющих справиться этой задачей в несколько кликов мыши. Разберем на примере сервиса jpg2pdf.com/ru.
Переходим на страницу https://jpg2pdf.com/ru/ и если всё успешно загрузилось, листаем вниз, пока не увидим такую кнопку «Загрузить» и область для перетаскивания файлов.
Далее мы можем загрузить картинки, которые нужно объединить, 2 способами:
1. Перетащить их. Для этого находим нужные нам картинки на диске и выделяем их мышкой. После чего, нажимаем левой кнопкой мыши на любой из выделенных файлов и не отпуская кнопки мыши – перетягиваем в область «Перетащите файлы сюда».
И отпускаем в этой области. Должно получиться что-то похожее, только с Вашими картинками.
2. Загрузить стандартным проводником для файлов. Для этого клацаем по кнопке «Загрузить». Далее ищем на диске наши файлы, которые мы хотим склеить в один pdf-документ и выбираем их. Как выбрали – нажимаем «Открыть».
В результате должно получиться так же, как и первым способом:
После этого нажимаем на серую кнопку «Общий файл»:
Всё. Файл pdf с Вашими картинками начал скачиваться. Если файлов немного и интернет быстрый, он, скорее всего уже загрузился на Ваш компьютер. Или в папку Загрузок или сперва браузер у Вас запросил куда его сохранить. В зависимости от настроек Вашего браузера.
В моем случае, файл с именем “jpg2pdf.pdf” был автоматически загружен в папку Загрузки и отображался внизу окна браузера Chrome.

Браузер Chrome, как и многие другие современные браузеры, позволяет открывать файлы в формате pdf. И мы можем сразу проверить результат своих стараний. У меня это вот такая небольшая фотокнига из 4-х фотографий:
Разберем решение задачи объединения jpg в pdf на примере программы Имэйдж ту ПДФ, которую можно скачать по ссылке.
После скачивания программы можно сразу ей пользоваться, так как она не требует установки и запускается прямо из архива, что очень удобно, когда нет времени, а преобразовать большое количество изображений надо в кратчайшие сроки.
Сразу после открытия приложения можно добавлять нужные изображения. Для этого необходимо нажать на кнопку «Add Files».
Итак, изображения добавлены, но можно заметить, что не все они стоят в правильном порядке (все зависит от их названия). Из-за этого придется их немного упорядочить, нажав на соответствующие клавиши прямо под окном с названиями файлов.
Теперь надо выбрать, в каком формате необходимо создать новый файл. Это может быть PDF или XPS.
Следующим шагом надо выбрать какое количество файлов нам требуется. Так как нашей целью поставлено объединить несколько jpg в один документ, то необходимо поставить флажок на пункте «Single PDF…» и сразу ввести название нового документа.
Естественно, теперь можно выбирать место для сохранения документа.
После всех основных действий можно немного изменить параметры выходного файла. Image to PDF предлагает изменить размеры изображений, увеличить их до максимума, изменить их расположение и еще несколько полезных настроек.
Завершить конвертацию и соединение jpg в единый файл pdf можно нажатием на кнопку «Save Output».
Вот и все. Программа может обрабатывать очень много изображений, каждые 1-2 секунды она обрабатывает примерно по 18 графических файлов, так что огромный семейный альбом превратится в pdf документ за считанные минуты.
Adobe Acrobat – это мощный инструмент для создания, редактирования и просмотра PDF-файлов, но к сожалению он невероятно дорогой. К счастью есть бесплатная альтернатива. Если вы просто хотите объединить несколько изображений в один PDF в Windows 10, вам не потребуется дополнительное программное обеспечение.
Быстро создать PDF-файл из одного или нескольких изображений в Windows 10 можно с помощью встроенной функции Microsoft Print to PDF.
Для этого примера у меня есть пять изображений в формате jpg, которые я хотел бы объединить в один PDF-файл.
Чтобы объединить изображения в PDF выполните следующие действия:
1. Выделите их.
2. Щелкните правой кнопкой мыши по одному из выбранных изображений и нажмите “Печать”.
3. В открывшемся окне “Печать изображений”. В раскрывающемся меню “Принтер” в верхнем левом углу выберите “Microsoft Print to PDF”. Затем выберите нужный “размер бумаги” и макет. Обратите внимание, что “размер бумаги” определяет размер вашего будущего PDF-файла.
При желании вы можете установить флажок “Изображение по размеру кадра”. Это позволит растянуть ваши изображения на весь лист. Но обратите внимание, что эта функция может обрезать части изображений, если они не имеют того же размера, что и лист. PDF-файла.
Для того что бы сменить ориентацию листа зайдите в “Параметры” в нижнем правом углу окна. В открывшемся окне зайдите в “Свойства принтера” и выберите необходимую ориентацию листа.
4. Когда вы будете готовы, нажмите “Печать”. Вместо обычной печати ваших изображений Windows создаст новый PDF-файл и спросит вас, где его сохранить. Выберите удобное для вас место и придумайте имя для файла.
5. Нажмите “Сохранить”, чтобы завершить процесс.
Теперь вы можете перейти к местоположению созданного PDF-файла и открыть его в Acrobat Reader или любом другом удобном для вас приложении, который обладает функциями просмотра PDF. Как вы можете видеть из моего примера, я успешно создал пяти-страничный PDF-файл из пяти отдельных изображений.
Функция Microsoft Print to PDF – это системный виртуальный принтер, доступ к которому возможен из большинства приложений. Это означает, что вы можете создать PDF-файл не только из изображений, а из любых файлов, которые можно вывести на печать, например документы Word или PowerPoint.
Рейтинг:
(голосов:1)
Предыдущая статья: Как включить поддержку Java в браузере (Опера Internet Explorer Mozilla Firefox Яндекс Chrome)
Следующая статья: Как удалить time to read из браузера компьютера
Следующая статья: Как удалить time to read из браузера компьютера
Не пропустите похожие инструкции:
Комментариев пока еще нет. Вы можете стать первым!
Популярное
Авторизация






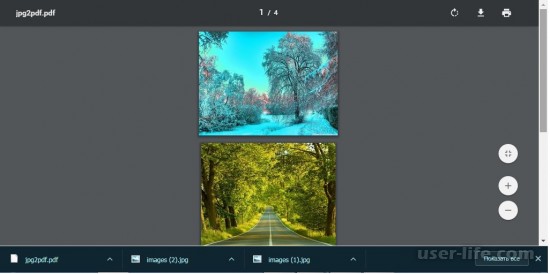
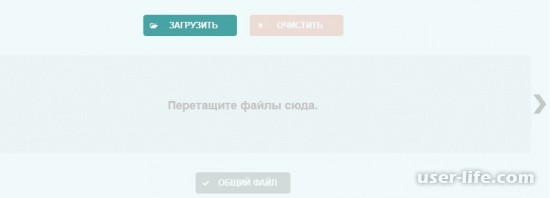
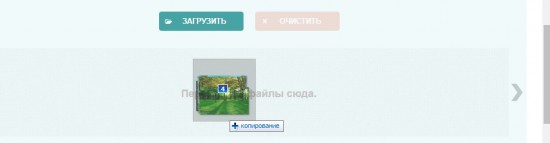
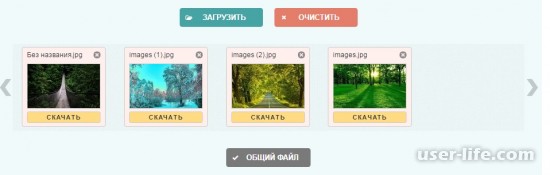
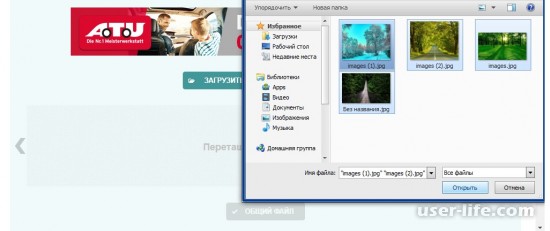

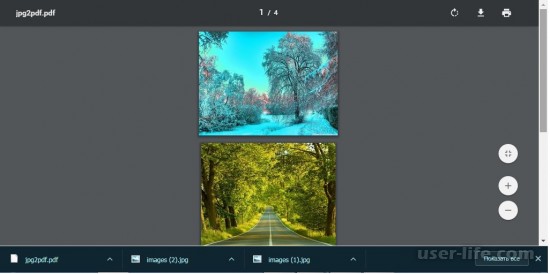





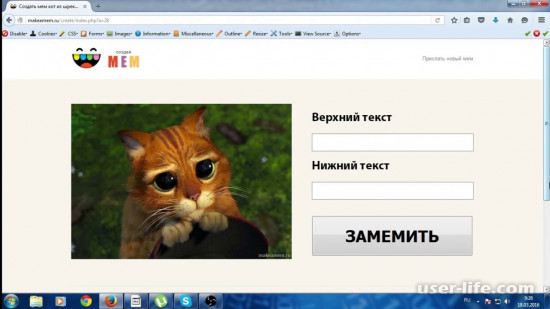

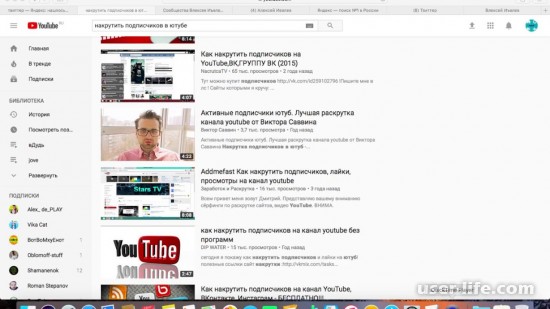




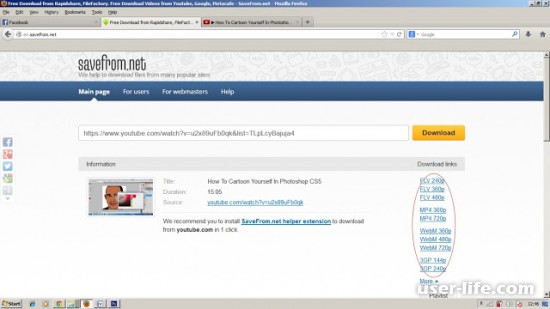















Добавить комментарий!