Как восстановить удаленные файлы

Сегодня мы рассмотрим как восстановить удаленные файлы с персонального компьютера. Порой мы чистим свой компьютер от разнообразного мусора, который со временем в любом случае накапливается. И вот иногда, случается непредвиденные ситуации, когда вместе с ненужным мусором удаляются, и важные файлы, к примеру фото, музыка или другое. Существует самый обычный способ восстановить удаленные файлы - открыть корзину, найти необходимые документы и восстановить их. Однако, бывают такие случаи, когда корзина очищена, и этих файлов уже не найти. Что же делать в данной ситуации? Ответ прост. Существует множество программ, которые созданы для восстановления файлов. Я выбрал самую эффективную программу для восстановления под названием R-Studio. С помощью нее мы найдем выход из неприятной ситуации.
Рассказываю по полочкам что мы делаем сперва. Скачиваем программу R-Studio с интернета. Данная утилита платная, но Вы легко можете найти ломаную, добавив приставку "скачать бесплатно" в строке поиска.
Я буду показывать на примере своих двух удаленных файлов, которых уже не найти в корзине.
Итак файлы удалены, теперь запускаем R-Studio.
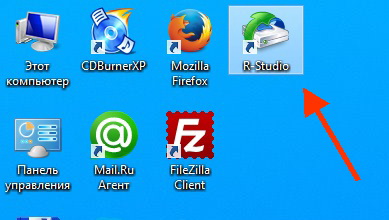
Дальше мы выбираем диск, на котором были удаленные документы. Лично у меня файлы находились на диске "Е", следовательно выбираю его.
Жмем правой кнопкой мыши по диску и выбираем в меню пункт "Показать содержимое диска".
В левой части этой программы необходимо найти папку, в которой находились удаленные файлы, и выделить ее. Ну а в правой части программы нужно найти сами файлы, которые были удалены, и выделяем их галочкой. После этого жмем кнопку "Восстановить помеченные ".
В очередном появившемся окне оставим все как есть, кроме выбора папки.
Теперь важный момент. Папка для восстановления должна находится на другом локальном диске. На пример, если у меня 2 файла находились в диске "Е", значит восстанавливать их необходимо на какой либо другой диск кроме самого "Е". То ли на диск "C" либо же на "D". Можете указать путь даже на флеш накопитель, но не на диск, на котором хранились удаленные файлы.
Вот я создал специальную папку в диске "С". Все теперь запускаем сам процесс. Жмем на кнопку "Да".
После того, как программа закончила восстановление можно открыть указанную ранее папку и проверить наши файлы. Вот такими несложными манипуляциями можно восстанавливать удаленные файлы. Естественно, данный софт не может всегда гарантировать успешный результат, однако в большинстве случаев она работает, как говорится, на ура.
Рассмотрим три основных сценария, как восстановить удаленные файлы на компьютере:
после очистки Корзины,
безвозвратно стертые с жесткого диска,
после форматирования.
Программы, используемые при восстановлении:
EaseUS Data Recovery Wizard,
Piriform Recuva,
DiskDrill.
Всегда ли можно восстановить удаленные файлы на компьютере?
Не всегда, но во многих случаях это вполне возможно. Поясним.
После удаления файлы остаются на жестком диске. В файловой таблице им присваивается метка – “0”. Это значит, что это пространство не занято и может использоваться для записи другой информации.
Таким образом, файл спрятан от ваших глаз, он удален лишь условно и может быть восстановлен, пока не перезаписан другими данными. (К слову, можно восстановить файлы и после перезаписи, но есть риск, что они частично повреждены и не подлежат возврату).
Как оценить шансы на восстановление после удаления?
Вероятность восстановления файлов зависит от множества факторов. Чеклист выглядит примерно так:
Как производилось удаление – через Корзину, минуя ее (Shift + Del), через команду форматирования
Время, прошедшее со времени удаления – чем дальше, тем выше риск перезаписи файлов
Тип удаленных файлов – некоторые файлы (изображения, видео) можно восстановить частично, другие нельзя вернуть при потере даже одного байта данных
Тип устройства хранения – жесткий диск, RAID-массив и прочее.
Тип файловой системы - NTFS/FAT/exFAT и др.
При удачном стечении обстоятельств файлы можно восстановить полностью или частично. Определить вероятность в цифрах нельзя, но попробовать стоит.
Как восстановить файлы из Корзины
Обычно после удаления (через клавишу Del) файлы отправляются в Корзину. Корзина – временное хранилище, данные находятся там в течение 30 дней, после чего автоматически удаляются. Если за это время вы измените решение (например, вспомните, что среди удаленных есть нужные файлы), проверьте содержимое Корзины и восстановите файлы. Как это сделать:
Откройте Корзину через иконку на Рабочем столе или через Проводник
Выберите файлы для восстановления и воспользуйтесь пунктом Восстановить в контекстном меню
Файлы будут восстановлены на прежнее место
Как восстановить файлы, если Корзина уже очищен
а
Даже когда вы очищаете Корзину, файлы не уничтожаются безвозвратно. Однако вам потребуются дополнительные утилиты и время, чтобы успешно восстановить удаленные файлы. Работают recovery-программы по одному принципу: сканируют файловую систему, ищут на компьютере сектора с пометкой “файл удален”.
Примечание. Устанавливая программу, вы неизбежно вносите изменения в таблицу файлов, уменьшая шансы на восстановление (в зависимости от объема компьютерной информации, записанную на жесткий диск). Советуем установить программу-реаниматор на флешку, другой компьютер или раздел диска, который не использовался для хранения удаленных файлов.
Восстановление файлов после форматирования
Переходим к более “тяжелым” случаям. В частности, после форматирования не только отдельные файлы, но и целый раздел жесткого диска подвергается изменениям. В результате – безвозвратно удаленные файлы.
Есть ли шанс восстановить данные на ПК в такой ситуации?
После быстрого форматирования – да
После полного форматирования шансы минимальны
Из рабочих вариантов советуем программу Auslogics File Recovery и эту инструкцию:
Какие программы помогут восстановить файлы на жестком диске?
На самом деле, recovery-программ – десятки. Брать первую попавшуюся мы не советуем: есть риск, что вы не только не восстановите свои файлы после удаления, но также потратите деньги за бесполезные функции. Мы перечислим тройку программ, которые прошли испытания и пользуются уважением среди других пользователей.
1. EaseUS Data Recovery Wizard: продвинутое восстановление файлов после удаления (в сложных случаях)
Удобство. Data Recovery Wizard отлично интегрирована с файловой системой и ОС Windows. Благодаря встроенному мастеру восстановления, работать с ней удобно.
Защищенная Корзина. В отличие от стандартной Корзины, в ней можно хранить удаленные файлы восстанавливать даже после очистки.
Решение сложных кейсов. Восстановление файлов, удаленных без Корзины (через Shift+Delete), после форматирования или на разделах HDD с “файловой системой raw”.
2. Recuva – универсальное решение для восстановления файлов
Recuva – бесплатная и активно развивающаяся программа для платформы Windows. Восстановить файлы на компьютере с ее помощью очень просто, плюс она не требует денег за базовые функции или снятие лимитов. К слову, на страницах Softdroid'а мы уже рассказывали, как восстановить удаленный файл в Recuva. Читайте наш детальный гайд.
Отметим три основные особенности данной программы.
Простота. Самым начинающим пользователям Recuva предлагает воспользоваться мастером восстановления удаленных файлов. Здесь вы можете указать определенные типы файлов (например, только фото), выбрать место для поиска, задать другие параметры нахождения удаленной информации.
Глубокое сканирование. Активировав опцию, вы повышаете шансы восстановить удаленный файл, даже если при обычном сканировании с помощью других recovery-утилит ничего найти не удалось.
Наглядность. Все найденные файлы маркируются. Цвет обозначает вероятность восстановления: высокая, средняя, низкая. Для найденных изображений доступно quick preview.
3. DiskDrill – восстановление удаленных файлов на ПК и Mac OS X
DiskDrill – молодой продукт на рынке компьютерного ПО для восстановления, однако хорошая техподдержка и комьюнити говорят о зрелости программы.
Функционал DiskDrill подходит для восстановления большинства файлов, хранящихся на ПК: изображения, музыка, видео, документы, архивы. Есть версия программы не только для Windows, но и Mac OS. Вне зависимости от ОС, можно восстановить бесплатно 100 MB найденных файлов (а это щедрый лимит).
Особенности DiskDrill:
Выбор типа восстанавливаемых данных. Можно выбрать только те файловые типы, которые будут в результатах поиска. Также доступна фильтрация по атрибутам и гибкий поиск среди восстановленных файлов.
Пауза / продолжение сканирования в любой момент. Удобно, если у вас HDD/SSD большого объема.
Протекция от перезаписи. Заблокировав разделы на время работы DiskDrill, вы застрахуете жесткий диск от перезаписи удаленных файлов.
Восстановление файлов на компьютере через Hetman Partition Recovery
Hetman Partition Recovery работает с существующими и удаленными файлами одинаково. Стало быть, вы можете просматривать ВСЕ файлы на компьютере через Проводник. Работает HPR не только с жестким диском, но и флешкой, CD/DVD и так далее.
Достаточно присоединить устройство к компьютеру, запустить программу – и вперед. На первом этапе утилита сканирует диск компьютера на следы удаленных файлов. Затем, при наличии результатов, предлагает немедленно приступить к их восстановлению. В Partition Recovery есть предосмотр, поэтому перед восстановлением и сохранением на комп можно изучить файлы – насколько они соответствуют ожиданиям (что особенно актуально для различной мультимедийной информации, например, фото).
Помимо прочего, Hetman Partition Recovery производит глубокий компьютерный анализ файлов, размещенных на диске. Результаты сканирования сохраняются в отдельную папку. Это могут быть не только цельные файлы, но и частично сохранившиеся – что немаловажно, если удалена ценная информация. Если вы отформатировали жесткий диск, Partition Recovery вполне подойдет для этих целей (о чем, собственно, гласит название этого инструментария).
Вопрос-Ответ
Неизвестным образом удалились фото с компьютера. Я подозреваю, что это мог сделать какой то вирус. Попробовала восстановить удаленный файл с помощью программы Wise Data Recovery. Все файлы которые были найдены, в состоянии "УТЕРЯН". Я так понимаю, восстановлению они не подлежат? Вирус их сожрал? Или есть возможность как-то вылечить эти файлы и все-таки восстановить?
Ответ. Посмотрите, есть ли в программе Wise Data Recovery режим глубокого сканирования. Скорее всего, нет. Установите другие программы-реаниматоры. Например, в Recuva есть возможность углубленной проверки, что повышает шансы восстановления удаленных файлов. Для восстановления фотографий на компьютере также можно задействовать PhotoRec. Обе recovery-утилиты бесплатны.
Способ 1 – Встроенные функции Windows
Когда вы удаляете файл в любой операционной системе он может исчезнуть из проводника, но из памяти его восстановить можно.
Если вы начнете попытку возврата документа до того, как выключите устройство, есть большая вероятность восстановления без ошибок.
После завершения сеанса могут быть утеряны биты удаленной ранее информации и даже если вам удастся восстановить документ, он может отображаться некорректно или вовсе не будет открываться.
В любом случае, попробовать вернуть информацию стоит.
В Windows есть две встроенные функции, которые помогут восстановить файл:
Корзина;
Служба резервного копирования.
Вам потребуется любая версия Windows и знание приблизительного времени удаления файла.
Рассмотрим, как работает каждый из способов.
Корзина
По умолчанию, в ОС Windows все удаленные объекты помещаются в Корзину – системную папку, в которой находятся файлы, которые вам больше не нужны.
Для окончательного удаления пользователю нужно очистить корзину. Подобная функция есть в Mac и Linux.
Откройте Корзину на рабочем столе или воспользуйтесь поиском. Просмотрите содержимое папки.
Его можно отсортировать по дате добавления. Так гораздо удобнее находить удаленные элементы, если в Корзине есть слишком много объектов.
Просматривать содержимое в окне Корзины нельзя.
Вам доступно только название файла, путь к исходной папке и свойства.
Чтобы вернуть объект, кликните на него правой клавишей мышки и выберите поле «Восстановить». Файл вернется в папку, из которой он был удален.
Обратите внимание, система выделяет Корзине ограниченное пространство и со временем её содержимое будет исчезать автоматически.
Чтобы в будущем не столкнутся с автоматическим удалением, необходимо расширить выделенное для Корзины место:
Кликните правой кнопкой на значке Корзины и перейдите в окно свойств;
Отметьте пункт «Задать размер» и вручную введите максимальное количество мегабайт. Желательно, чтобы системная папка занимала не больше 25% от общего объема памяти жесткого диска С;
Сохраните изменения.
Резервное копирование
Часто пользователи пытаются восстановить файл уже после очистки Корзины.
У вас есть шанс вернуть важный документ с помощью службы резервного копирования Windows, которая работает во всех версиях ОС.
Ели на компьютере включено создание резервных копий, вы сможете восстановить прежнее состояние ОС, при которой важный файл еще не был удален.
Постарайтесь вспомнить, когда вы в последний раз использовали объект.
Затем выполните такие действия:
Откройте окно поиска и введите «Параметры резервного копирования»;
Откройте найденную службу;
В новом окне перейдете во вкладку «Служба архивации», а затем перейдите в раздел «Архивация и восстановление»;
Откроется окно панели управления, в котором будут показаны все доступные резервные копии с указанием точной даты их создания.
Если опция создания бэкапа отключена или вы не нашли копии за нужный вам временной промежуток, восстановить файлы этим способом не удастся.
Необходимо устанавливать сторонние программы для возврата удаленных объектов.
Способ 2 – Сторонние программы для Windows
С помощью стороннего софта есть большая вероятность восстановления документов, фото, видео, музыкальных и других файлов.
Ниже приведена подборка рабочих программ с удобным интерфейсом, которые можно скачать бесплатно.
Hetman Partition Recovery
Hetman Recovery – это софт, который может восстанавливать данные с жестких дисков, а также с различных флешек, приводов и других видов накопителей.
Откройте программы и выберите нужный жесткий диск, с которого был удален файл.
Если вы восстанавливаете данные с внешних устройств, сначала подключите накопитель к компьютеру, а затем перезагрузите программу. Он появится в списке доступных девайсов.
После выбора накопителя нужно нажать на клавишу «Recovery».
Далее Hetman Recovery начнет процедуру сканирования, в результате которой вы увидите доступные для восстановления данные.
Преимуществом программы является возможность предварительного просмотра содержимого.
Даже если утилита и нашла нужный файл, его итоговый вид может не соответствовать вашим ожиданиям. В особенности это характерно для мультимедиа.
Ontrack Pro
Для тех, кому нужна профессиональная программа категории Recovery, рекомендуем работать с Ontrack Pro.
Она платная, но юзеры могут работать с пробным периодом совершенно бесплатно.
Особенностью приложения является наличие встроенного помощника и мастера восстановления. Также, в процессе сканирования утилита ищет все сжатые, зашифрованные или поврежденные объекты. Если итоговый файл не отображается, Ontrack Pro начнет процедуру исправления содержимого.
EaseUS Data Recovery
EaseUS Recovery – это программа, которая будет полезна в случае, когда нужно восстановить информацию на компьютере, планшете или телефоне.
В главном оке доступна функция быстрого или полного сканирования системы, а также режим LastChance – для восстановления данных с вероятностью в 98%.
EaseUS отлично взаимодействует с файловой системой Windows.
Для начала работы достаточно выбрать диск и в области меню кликнуть на режим сканирования.
После завершения процесса появится список с доступными для восстановления файлами.
Card Recovery
С приложением Card Recovery можно работать во всех типах файловых систем, но эффективнее программа восстанавливает данные с флешек и SD-карт, которые подключены компьютеру.
Работа с Card Recovery заключается в выполнении инструкции, которая показывается в главном окне.
Среди преимуществ ПО – бесплатное распространение и небольшой объем занимаемой памяти.
Tenashare Recovery
Tenashare позволяет восстановить мультимедиа информацию с компьютера или внешних носителей.
Если вам не удалось вернуть удаленные фото с помощью вышеописанных программ, скачайте Tenashare и запустите процесс сканирования.
Способ 3 – Решение для MAC OS
Для Mac OS тоже есть несколько эффективных программ, которые помогут вернуть удаленное содержимое.
Как известно, в этой операционной системе гораздо проще деинсталлировать файлы и приложения, а вместе с этим учащаются и случаи удаления объектов по неосторожности.
Disk Drill – это самая популярная программа для восстановления файлов в Mac OS.
Рекомендуется начать с установки именно этого ПО.
Преимущества:
Работа со всеми форматами файлов;
Поддерживает восстановление с внешний девайсов и носителей;
Русифицированный интерфейс;
Простота использования.
Для старта сканирования найдите диск, с которого объект был удален. Затем нажмите на кнопку Recover.
Дальше приложение автоматически найдет деинсталлированные данные и вы сможете выбрать, что нужно вернуть в память компьютера.
Также, с помощью Disk Drill можно выполнить мониторинг состояния диска, очистить память от временных файлов и прочего «мусора», поиск дубликатов файлов, настройка защиты от удаления.
Способ 4 – Восстановление файлов на Android
Для возврата удаленных файлов в Android рекомендуется иметь устройство с правами Root.
Так вы получаете бОльшую вероятность успешного восстановления.
Если прав суперпользователя нет, попробуйте работать с ПО, которое не требует специальных настроек телефона.
Dr. Fone
Dr. Fone – это десктопная программа, которая предназначена для восстановления информации с устройств на базе Андроид.
ПО платное, но в течении 30-ти дней можно работать с программой бесплатно.
Этого времени вполне достаточно, чтобы провести сканирование и вернуть файлы.
Следуйте инструкции:
Установите Dr. Fone на компьютер;
Подключите мобильный гаджет к ПК и откройте программу;
Дождитесь, пока Dr. Fone определит ваше устройство;
Отметьте галочкой информацию, которую нужно восстановить и нажмите «Далее»;
Следуйте инструкциям программы и в итоговом окне сохраните доступные файлы в память телефона или на жесткий диск компьютера.
GT Recovery (без root)
GT Recovery не требует наличия прав суперпользователя или подключения телефона к компьютеру.
Достаточно установить приложение из Google Play и начать сканирование:
В главном окне GT Recovery выберите тип файла, который нужно восстановить (фото, видео, СМС-сообщения, текстовые файлы, журнал вызовов, подключение к WiFi, контакты, данные мессенджера WhatsApp или Facebook) и программа автоматически покажет все объекты, которые можно вернуть.
Способ 5 – Программы iOS
Для iOS существует огромное количество recovery-программ, но наиболее эффективная из них – это iSkySoft Toolbox.
iSkySoft Toolbox
iSkySoft – бесплатная программа для восстановления файлов на мобильных девайсах от Apple. Работает со всеми версиями iOS.
Устанавливается приложение на компьютер с Mac OS или Windows.
Скачать iSkySoft Toolbox можно с официального сайта разработчика https://www.iskysoft.com.
Следуйте инструкции:
Откройте программу на компьютере и одновременно подключите к ПК свой iPhone или iPad;
В левой части окна выберите тип данных для восстановления – файлы из памяти iOS, рингтоны iTunes, данные из iCloud;
Нажмите на Start;
Через несколько минут появится окно со всей восстановленной информацией. Вернуть данные вы можете в память iOS или сохранить их на своем компьютере.
Запомните, чем меньше прошло времени после удаления файлов, тем больше у Вас есть шансов восстановить их. То есть, если Вы кинулись через годика так пол, то удаленные файлы скорее всего не восстановятся, а если и восстановятся, то частично.
Восстановление удаленных файлов средствами Windows
В Windows 7 и 10, если открыть свойства любой папки или файла, можно увидеть вкладку «Предыдущие версии», а в ней – список резервных копий объектов. Даже если файлы были удалены мимо Корзины, достаточно выбрать нужную версию бэкапа и нажать кнопку «Восстановить» либо «Открыть».
Но не всё так просто. Дело в том, что вкладка «Предыдущие версии» у вас, скорее всего, будет пуста, по крайней мере, в свойствах каталогов на пользовательском диске. Чтобы копии могли создаваться, в свойствах системы для соответствующего раздела должна быть включена защита, то есть создание точек восстановления.
Примечание: вернуть удалённые файлы с помощью функции «Предыдущие версии» можно только в том случае, если они располагались в папках, а не в корне диска.
Весьма желательно, чтобы в системе также была задействована функция «История файлов», обеспечивающая периодическое резервное копирование содержимого пользовательских библиотек и рабочего стола.
Это, прежде всего, касается систем Windows 8 и 8.1, в которых вкладка «Предыдущие версии» в свойствах объектов отсутствует. Трудно сказать наверняка, что побудило разработчиков Microsoft её удалить из восьмой версии, а потом вернуть в десятой, впрочем, сама технология теневого копирования была нетронута.
Как восстановить удаленные с компьютера файлы, получив непосредственный доступ к теневым копиям, будет сказано чуть ниже, а пока скажем пару слов об «Истории файлов». Опция эта появилась в Windows 8 как альтернатива функции «Предыдущие версии», которые были привязаны к созданию системных точек восстановления. Функция «Истории файлов» является независимой, но чтобы ею воспользоваться, к компьютеру должен быть подключен дополнительный физический диск или флешка либо, как вариант, сетевой диск.
Восстановить удаленные данные с ее помощью очень просто. Для этого нужно кликнуть по ссылке «Восстановить личные файлы», выбрать в открывшемся окне папку или расположенный в ней файл и нажать кнопку с закруглённой стрелкой.
Теперь что касается восстановления файлов из теневых копий в Windows 8 и 8.1. Как уже было сказано, вкладка «Предыдущие версии» в этих версиях системы отсутствует. Так как быть, если нужно восстановить конкретный файл, неужели для этого нужно откатываться к предыдущей точке восстановления? Совсем необязательно.
Откройте от имени администратора командную строку и выполните в ней команду vssadmin list shadows.
В результате вы получите список всех точек восстановления. Обратите внимание на параметр «Исходный том», в нём будет указана буква диска, с которого вы собираетесь восстанавливать данные. Затем, определив номер резервной копии (он указан в конце значения параметра «Том теневой копии»), выполните команду следующего вида:
mklink /d %SystemDrive%/shadow //?/GLOBALROOT/Device/HarddiskVolumeShadowCopy7/
В данном примере точка восстановления имеет номер 7, у вас значение будет другим. В результате выполнения команды в корне диска С появится символическая ссылка shadow.
Символическая ссылка на файлы теневой копии
Перейдя по ней, вы попадёте точно в теневую копию!
Этот способ одинаково хорошо работает в Windows 7, 8, 8.1 и 10, но опять же нужно помнить, что прибегать к нему есть смысл, если только в системе включена функция создания системных точек восстановления.
Проверьте наличие резервных копий в Windows 7 и Windows 8
Вообще, в идеале следует регулярно делать резервные копии важных данных, так как вероятность того, что они будут потеряны при самых разных событиях совсем не равно нулю. И не всегда будет возможность их восстановить. В Windows есть встроенные инструменты для резервного копирования. В теории, они могут быть полезны.
В Windows 7 резервная копия удаленного файла может быть сохранена даже в том случае, если вы ничего специально не настраивали. Для того, чтобы узнать, имеются ли предыдущие состояния той или иной папки, кликните по ней (именно по папке) правой кнопкой мыши и выберите пункт «Показать предыдущую версию». Просмотр предыдущих версий папок
После этого, вы сможете увидеть резервные копии папки и нажать «Открыть» для того, чтобы посмотреть ее содержимое. Возможно, вы сможете найти там важный удаленный файл.
В Windows 8 и 8.1 имеется функция «История файлов», однако, если вы ее специально не включали, вам не повезло — по умолчанию эта функция отключена. Если же все-таки история файлов задействована, то просто перейдите в ту папку, где располагался файл и нажмите кнопку «Журнал» на панели.
Жесткие диски HDD и SSD, восстановление файлов с флешки
Если все, что описано выше уже проделано и вам не удалось восстановить удаленный файл, придется воспользоваться специальными программами для восстановления файлов. Но тут придется учесть пару моментов.
Восстановление данных с жестких дисков
Восстановление данных с флешки или жесткого диска, при условии, что данные не были перезаписаны «сверху» новыми, а также нет физических повреждений накопителя, с большой вероятностью пройдет успешно. Дело в том, что на самом деле, при удалении файла с такого накопителя, он просто помечается как «удаленный», но на самом деле продолжает находиться на диске.
Если же вы используете SSD, тут все куда печальнее — на современных твердотельных дисках SSD и в современных операционных системах Windows 7, Windows 8 и Mac OS X при удалении файла задействуется команда TRIM, которая в буквальном смысле удаляет соответствующие данному файлу данные с тем, чтобы повысить производительность SSD (в последующем запись в освободившиеся «места» будет происходить быстрее, так как их не придется заранее затирать). Таким образом, если у вас новый SSD и не старая ОС, никакая программа для восстановления данных не поможет. Более того, даже в фирмах, оказывающих такие услуги вам, скорее всего, не смогут помочь (за исключением тех случаев, когда данные не удалялись, а сам накопитель вышел из строя — тут шансы есть).
Быстрый и простой способ восстановить удаленные файлы
Использование программы для восстановления файлов — один из самых быстрых и простых, а также часто бесплатных способов вернуть утраченные данные.
Recuva
Интерфейс здесь настолько прост в использовании, что разобраться в быстрые сроки сможет и новичок. Утилита уже долгое время считается одной из самых удобных и быстрых, пользуясь популярностью среди многих пользователей. Программу можно установить бесплатно.
Особенности работы здесь таковы:
флешки, карты памяти, компьютеры и телефоны – эта программа справится с любым устройством;
поддерживаются все операционные системы Windows;
сможет восстановить те данные, которые были случайно удалены в корзине, из-за ошибки или непредвиденного сбоя в системе;
возможность настроить многие параметры под себя;
работа производится только с файловыми системами NTFS и FAT;
Утилита доступна в обычном варианте и portable-виде (т.е. ее спокойно можно установить на флешку и запустить восстановление на любом компьютере).
Pandora Recovery
Как и выше разобранная Recuva, данная программа тоже доступна в бесплатной версии. С помощью нее, возможно, восстановить удаленные файлы непосредственно в системе NTFS и FAT. Перед тем, как восстанавливать данные, их изначально можно будет просмотреть.
Важные достоинства системы:
интерфейс на русском языке;
для пользователя дается еще больше возможностей по восстановлению данных. Даже если было запущено повторное форматирование, то файлы можно будет восстановить с высокой степенью вероятности;
необходимые файлы можно находить с помощью поиска;
восстановить можно и сжатые и заархивированные файлы.
Один из важных моментов, на который следует обратить внимание: никогда не сохраняйте восстановленные файлы на тот же носитель, с которого они восстанавливаются. И еще один момент: если ваши файлы действительно очень ценные, а удалены они были с жесткого диска компьютера, то лучше всего сразу выключить ПК, отключить жесткий диск и процедуру восстановления произвести на другом компьютере с тем, чтобы на HDD не производилась никакая запись ни операционной системы ни, например, при установке той самой программы для восстановления.
Вот и все, друзья! Удачных восстановлений!
Рейтинг:
(голосов:6)
Не пропустите похожие инструкции:
Популярное
Авторизация






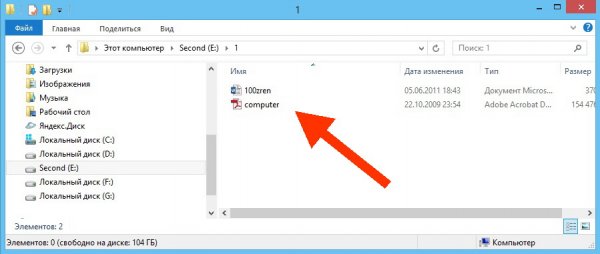
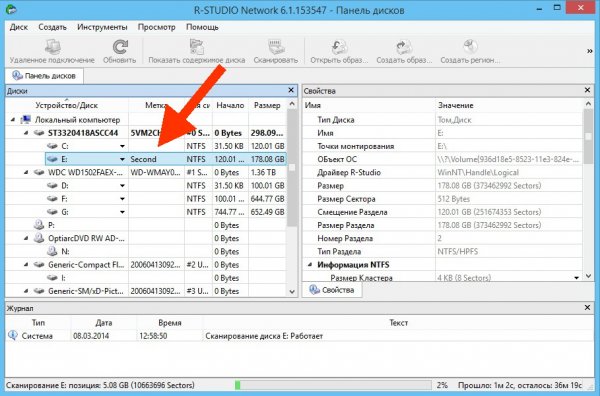
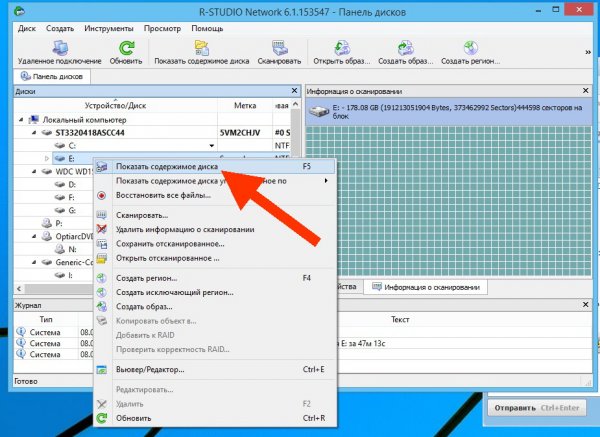
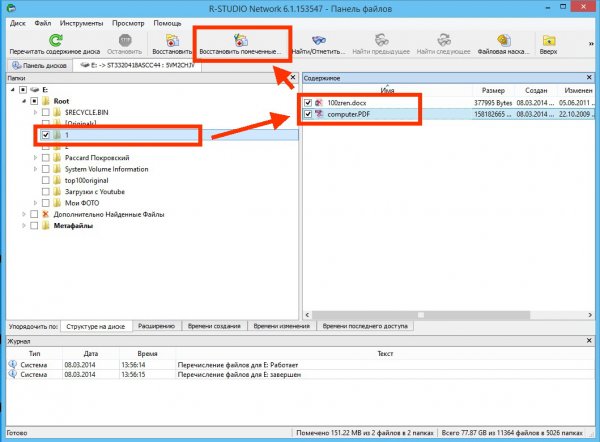
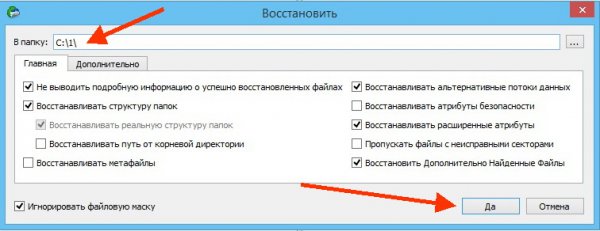




















Добавить комментарий!