Как включить виртуальную клавиатуру на компьютере Windows 7 10 (где открыть вызвать ноутбук Андроид планшет русская бесплатная скачать онлайн не работает)
Как вызвать включить отключить и скачать виртуальную клавиатуру бесплатно на Виндовс компьютере ноутбуке и планшете Android и онлайн если не работает стандартная основна вы узнаете далее. Она создана для людей, у которых отсутствуют или не двигаются пальцы. Также может использоваться в том случае, если обычная клавиатура откажется работать.
В последние годы большую популярность завоевывают планшетные компьютеры. К ним можно подключить периферийные устройства, используя wi-fi или bluetooth. Однако при отсутствии разъема USB и беспроводного соединения работать с данными устройствами было бы ужасно неудобно, если бы не экранная клавиатура. Виртуальная клавиатура также помогает защитить компьютер от кейлогеров. Это такие вредоносные программы, которые считывают пароли, вводимые с обычной клавиатуры и отправляют их напрямую злоумышленникам.
Для включения виртуальной клавиатуры можно использовать несколько способов.
1. При помощи поиска
В последних версиях операционной системы Windows очень удобно реализована функция поиска. Чтобы ей воспользоваться, достаточно нажать на кнопку «Пуск» и ввести словосочетание «экранная клавиатура». После этого нажмите на верхнюю ссылку. На экране отобразится нужное вам окно.
2. Используя комбинацию клавиш
Второй способ вызова экранной клавиатуры является более оперативным. Все что нужно сделать, это нажать сочетание клавиш «Win»+ «R». В результате появится окно «Выполнить». В него необходимо вписать «osk.exe» или просто «osk». Затем нажмите на «Enter» или «Ok». Если нужное вам окно не откроется после нажатия комбинации клавиш, придется немного поработать. Для начала наведите курсор на панель меню «Пуск», потом кликните по нему правой кнопкой мыши и выберите пункт «Свойства». В правой части открывшегося окна выберите пункт «Настройки» и нажмите на него. После нажатия появится окно, в котором необходимо поставить галочку напротив надписи «Выполнить».
А если обычная не работает?
Можно открыть экранную клавиатуру, используя только манипулятор мышь. Для этого кликните по меню «Пуск», затем выберите пункт «Панель управления» и найдите строку «Специальные возможности». В результате откроется окно, которое называется «Центр специальных возможностей». Здесь выберите «Включить виртуальную клавиатуру». В результате поверх всех окон должны появится клавиши.
Иногда из-за активности вирусов и вредоносных программ не получается включить виртуальную клавиатуру из панели управления. Тогда придется вручную открывать исполняемый файл. Для этого пройдите по пути «C:WindowsSystem32» и запустите файл «osk.exe».
Дополнительные функции и настройки
Чтобы включить виртуальную клавиатуру в окно настроек, достаточно выполнить следующие действия. Кликните по пункту «Параметры» и выберите реакцию на наведение.
Отключение экранной клавиатуры
Возможно после некоторого времени необходимость в экранной клавиатуре отпадет. Данная функция станет ненужной. Чтобы ее отключить, нужно просто нажать на привычные всем пользователям ОС Windows значки, расположенные в верхнем правом углу окна виртуальной клавиатуры. Для полного закрытия выберите крест, а для того чтобы свернуть окно – символ нижнего подчеркивания.
Виртуальная клавиатура в Windows XP
В Win XP присутствует встроенная виртуальная клавиатура, которая ничем не отличается от стороннего софта того же класса, и отлично выполняет свои функции. Вместе с тем, на просторах интернета можно отыскать множество программ с расширенным функционалом, разными обложками и тому подобными «плюшками».
Клавиатуры от сторонних разработчиков
Бесплатные аналоги встроенной ВК редко имеют какие-либо отличия от последней, разве что, цвет клавиш другой и общий внешний вид. Например, Free Virtual Keyboard.
Платные виртуальные клавиатуры могут иметь различные улучшения в виде смены оформления, поддержки мультитач, словарей и даже макросов. Одной из таких программ является старшая сестра предыдущего софта — Hot Virtual Keyboard.
Hot Virtual Keyboard имеет 30-дневный пробный период, что позволит определить, подходит ли она Вам.
Стандартная клавиатура XP
Встроенная виртуальная «клава» XP вызывается из меню «Пуск», где нужно навести курсор на «Все программы» и перейти по цепочке «Стандартные — Специальные возможности — Экранная клавиатура».
Вызвать программу также можно сочетанием клавиш Windows+U. После нажатия откроется вспомогательное окно «Диспетчера служебных программ», в котором нужно выбрать соответствующий пункт и нажать кнопку «Запустить».
Пуск и быстрый поиск
Это самый быстрый из вариантов, кроме назначения комбинации клавиш (этот способ описан ниже, самый последний).
Чтобы быстро найти программу «Экранная клавиатура», заходим в «Пуск» и в строке быстрого поиска вводим слово «экранная»
Спустя мгновение вверху мы увидим результаты поиска, там находим запись «Экранная клавиатура» и кликаем левой кнопкой мыши по ней
Этот вариант наиболее точный и верный, но самый долгий. Для начала заходим в «Пуск» и кликаем левой кнопкой мыши по элементу «Все программы»
После этого нам откроется меню со всеми программами, проматываем список программ в самый низ (если он большой) и нажимаем на элемент «Стандартные» (иконка папки) левой кнопкой мыши
После этого нам откроется состав этой папки, в нём ищем папку с названием «Специальные возможности» и кликаем по ней левой кнопкой мыши
Эта папка также откроется и в этом списке находим программу «Экранная клавиатура» и кликаем по ней левой кнопкой мыши
После того, как мы нажали на иконку программы, нам откроется главное окно программы «Экранная клавиатура» или так называемая виртуальная клавиатура
Для тех, кто часто пользуется виртуальной клавиатурой
Если Вам необходимо часто пользоваться виртуальной клавиатурой, то постоянно заходить через «Пуск» будет слишком затратно по времени и неудобно.
Чтобы быстро вызывать виртуальную клавиатуру, можно назначить так называемые «горячие клавиши», их комбинацию. Т.е. мы будем запускать виртуальную клавиатуру, нажимая всего несколько клавиш 1 раз.
Для того, чтобы назначить комбинацию клавиш для вызова экранной клавиатуры, нам необходимо зайти в свойства этой программы (или ярлыка).
Для настройки нажимаем кнопку «Пуск» и в строке быстрого поиска вводим слово «экранная»
В самом верху, обычно это первая позиция, появится результат с именем «Экранная клавиатура». Находим этот результат и кликаем по нему правой кнопкой мыши и выбираем «Свойства»
После этого нам откроется окно «Свойства: Экранная клавиатура». В нём нас сейчас интересует поле «Быстрый вызов»
Если программе уже не назначены горячие клавиши, то в поле «Быстрый вызов» будет значение «Нет». Теперь самое интересное: нам необходимо придумать и запомнить/записать будущую комбинацию клавиш, нажимая которую мы хотим, чтобы открывалась наша виртуальная клавиатура. В системе зарезервированы многие комбинации клавиш, поэтому старайтесь проверять, свободна ли «Ваша комбинация».
Чтобы проверить, свободна ли комбинация клавиш самым простым способом, необходимо свернуть все открытые окна и находясь на рабочем столе нажать планируемую комбинацию. Если после нажатия комбинации клавиш ничего не происходит – значит, она свободна.
Для примера я буду использовать комбинацию клавиш на клавиатуре: «Ctrl + Alt + K». Эта запись означает, что для вызова виртуальной клавиатуры мы будем нажимать эти 3 клавиши одновременно. «K» выбрана потому, что это первая буква в переводе на английский язык слова «клавиатура» («keyboard»).
Для того, чтобы назначить программе эту комбинацию клавиш, кликаем левой кнопкой мыши в поле «Быстрый вызов» и нажимаем необходимую комбинацию клавиш. После чего в этом поле должна автоматически появиться наша комбинация.
Далее необходимо сохранить и зарезервировать эту комбинацию клавиш. Нажимаем кнопку «Применить» или «ОК»:
Сохранение требуемой комбинации клавиш
Находясь, допустим на рабочем столе, нажимаем зарезервированную комбинацию клавиш «Ctrl + Alt + K» и через некоторое время откроется наша виртуальная клавиатура.
В операционной системе Windows предусмотрена экранная клавиатура для людей с ограниченными возможностями. Чтобы вызвать ее, нажмите кнопку «Пуск» или клавишу Windows, разверните все программы в меню. В папке «Стандартные» выберите подпапку «Специальные возможности» и кликните по пункту «Экранная клавиатура» левой кнопкой мыши.
Запуск экранной клавиатуры не препятствует вводу текста с обычной клавиатуры. Для того чтобы виртуальная клавиатура не скрывалась за окнами других программ и папок, в окне приложения кликните по пункту меню «Параметры» и установите щелком левой кнопки мыши маркер напротив подпункта «Поверх остальных окон». Переключение раскладки осуществляется с помощью языковой панели в области уведомлений на панели задач.
Пользоваться экранной клавиатурой могут не только люди, имеющие проблемы со здоровьем. Если вам необходимо защитить себя от рисков перехвата конфиденциальной информации программами-шпионами (например, при вводе логина и пароля), стоит воспользоваться виртуальной клавиатурой.
В некоторых приложениях имеются свои версии данного инструмента. Так, чтобы включить виртуальную клавиатуру в Kaspersky Internet Security, откройте панель управления, кликнув дважды по значку антивируса в области уведомлений на панели задач. В открывшемся окне перейдите в раздел «Настройки» и нажмите на кнопку «Виртуальная клавиатура».
При проблемах ввода текста с обычной клавиатуры виртуальный аналог также незаменим. Работая в сети интернет, вы можете зайти на сайт с бесплатными виртуальными клавиатурами, поддерживающими большое количество языков. Примером может служить ресурс по адресу http://www.keyboard.su.
Введите нужный вам текст, скопируйте и вставьте его в документ или в форму для ответа на каком-либо сайте. На некоторых ресурсах включить виртуальную клавиатуру можно, не уходя со страницы. Найдите в окне строку-ссылку «Виртуальная клавиатура» и кликните по ней левой кнопкой мыши.
Windows XP – 7: Откройте меню «Пуск», далее «Все программы», потом «Стандартные», «Специальные возможности» и выберите «Экранная клавиатура».
Windows 8 — Откройте панель управления, затем «Специальные возможности» После «Включить экранную клавиатуру»
Windows 10 – В панели уведомлений нажмите на иконку клавиатуры и выберите пункт «Показывать кнопку сенсорной панели». Или «Панель управления», «Специальные возможности», «Клавиатура», включите рычажок «Включение экранной клавиатуры».
Linux — К сожалению, это не предусмотрено, и её необходимо установить. Всё бы ничего, но для установки нужно писать в командную строчку. Поэтому рекомендую перейти к следующему пункту.
Mac OS – «Программы», «Системные настройки», «Язык и текст», «Источники ввода» поставьте галку возле «Клавиатура и символы» и возле необходимых вам языков. Теперь чтоб открыть её, нажмите на флаг (в верху, где смена языка) и нажмите «Показать панель».
Экранная клавиатура онлайн
Если по каким-то причинам стандартная программа вас не устроила, можете воспользоваться онлайн. Довольно удобное решение, но стандартная лучше.
Я использовал клавиатуру от Яндекса, и она довольно-таки удобная. Чтоб открыть её, перейдите на результат «Поиска Яндекса» и внизу нажмите «Клавиатура».
Альтернатива Яндексу находится по этой ссылке — https://virtual-keyboard.ru/ekrannaya-klaviatura/
Удобнее она тем, что поле ввода выше и Вы можете вводить довольно большой текс, чего не сделаешь в Яндексе, но в любом случае это временное извращение и большие тексты никто писать не будет таким способом.
Скачать виртуальную клавиатуру
Я знаю, что есть индивидуумы, которым не подходят простые решения проблемы и они любят усложнять себе жизнь, поэтому хочу порекомендовать программы виртуальной клавиатуры «Hot Virtual Keyboard».
В отличие от всех предыдущих вариантов, эта программа позволяет менять дизайн, делать гибкие настройки, скриншоты и еще много чего интересного, но на мой взгляд лишнего.
Скачать программу можно по этой ссылке — https://hot-virtual-keyboard.com/files/vk_setup.exe
Экранная клавиатура отображается на экране компьютера со всем стандартным набором клавиш. Отсутствует только дополнительный цифровой блок. Для того, чтобы включить виртуальную клавиатуру выполните следующие шаги.
Нажмите кнопку «Пуск» и в появившемся меню раскройте список «Все программы».
В списке программ разверните группу «Стандартные».
В стандартных программах найти папку «Специальные возможности» и войдите в нее.
Запустите компонент «Экранная клавиатура».
По умолчанию экранная клавиатура располагается поверх всех остальных окон и при своем запуске не блокирует ввод данных с обычной клавиатуры. В настройках, которые вызываются при нажатии на дополнительную кнопку «Параметры» прямо на клавиатуре можно задать три режима ввода символов:
По клику указателем мышки на соответствующей клавише.
По наведению курсора мышки в течение определенного времени на соотвествующую клавишу. Длительность наведения при этом также может быть задана в настройках.
По режиму сканирования клавиш для которого могут быть использованы управляющие действия через джойстик, игровой планшет, или специально назначенную клавишу на обычной клавиатуре.
Кроме приложения операционной системы виртуальную клавиатуру можно встретить на некоторых сайтах в составе специализированных приложений. Например, в комплексном решении для защиты компьютеров от угроз Kaspersky Internet Security можно запустить виртуальную клавиатуру из панели управления антивирусом. Для этого сделайте двойной клик левой кнопкой мышки по значку программы в правом нижнем углу панели задач — так называемом системном «трее». В открывшемся окне перейдите в раздел «Настройки» и нажмите кнопку с надписью «Виртуальная клавиатура».
Самым известным сайтом, на котором можно воспользоваться встроенной виртуальной клавиатурой, является страница поиск компании Google. На страницах поиска по текстам, изображениям и картам можно активировать виртуальную клавиатуру, нажав на соответствующий значок в правом углу строки поиска.
Также виртуальная клавиатура может запускаться по умолчанию при вводе пароля на сайтах доступа к интернет-банкингу, чтобы максимально обезопасить пользователей от кражи паролей путем их перехвата при вводе с обычной клавиатуры.
В первую очередь виртуальная клавиатура понадобится вам тогда, если у вас нет ее механического аналога или последняя в самый подходящий момент попросту приказала долго жить.
Во-вторых, программная версия клавиатуры необходима, если не работает одна или несколько кнопок. Допустим, у вас перестала работать клавиша «Пробел». Что делать? Можно, конечно, копировать пробел из различных документов и текстов, но это, согласитесь, глупо. Временно решить проблему поможет экранная «клава», хотя долго ею пользоваться достаточно проблематично, потому что неудобно.
Экранной клавиатурой часто пользуются люди, имеющие проблемы с подвижностью пальцев, а также без наличия оных.
Наконец, этот вид клавиатуры позволяет бороться с кейлоггерами. Для тех, кто забыл, что это такое, напоминаю: кейлоггер — вредоносная программа, установленная на компьютер пользователя, которая собирает всю информацию, напечатанную на клавиатуре и отправляет ее злоумышленнику. Часто среди набранной информации оказываются пароли от аккаунтов социальных сетей, почтовых серверов и даже пластиковых карт. Наличие кейлоггера может обойтись пользователю очень дорого. Впрочем, согласно многочисленным заявлением, виртуальная клавиатура не всегда в состоянии защитить пользователя, поскольку современные кейлоггеры умеют делать скриншоты экрана, где нередко указывается ценная информация.
Как включить экранную клавиатуру?
Я покажу пример ее запуска на основе Windows 7.
Нажимаем на кнопку «Пуск», далее выбираем раздел «Все программы», подраздел «Стандартные» — «Специальные возможности» — «Экранная клавиатура». После этого перед вами появится такого вида окошко с кнопками, копирующее обычную механическую клавиатуру.
Ее можно запустить и другим способом. Для этого зайдите в «Панель управления», выберите подраздел «Центр специальных возможностей» и нажмите на кнопку «Включить экранную клавиатуру», как это показано на скриншоте.
Есть и третий, причем самый простой метод. Нажмите кнопку «Пуск», в окошко «Найти программы и файлы» добавьте словосочетание osk.exe и нажмите Enter.
Если вам необходимо, что бы панель загружалась вместе с загрузкой операционной системы, зайдите в раздел «Параметры».
Однако здесь есть пара интересных нюансов. Во-первых, работает она параллельно с вашей основной (читай — механической) клавиатурой. Во-вторых, некоторые версии не позволяют переключаться между языками. Переключение между английским и русским может осуществляться как с помощью панели управления в операционной системе, так и с помощью нажатия на кнопку Win (логотип Microsoft).
В последнее время очень популярными становятся такие устройства, как планшетные компьютеры. К ним могут подключаться обычные устройства при помощи bluetooth или wi-fi, но при отсутствии беспроводных девайсов и гнезд USB работа была бы невероятно затруднена, если бы не виртуальная клавиатура.
Она также может помочь при защите от вредоносных программ, называющихся кейлогерами. Они считывают пароли, которые вводятся с физической клавиатуры, а потом отправляют их злоумышленнику.
Как включить виртуальную клавиатуру, если есть обычная?
Способ первый. В последних версиях ОС Windows удобно реализованы функции поиска. Просто нажмите на кнопку "Пуск" и в строке поиска введите "экранная клавиатура". Теперь нажмите на верхнюю ссылку поиска, и на экране появится нужное окно.
Способ второй, более оперативный. Нужно просто нажать комбинацию клавиш windows+R, откроется окно с названием "Выполнить". В него написать "osk" либо "osk.exe", а потом кликнуть по кнопке "OK" или "ENTER". Если же окно после нажатия сочетания клавиш не открывается, придется проделать несколько лишних действий. Сначала навести курсор на меню "Пуск" и кликнуть по нему правой кнопкой мыши, выбрать "Свойства". Справа отыскать кнопку "Настойки" и нажать на нее. После нажатия откроется еще одно окошко, в котором нужно поставить галочку в клетке рядом с надписью "Выполнить".
Как включить виртуальную клавиатуру, если описанные выше действия сделаны, но ничего не срабатывает? Просто откройте меню "Пуск", а в колонке справа выберите пункт "Выполнить", теперь можно без проблем ввести имя файла "osk" либо "osk.exe"
Как включить виртуальную клавиатуру, если обычная не работает?
Экранная клавиатура может быть открыта только с использованием мыши.
Виртуальная клавиатура Windows 7
Кликните на "Пуск", потом на "Панель управления" и выберите пункт "Специальные возможности".
Откроется окно с названием "Центр специальных возможностей".
После нажатия на "Включить виртуальную клавиатуру", поверх всех окон появятся искомые клавиши.
Откройте проводник, кликнув дважды по ярлыку "Мой компьютер" (желательно выполнить это действие от имени Администратора).
Так как включить виртуальную клавиатуру не всегда возможно из панели управления, особенно если компьютер заражен, иногда требуется самостоятельно открыть исполняемый файл.
Виртуальная клавиатура как включить
Далее пройти по пути "C:WindowsSystem32" и запустить исполняемый файл "osk.exe".
Настройки и дополнительные функции
На экране открыта виртуальная клавиатура, как включить окно её настроек? В этом нет ничего сложного - кликните по кнопке "Параметры". Здесь можно будет выбрать реакцию на наведение, просто задержав указатель мыши над определенной клавишей - будет считаться, что эта клавиша нажата.
Отключение
Часто после некоторого времени работы функция ОС в виде клавиатуры на экране становится ненужной. Чтобы отключить окно, более не требующееся для работы, в его правом верхнем углу нажмите на привычные для пользователя кнопки: символ нижнего подчеркивания, чтобы свернуть, либо крестик - для полного закрытия.
Для чего и кому может потребоваться такая клавиатура
Вот 3 самых основных момента по применению виртуальной клавиатуры на персональном компьютере, ноутбуке, планшете, да и смартфоне тоже.
1. Люди инвалиды, не имеющие полноценной возможности нажимать клавиши и управление курсором мыши это более удобный вариант, а иногда и единственный!
2. Частичная неработоспособность физической клавиатуры или полная ее поломка тут-то и придет на помощь ВК как альтернатива для временного использования до покупки новой. (Физическая и виртуальная клавиатуры свободно работают одновременно не мешая друг другу).
3. И последнее – это безопасность, все дело в том, что печатая на ЭК вас будет сложно засечь таким вредоносным программам, как Keylogger которые проникают на ваш компьютер запоминают все пароли, напечатанные вами передовая их злоумышленнику.
Читайте также: Как отключить onedrive в Windows 10
Статья Виды вредоносных программ достаточно подробна расписана тема про кейлоггеры, а также про другие разные существующие программы зловреды.
Еще рекомендую прочитать статью, Автоматическая раскладка клавиатуры.
Виртуальная клавиатура Windows как включить
Существует несколько способов включения. Сначала я хотел ограничиться одним, но все же покажу на всякий случай несколько для Windows 7 и Windows 10.
Для Windows 7
1. Нажимаем кнопку Win строке поиска пишем клавиатура тут же будет найдена ссылка на программу. Для запуска нажмите Enter.
Или то же самое английскими буквами: osk
2. Клавиша Win⇒ Все программы
– Стандартные
– Специальные возможности ⇒ Экранная клавиатура
3. Клавиша Win ⇒ Панель управления ⇒ Специальные возможности ⇒ Центр специальных возможностей ⇒ Включить экранную клавиатуру.
Для Windows 10
1. Нажать значок лупы поисковой строке прописать Клавиатура или osk
Нажать Enter для запуска утилиты.
2. Win ⇒Параметры ⇒ Специальные возможности
Клавиатура ⇒ Включение экранной клавиатуры
Работа осуществляется также, как с механической клавиатурой.
Быстрый вызов экранной клавиатуры
Если вы постоянно используете экранную клавиатуру, то будет нелишним для быстрого вызова закрепить ее в панели задач или задать горячие клавиши (можно то и другое).
Любая запущенная программа всегда отображается в панели задач где по ней нужно произвести клик ПКМ в появившемся меню выбрать пункт, Закрепить в программу панели задач.
Статья в помощь, Как настроить панель задач в Windows.
Чтобы назначить горячие клавиши опять же в ПЗ кликаем ПКМ по программе ⇒ всплывшем меню еще раз ПКМ, но по вкладке Экранная клавиатура ⇒ появится следующие окно где нужно выбрать вкладку Свойства.
В окошке свойств, ставим курсор на пункт быстрый вызов, после нажимаем удерживая клавишу Ctrl в поле быстрого вызова появится комбинация вида Ctrl+Alt+, тут нужно будет подставить любую букву нажать кнопки Применить ⇒ ОК.
Читайте также: Как очистить буфер обмена Windows. Очистка в один клик используя горячие клавиши и ярлык на рабочем столе
Теперь для запуска программы нужно будет нажать 3 клавиши, к примеру, у меня это Ctrl+Alt+M.
Данные 2 метода применимы к любой операционной системе Windows.
Виртуальная клавиатура онлайн
На специальных сайтах, предоставляющих бесплатное использование клавиатуры можно работать с текстом печатая при помощи мышки после чего скопировав его Ctrl+C, а потом вставив Ctrl+V в нужное место на вашем компьютере.
Для примера посмотрите эти сайты https://www.keyboard.su./ ; https://klaviatura.online.ua/ предлагающие свои услуги.
Практически все поисковые системы в своем арсенале имеют ВК чтобы каждый из нас мог задать запрос независимо от того имеется ли механическая клавиатура или нет.
Яндекс
Google
Видеохостинг YouTube предлагает свой вариант вирт. кл.
Также совсем не редкость встретить особенно на популярных ресурсах виртуальный вид поиска. В качестве примера интернет-магазин https://www.ozon.ru/ и другие.
Имеются специальные программы, которые можно скачать как платно, так и бесплатно.
По моей прямой ссылке https://yadi.sk/d/bxWWCjPtqh2Ue вы можете скачать портативную версию экранной клавиатуры, которая не требует установки, ее можно содержать на разных съемных носителях для дальнейшего использования на любом компьютере, что очень удобно.
Платная виртуальная клавиатура
Не знаю кто может пользоваться платными, когда есть бесплатные аналоги, но тем не менее они есть!
Вот один такой сайт, который предлагает купить регистрационный ключ по цене 950 рублей для использования ЭК. Но правда у них есть 30 дневный бесплатный тестовый период.
Для тех кому интересно, вот ссылка: https://hot-virtual-keyboard.com/ru/download/
Поле включения сразу увидел как много у нее недостатков по сравнению с физической. Главный -«медленность» и неудобство – тем не менее, другого выхода не было, пришлось некоторое время «мучится».
В целом, если реальная клавиатура начала давать сбои, виртуальную некоторое время можно использовать, а потом даже не стоит ремонтировать старую, а сразу купить новую.
Они не дорогие, стоят от 10 долларов. Виртуальную клавиатуру скачивать не нужно, разве что вас не устроит стандартная идущая вместе с ОС windows 7 и виндовс 8.
Включение виртуальной клавиатуры на компьютере способ первый
Первый способ самый «длинный» и в тоже время самый стабильный. Почему? Два остальных требуют работоспособной настоящей клавиатуры, а она как раз может у вас не работать.
Для этого нажмите вначале кнопку пуск. Появиться окно. В нем, почти в самом низу кликните по строке «все программы».
Далее прокрутите окно в сам низ и нажмите на опцию (также почти самом низу) «стандартные» и при смене окна кликните по строке «специальные возможности» — там увидите надпись «виртуальная клавиатура», нажав на которую можете ее включить.
Второй способ включить виртуальную клавиатуру
Второй способ включения выполняется клавишами. Вам понадобиться лишь, нажать одновременно две кнопки: WIN+U.
Сразу после этого вы увидите картинку. Кликните на надпись виртуальная клавиатура, и она сразу включится.
Это самый быстрый способ, только нужны работоспособные две клавиши (если у вас они в настоящее время не работают – очень сожалею, особенно если это ноутбук).
Включение виртуальной клавиатуры – способ третий
Чтобы воспользоваться третьим способ, для включения виртуальной клавиатуры на компьютере или ноутбуке, помимо нажатия клавиш понадобиться вести команду.
Он одинокого подходит, как для windows 7 так и windows 8. Жмите клавиши Fn+R. Появиться окно для ввода команд. Вставьте туда два слова (без кавычек): «osk.exe» и нажмите «ОК».
Можно и по другому: нажать кнопку «пуск» и внизу в поисковую линейку вписать слово — osk.exe.
После этого в самом верху появится значок запуска экранной клавиатуры или виртуальной, это одно и то же.
В последние годы большую популярность завоевывают планшетные компьютеры. К ним можно подключить периферийные устройства, используя wi-fi или bluetooth. Однако при отсутствии разъема USB и беспроводного соединения работать с данными устройствами было бы ужасно неудобно, если бы не экранная клавиатура. Виртуальная клавиатура также помогает защитить компьютер от кейлогеров. Это такие вредоносные программы, которые считывают пароли, вводимые с обычной клавиатуры и отправляют их напрямую злоумышленникам.
Для включения виртуальной клавиатуры можно использовать несколько способов.
1. При помощи поиска
В последних версиях операционной системы Windows очень удобно реализована функция поиска. Чтобы ей воспользоваться, достаточно нажать на кнопку «Пуск» и ввести словосочетание «экранная клавиатура». После этого нажмите на верхнюю ссылку. На экране отобразится нужное вам окно.
2. Используя комбинацию клавиш
Второй способ вызова экранной клавиатуры является более оперативным. Все что нужно сделать, это нажать сочетание клавиш «Win»+ «R». В результате появится окно «Выполнить». В него необходимо вписать «osk.exe» или просто «osk». Затем нажмите на «Enter» или «Ok». Если нужное вам окно не откроется после нажатия комбинации клавиш, придется немного поработать. Для начала наведите курсор на панель меню «Пуск», потом кликните по нему правой кнопкой мыши и выберите пункт «Свойства». В правой части открывшегося окна выберите пункт «Настройки» и нажмите на него. После нажатия появится окно, в котором необходимо поставить галочку напротив надписи «Выполнить».
А если обычная не работает?
Можно открыть экранную клавиатуру, используя только манипулятор мышь. Для этого кликните по меню «Пуск», затем выберите пункт «Панель управления» и найдите строку «Специальные возможности». В результате откроется окно, которое называется «Центр специальных возможностей». Здесь выберите «Включить виртуальную клавиатуру». В результате поверх всех окон должны появится клавиши.
Иногда из-за активности вирусов и вредоносных программ не получается включить виртуальную клавиатуру из панели управления. Тогда придется вручную открывать исполняемый файл. Для этого пройдите по пути «C:WindowsSystem32» и запустите файл «osk.exe».
Дополнительные функции и настройки
Чтобы включить виртуальную клавиатуру в окно настроек, достаточно выполнить следующие действия. Кликните по пункту «Параметры» и выберите реакцию на наведение.
Отключение экранной клавиатуры
Возможно после некоторого времени необходимость в экранной клавиатуре отпадет. Данная функция станет ненужной. Чтобы ее отключить, нужно просто нажать на привычные всем пользователям ОС Windows значки, расположенные в верхнем правом углу окна виртуальной клавиатуры. Для полного закрытия выберите крест, а для того чтобы свернуть окно – символ нижнего подчеркивания.
Виртуальная клавиатура в Windows XP
В Win XP присутствует встроенная виртуальная клавиатура, которая ничем не отличается от стороннего софта того же класса, и отлично выполняет свои функции. Вместе с тем, на просторах интернета можно отыскать множество программ с расширенным функционалом, разными обложками и тому подобными «плюшками».
Клавиатуры от сторонних разработчиков
Бесплатные аналоги встроенной ВК редко имеют какие-либо отличия от последней, разве что, цвет клавиш другой и общий внешний вид. Например, Free Virtual Keyboard.
Платные виртуальные клавиатуры могут иметь различные улучшения в виде смены оформления, поддержки мультитач, словарей и даже макросов. Одной из таких программ является старшая сестра предыдущего софта — Hot Virtual Keyboard.
Hot Virtual Keyboard имеет 30-дневный пробный период, что позволит определить, подходит ли она Вам.
Стандартная клавиатура XP
Встроенная виртуальная «клава» XP вызывается из меню «Пуск», где нужно навести курсор на «Все программы» и перейти по цепочке «Стандартные — Специальные возможности — Экранная клавиатура».
Вызвать программу также можно сочетанием клавиш Windows+U. После нажатия откроется вспомогательное окно «Диспетчера служебных программ», в котором нужно выбрать соответствующий пункт и нажать кнопку «Запустить».
Пуск и быстрый поиск
Это самый быстрый из вариантов, кроме назначения комбинации клавиш (этот способ описан ниже, самый последний).
Чтобы быстро найти программу «Экранная клавиатура», заходим в «Пуск» и в строке быстрого поиска вводим слово «экранная»
Спустя мгновение вверху мы увидим результаты поиска, там находим запись «Экранная клавиатура» и кликаем левой кнопкой мыши по ней
Этот вариант наиболее точный и верный, но самый долгий. Для начала заходим в «Пуск» и кликаем левой кнопкой мыши по элементу «Все программы»
После этого нам откроется меню со всеми программами, проматываем список программ в самый низ (если он большой) и нажимаем на элемент «Стандартные» (иконка папки) левой кнопкой мыши
После этого нам откроется состав этой папки, в нём ищем папку с названием «Специальные возможности» и кликаем по ней левой кнопкой мыши
Эта папка также откроется и в этом списке находим программу «Экранная клавиатура» и кликаем по ней левой кнопкой мыши
После того, как мы нажали на иконку программы, нам откроется главное окно программы «Экранная клавиатура» или так называемая виртуальная клавиатура
Для тех, кто часто пользуется виртуальной клавиатурой
Если Вам необходимо часто пользоваться виртуальной клавиатурой, то постоянно заходить через «Пуск» будет слишком затратно по времени и неудобно.
Чтобы быстро вызывать виртуальную клавиатуру, можно назначить так называемые «горячие клавиши», их комбинацию. Т.е. мы будем запускать виртуальную клавиатуру, нажимая всего несколько клавиш 1 раз.
Для того, чтобы назначить комбинацию клавиш для вызова экранной клавиатуры, нам необходимо зайти в свойства этой программы (или ярлыка).
Для настройки нажимаем кнопку «Пуск» и в строке быстрого поиска вводим слово «экранная»
В самом верху, обычно это первая позиция, появится результат с именем «Экранная клавиатура». Находим этот результат и кликаем по нему правой кнопкой мыши и выбираем «Свойства»
После этого нам откроется окно «Свойства: Экранная клавиатура». В нём нас сейчас интересует поле «Быстрый вызов»
Если программе уже не назначены горячие клавиши, то в поле «Быстрый вызов» будет значение «Нет». Теперь самое интересное: нам необходимо придумать и запомнить/записать будущую комбинацию клавиш, нажимая которую мы хотим, чтобы открывалась наша виртуальная клавиатура. В системе зарезервированы многие комбинации клавиш, поэтому старайтесь проверять, свободна ли «Ваша комбинация».
Чтобы проверить, свободна ли комбинация клавиш самым простым способом, необходимо свернуть все открытые окна и находясь на рабочем столе нажать планируемую комбинацию. Если после нажатия комбинации клавиш ничего не происходит – значит, она свободна.
Для примера я буду использовать комбинацию клавиш на клавиатуре: «Ctrl + Alt + K». Эта запись означает, что для вызова виртуальной клавиатуры мы будем нажимать эти 3 клавиши одновременно. «K» выбрана потому, что это первая буква в переводе на английский язык слова «клавиатура» («keyboard»).
Для того, чтобы назначить программе эту комбинацию клавиш, кликаем левой кнопкой мыши в поле «Быстрый вызов» и нажимаем необходимую комбинацию клавиш. После чего в этом поле должна автоматически появиться наша комбинация.
Далее необходимо сохранить и зарезервировать эту комбинацию клавиш. Нажимаем кнопку «Применить» или «ОК»:
Сохранение требуемой комбинации клавиш
Находясь, допустим на рабочем столе, нажимаем зарезервированную комбинацию клавиш «Ctrl + Alt + K» и через некоторое время откроется наша виртуальная клавиатура.
В операционной системе Windows предусмотрена экранная клавиатура для людей с ограниченными возможностями. Чтобы вызвать ее, нажмите кнопку «Пуск» или клавишу Windows, разверните все программы в меню. В папке «Стандартные» выберите подпапку «Специальные возможности» и кликните по пункту «Экранная клавиатура» левой кнопкой мыши.
Запуск экранной клавиатуры не препятствует вводу текста с обычной клавиатуры. Для того чтобы виртуальная клавиатура не скрывалась за окнами других программ и папок, в окне приложения кликните по пункту меню «Параметры» и установите щелком левой кнопки мыши маркер напротив подпункта «Поверх остальных окон». Переключение раскладки осуществляется с помощью языковой панели в области уведомлений на панели задач.
Пользоваться экранной клавиатурой могут не только люди, имеющие проблемы со здоровьем. Если вам необходимо защитить себя от рисков перехвата конфиденциальной информации программами-шпионами (например, при вводе логина и пароля), стоит воспользоваться виртуальной клавиатурой.
В некоторых приложениях имеются свои версии данного инструмента. Так, чтобы включить виртуальную клавиатуру в Kaspersky Internet Security, откройте панель управления, кликнув дважды по значку антивируса в области уведомлений на панели задач. В открывшемся окне перейдите в раздел «Настройки» и нажмите на кнопку «Виртуальная клавиатура».
При проблемах ввода текста с обычной клавиатуры виртуальный аналог также незаменим. Работая в сети интернет, вы можете зайти на сайт с бесплатными виртуальными клавиатурами, поддерживающими большое количество языков. Примером может служить ресурс по адресу http://www.keyboard.su.
Введите нужный вам текст, скопируйте и вставьте его в документ или в форму для ответа на каком-либо сайте. На некоторых ресурсах включить виртуальную клавиатуру можно, не уходя со страницы. Найдите в окне строку-ссылку «Виртуальная клавиатура» и кликните по ней левой кнопкой мыши.
Windows XP – 7: Откройте меню «Пуск», далее «Все программы», потом «Стандартные», «Специальные возможности» и выберите «Экранная клавиатура».
Windows 8 — Откройте панель управления, затем «Специальные возможности» После «Включить экранную клавиатуру»
Windows 10 – В панели уведомлений нажмите на иконку клавиатуры и выберите пункт «Показывать кнопку сенсорной панели». Или «Панель управления», «Специальные возможности», «Клавиатура», включите рычажок «Включение экранной клавиатуры».
Linux — К сожалению, это не предусмотрено, и её необходимо установить. Всё бы ничего, но для установки нужно писать в командную строчку. Поэтому рекомендую перейти к следующему пункту.
Mac OS – «Программы», «Системные настройки», «Язык и текст», «Источники ввода» поставьте галку возле «Клавиатура и символы» и возле необходимых вам языков. Теперь чтоб открыть её, нажмите на флаг (в верху, где смена языка) и нажмите «Показать панель».
Экранная клавиатура онлайн
Если по каким-то причинам стандартная программа вас не устроила, можете воспользоваться онлайн. Довольно удобное решение, но стандартная лучше.
Я использовал клавиатуру от Яндекса, и она довольно-таки удобная. Чтоб открыть её, перейдите на результат «Поиска Яндекса» и внизу нажмите «Клавиатура».
Альтернатива Яндексу находится по этой ссылке — https://virtual-keyboard.ru/ekrannaya-klaviatura/
Удобнее она тем, что поле ввода выше и Вы можете вводить довольно большой текс, чего не сделаешь в Яндексе, но в любом случае это временное извращение и большие тексты никто писать не будет таким способом.
Скачать виртуальную клавиатуру
Я знаю, что есть индивидуумы, которым не подходят простые решения проблемы и они любят усложнять себе жизнь, поэтому хочу порекомендовать программы виртуальной клавиатуры «Hot Virtual Keyboard».
В отличие от всех предыдущих вариантов, эта программа позволяет менять дизайн, делать гибкие настройки, скриншоты и еще много чего интересного, но на мой взгляд лишнего.
Скачать программу можно по этой ссылке — https://hot-virtual-keyboard.com/files/vk_setup.exe
Экранная клавиатура отображается на экране компьютера со всем стандартным набором клавиш. Отсутствует только дополнительный цифровой блок. Для того, чтобы включить виртуальную клавиатуру выполните следующие шаги.
Нажмите кнопку «Пуск» и в появившемся меню раскройте список «Все программы».
В списке программ разверните группу «Стандартные».
В стандартных программах найти папку «Специальные возможности» и войдите в нее.
Запустите компонент «Экранная клавиатура».
По умолчанию экранная клавиатура располагается поверх всех остальных окон и при своем запуске не блокирует ввод данных с обычной клавиатуры. В настройках, которые вызываются при нажатии на дополнительную кнопку «Параметры» прямо на клавиатуре можно задать три режима ввода символов:
По клику указателем мышки на соответствующей клавише.
По наведению курсора мышки в течение определенного времени на соотвествующую клавишу. Длительность наведения при этом также может быть задана в настройках.
По режиму сканирования клавиш для которого могут быть использованы управляющие действия через джойстик, игровой планшет, или специально назначенную клавишу на обычной клавиатуре.
Кроме приложения операционной системы виртуальную клавиатуру можно встретить на некоторых сайтах в составе специализированных приложений. Например, в комплексном решении для защиты компьютеров от угроз Kaspersky Internet Security можно запустить виртуальную клавиатуру из панели управления антивирусом. Для этого сделайте двойной клик левой кнопкой мышки по значку программы в правом нижнем углу панели задач — так называемом системном «трее». В открывшемся окне перейдите в раздел «Настройки» и нажмите кнопку с надписью «Виртуальная клавиатура».
Самым известным сайтом, на котором можно воспользоваться встроенной виртуальной клавиатурой, является страница поиск компании Google. На страницах поиска по текстам, изображениям и картам можно активировать виртуальную клавиатуру, нажав на соответствующий значок в правом углу строки поиска.
Также виртуальная клавиатура может запускаться по умолчанию при вводе пароля на сайтах доступа к интернет-банкингу, чтобы максимально обезопасить пользователей от кражи паролей путем их перехвата при вводе с обычной клавиатуры.
В первую очередь виртуальная клавиатура понадобится вам тогда, если у вас нет ее механического аналога или последняя в самый подходящий момент попросту приказала долго жить.
Во-вторых, программная версия клавиатуры необходима, если не работает одна или несколько кнопок. Допустим, у вас перестала работать клавиша «Пробел». Что делать? Можно, конечно, копировать пробел из различных документов и текстов, но это, согласитесь, глупо. Временно решить проблему поможет экранная «клава», хотя долго ею пользоваться достаточно проблематично, потому что неудобно.
Экранной клавиатурой часто пользуются люди, имеющие проблемы с подвижностью пальцев, а также без наличия оных.
Наконец, этот вид клавиатуры позволяет бороться с кейлоггерами. Для тех, кто забыл, что это такое, напоминаю: кейлоггер — вредоносная программа, установленная на компьютер пользователя, которая собирает всю информацию, напечатанную на клавиатуре и отправляет ее злоумышленнику. Часто среди набранной информации оказываются пароли от аккаунтов социальных сетей, почтовых серверов и даже пластиковых карт. Наличие кейлоггера может обойтись пользователю очень дорого. Впрочем, согласно многочисленным заявлением, виртуальная клавиатура не всегда в состоянии защитить пользователя, поскольку современные кейлоггеры умеют делать скриншоты экрана, где нередко указывается ценная информация.
Как включить экранную клавиатуру?
Я покажу пример ее запуска на основе Windows 7.
Нажимаем на кнопку «Пуск», далее выбираем раздел «Все программы», подраздел «Стандартные» — «Специальные возможности» — «Экранная клавиатура». После этого перед вами появится такого вида окошко с кнопками, копирующее обычную механическую клавиатуру.
Ее можно запустить и другим способом. Для этого зайдите в «Панель управления», выберите подраздел «Центр специальных возможностей» и нажмите на кнопку «Включить экранную клавиатуру», как это показано на скриншоте.
Есть и третий, причем самый простой метод. Нажмите кнопку «Пуск», в окошко «Найти программы и файлы» добавьте словосочетание osk.exe и нажмите Enter.
Если вам необходимо, что бы панель загружалась вместе с загрузкой операционной системы, зайдите в раздел «Параметры».
Однако здесь есть пара интересных нюансов. Во-первых, работает она параллельно с вашей основной (читай — механической) клавиатурой. Во-вторых, некоторые версии не позволяют переключаться между языками. Переключение между английским и русским может осуществляться как с помощью панели управления в операционной системе, так и с помощью нажатия на кнопку Win (логотип Microsoft).
В последнее время очень популярными становятся такие устройства, как планшетные компьютеры. К ним могут подключаться обычные устройства при помощи bluetooth или wi-fi, но при отсутствии беспроводных девайсов и гнезд USB работа была бы невероятно затруднена, если бы не виртуальная клавиатура.
Она также может помочь при защите от вредоносных программ, называющихся кейлогерами. Они считывают пароли, которые вводятся с физической клавиатуры, а потом отправляют их злоумышленнику.
Как включить виртуальную клавиатуру, если есть обычная?
Способ первый. В последних версиях ОС Windows удобно реализованы функции поиска. Просто нажмите на кнопку "Пуск" и в строке поиска введите "экранная клавиатура". Теперь нажмите на верхнюю ссылку поиска, и на экране появится нужное окно.
Способ второй, более оперативный. Нужно просто нажать комбинацию клавиш windows+R, откроется окно с названием "Выполнить". В него написать "osk" либо "osk.exe", а потом кликнуть по кнопке "OK" или "ENTER". Если же окно после нажатия сочетания клавиш не открывается, придется проделать несколько лишних действий. Сначала навести курсор на меню "Пуск" и кликнуть по нему правой кнопкой мыши, выбрать "Свойства". Справа отыскать кнопку "Настойки" и нажать на нее. После нажатия откроется еще одно окошко, в котором нужно поставить галочку в клетке рядом с надписью "Выполнить".
Как включить виртуальную клавиатуру, если описанные выше действия сделаны, но ничего не срабатывает? Просто откройте меню "Пуск", а в колонке справа выберите пункт "Выполнить", теперь можно без проблем ввести имя файла "osk" либо "osk.exe"
Как включить виртуальную клавиатуру, если обычная не работает?
Экранная клавиатура может быть открыта только с использованием мыши.
Виртуальная клавиатура Windows 7
Кликните на "Пуск", потом на "Панель управления" и выберите пункт "Специальные возможности".
Откроется окно с названием "Центр специальных возможностей".
После нажатия на "Включить виртуальную клавиатуру", поверх всех окон появятся искомые клавиши.
Откройте проводник, кликнув дважды по ярлыку "Мой компьютер" (желательно выполнить это действие от имени Администратора).
Так как включить виртуальную клавиатуру не всегда возможно из панели управления, особенно если компьютер заражен, иногда требуется самостоятельно открыть исполняемый файл.
Виртуальная клавиатура как включить
Далее пройти по пути "C:WindowsSystem32" и запустить исполняемый файл "osk.exe".
Настройки и дополнительные функции
На экране открыта виртуальная клавиатура, как включить окно её настроек? В этом нет ничего сложного - кликните по кнопке "Параметры". Здесь можно будет выбрать реакцию на наведение, просто задержав указатель мыши над определенной клавишей - будет считаться, что эта клавиша нажата.
Отключение
Часто после некоторого времени работы функция ОС в виде клавиатуры на экране становится ненужной. Чтобы отключить окно, более не требующееся для работы, в его правом верхнем углу нажмите на привычные для пользователя кнопки: символ нижнего подчеркивания, чтобы свернуть, либо крестик - для полного закрытия.
Для чего и кому может потребоваться такая клавиатура
Вот 3 самых основных момента по применению виртуальной клавиатуры на персональном компьютере, ноутбуке, планшете, да и смартфоне тоже.
1. Люди инвалиды, не имеющие полноценной возможности нажимать клавиши и управление курсором мыши это более удобный вариант, а иногда и единственный!
2. Частичная неработоспособность физической клавиатуры или полная ее поломка тут-то и придет на помощь ВК как альтернатива для временного использования до покупки новой. (Физическая и виртуальная клавиатуры свободно работают одновременно не мешая друг другу).
3. И последнее – это безопасность, все дело в том, что печатая на ЭК вас будет сложно засечь таким вредоносным программам, как Keylogger которые проникают на ваш компьютер запоминают все пароли, напечатанные вами передовая их злоумышленнику.
Читайте также: Как отключить onedrive в Windows 10
Статья Виды вредоносных программ достаточно подробна расписана тема про кейлоггеры, а также про другие разные существующие программы зловреды.
Еще рекомендую прочитать статью, Автоматическая раскладка клавиатуры.
Виртуальная клавиатура Windows как включить
Существует несколько способов включения. Сначала я хотел ограничиться одним, но все же покажу на всякий случай несколько для Windows 7 и Windows 10.
Для Windows 7
1. Нажимаем кнопку Win строке поиска пишем клавиатура тут же будет найдена ссылка на программу. Для запуска нажмите Enter.
Или то же самое английскими буквами: osk
2. Клавиша Win⇒ Все программы
– Стандартные
– Специальные возможности ⇒ Экранная клавиатура
3. Клавиша Win ⇒ Панель управления ⇒ Специальные возможности ⇒ Центр специальных возможностей ⇒ Включить экранную клавиатуру.
Для Windows 10
1. Нажать значок лупы поисковой строке прописать Клавиатура или osk
Нажать Enter для запуска утилиты.
2. Win ⇒Параметры ⇒ Специальные возможности
Клавиатура ⇒ Включение экранной клавиатуры
Работа осуществляется также, как с механической клавиатурой.
Быстрый вызов экранной клавиатуры
Если вы постоянно используете экранную клавиатуру, то будет нелишним для быстрого вызова закрепить ее в панели задач или задать горячие клавиши (можно то и другое).
Любая запущенная программа всегда отображается в панели задач где по ней нужно произвести клик ПКМ в появившемся меню выбрать пункт, Закрепить в программу панели задач.
Статья в помощь, Как настроить панель задач в Windows.
Чтобы назначить горячие клавиши опять же в ПЗ кликаем ПКМ по программе ⇒ всплывшем меню еще раз ПКМ, но по вкладке Экранная клавиатура ⇒ появится следующие окно где нужно выбрать вкладку Свойства.
В окошке свойств, ставим курсор на пункт быстрый вызов, после нажимаем удерживая клавишу Ctrl в поле быстрого вызова появится комбинация вида Ctrl+Alt+, тут нужно будет подставить любую букву нажать кнопки Применить ⇒ ОК.
Читайте также: Как очистить буфер обмена Windows. Очистка в один клик используя горячие клавиши и ярлык на рабочем столе
Теперь для запуска программы нужно будет нажать 3 клавиши, к примеру, у меня это Ctrl+Alt+M.
Данные 2 метода применимы к любой операционной системе Windows.
Виртуальная клавиатура онлайн
На специальных сайтах, предоставляющих бесплатное использование клавиатуры можно работать с текстом печатая при помощи мышки после чего скопировав его Ctrl+C, а потом вставив Ctrl+V в нужное место на вашем компьютере.
Для примера посмотрите эти сайты https://www.keyboard.su./ ; https://klaviatura.online.ua/ предлагающие свои услуги.
Практически все поисковые системы в своем арсенале имеют ВК чтобы каждый из нас мог задать запрос независимо от того имеется ли механическая клавиатура или нет.
Яндекс
Видеохостинг YouTube предлагает свой вариант вирт. кл.
Также совсем не редкость встретить особенно на популярных ресурсах виртуальный вид поиска. В качестве примера интернет-магазин https://www.ozon.ru/ и другие.
Имеются специальные программы, которые можно скачать как платно, так и бесплатно.
По моей прямой ссылке https://yadi.sk/d/bxWWCjPtqh2Ue вы можете скачать портативную версию экранной клавиатуры, которая не требует установки, ее можно содержать на разных съемных носителях для дальнейшего использования на любом компьютере, что очень удобно.
Платная виртуальная клавиатура
Не знаю кто может пользоваться платными, когда есть бесплатные аналоги, но тем не менее они есть!
Вот один такой сайт, который предлагает купить регистрационный ключ по цене 950 рублей для использования ЭК. Но правда у них есть 30 дневный бесплатный тестовый период.
Для тех кому интересно, вот ссылка: https://hot-virtual-keyboard.com/ru/download/
Поле включения сразу увидел как много у нее недостатков по сравнению с физической. Главный -«медленность» и неудобство – тем не менее, другого выхода не было, пришлось некоторое время «мучится».
В целом, если реальная клавиатура начала давать сбои, виртуальную некоторое время можно использовать, а потом даже не стоит ремонтировать старую, а сразу купить новую.
Они не дорогие, стоят от 10 долларов. Виртуальную клавиатуру скачивать не нужно, разве что вас не устроит стандартная идущая вместе с ОС windows 7 и виндовс 8.
Включение виртуальной клавиатуры на компьютере способ первый
Первый способ самый «длинный» и в тоже время самый стабильный. Почему? Два остальных требуют работоспособной настоящей клавиатуры, а она как раз может у вас не работать.
Для этого нажмите вначале кнопку пуск. Появиться окно. В нем, почти в самом низу кликните по строке «все программы».
Далее прокрутите окно в сам низ и нажмите на опцию (также почти самом низу) «стандартные» и при смене окна кликните по строке «специальные возможности» — там увидите надпись «виртуальная клавиатура», нажав на которую можете ее включить.
Второй способ включить виртуальную клавиатуру
Второй способ включения выполняется клавишами. Вам понадобиться лишь, нажать одновременно две кнопки: WIN+U.
Сразу после этого вы увидите картинку. Кликните на надпись виртуальная клавиатура, и она сразу включится.
Это самый быстрый способ, только нужны работоспособные две клавиши (если у вас они в настоящее время не работают – очень сожалею, особенно если это ноутбук).
Включение виртуальной клавиатуры – способ третий
Чтобы воспользоваться третьим способ, для включения виртуальной клавиатуры на компьютере или ноутбуке, помимо нажатия клавиш понадобиться вести команду.
Он одинокого подходит, как для windows 7 так и windows 8. Жмите клавиши Fn+R. Появиться окно для ввода команд. Вставьте туда два слова (без кавычек): «osk.exe» и нажмите «ОК».
Можно и по другому: нажать кнопку «пуск» и внизу в поисковую линейку вписать слово — osk.exe.
После этого в самом верху появится значок запуска экранной клавиатуры или виртуальной, это одно и то же.
Рейтинг:
(голосов:3)
Предыдущая статья: Movavi PDF редактор файлов текста скачать бесплатно русскую версию
Следующая статья: Cамые крутые никнеймы: красивые прикольные лучшие смешные слова топ для игр девушек парней Инстаграмма Ютуб канала Стима Вк Кс Го на английском русском (какие можно придумать сделать изменить интересные оригинальные)
Следующая статья: Cамые крутые никнеймы: красивые прикольные лучшие смешные слова топ для игр девушек парней Инстаграмма Ютуб канала Стима Вк Кс Го на английском русском (какие можно придумать сделать изменить интересные оригинальные)
Не пропустите похожие инструкции:
Комментариев пока еще нет. Вы можете стать первым!
Популярное
Авторизация






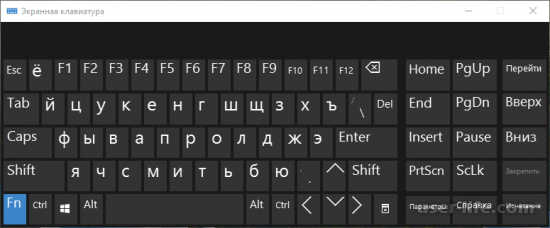




















Добавить комментарий!