Как поставить номера страниц в Ворде
Как правильно сделать нумерацию страниц в Ворде? Чаще всего в Word (Ворд) документах, имеющих больше чем 5 страниц необходима нумерация, но другой их особенностью есть наличие титульной первой страницы, на которой эта самая нумерация не должна отображается. Как это сделать рассмотрим в этой статье.
Ранее на нашем сайте уже рассматривались особенности нумерации страниц в Ворде. Если возникнут дополнительные вопросы относительно нумерации - перейдите по этим ссылкам: 1 2 и вы найдете все ответы.
Так как же пронумеровать страницы без титульного листа? Все достаточно просто и очевидно. Сперва создайте документ, наполните его информаций, определите, что титульный – это ПЕРВЫЙ лист в вашем файле. После чего вставьте нумерацию «Вставка» - «Колонтитулы» - «Номер страниц» там же выберите размещение номеров.
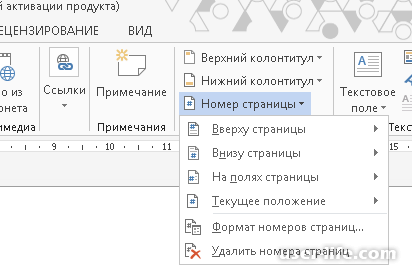
Следующий этап, он же заключительный, выделите колонтитул и на вкладке «Конструктор» отметьте галочкой «Особый колонтитул для первой страницы». После чего, проверьте пропал ли номер на титулке, если нет – выделите его и удалите сами.
Вставляем нумерацию в текст
Для того, чтобы вставить нумерацию в документ, необходимо перейти в раздел вставка и на панели колонтитулов выбрать пункт «Номер страницы». Как видите, есть несколько основных позиций для вставки нумерации: Вверху страницы – в этом случае номер страницы будет указан на верхней части документа. Такую нумерацию обычно используют в том случае, если, помимо номера страницы в верхнем колонтитуле присутствует название документа или главы.
Как добавить нумерацию типа «Страница X из Y»?
Иногда рядом с текущим номером страницы требуется указать общее количество таковых в документе. Для того, чтобы сделать это в Word, следуйте инструкции, изложенной ниже:
1. Нажмите на кнопку «Номер страницы», расположенную во вкладке «Вставка».
2. В развернувшемся меню выберите место, в котором должен этот номер располагаться на каждой странице.
Примечание: При выборе пункта «Текущее местоположение», номер страницы будет размещен в том месте, где в документе находится курсор.
3. В подменю выбранного вами пункта найдите пункт «Страница X из Y»выберите необходимый вариант нумерации.
4. Для изменения стиля нумерации, во вкладке «Конструктор», расположенной в основной вкладке «Работа с колонтитулами», найдите и нажмите кнопку «Номер страницы», где в развернувшемся меню следует выбрать «Формат номеров страниц».
5. Выбрав требуемый стиль, нажмите «ОК».
6. Закройте окно работы с колонтитулами, нажав на крайнюю кнопку на панели управления.
7. Страница будет пронумерована в выбранном вами формате и стиле.
Как добавить четные и нечетные номера страниц?
Нечетные номера страниц можно добавить в правый нижний колонтитул, а четные — в левый нижний. Для этого в Ворде необходимо проделать следующее:
1. Кликните по нечетной странице. Это может быть первая страница документа, который вы хотите пронумеровать.
2. В группе «Колонтитулы», которая расположена во вкладке «Конструктор», нажмите на кнопку «Нижний колонтитул».
3. В развернувшемся меню со списками вариантов форматирования найдите «Встроенный», а затем выберите «Аспект (нечетная страница)».
4. Во вкладке «Конструктор» («Работа с колонтитулами») установите галочку напротив пункта «Разные колонтитулы для четных и нечетных страниц».
Совет: Если вы хотите исключить нумерацию первой (титульной) страницы документа, во вкладке «Конструктор» необходимо установить галочку возле «Особый колонтитул для первой страницы».
5. Во вкладке «Конструктор» нажмите кнопку «Вперед» — это переместит указатель курсора в нижний колонтитул для четных страниц.
6. Нажмите «Нижний колонтитул», расположенную в той же вкладке «Конструктор».
7. В развернувшемся списке найдите и выберите «Аспект (четная страница)».
Как сделать нумерацию разных разделов?
В документах большого объема нередко требуется установить различную нумерацию для страниц из разных разделов. Например, на титульной (первой) странице номера быть не должно, страницы с оглавлением должны быть пронумерованы римскими цифрами (I, II, III…), а основной текст документа должен быть пронумерован арабскими цифрами (1, 2, 3…). О том, как сделать нумерацию различных форматов на страницах разного типа в Word, мы расскажем ниже.
1. Для начала нужно отобразить скрытые символы, чтобы сделать это, нужно нажать соответствующую кнопку на панели управления во вкладке «Главная». Благодаря этому можно будет увидеть разрывы разделов, но на данном этапе нам только предстоит их добавить.
2. Прокручивая колесико мышки или используя ползунок в правой части окна программы, опуститесь вниз первой (титульной) страницы.
3. Во вкладке «Макет» нажмите на кнопку «Разрывы», перейдите к пункту «Разрывы разделов» и выберите «Следующая страница».
4. Это сделает титульную страницу первым разделов, остальная часть документа при этом станет Разделом 2.
5. Теперь опуститесь к концу первой страницы Раздела 2 (в нашем случае это будет использоваться для оглавления). Кликните дважды по нижней части страницы, чтобы открыть режим работы с колонтитулами. На листе отобразится ссылка «Как в предыдущем разделе» — это связь, которую нам предстоит удалить.
6. Предварительно убедившись в том, что курсор мышки расположен в нижнем колонтитуле, во вкладке «Конструктор» (раздел «Работа с колонтитулами»), где требуется выбрать «Как в предыдущем разделе». Это действие разорвет связь между титульным разделом (1) и оглавлением (2).
7. Опуститесь вниз последней страницы оглавления (Раздел 2).
8. Нажмите на кнопку «Разрывы», расположенную во вкладке «Макет» и под пунктом «Разрывы разделов» выберите «Следующая страница». В документе появится Раздел 3.
9. Установив курсор мышки в нижем колонтитуле, перейдите во вкладку «Конструктор», где снова нужно выбрать «Как в предыдущем разделе». Это действие разорвет связь между Разделами 2 и 3.
10. Кликните в любом месте Раздела 2 (оглавление), чтобы закрыть режим работы с колонтитулами (или нажмите кнопку на панели управления в Ворде), перейдите ко вкладке «Вставка», затем отыщите и нажмите «Номер страницы», где в развернувшемся меню выберите «Внизу страницы». В развернувшемся списке выберите пункт «Простой номер 2».
11. Раскрыв вкладку «Конструктор», нажмите «Номер страницы» после чего в развернувшемся меню выберите «Формат номеров страниц».
12. В пункте «Формат номера» выберите римские цифры (i, ii, iii), после чего нажмите «ОК».
13. Опуститесь к нижнему колонтитулу первой страницы всего оставшегося документа (Раздел 3).
14. Откройте вкладку «Вставка», выберите «Номер страницы», затем «Внизу страницы» и «Простой номер 2».
Примечание: Вероятнее всего, отобразившийся номер будет отличным от цифры 1, чтобы это изменить необходимо проделать действия, описанные ниже.
Нажмите «Номер страницы» во вкладке «Конструктор»и выберите в развернувшемся меню «Формат номеров страниц».
В открывшемся окошке напротив пункта «начать с» , расположенного в группе «Нумерация страниц», введите цифру «1» и нажмите «ОК».
15. Нумерация страниц документа будет изменена и упорядочена в соответствие с необходимыми требованиями.
На полях страницы – способ размещения нумерации, при котором она будет указана на выбранной вами стороне документа (слева или справа от текста). Идеально подходит для составления рекламных буклетов или других информационных вариантов. Внизу страницы – классический способ размещения нумерации, который встречался вам практически в каждой книге.
При этом способе номер страницы будет указан внизу, а в какой именно части – решать вам. Выберите необходимую вам позицию и вы увидите целый набор разнообразных стилей, которые позволят придать вашему документу весьма необычный вид. Для того, чтобы выбрать понравившийся вариант, необходимо щелкнуть по нему левой кнопкой мыши. Если эти стили не устраивают вас в полном объеме, то можно выбрать наиболее приближенный к вашему представлению необходимого результата.
Редактируем стиль нумерации
Если вы помните, то мы вставляли нумерацию с панели колонтитулов. А, значит, она является одним из способов представления информации в области колонтитулов, не более. Это позволяет нам редактировать нумерацию так, как нам угодно. Для этого дважды щелкните левой кнопкой мыши по номеру страницы.
Перед вами откроется панель колонтитулов, а его содержимое вы сможете редактировать как любой другой объект документа. Это позволяет сделать нумерацию страниц в вордедействительно уникальной – ведь обычно приложения ограничиваются вставкой номера, который можно ограничить символами. Например, дефисом. В ворде же вы сами являетесь творцом стилей, а то, как будет выглядеть нумерация, зависит только от вашей фантазии.
Дополнительные настройки нумерации
Иногда возникают случаи, когда в документе необходимо удалить нумерацию с первой страницы. Там может располагаться что угодно – пояснение к документу, титульная страница или обложка книги. В любом случае, если номер на первой странице нежелателен, то можно его удалить. Для этого дважды нажимаем на номер страницы и попадаем на панель редактирования колонтитулов.
Нас интересует пункт «Особый колонтитул для первой страницы».
Если поставить галочку на этом пункте, то на первой страницы нумерация отображаться не будет. Говоря о том, как сделать нумерацию страниц в Word более профессиональной, стоит отметить, что иногда необходимо выбрать разные стили нумерации для четных и нечетных страниц. В том же разделе можно установить галочку на пункте «Особый колонтитул для четных и нечетных страниц».
Правда, придется вставлять нумерацию еще раз – на следующей странице документа. Заметьте, что при выборе варианта с ненумерованной первой страницей следующая страница уже будет пронумерована цифрой два. Если вы хотите избежать этого, то в пункте вставки нумерации страниц необходимо выбрать пункт «Формат номеров страниц». Отметьте пункт «Начать с…» и введите ноль. Так у вас первая страница будет нулевой. Соответственно, отображение нумерации начнется с цифры один.
Ранее на нашем сайте уже рассматривались особенности нумерации страниц в Ворде. Если возникнут дополнительные вопросы относительно нумерации - перейдите по этим ссылкам: 1 2 и вы найдете все ответы.
Так как же пронумеровать страницы без титульного листа? Все достаточно просто и очевидно. Сперва создайте документ, наполните его информаций, определите, что титульный – это ПЕРВЫЙ лист в вашем файле. После чего вставьте нумерацию «Вставка» - «Колонтитулы» - «Номер страниц» там же выберите размещение номеров.
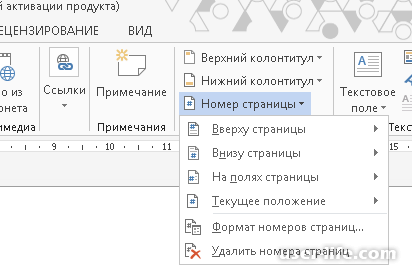
Следующий этап, он же заключительный, выделите колонтитул и на вкладке «Конструктор» отметьте галочкой «Особый колонтитул для первой страницы». После чего, проверьте пропал ли номер на титулке, если нет – выделите его и удалите сами.
Вставляем нумерацию в текст
Для того, чтобы вставить нумерацию в документ, необходимо перейти в раздел вставка и на панели колонтитулов выбрать пункт «Номер страницы». Как видите, есть несколько основных позиций для вставки нумерации: Вверху страницы – в этом случае номер страницы будет указан на верхней части документа. Такую нумерацию обычно используют в том случае, если, помимо номера страницы в верхнем колонтитуле присутствует название документа или главы.
Как добавить нумерацию типа «Страница X из Y»?
Иногда рядом с текущим номером страницы требуется указать общее количество таковых в документе. Для того, чтобы сделать это в Word, следуйте инструкции, изложенной ниже:
1. Нажмите на кнопку «Номер страницы», расположенную во вкладке «Вставка».
2. В развернувшемся меню выберите место, в котором должен этот номер располагаться на каждой странице.
Примечание: При выборе пункта «Текущее местоположение», номер страницы будет размещен в том месте, где в документе находится курсор.
3. В подменю выбранного вами пункта найдите пункт «Страница X из Y»выберите необходимый вариант нумерации.
4. Для изменения стиля нумерации, во вкладке «Конструктор», расположенной в основной вкладке «Работа с колонтитулами», найдите и нажмите кнопку «Номер страницы», где в развернувшемся меню следует выбрать «Формат номеров страниц».
5. Выбрав требуемый стиль, нажмите «ОК».
6. Закройте окно работы с колонтитулами, нажав на крайнюю кнопку на панели управления.
7. Страница будет пронумерована в выбранном вами формате и стиле.
Как добавить четные и нечетные номера страниц?
Нечетные номера страниц можно добавить в правый нижний колонтитул, а четные — в левый нижний. Для этого в Ворде необходимо проделать следующее:
1. Кликните по нечетной странице. Это может быть первая страница документа, который вы хотите пронумеровать.
2. В группе «Колонтитулы», которая расположена во вкладке «Конструктор», нажмите на кнопку «Нижний колонтитул».
3. В развернувшемся меню со списками вариантов форматирования найдите «Встроенный», а затем выберите «Аспект (нечетная страница)».
4. Во вкладке «Конструктор» («Работа с колонтитулами») установите галочку напротив пункта «Разные колонтитулы для четных и нечетных страниц».
Совет: Если вы хотите исключить нумерацию первой (титульной) страницы документа, во вкладке «Конструктор» необходимо установить галочку возле «Особый колонтитул для первой страницы».
5. Во вкладке «Конструктор» нажмите кнопку «Вперед» — это переместит указатель курсора в нижний колонтитул для четных страниц.
6. Нажмите «Нижний колонтитул», расположенную в той же вкладке «Конструктор».
7. В развернувшемся списке найдите и выберите «Аспект (четная страница)».
Как сделать нумерацию разных разделов?
В документах большого объема нередко требуется установить различную нумерацию для страниц из разных разделов. Например, на титульной (первой) странице номера быть не должно, страницы с оглавлением должны быть пронумерованы римскими цифрами (I, II, III…), а основной текст документа должен быть пронумерован арабскими цифрами (1, 2, 3…). О том, как сделать нумерацию различных форматов на страницах разного типа в Word, мы расскажем ниже.
1. Для начала нужно отобразить скрытые символы, чтобы сделать это, нужно нажать соответствующую кнопку на панели управления во вкладке «Главная». Благодаря этому можно будет увидеть разрывы разделов, но на данном этапе нам только предстоит их добавить.
2. Прокручивая колесико мышки или используя ползунок в правой части окна программы, опуститесь вниз первой (титульной) страницы.
3. Во вкладке «Макет» нажмите на кнопку «Разрывы», перейдите к пункту «Разрывы разделов» и выберите «Следующая страница».
4. Это сделает титульную страницу первым разделов, остальная часть документа при этом станет Разделом 2.
5. Теперь опуститесь к концу первой страницы Раздела 2 (в нашем случае это будет использоваться для оглавления). Кликните дважды по нижней части страницы, чтобы открыть режим работы с колонтитулами. На листе отобразится ссылка «Как в предыдущем разделе» — это связь, которую нам предстоит удалить.
6. Предварительно убедившись в том, что курсор мышки расположен в нижнем колонтитуле, во вкладке «Конструктор» (раздел «Работа с колонтитулами»), где требуется выбрать «Как в предыдущем разделе». Это действие разорвет связь между титульным разделом (1) и оглавлением (2).
7. Опуститесь вниз последней страницы оглавления (Раздел 2).
8. Нажмите на кнопку «Разрывы», расположенную во вкладке «Макет» и под пунктом «Разрывы разделов» выберите «Следующая страница». В документе появится Раздел 3.
9. Установив курсор мышки в нижем колонтитуле, перейдите во вкладку «Конструктор», где снова нужно выбрать «Как в предыдущем разделе». Это действие разорвет связь между Разделами 2 и 3.
10. Кликните в любом месте Раздела 2 (оглавление), чтобы закрыть режим работы с колонтитулами (или нажмите кнопку на панели управления в Ворде), перейдите ко вкладке «Вставка», затем отыщите и нажмите «Номер страницы», где в развернувшемся меню выберите «Внизу страницы». В развернувшемся списке выберите пункт «Простой номер 2».
11. Раскрыв вкладку «Конструктор», нажмите «Номер страницы» после чего в развернувшемся меню выберите «Формат номеров страниц».
12. В пункте «Формат номера» выберите римские цифры (i, ii, iii), после чего нажмите «ОК».
13. Опуститесь к нижнему колонтитулу первой страницы всего оставшегося документа (Раздел 3).
14. Откройте вкладку «Вставка», выберите «Номер страницы», затем «Внизу страницы» и «Простой номер 2».
Примечание: Вероятнее всего, отобразившийся номер будет отличным от цифры 1, чтобы это изменить необходимо проделать действия, описанные ниже.
Нажмите «Номер страницы» во вкладке «Конструктор»и выберите в развернувшемся меню «Формат номеров страниц».
В открывшемся окошке напротив пункта «начать с» , расположенного в группе «Нумерация страниц», введите цифру «1» и нажмите «ОК».
15. Нумерация страниц документа будет изменена и упорядочена в соответствие с необходимыми требованиями.
На полях страницы – способ размещения нумерации, при котором она будет указана на выбранной вами стороне документа (слева или справа от текста). Идеально подходит для составления рекламных буклетов или других информационных вариантов. Внизу страницы – классический способ размещения нумерации, который встречался вам практически в каждой книге.
При этом способе номер страницы будет указан внизу, а в какой именно части – решать вам. Выберите необходимую вам позицию и вы увидите целый набор разнообразных стилей, которые позволят придать вашему документу весьма необычный вид. Для того, чтобы выбрать понравившийся вариант, необходимо щелкнуть по нему левой кнопкой мыши. Если эти стили не устраивают вас в полном объеме, то можно выбрать наиболее приближенный к вашему представлению необходимого результата.
Редактируем стиль нумерации
Если вы помните, то мы вставляли нумерацию с панели колонтитулов. А, значит, она является одним из способов представления информации в области колонтитулов, не более. Это позволяет нам редактировать нумерацию так, как нам угодно. Для этого дважды щелкните левой кнопкой мыши по номеру страницы.
Перед вами откроется панель колонтитулов, а его содержимое вы сможете редактировать как любой другой объект документа. Это позволяет сделать нумерацию страниц в вордедействительно уникальной – ведь обычно приложения ограничиваются вставкой номера, который можно ограничить символами. Например, дефисом. В ворде же вы сами являетесь творцом стилей, а то, как будет выглядеть нумерация, зависит только от вашей фантазии.
Дополнительные настройки нумерации
Иногда возникают случаи, когда в документе необходимо удалить нумерацию с первой страницы. Там может располагаться что угодно – пояснение к документу, титульная страница или обложка книги. В любом случае, если номер на первой странице нежелателен, то можно его удалить. Для этого дважды нажимаем на номер страницы и попадаем на панель редактирования колонтитулов.
Нас интересует пункт «Особый колонтитул для первой страницы».
Если поставить галочку на этом пункте, то на первой страницы нумерация отображаться не будет. Говоря о том, как сделать нумерацию страниц в Word более профессиональной, стоит отметить, что иногда необходимо выбрать разные стили нумерации для четных и нечетных страниц. В том же разделе можно установить галочку на пункте «Особый колонтитул для четных и нечетных страниц».
Правда, придется вставлять нумерацию еще раз – на следующей странице документа. Заметьте, что при выборе варианта с ненумерованной первой страницей следующая страница уже будет пронумерована цифрой два. Если вы хотите избежать этого, то в пункте вставки нумерации страниц необходимо выбрать пункт «Формат номеров страниц». Отметьте пункт «Начать с…» и введите ноль. Так у вас первая страница будет нулевой. Соответственно, отображение нумерации начнется с цифры один.
Рейтинг:
(голосов:1)
Предыдущая статья: При завершении работы долго выключается компьютер Windows 7 10
Следующая статья: Почему компьютер не видит жесткий диск
Следующая статья: Почему компьютер не видит жесткий диск
Не пропустите похожие инструкции:
Комментариев пока еще нет. Вы можете стать первым!
Популярное
Авторизация






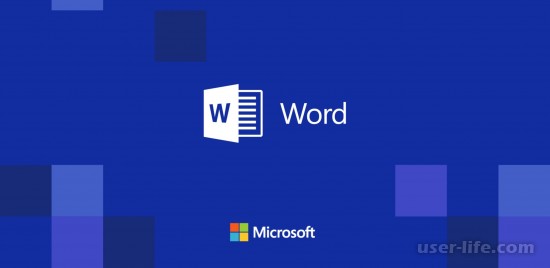
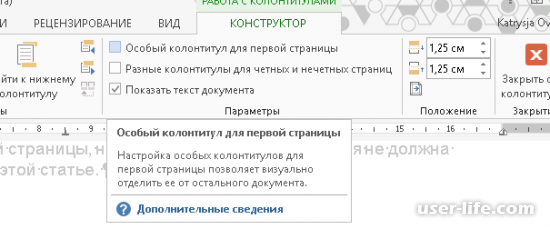




















Добавить комментарий!