Как установить пресеты в Lightroom
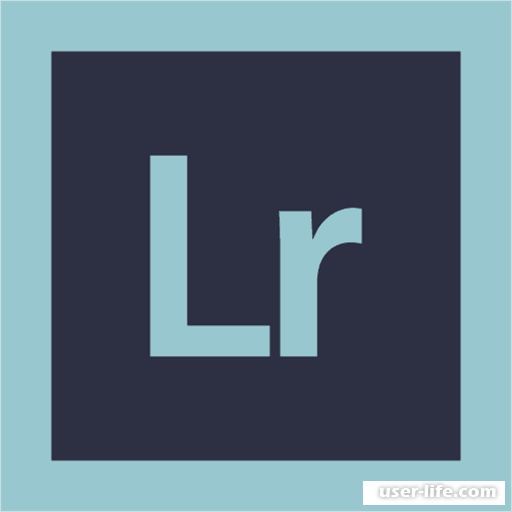
Лайтрум является очень мощным инструментом для работы с фотографией, который дает пользователю возможность редактировать изображение до мельчайших деталей. Одним из популярных средств в Lightroom является фильтр. С помощью этой функции можно придавать фотографии различные оттенки.
Чаще всего используются встроенные фильтры, но пользователь имеет возможность создать свои собственные. Именно о последних мы сегодня и поговорим.
Скачать последнюю версию Lightroom
Пресеты не совсем являются фильтрами, это скорее заранее заготовленный шаблон с заданными параметрами коррекции. Яркость, контраст, тени - все это можно настроить собственными руками и применить сразу к нескольким фотографиям.
В Lightroom конечно же имеются свои собственные пресеты, но особенно творческим пользователям может быть их недостаточно. По этой причине мы рассмотрим два варианта получения новых пресетов, а именно:
1. Импорт чужого пресета
2. Создание собственного
Импорт
Для начала найдите подходящий пресет на соответствующем интернет-ресурсе, которых в сети предостаточно. После этого скачайте файл и удостоверьтесь, что он принадлежит формату «.lrtemplate».
1. В окне программы откройте вкладку "Develop"(Коррекции).
2. Раскройте список в боковой панели, затем "Параметры пресетов" и кликните правой кнопкой мыши в пределах окна программы. После этого нажмите "Импорт" в появившемся списке.
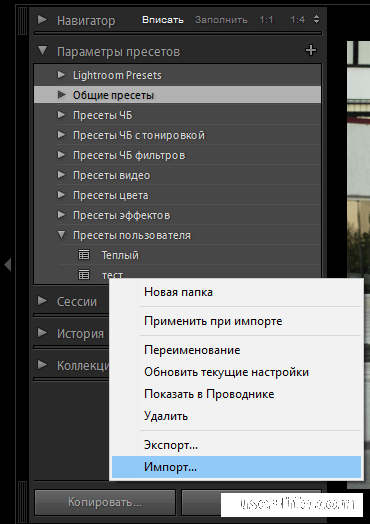
3. С помощью проводника отыщите и импортируйте подходящий файл формата "lrtemplate" соответствующей кнопкой.
3. Если вы все сделали правильно, то после этой процедуры сможете испытать новый пресет в деле.
Создание собственного пресета
Читайте также: Плагины для Lightroom
1. Чтобы создать подходящий шаблон пресета, обработайте образцовый снимок с помощью ползунков корректировки.
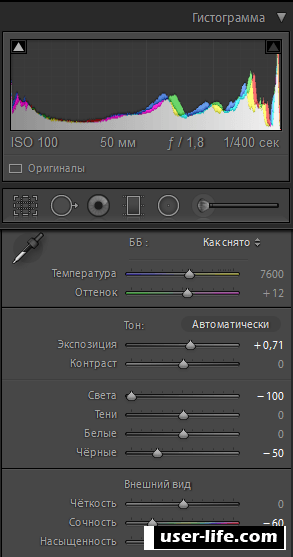
2. В верхней панели перейдите в раздел "Коррекции", затем "Новый пресет".
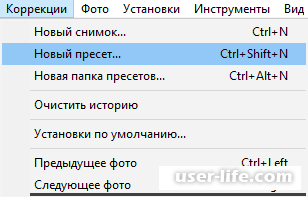
3. Теперь начинается самая важная часть. Подберите подходящие название для пресета и задайте подходящие для себя параметры. Галочки должны стоять в тех местах, настройки которых вы хотите сохранить.
Результатом вышеперечисленных способов должно стать появление новых пресетов в данном списке:
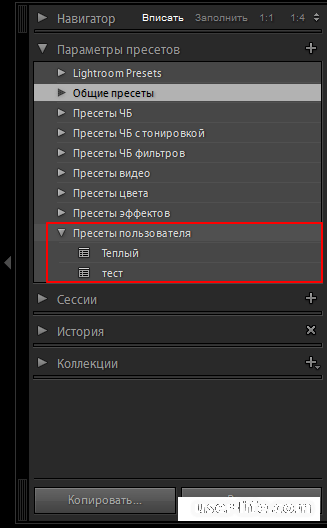
Читайте также: Как добавить пресеты в Лайтрум
Заключение
На этом наша инструкция по добавлению пресета в Lightroom окончена. Оба варианта являются довольно простыми для пользователя любого уровня, поэтому затруднений быть не должно. Если возникнут какие-то вопросы, то смело задавайте их в комментариях. Надеемся, вам помогла наша статья.
Рейтинг:
(голосов:1)
Предыдущая статья: Как найти циклическую ссылку в Excel убрать
Следующая статья: Как в Автокаде сделать белый фон
Следующая статья: Как в Автокаде сделать белый фон
Не пропустите похожие инструкции:
Комментариев пока еще нет. Вы можете стать первым!
Популярное
Авторизация







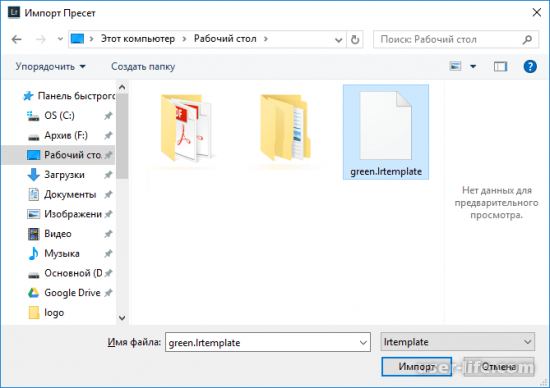
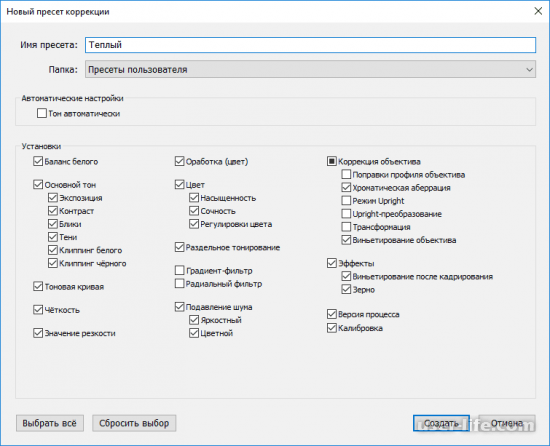



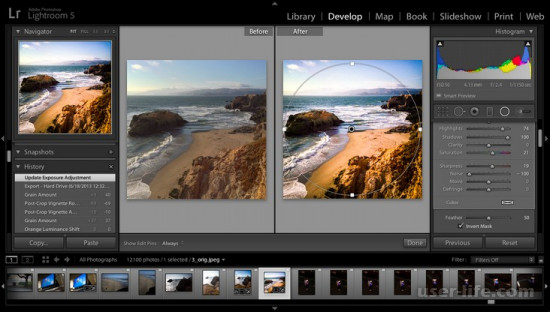
















Добавить комментарий!