Как установить живые обои на Windows 10
Всем привет! Добавление какой-либо картинки на фон рабочего стола системы – это операция, которая наверняка не вызовет каких-либо затруднений даже у малоопытного юзера. Но по умолчанию операционная система «Виндовс» поддерживает исключительно обычные изображения, а разного рода анимации воспроизводить не может.
Как поставить живые анимированные обои в Windows 10
Именно поэтому в случае, если вы желаете установить на свой рабочий стол обои, которые будут в разы красивее обычной картинки, то для этого придётся воспользоваться альтернативными методами установки обоев.
Так как мы уже говорили ранее о том, что ОС «Windows» не умеет при помощи встроенных компонентов устанавливать живые обои, нам потребуется прибегнуть к помощи сторонних утилит.
Зачастую программы такого рода распространяются только на платной основе, но у большинства из них присутствует возможность апробации.
Итак, сегодня мы поговорим о трёх утилитах, при помощи которых можно устанавливать живые обои на рабочий стол. Давайте приступим.
Метод 1 - Video Wallpaper
Достаточно распространённая утилита для инсталляции живых обоев на свой рабочей стол. Известность получена неспроста, ведь галерея этих фонов здесь достаточно внушительная.
Также здесь присутствует возможность поддержки видеофайла со звуковым сопровождением.
Стоимость месячной подписки на данную утилиту составляет 5$, а период апробации ограничен одним месяцем. Так же для того, чтобы напомнить пользователю, что ему следует приобрести полную версию программы в её правом нижнем углу будет надпись «TRIAL VERSION».
Скачать программу «Video Wallpaper» с официального сайта
1) Перейдите по ссылке выше, скачайте и установите утилиту.
Сразу же после первичной активации обычное изображение на рабочем столе будет изменено на «живое», что является демонстрацией функциональности утилиты.
2) Далее перейдите в главное меню программы. Здесь отобразится основной лист проигрывания, который состоит из четырёх пунктов.
Его можно удалить, либо же создать собственный плейлист. В данном конкретном случае мы займёмся именно созданием.
3) Чтобы сделать это нам необходимо скачать несколько образцов с официального сайта утилиты.
Либо же вы сможете установить собственные живые обои в случае, если у вас имеется подходящий видеофайл. Следует отметить, что его разрешение должно быть такое же, как и разрешение вашего монитора.
Для того, чтобы загрузить новые образцы живых обоев кликните по клавише трёх горизонтальных точек, которая располагается на нижней панели.
После этого вас переадресует на официальный сайт, на котором вы сможете подобрать подходящий для себя вариант фона рабочего стола.
4) После этого кликните по понравившемуся вам варианту и загрузите его. К слову, вы так же сможете создать папку, в которой будете хранить несколько вариантов обоев.
5) Вернитесь обратно в утилиту и кликните по пиктограмме в виде листа.
Здесь вы сможете либо же создать новый плейлист, кликнув по клавише «New», или же указать директорию, в которую вы загрузили образец живых обоев, кликнув по «Folder».
6) Чтобы создать новый плейлист кликните по пиктограмме в виде плюса.
7) Если же вы решили указать директорию, то отыщите её при помощи файлового менеджера.
8) В случае, если вы загрузили несколько образцов живых обоев, то по истечению некоторого промежутка времени один вариант будет переключен на другой.
Если же вы хотите изменить интервал или же вовсе отменить данную функцию, вам необходимо настроить интервал переключения. Чтобы сделать это кликните по пиктограмме в виде часов.
Здесь можно выставить временной промежуток равный полуминуте, либо же полностью деактивировать данную функцию.
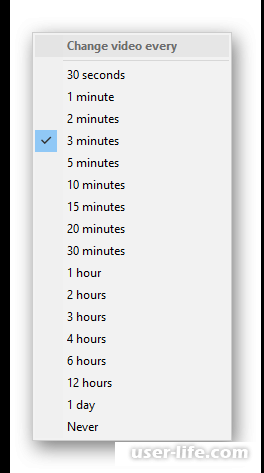
Собственно, как вы видите, управление данной утилитой происходит достаточно просто. В том числе из-за этого она и завоевала такую популярность среди пользователей.
Метод 2 – DeskScapes
Данная утилита выпущена корпорацией «Stardock», которая специализируется на производстве программного обеспечения для ОС «Виндовс». Стоимость месячной подписки на утилиту составляет 6$, так же присутствует функция апробации длительностью в один месяц.
Утилита не русифицирована, а так же установка живых обоев здесь чуть более сложная, однако некоторые пользователи отдают предпочтение именно «DeskScapes».
В отличии от описанной ранее утилиты здесь отсутствует надпись «TRIAL VERSION», а уведомления о том, что вам необходимо приобрести полную версию приходят очень редко.
Присутствует возможность изменения положения фото, а так же функция добавления эффектов. Так же здесь никогда не бывает неполадок со звуком, однако немногие пользователи утилиты пользуются функцией установки обоев со звуком.
Скачать программу «DeskScapes» с официального сайта
1) Перейдите по ссылке выше и установите утилиту. В окне с инсталляцией советуем деактивировать пункт, в котором вы даёте согласие на инсталляцию другого ПО от данной команды разработчиков.
Также для того, чтобы активировать работу утилиты вам необходимо указать название вашего электронного почтового ящика, и после подтвердить его, введя код подтверждения в соответствующее поле.
Если ваша почта находится на русском домене, то письмо приходит с незначительным опозданием.
2) Как только вы закончите установку, то в вашу систему будет встроено меню, которое вызывается кликом ПКМ и активирует работу утилиты.
Собственно, кликните ПКМ по рабочему столу и выберите пункт «Configure DeskScapes».
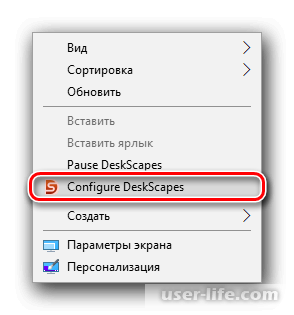
3) Вы перейдите в раздел, в котором располагается галерея всех обоев утилиты. Следует отметить, что здесь располагаются так же и обычные картинки, которые можно не отличить от «живых».
Поэтому следует включить фильтр, деактивировав параметр «Show Wallpapers».
4) Собственно, выбор «живых» обоев здесь незначительный, как и в предыдущей утилите, поэтому вам необходимо самостоятельно догрузить нужные варианты с официального сайта компании.
Чтобы сделать это кликните по клавише «Download more backgrounds from WinCustomize…».
5) На сайте корпорации располагается огромное количество вариативных обоев с разной тематикой. Выберите здесь подходящий вам вариант и кликните по нему.
В меню с информацией об объекте убедитесь в том, что он подходит вам по всем параметрам и кликните по клавише «Download».
6) Для того, чтобы узнать месторасположение скачанных вами обоев, вам необходимо кликнуть ПКМ по любому из объектов внутри программы и выбрать параметр «Open folder».
7) Собственно, в данную директорию и необходимо переместить все скачанные ранее объекты.
8) После переноса вновь зайдите в программу и нажмите на кнопку F5 на клавиатуре для того, чтобы обновить список имеющихся живых обоев.
После этого перед вами отобразится полный каталог имеющихся обоев. Выберите здесь нужный вариант, кликните по нему ЛКМ и в появившемся меню выберите пункт «Apply to my desktop».
Обращаем ваше внимание, что в случае, если изображение не подошло вам по размеру, то вы сможете настроить режим его растягивания, попутно наложив на него соответствующие эффекты.
9) Прервать живые обои можно вызвав контекстное меню на рабочем столе и выбрав пункт «Pause DeskScapes».
А для того, чтобы возобновить его работу так же вызовите контекстное меню и выберите пункт «Resume DeskScapes».
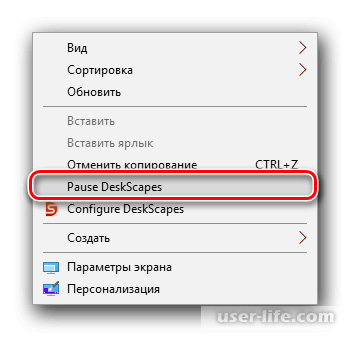
Так же следует отметить, что иногда у юзеров возникают различные неполадки при отображении обоев – к примеру, вместо фона рабочего стола отображается чёрный экран, либо же он вовсе отсутствует.
ля того, чтобы исправить данную ошибку требуется перезапустить систему, а если и это не помогло – то изменить параметры запуска утилиты.
Если перезапуск не смог вам помочь исправить неполадку, то сделайте следующее.
1) Для начала перейдите в директорию, в которой располагаются файлы установленной утилиты. Для этого введите путь:
С:Program Files (x86)DeskScapes
2) Для документов:
o Deskscapes.exe
o Deskscapes64.exe
o DeskscapesConfig.exe
Необходимо поочерёдно выполнить следующие манипуляции. На каждом из них вызовите контекстное меню кликом правой клавишей мыши, после переключитесь в меню «Свойства» и в раздел параметров «Совместимость».
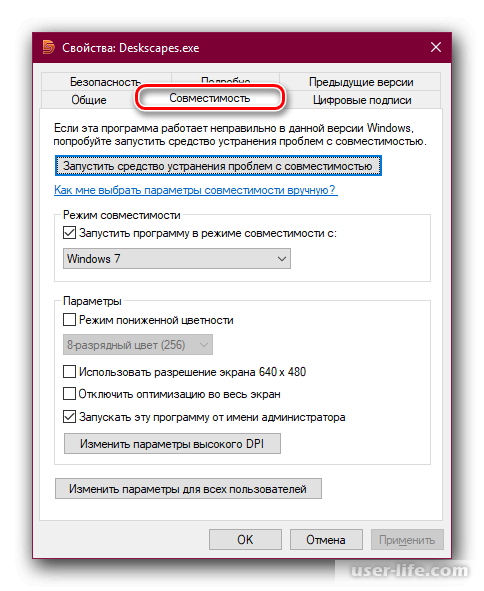
3) Далее необходимо активировать параметр «Запустить программу в режиме совместимости с:» и укажите «Windows 8» (если же это не смогло помочь, то укажите версию чуть более старшую, то есть «Windows 7», так как настройки совместимости для всех трёх систем идентичны).
После этого так же активируйте параметр «Запускать эту программу от имени администратора».
Для сохранения внесённых коррективов кликните по клавише «ОК» и проделайте данную процедуру для оставшихся документов.
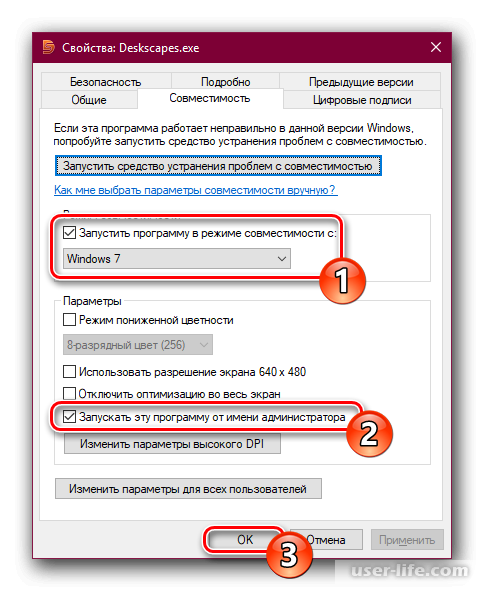
После этого следует перезапустить систему. Живые обои должны отобразиться.
Метод 3 - Wallpaper Engine
И последнее на сегодня решение в данном списке. В случае, если предыдущие решения более универсальны и подходят всем, то это узкоспециализированая утилита, которая изначально была ориентирована на пользователей «Steam».
Данная игровая площадка уже давно заполнена не только играми, а так же различными утилитами, которые могут помочь вам при обычном использовании системы. Так же и в установке живых обоев.
Стоит данная утилита всего лишь 100 рублей за пожизненную версию, и за эти небольшие деньги вы получите русифицированный интерфейс, возможность конфигурации картинок, так же функцию изменения цветовой схемы (для различных меню по типу «Пуск» и остальных меню операционной системы), которая ориентируется на цвет выбранного фона.
Также присутствует возможность инсталляции обоев со звуком. Возможность апробации здесь, к сожалению, отсутствует.
Скачать программу «Wallpaper Engine» с официального сайта
1) Приобретите программу и установите её.
2) Во время того, как вы будете устанавливать программу, откроется вкладка, в которой необходимо выставить первичные параметры утилиты. Вы всегда сможете их подкорректировать кликнув по пиктограмме шестерёнки в меню приложения.
Для начала необходимо указать язык программы. Выбираем русский и двигаемся далее.
После этого необходимо указать качество анимации, которая будет воспроизводиться на фоне.
Обращаем ваше внимание, что чем выше качество – тем выше требования к системе.
В случае, если вам необходимо, чтобы вместе с обоями запускалась и корректировка цвета окон (а так же всех меню операционной системы), то активируйте параметр «Регулировка цвета окон».
Для того, чтобы не запускать утилиту для переключения обоев каждый раз, следует добавить её во вкладку «Автозапуск», а также установить параметр «Установить высокий приоритет».
В последней вкладке установки активируйте параметр «Просмотреть обои сейчас» и для того, чтобы инициировать запуск утилиты кликните по клавише «Все готово».
3) После запуска вы сразу же сможете изменить обои. Для этого отметьте необходимую картинку и она сразу же будет применена в качестве фона рабочего стола.
В правой части окна при желании укажите цвет окон или скорость воспроизведения (при желании). После завершения настроек кликните по клавише «ОК».
4) Как вы можете заметить, в стандартном каталоге приложения слишком мало вариантов, которые подходят для использования в качестве фона.
Поэтому нам необходимо расширить стандартный каталог дополнительными вариантами. Чтобы сделать это можно воспользоваться одним из четырёх способов.
• Мастерская – здесь находится огромное количество разных вариантов обоев от простых пользователей и разработчиков, которые зарабатывают этим деньги. Собственно, отсюда мы и будем брать наши живые обои.
• Магазин – здесь располагаются обои, которые созданы разработчиками утилиты «Wallpaper Engine». Но следует отметить, что вариантов здесь очень мало, и плюс ко всему распространяются они только платно.
• Открыть файл – собственно, здесь всё более чем понятно. В случае, если у вас есть живые обои, которые вы хотите установить, просто перейдите в этот раздел и следуйте инструкциям.
• Открыть URL - здесь то же самое, только используется вставка ссылки.
5) Собственно, ранее мы уже упомянули, что будем скачивать обои из мастерской. Переключаемся в неё при помощи соответствующей клавиши на панели инструментов. В фильтрах необходимо указать «Type» - «Scene» либо же «Video».
Скажем сразу, что обои типа «Video» будут потреблять намного больше ресурсов, чем альтернативный вариант, который мы вам предлагаем.Также вы можете указать подкатегории, которые вам интересны.
6) Выберите ту картинку, которая больше всего вам подходит и скопируйте её ссылку.
7) Перейдите по ссылке ниже, вставьте скопированную ссылку и кликните по клавише «Download».
Перейти на официальный сайт мастерской «Steam»
8) Далее появится информация о документе, который вы хотите загрузить. Если здесь всё верно, то кликните по клавише «Download from online Steam Client».
9) После вытащите скачанный документ из архива.
Тут два варианта действий – либо перемещать его в директорию /WallpaperEngine/projects/myprojects
Либо же воспользуйтесь третьим пунктом, о котором мы рассказывали в четвёртом пункте данной инструкции.
При помощи системного файлового менеджера необходимо выбрать нужный документ.
Также добавим, что после установки фона из мастерской могут произойти неполадки (приложение просто закроется, а фон не будет установлен).
Собственно, здесь всё очень просто – попросту перезапускаете систему, а после этого запускаете приложение вновь.
Заключение
Итак, сегодня мы рассмотрели три программы для установки живых обоев. Надеемся, что данная статья смогла помочь вам. Всем мир!
Рейтинг:
(голосов:1)
Предыдущая статья: UVScreenCamera как пользоваться скачать бесплатно на русском
Следующая статья: Программы для захвата видео с экрана монитора компьютера скачать бесплатно
Следующая статья: Программы для захвата видео с экрана монитора компьютера скачать бесплатно
Не пропустите похожие инструкции:
Комментариев пока еще нет. Вы можете стать первым!
Популярное
Авторизация








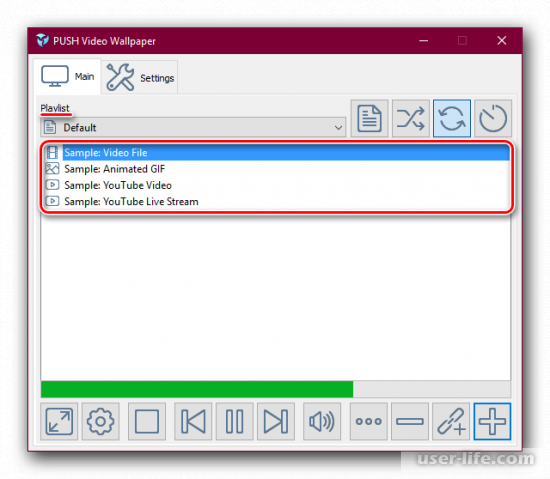
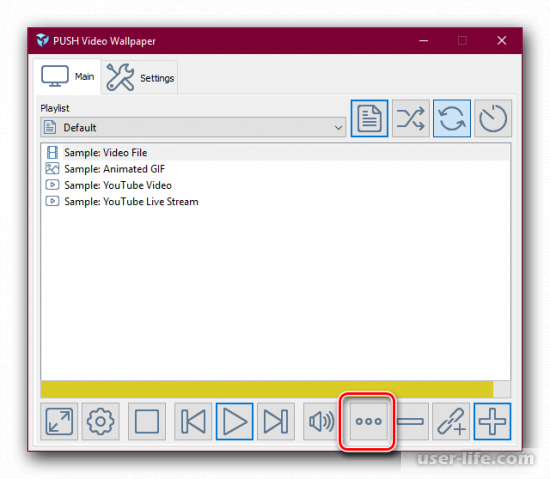
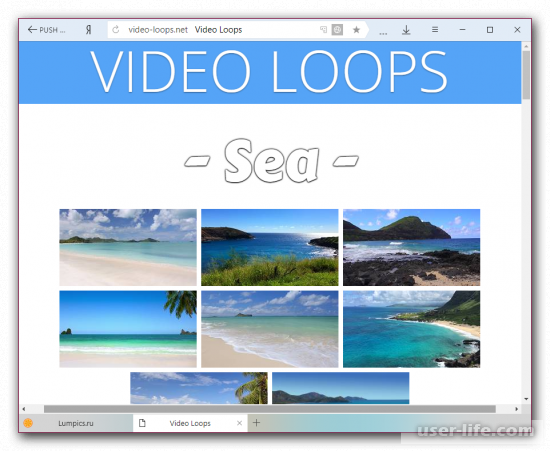
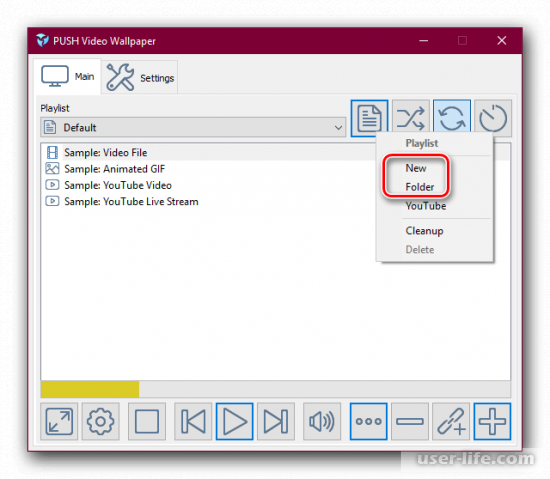
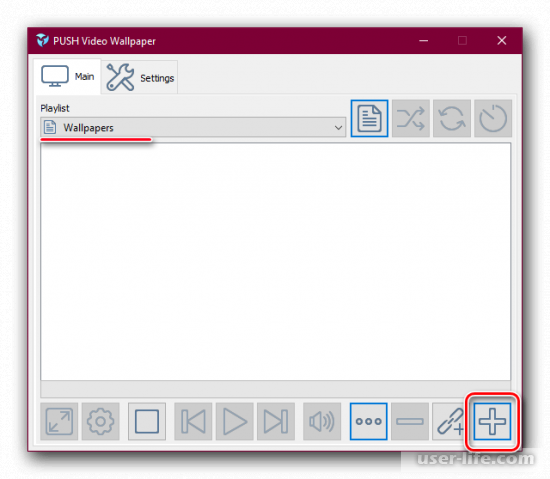
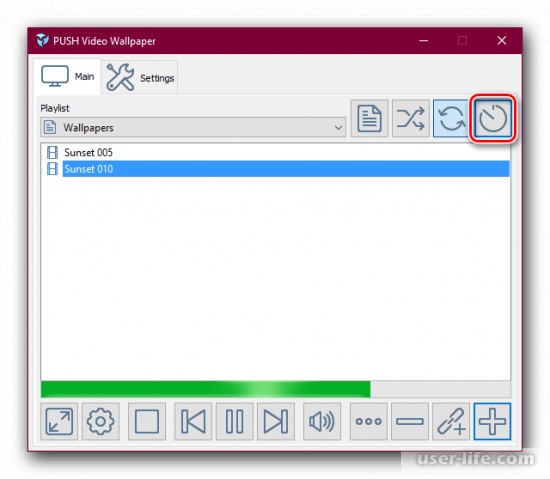
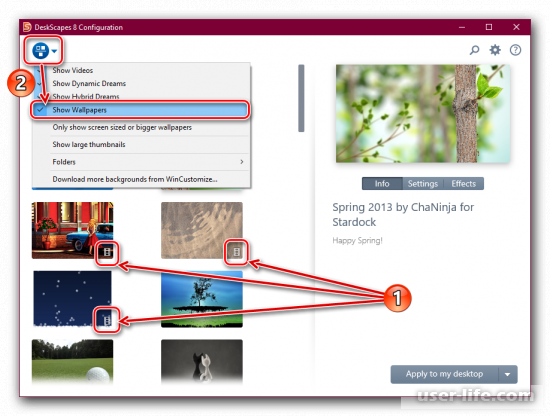
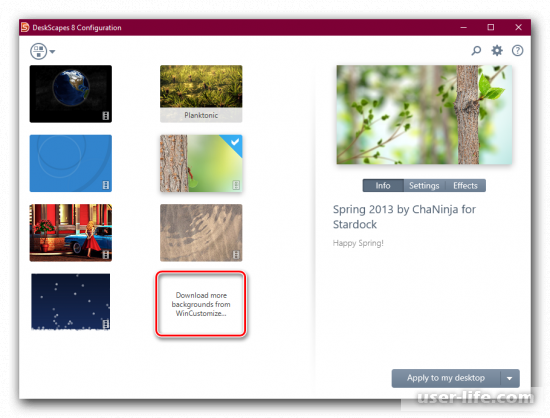
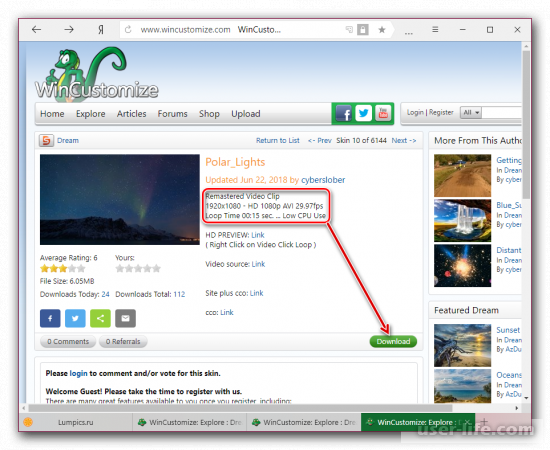
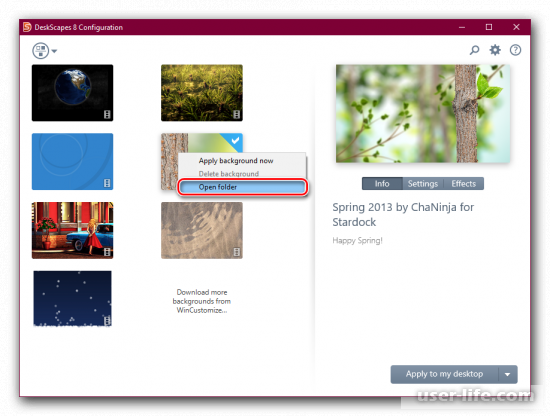
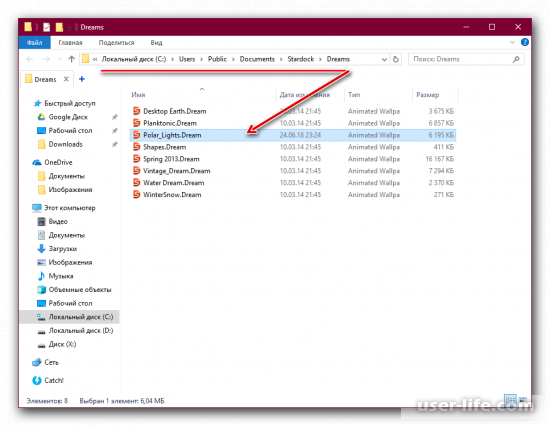
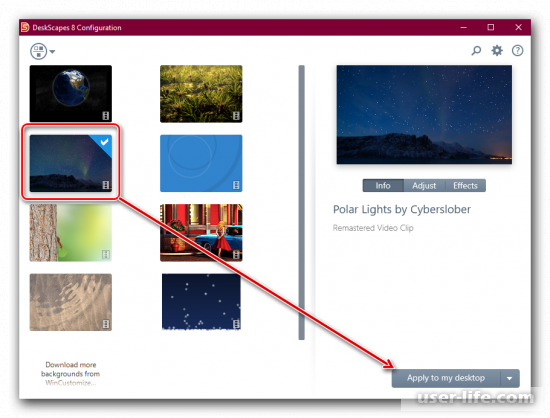
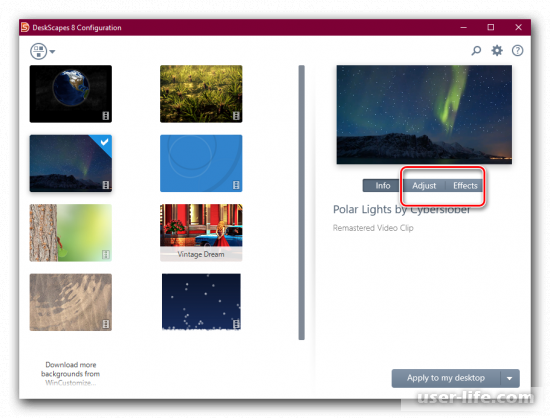
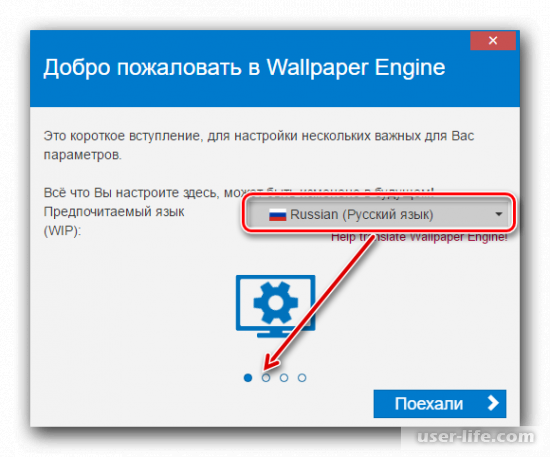
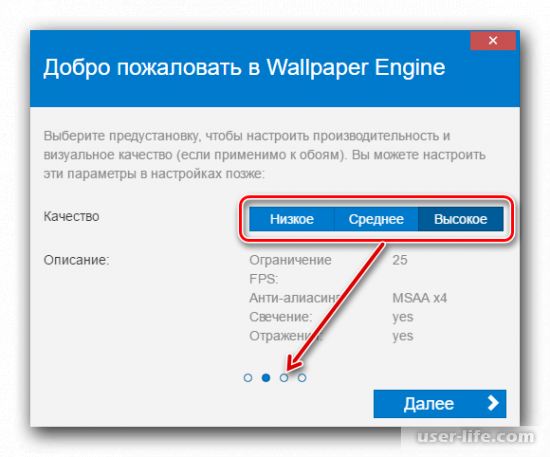
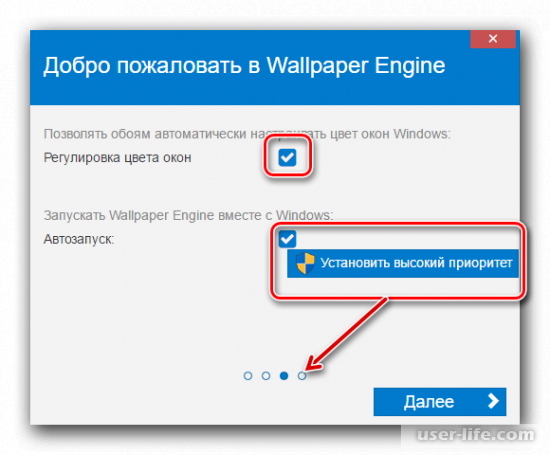
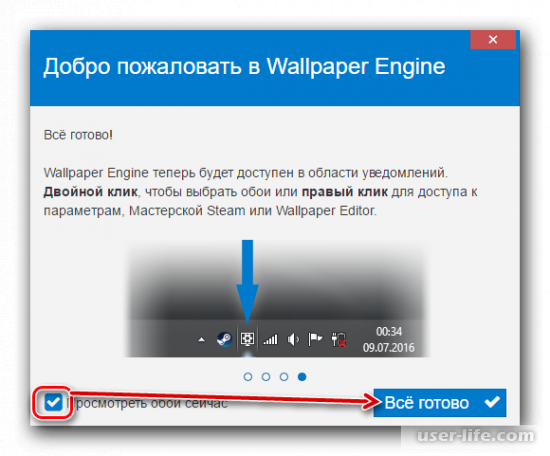
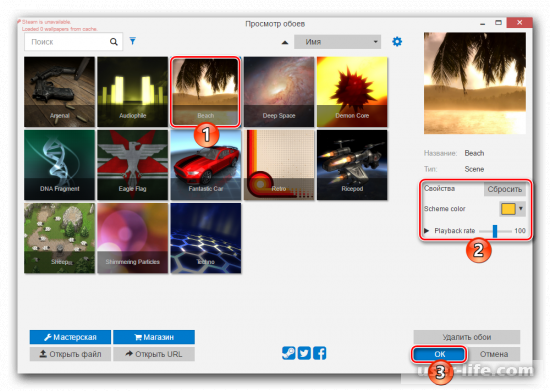
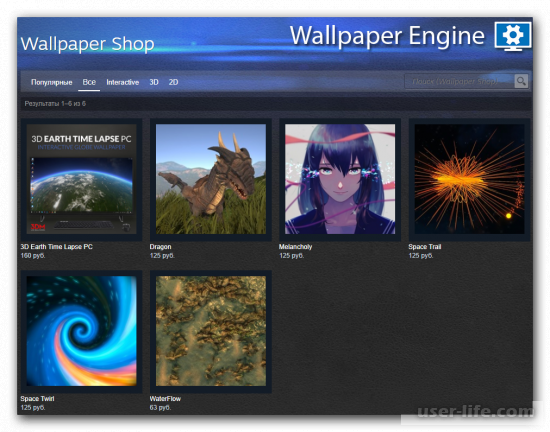
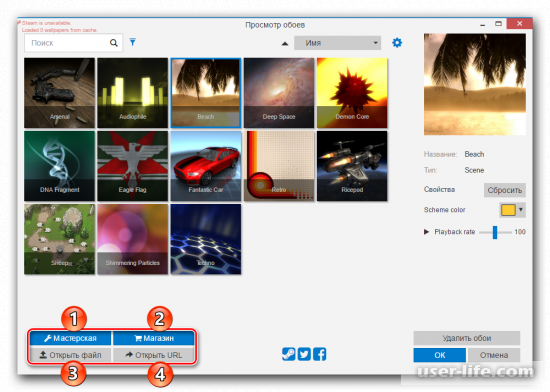
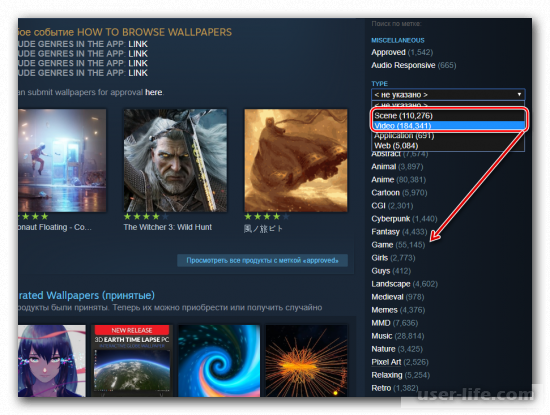
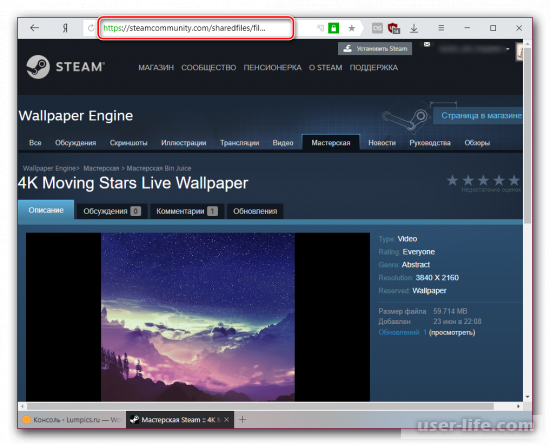
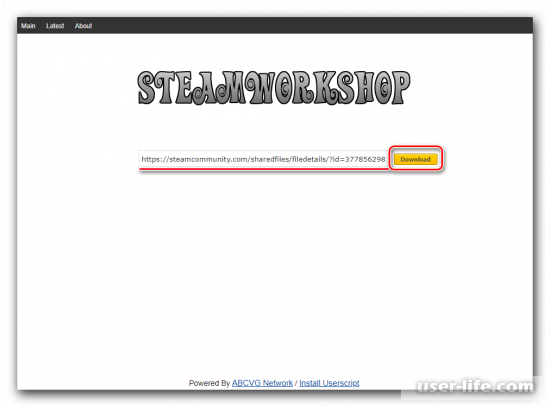
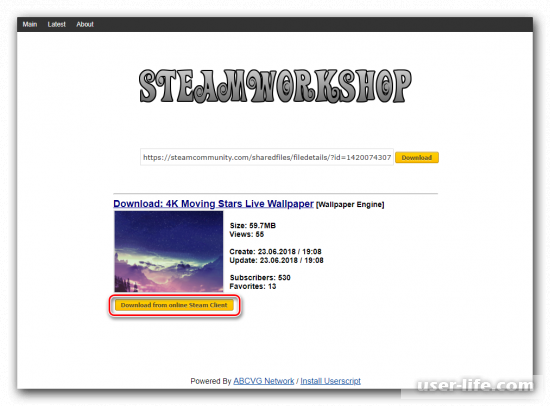
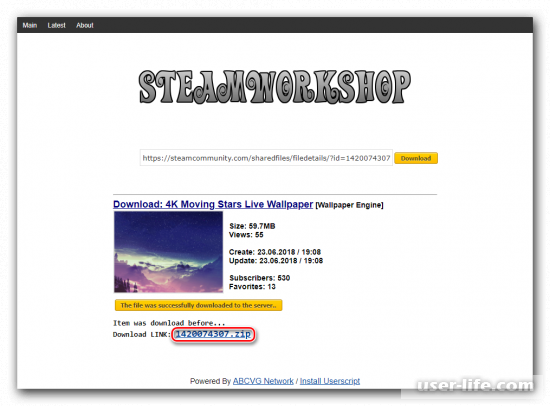
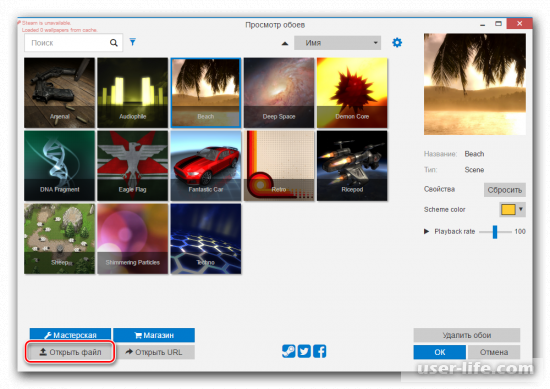





















Добавить комментарий!