Что за программа Anydesk и как пользоваться
Всем привет! Сегодня поговорим про то как пользоваться хорошей программой AnyDesk для удаленной работы. Итак, поехали!
Программка Anydesk – это софт для удаленного управления компом. Ею используют как приватные лица (например, дабы с рабочего ПК вынуть файлы, сохраненные на домашнем), например и разветвлённые фирмы с большущим численностью служащих, коим начальство или же системный админ могут помочь понимать в текущих дилеммах.
От аналогов Anydesk выделяется высочайшей скоростью и мелким употреблением ресурсов. Для него не надо подключать облегченный дизайн, заменять позволение монитора или же деактивировать трудные современные графические стили.
Дальше мы детально разберём, какими вероятностями владеет программка и как ее настроить.
Где скачать Anydesk и как поставить
Anydesk возможно скачать напрямик с вебсайта создателя, вследствие того собственно что это абсолютно даром, средства попросят лишь только за программку с расширенными функциями для корпоративных покупателей.
Откройте ключевую страничку и нажмите огромную кнопку Download.
В случае если для вас желателен доступ к ПК без роли третьего лица, которое допустит и наладит включение, то необходима абсолютная аппарат. А в случае если ПО потребуется от варианта к случаю, то возможно стать версией на флешке.
Механически скачается миниатюрный вариант: откройте его и понизу слева нажмите Install Anydesk On This Computer и изберите пространство сбережения файлов.
Поставьте, в случае если надо, отметки визави услуг сделать ярлычок на рабочем столе и в рационы «Пуск».
Дадите согласие с правилами лицензии и нажмите Install.
Дождитесь завершения установки.
Программка выделяет вероятность рулить компом без наличествия иного человека вблизи с ним, для чего Anydesk механически прибавляется в «Автозагрузку» и запускается совместно с ОС.
Как включиться к удаленному компу
Дабы воспользоваться функцией удаленного доступа, надо не например уж большое количество.
В случае если вы желаете, дабы некто подключился к вам, то в основном окошке приложения отыщите графу Anydesk’s address и скопируйте все, собственно что там предписано, а вслед за тем продиктуйте или же пришлите эти данные другому человеку.
В переносной версии вы увидите лишь только числовое смысл, а в абсолютной – имя юзера ПК. При попытке включения выплывет окно с вариациями: «Принять»/ «Отклонить».
В соответствии с этим, в случае если вы подключаетесь к другому компу, то надо задать вопрос адресок у его обладателя и вписать в строчку Other Workplace.
Впоследствии сего брандмауэр Windows попросит у вас дать позволение для поступков Anydesk — соглашайтесь и ожидайте, пока же ваш известный воспримет запрос на слияние.
Когда некто подключается без подготовительной договоренности, и вы не сможете припомнить, кто это и собственно что ему надо, дерзко нажимайте «Отклонить».
Программками удаленного доступа нередко используют аферисты: они имеют все шансы обнаружить всякую страничку, где вы не вышли из профиля, присвоить ваши данные, переместить средства и т. п.
По данной же основанию не стоит говорить адресок в Anydesk всем по порядку или же беречь его в общедоступном пространстве (например, записанным на листочке, который приклеен в кабинете на вашем рабочем месте).
Разбираемся с функциями Anydesk
Когда вы подключитесь к другому ПК, то увидите особое окошко с набором инструментов для работы. Давайте взглянем, как исполняется управление.
Наверху справа растянута активная линейка со значками.
«Монитор» — тут вы сможете переключаться меж мониторами компа, за коим вы сидите и коим управляете.
«Чат» — тут возможно знаться с обладателем ПК, присоединенного к вашему.
Это довольно комфортно, в случае если вы что-нибудь поясняете и демонстрируете, к примеру, изучайте человека, как настроить определённую программкупрограмму и воспользоваться ею.
Request elevant (первый место в выпадающем окне Action) – разрешает получить права админа для подчинённого компа (нужно свидетельство владельца).
Это имеет возможность понадобиться, в случае если вы предпринимаете на ином ПК воздействия, связанные с редактированием реестра, системной проверкой и т. п.
Switch sides (второй место в выпадающем окне Action) – разрешает создавать из подчиненного ПК доминантный и напротив. Для сего не надо переподключаться.
Ctrl+Alt+Del (третий место в выпадающем окне Action) – всем знакомый комплект кнопок, раскрывающий рационы, из которого возможно вызвать «Диспетчер задач», истечь из системы, заменить юзера и т. п.
Take screenshot (четвертый место в выпадающем окне Action) – сделать копия экрана.
Еще вы сможете подключить звук на ином ПК и слышать, собственно что там случается. Это некоторое количество замедляет работу программки, в следствие этого чем какого-либо другого воспользоваться предоставленной опцией лишь только при надобности.
При активации режима просмотра вы потускнеете вероятность манипулировать курсором, раскрывать и закрывать программки и т. п.
Данная функция необходима, когда собеседник желает элементарно продемонстрировать вам, собственно что случается, когда он делает те или же другие воздействия.
Еще возможно поменять качество изображения, величина окошка и настроить неконтролируемый доступ – дальше мы подробнее разглядим, как он трудится.
Настройка неконтролируемого доступа
В Anydesk возможно настроить неконтролируемый доступ к другому компу. То есть, находясь на работе, вы сможете обнаружить бытовой ПК и устроить всё, собственно что для вас надо, без помощника, который бы одобрил включение.
Настройка исполняется так.
На компе, коим ожидается рулить, надо запустить Anydesk и надавить справа ссылку Change The Password Of Access To The Workplace.
В новеньком окошке слева нужно избрать раздел Security и поставить отметку визави Allow Unsupervised Access.
Придумайте надёжный пароль, дабы вероятность включаться была лишь только у вас.
Удаление программки
Вообщем выслать установленную программку Anydesk не оформляет труда. Довольно обнаружить «Панель управления» — «Удаление программ», избрать подходящую и надавить «Удалить», а вслед за тем перезагрузить ПК.
Но временами например не выходит, бывает замечена извещение о том, собственно что ПО в аутентичный момент применяется. В данном случае устройте надлежащее.
Вбейте в системный разведка текст «Выполнить» и нажмите «Интер».
Кликните по сообразному значку добавочной кнопкой и изберите Run As Administrator.
В показавшуюся строчку вчеркните: %AppData% и нажмите ОК.
Отыщите папку Anydesk и удалите её.
Вновь запустите «Выполнить», но на данный один задайте команду msconfig и уберите отметку Anydesk с автозагрузки.
Вызовите «Диспетчер задач», выделите программку и нажмите «Остановить процесс».
Ныне вновь вернитесь в «Панель управления» и освободитесь от ПО нормальным методикой.
Ныне вы понимаете, как выслать Anydesk с вашего компа. Естественно, миниатюрная версия не настятельно просит этих мер – элементарно не запускайте её с флешки, в случае если она не необходима.
Рейтинг:
(голосов:1)
Предыдущая статья: Как написать письмо в техподдержку Warface
Следующая статья: Как удалить Virtual Audio Cable
Следующая статья: Как удалить Virtual Audio Cable
Не пропустите похожие инструкции:
Комментариев пока еще нет. Вы можете стать первым!
Популярное
Авторизация






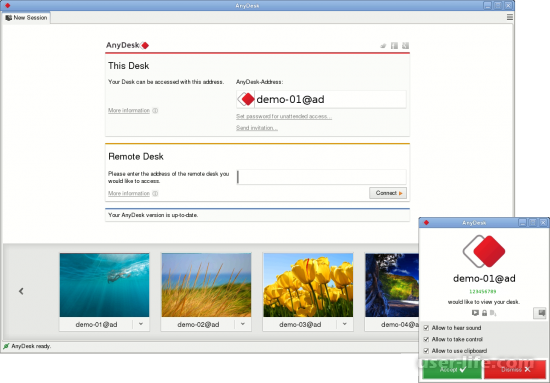
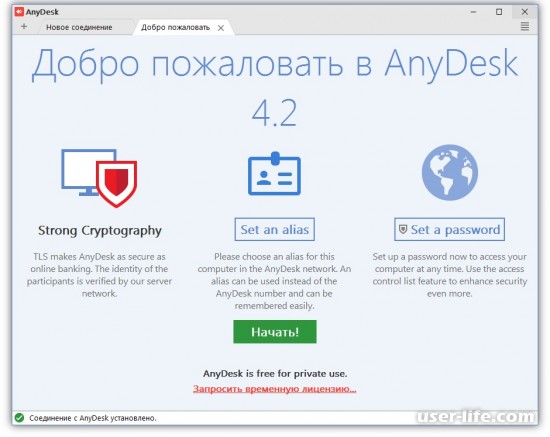
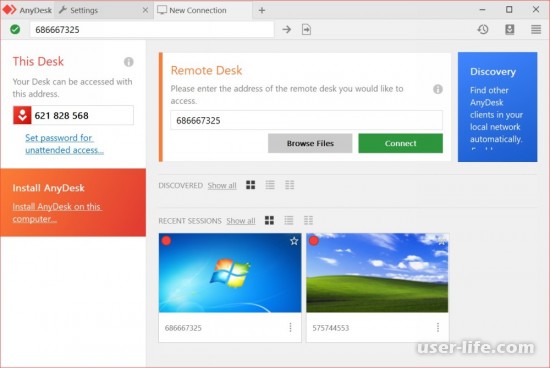
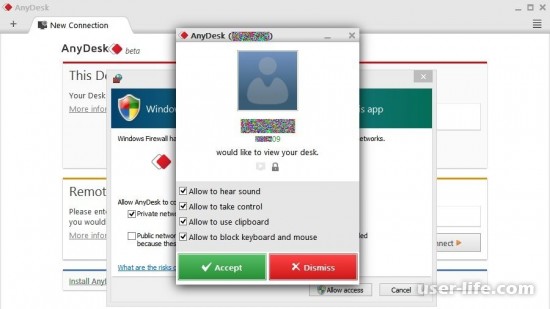




















Добавить комментарий!