Faststone Image Viewer как пользоваться скачать
Программа Фастстоун используется для производства скриншотов и записи видео вашего рабочего стола. С ее помощью можно редактировать и конвертировать фото и видео, увеличивать и уменьшать необходимые области. Faststone даст вам возможность сделать фотографию с веб-камеры.
Программа бесплатная, но при желании можно сделать взнос за труды разработчикам на сайте программы.
Особенностью и, в тоже время, удобностью является возможность не устанавливать программу. Ее можно просто скопировать из любого носителя информации (флешка, диск, жестки диск). FastStone Image Viewer имеет прекрасный набор функций по просмотру, управлению, сравнению, изменению размеров, обрезку и светокоррекцию изображений, удалению красных глаз и т.д.
В меню программы встроенный проводник, с помощью которого легко перемещаться по папкам на компьютере, просмотреть фотографии, делать слайдшоу. Вкладки меню простые и доступные каждому, расписаны все функции вкладки.
Все функции во вкладках меню дублируются иконками быстрого доступа, который находится под вкладками. Это оптимизирует работу в программе, ускоряет выполнение операций.
При нажатии на фотографию она открывается на полный экран, позволяя комфортно работать со средствами программы.
В этом окне можно посмотреть подробнее информацию о данной фотографии. Вызвать меню можно нажатием правой кнопки мыши в любой области изображения.
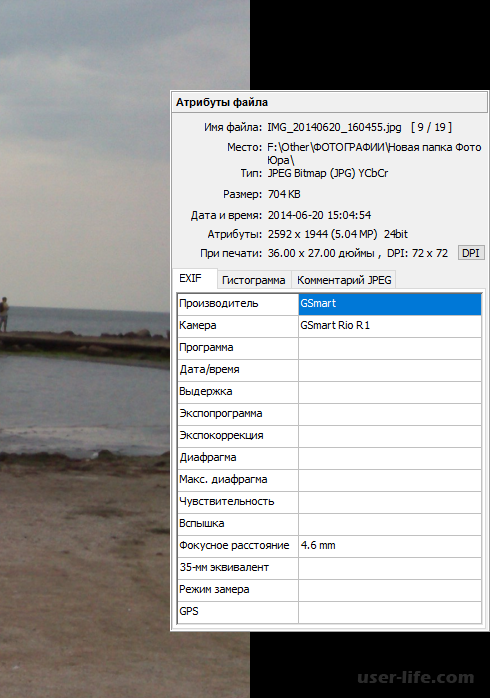
Рассмотрим вариант с добавлением в соц. сети определенной части изображения. Для обрезка необходимо вызвать меню (см. выше), найти вкладку «Изменить» и нажать на кнопку «Обрезка».
Кстати, все функции программы закреплены за определенными сочетаниями клавиш на клавиатуре, но этот способ лучше использовать для более продвинутых пользователей или для людей с опытом в данной сфере.
Далее мы выделяем левой кнопкой мыши необходимый участок фотографии:
Затем нажимаем кнопку «Обрезать». У нас появится новое изображение, а точнее, та часть, которую мы решили вырезать. Далее вызываем меню-Изменить-Изменить размер для изменения или установки определенного размера фото.
Выбрав размер, нажимаем на кнопку «ОК», получая изображение в заданном размере.
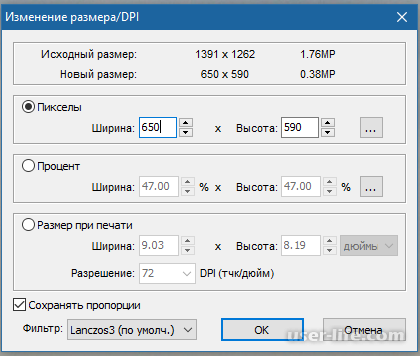
Нажав комбинацию клавиш Ctrl+E или отодвинув курсор мыши в левую часть экрана, мы видим меню, где можно поменять множество настроек, улучшить яркость, контрастность, добавить или убрать оттенки и т.д.
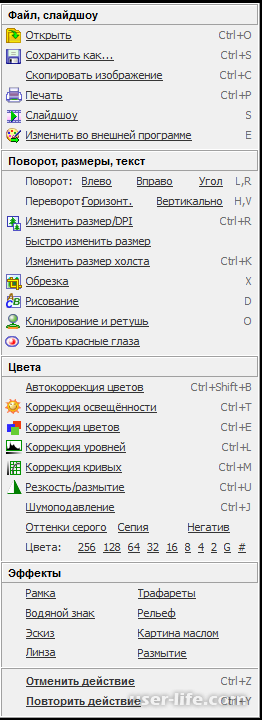
Например, выбираем «Коррекция цветов», регулируем нужные нам функции, например яркость и контрастность.
Далее вызываем меню и нажимаем «Сохранить как». Можно сохранить фото сразу или улучшить еще некоторые параметры. Например: качество. Для этого, после нажатия предыдущей кнопки, нажимаем кнопку «Опции».
И бегунком меняем качество фотографии. Нажимаем сохранить для сохранения всех, выше выполненных изменений.
Скачать программу можно по ссылке http://soft.mydiv.net/win/download-FastStone-Image-Viewer.html
Просмотр фото
Faststone Image Viewer предоставляет возможность обычного просмотра снимков и других изображений в довольно высоком качестве. Кроме того, имеется функция лупы, которая позволяет масштабировать картинку.
Слайд-шоу
Для удобного просмотра фотоальбомов или целых папок с изображениями, Faststone Image Viewer имеет такой инструмент, как слайд-шоу. В данном режиме можно производить настройку частоты смены слайдов, устанавливать порядок воспроизведения, подключать музыку и другие спецэффекты.
Редактирования фотографий
Среди других программ для просмотра фото, Faststone Image Viewer отличается наличием очень широкого функционала по редактированию изображений. С помощью этого просмотрщика можно сохранить графический файл в огромном числе доступных форматов, повернуть его, обрезать, сжать, изменить размер, применить целый ряд всевозможных эффектов (рамка, водяной знак, трафарет, рельеф и др.), и даже выполнить рисование поверх изображения. Кроме того, программа предоставляет возможность минимизировать, так называемый, «эффект красных глаз».
Менеджер графики
Приложение обладает встроенным менеджером изображений. С помощью него можно перемещать фотографии по каталогам, копировать их, удалять и переименовывать. Есть пакетная обработка данных.
Передача фото по e-mail
Программа имеет возможность передачи снимков по электронной почте. Перед отправкой можно произвести предварительную редактуру изображения.
Печать фотографий
Приложение производит печать изображений на принтер. Имеется возможность не только выбора конкретного печатного устройства, но и подгона фотоснимков по размеру, изменения её ориентации и полей, а также указания места расположения на листе.
Дополнительные функции
Кроме того, Faststone Image Viewer обладает рядом дополнительных функций, не имеющих прямого отношения к просмотру фото. Это, прежде всего, возможность подключения сканера и создание скриншотов экрана.
Основные возможности FastStone Image Viewer:
поддержка основных графических форматов;
редактирование изображений;
полноэкранный просмотр с всплывающим меню;
наложение эффектов на изображение;
сравнение изображений;
масштабирование и кадрирование;
пакетная обработка изображений;
пакетное преобразование (конвертирование) изображений в другие графические форматы;
создание слайдшоу с более 150 эффектами переходов и музыкальным сопровождением;
поддержка работы со сканером.
В программе FastStone Image Viewer можно выполнить необходимые действия с фотографиями: произвести обрезку, повернуть, изменить размер изображения, уменьшить эффект красных глаз, выполнить коррекцию цветов и освещенности, установить резкость или размытие, добавить водяной знак, применить эффекты (рельеф, эскиз, картина маслом, линза), добавить трафарет или рамку, выполнить пакетное переименование или преобразование графических файлов и т. д.
В FastStone Image Viewer открываются следующие графические форматы:
JPEG, JPEG 2000, GIF, PNG, PCX, TIFF, BMP, PSD, ICO, TGA, EPS, WMF, CUR.
Производится сохранение в форматы:
JPEG, JPEG 2000, GIF, PNG, PCX, TIFF, BMP, TGA, PDF.
В программе поддерживаются различные виды формата RAW для популярных фотокамер:
CRW, CR2, NEF, PEF, RAF, ARW, SRF, SR2, MRW, RW2, ORF, DNG.
Все операции по изменению параметров изображения осуществляются в отдельных окнах. Вы можете сразу увидеть результат, и в случае необходимости отменить изменения.
Скачать программу FastStone Image Viewer можно с официального сайта производителя, компании FastStone Soft. На странице загрузки присутствуют обычная версия программы, которая устанавливается на компьютер, и переносная версия (portable), которую не нужно устанавливать на компьютер. Портативную версию приложения можно запускать с компьютера или съемного носителя, например, с USB флешки.
Программа FastStone Image Viewer работает в операционной системе Windows на русском языке.
Интерфейс FastStone Image Viewer
В верхней части окна главного программы FastStone Image Viewer находится панель меню для управления всеми действиями в программе. Под панелью меню расположена панель инструментов, с наиболее востребованными инструментами, необходимыми для работы в приложении. Вызов необходимых функций осуществляется при нажатии на соответствующие кнопки.
Слева расположено древо папок, напоминающее Проводник Windows. Под древом папок находится область предварительного просмотра.
Большую часть окна занимает область, в которой отображается содержимое открытой, в данный момент, папки.
Настройки FastStone Image Viewer
Вход в настройки программы FastStone Image Viewer осуществляется из меню «Настройки», или с помощью клавиши F12. Здесь можно изменить заданные параметры работы программы по умолчанию: изменить ассоциации файлов, отрегулировать кратность увеличения Лупы, изменить настройки для сохранения файлов в формате JPEG и т. д.
Можно добавить в контекстное меню Проводника пункт «Обзор в FastStone». Для этого, войдите в настройки программы (F12), в окне «Установки» откройте вкладку «Ассоциации», поставьте галку напротив пункта «Добавить пункт «Обзор в FastStone» в меню Проводника Windows».
Полноэкранный режим в FastStone Image Viewer
После переключения в полноэкранный режим (пункт контекстного меню «На весь экран»), появляется возможность просмотра отдельных изображений на всем экране. В этом режиме доступны все возможности программы по редактированию, сортировке и обработке фотографий.
Подведите курсор мыши к краю экрана монитора для доступа к нужным функциям (в каждой части края экрана всплывут отдельные элементы управления программы).
С помощью инструмента Лупа можно увеличить отдельную область на изображении для более детального просмотра.
Создание скриншота в FastStone Image Viewer
С помощью программы FastStone Image Viewer можно делать снимки экрана (скриншоты) без помощи других программ. Доступ к функции «Захват экрана» осуществляется из меню «Файл», или после нажатия на кнопку «Захват экрана» на панели инструментов.
Выберите нужный пункт контекстного меню:
Захват активного окна — будет сделан скриншот активного окна.
Захват окна/объекта — произойдет захват окна или объекта в активном окне, который выделяется красной рамкой при перемещении курсора мыши.
Захват прямоугольной области — захват произвольной прямоугольной области на экране монитора.
Захват произвольной области — захват произвольной области на экране монитора, которая выделяется курсором мыши.
Захват всего экрана — снимок всего экрана.
Выберите место сохранения:
В окно просмотра — по умолчанию файл открывается в FastStone Image Viewer.
В буфер — файл сохраняется в буфер обмена, откуда его можно вставить в программу или в документ.
В файл — скриншот сохраняется в файл на компьютере.
Слайдшоу в FastStone Image Viewer
Создайте слайдшоу в FastStone Image Viewer для воспроизведения с помощью программы, или слайдшоу в EXE файле, для последующего просмотра фотографий без использования программы.
Сначала мы создадим слайд шоу для просмотра в окне программы Фаст Стоун Имидж Вьювер.
На панели инструментов нажмите на кнопку «Слайдшоу». В окне «Слайдшоу» выберите необходимые настройки.
Если вам не нужна информация о файлах изображений, снимите галку напротив пункта «Показывать текст (имя, дата/время и EXIF)». Настройте порядок воспроизведения (автовоспроизведение, случайный, повторять по кругу, автовоспроизведение по папкам).
Добавьте музыку. Поставьте флажок напротив пункта «Музыка», а затем нажмите на появившуюся кнопку.
В окне «Установки», во вкладке «Музыка», с помощью кнопки «Добавить», выберите аудио файл (или несколько аудио файлов) со своего компьютера. В программе поддерживаются следующие аудио форматы: MP3, WAV, MIDI, WMA.
С помощью кнопок «Вверх» или «Вниз» поместите аудио файлы в нужном порядке.
Нажмите на кнопку для выбора эффектов. Выберите нужные эффекты, их длительность, посмотрите, как это выглядит, в окне предварительного просмотра.
Если нужно, настройте отображение текста в слайдшоу.
После завершения настроек, нажмите на кнопку «Пуск» для автоматического просмотра слайдов.
Создание файла слайдшоу в FastStone Image Viewer
Войдите в меню «Создать», нажмите на пункт контекстного меню «Создать файл со слайдшоу».
В окне «Создать файл со слайдшоу» с помощью кнопок «Добавить файлы» или «Добавить папки» добавьте изображения или папки с изображениями.
Добавьте музыку, необходимые эффекты, настройте показ изображений по своим предпочтениям.
Для запуска файла можно создать начальное окно. В начальное окно добавьте заголовок, описание, выберите фото на обложку, добавьте, если нужно, кнопки «Список» и «Экспорт».
Далее нажмите на кнопку «Создать».
Файл слайд шоу будет сохранен на компьютер с выбранным именем. Для запуска воспроизведения слайд-шоу, кликните по EXE файлу, а затем в начальном окне нажмите на кнопку «Play».
Преимущества Faststone Image Viewer
Очень широкие функциональные возможности;
Мультиязычность (русский язык присутствует);
Поддержка большого количества форматов изображений.
Недостатки Faststone Image Viewer
Сравнительно большой вес программы;
Сложность в управлении.
Загрузить последнюю версию программы с официального сайта
Прочитав эту статью, у вас не уйдет больше 1-2 минуты на выполнения этого действия с изображениями. Далее, вам необходимо просто выложить фото в соц. сеть, добавив ее на сайт.
Рейтинг:
(голосов:1)
Предыдущая статья: Можно ли восстановить историю браузера после удаления (Гугл Хром Яндекс Опера)
Следующая статья: The Bat как пользоваться скачать программу
Следующая статья: The Bat как пользоваться скачать программу
Не пропустите похожие инструкции:
Комментариев пока еще нет. Вы можете стать первым!
Популярное
Авторизация







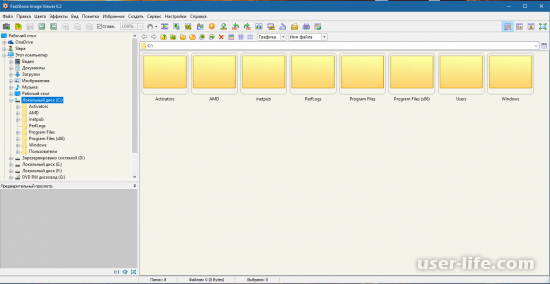
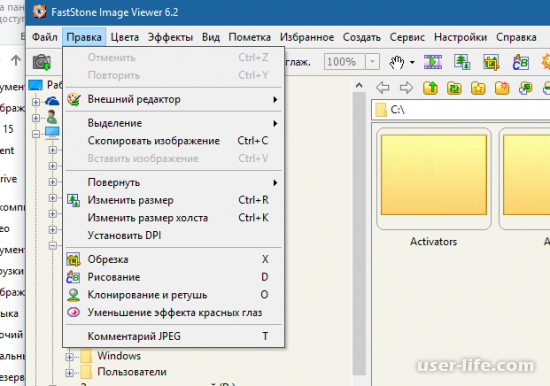

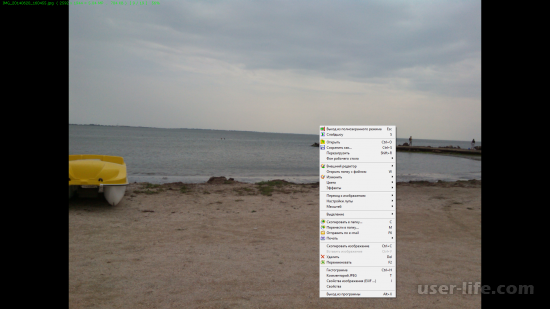
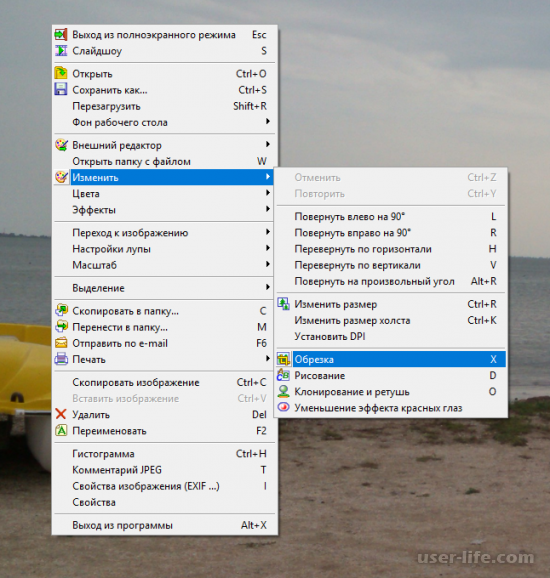
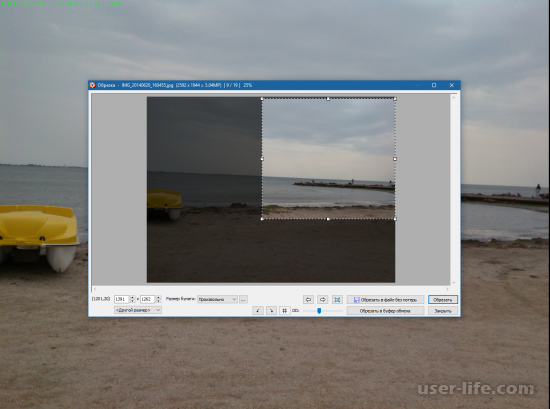
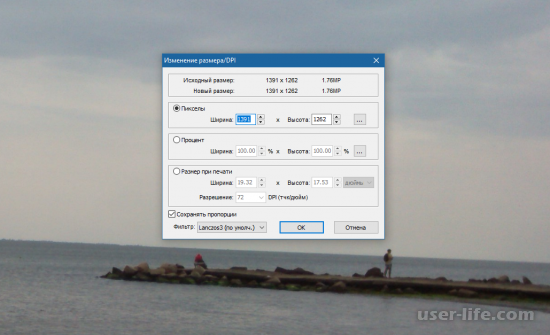

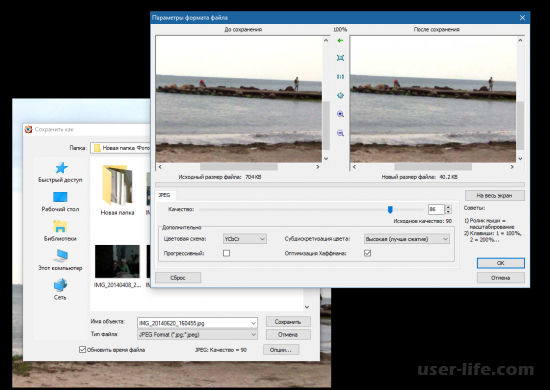







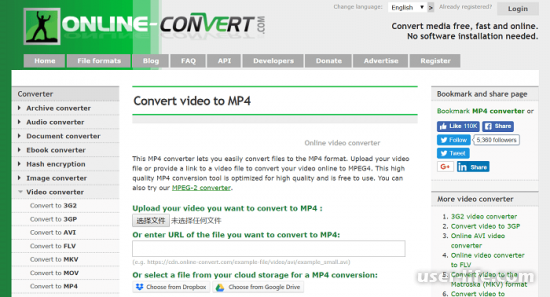












Добавить комментарий!