Как поменять цвет никнейма в Discord
Всем привет! Сегодня поговорим про то как изменить цвет ника в популярной бесплатной программе общения Discord. Итак, поехали!
Не все знают, как поменять цвет ника в Дискорде. Это объяснимо, так как перечень возможностей данной программки для обмена сообщения и видеозвонков такой широкий, собственно что возможно потеряться во всех вкладках с опциями. Следуйте нижеприведенным шагам, и все у вас выйдет.
Руководство:
Обнаружить мессенджер и надавить на шестеренку на панели понизу слева;
Перебежать к разделу «Моя учетная запись» и надавить на кнопку «Изменить»;
В подобающую строчку установить необходимый для вас никнейм и кликнуть по кнопке хранения.
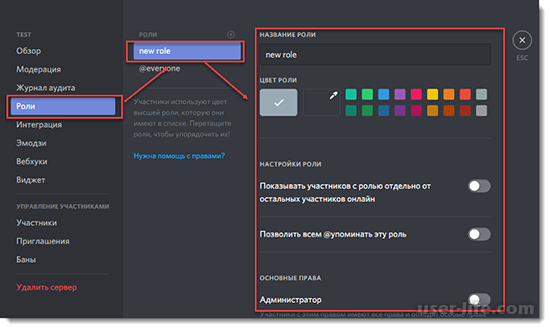
Впоследствии сего шага вы сможете поменять краска никнейма. Обратите забота, для выполнения дальнейших шагов надо быть админом сервера или же же владеть водительскими удостоверениями админа.
В что случае, в случае если надлежащих прав у вас не наличествует, попросите администратора сервера посодействовать. К огорчению, преодолеть лишь только собственными силами не выйдет.
В раскрытом окошке мессенджера выберите важный сервер, собственно что располагается на панели слева.
Нажмите на стрелочку, показывающую назначение книзу и окружающую вблизи с заглавием.
В выпадающем перечне выберете место «Настройки сервера».
Дальше выберите «Роли».
Нажмите на плюсик справа для прибавления свежей роли.
Будет замечен свежее окошко — задайте роли заглавие и выберете необходимый краска из палитры.
Вернитесь к опциям и перейдите на вкладку «Участник».
В перечне отыщите человека, которому желаете устроить цветной ник в Дискорде.
Правой кнопке кликните по имени юзера и в строке «Роли» выберете смысл, лишь только собственно что сделанное вами.
Готово. Ныне никнейм сияет подобранным цветом.
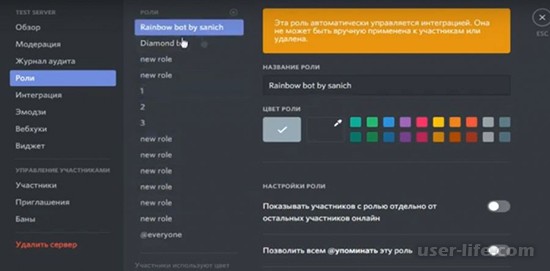
Как устроить радужную роль в Дискорде
Радужную роль настроить труднее. Из-за обеспечивания защищенности аккаунта рекомендовано сделать 2. Следуйте нижеприведенным шагам и организуете многоцветный ник в дискорде.
Руководство.
Перейдите на официальный вебсайт Discord. В самом конце отыщите ссылку на страничку «Разработчикам».
На панели слева выберете «Applications».
Справа кликните по «New application». В показавшемся окошке вписываем каждое заглавие.
В рационы слева надавливает на «Bot». Справа кликните по «Add bot». В окошке избираем «Yes, do it».
Тут пока же собственно что все, но вебсайт оставляем искренний. Мы ещё сюда вернемся.
Раскрываем вебсайт https://repl.it/. Жмем на «Start coding» и регистрируемся.
Справа сверху кликаем по плюсику. В новеньком окошке избираем язык Python. Справа вводим каждое заглавие. И жмем «Create repl».
Будет замечен рабочая район написания кода. Потребуется картотека с кодами.
В архиве некоторое количество файлов с кодом. Вариант 1 заменяет краска на рандомный. Вариант 2 дарит вероятность избирать самому.
Избирайте раз из них. Здесь ориентируется образчик варианта 2.
Скопируйте код из текстового документа «вариант 2» и перенесите на рабочую район на веб-сайте.
Дабы прибавить краска, пользуйтесь HEX кодом подходящего цвета.
Отыщите четырнадцатую строчку. Воткните перед концом квадратной скобки код в этом формате: 0xскопированныйкод. (0x0DEDF1). Цвета обязаны быть сквозь запятую.
Слева над заглавием «main.py» отыщите иконку листа бумаги (Add file). Жмем на нее и делаем файл под заглавием «.env».
В файле «.env» в 1 строке вписываем Token = “”. В кавычки надо воткнуть токен бота.
Перебегаем назад на вебсайт создателей. Во вкладке «Bot» под текстом TOKEN жмем на «Copy».
Возвращайтесь в рабочую район и в кавычки втыкайте скопированный токен.
Делаем конечный файл, именуя «keep_alive.py». Вставляем в его рабочую район содержимое похожего файла.
Слева ищем иконку в облике кубика (Packages). Жмем. В строке розыска пишем «discord.py». Нажмите Enter.
Оно имеет возможность отыскаться не незамедлительно. За это время нажмите ещё раз. Избирайте 1-ый итог.
Справа от наименованияназвания кликните по плюсику (Add package). Начнется аппарат файлов. Когда значок загрузки исчезнет, верхняя красноватая кнопка с надписью «Stop» изменится на зеленоватую «Run», за это время аппарат станет закончена.
Впоследствии окончания установки, нажмите на «back to search» и пишем текст «Flask».
Дальше все проделываем буквально еще, как и с предыдущим пакетом.
(Если у вас взамен плюсика нескончаемая загрузка, то нажмите на самую первую иконку слева (Files). Вслед за тем на 3-ий файл «keep_alive.py». И вернитесь назад, нажав на третью иконку (Packages).
Нажмите на плюсик.
Впоследствии окончания установки, ничего не закрывая, возвращаемся на вебсайт создателей, и слева жмем на 2-ое текст «OAuth2».
В центре находим текст «bot» и становим вблизи галочку. Чуток ниже и левее становим галочку возле текста «Administrator».
Повыше будет замечена гиперссылка на приглашение бота. Копируем. Вставляем в адресную строчку, добавляем бота на сервер.
Вслед за тем перебегаем в опции сервера и делаем роль «Rainbow». В случае если вы сидите со скаченного покупателя, то кликните правой кнопкой мыши на радужную роль и скопируйте ID.
В случае если нет, то напишите в фон ввода слова роль, перед ней поставьте оборотный слеш и отправьте это известие в чат. (@Rainbow). Скопируйте цифры, которые направились в чат. Лишь только цифры. Это и есть ID роли.
Возвращаемся на вкладку с кодом бота, в main.py ищем пятнадцатую строчку, и впоследствии текста id вставляем id радужной роли.
В девятнадцатой строке в скобочках пишем время замены цвета. Время указывается в секундах. Чем более времени вы показали, что меньше шанс, собственно что бот отлетит.
Подключаем бота с поддержкой кнопки «Run», окружающей в самом вершине.
Впоследствии такого, как на веб-сайте напишет, собственно что бот запущен, возвращаемся в дискорд и пишем команду пуска «!start».
Готово. Бот трудится.
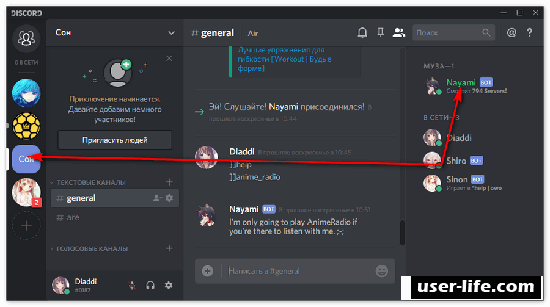
В случае если не входить на вебсайт с кодом бота один в час, то бот отключится.
Дабы устроить его включенным 24/7, устройте следующее.
Регистрируемся. Одобряем акк на почте. Входим.
Слева кликните по зеленоватой кнопке «Add New Monitor».
В показавшемся окошке в Monitor Type избираем «HTTP(s)».
Во 2 строке пишем каждое заглавие.
В третью строчку вставляем ссылку, которую возможно отыскать на веб-сайте, куда мы вставляли код бота. Она располагается справа сверху.
Перерыв оставьте как есть. Кликните «Create Monitor».
Готово. Бот трудится 24/7.
Мастерим «невидимое» название
Самый незатейливый метод изменить краска ника в дискорде на «невидимый» это поставить в отвечающее фон особый знак.
Отыщите раздел с вероятностью изменить имя юзера в Дискорде.
В фон Имя юзера добавьте [ ٴٴٴٴٴ ] (квадратные скобки уберите). ٴٴٴٴٴ
Дальше введите пароль. Нажмите «Сохранить».
Готово.
2 метод.
Правой кнопкой мыши кликните по серверу. Зайдите в опции сервера.
Перейдите в «Роли».
Нажмите на прямоугольник с пипеткой. Поставьте на вашу роль краска #2f3136. Сбережите внесенные конфигурации.
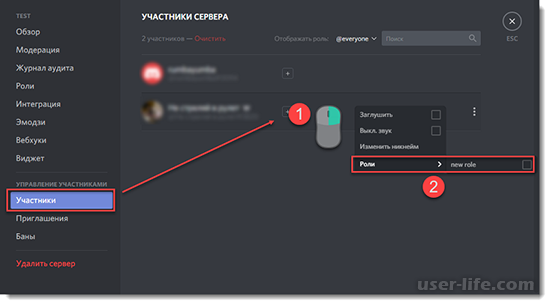
Ник, меняющий цвет, с одним установленным цветом или же решительно без него. Все это доступно для опции, надо лишь только разобраться.
Читайте также: Как изменить шрифт ника в Discord
Рейтинг:
(голосов:1)
Предыдущая статья: Как изменить обложку видео на YouTube
Следующая статья: Лучшие пользовательские статусы для Discord
Следующая статья: Лучшие пользовательские статусы для Discord
Не пропустите похожие инструкции:
Комментариев пока еще нет. Вы можете стать первым!
Популярное
Авторизация






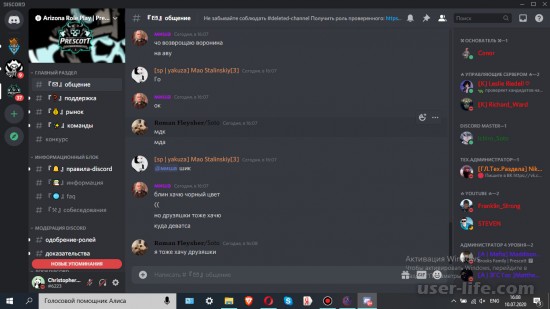
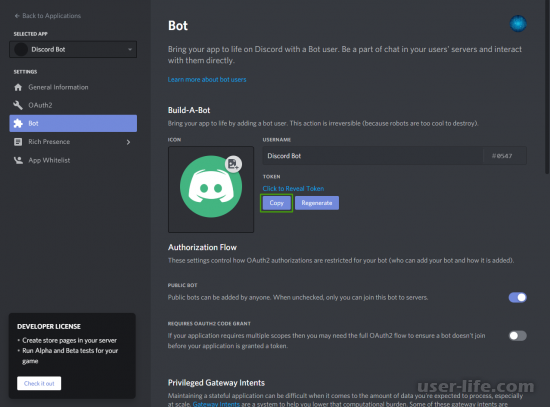
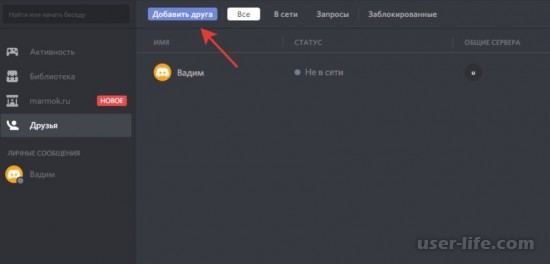
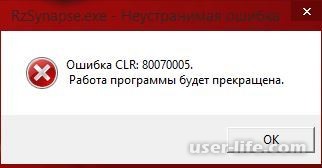
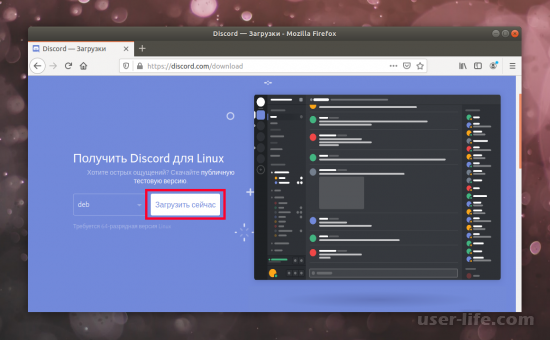
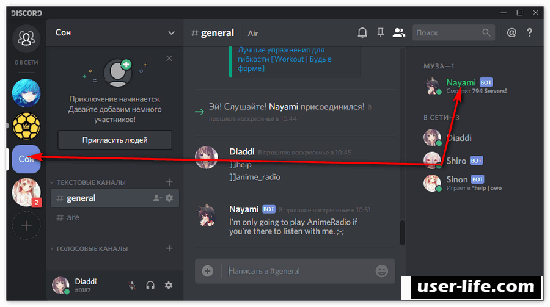
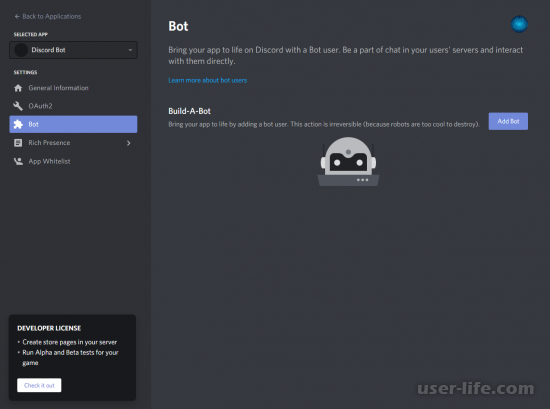
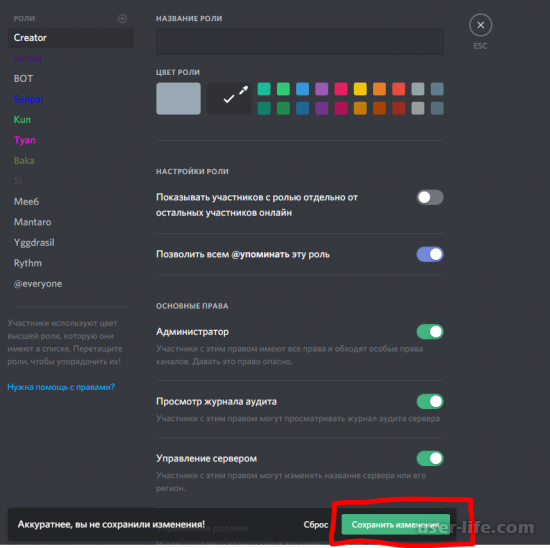
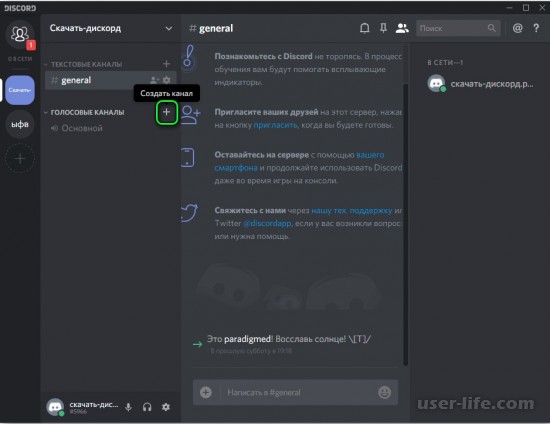
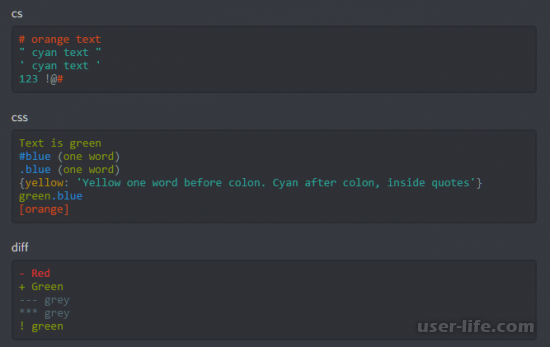
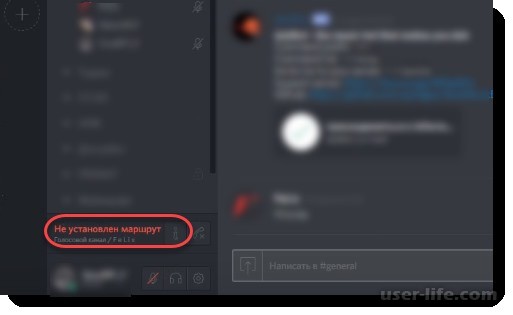
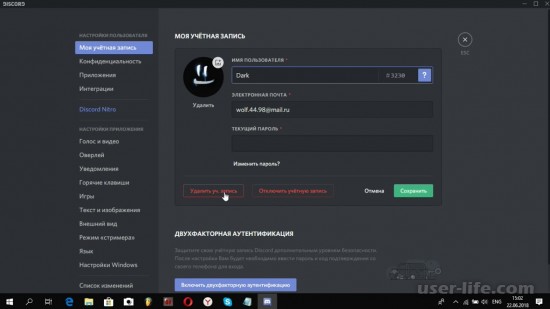
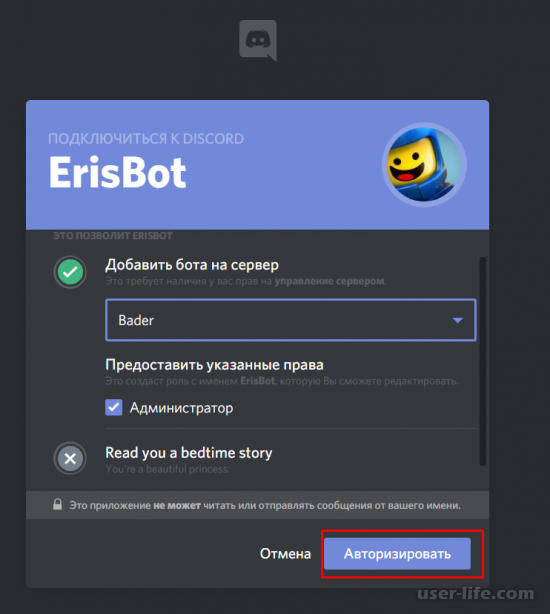








Добавить комментарий!