Как верифицировать бота в Discord
Всем привет! Сегодня поговорим про то как верифицировать бота в популярной бесплатной программе общения Discord. Итак, поехали!
Есть большое количество роботов для обороны сервера Discord от спам-атак.
Но, например как верифицировать бота в дискорд довольно непросто, а воспользоваться надо лишь только испытанными ботами — сейчас мы разглядим 1-го этих испытанных “защитников”, вы спрашиваете как им воспользоваться и как верно его настроить. Им считается малоизвестный, но добрый бот ServerCaptchaBot.
Перечень возможностей и способности
Бот дает вероятность уберечь ваш Discord-сервер от спам-атаки ботами методом установки в него капчи, которую юзер обязан станет пройти в неотъемлемом порядке перед тем, как бесповоротно попасть на сервер.
Этим образом, боты для спам-атаки не сумеют попасть на ваш сервер и делать помеху иным юзерам.
Подготовка сервера. Настройка бота. Как устроить ратификацию бота на сервере в программке.
Для такого, дабы прибавить бота на сервер, понадобится забежать на официальный вебсайт создателей (https://captchabot.xyz/) и надавить на кнопку “Invite now”:
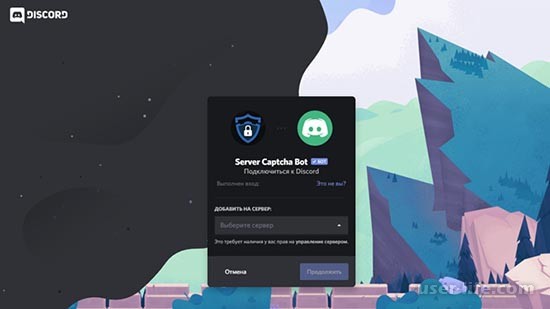
Впоследствии сего вас перенаправит в Discord, где вы можете избрать сервер, на который надо прибавить бота:
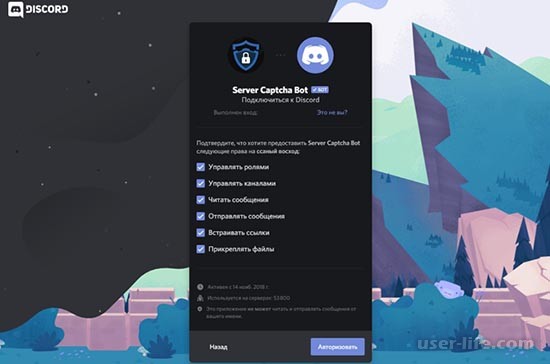
Изберите необходимый для вас сервер и нажмите на кнопку “Продолжить”. Будет замечен окошко выдачи прав боту.
Дерзко становим галочки на все пункты, жмем на кнопку “Авторизовать”:
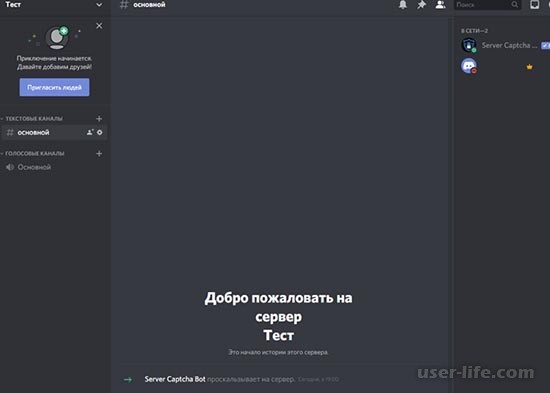
Протекаем капчу и испытываем присутствие бота в членах:
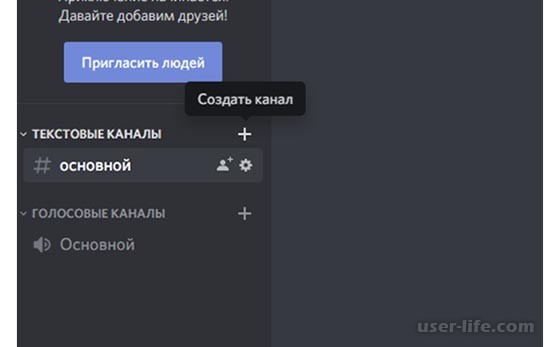
Готово. Грядущим шагом станет создание текстового канала для верификации.
Для сего нажмите на иконку плюса справа от вкладки “текстовые каналы” в пространстве, где присутствуют все каналы:
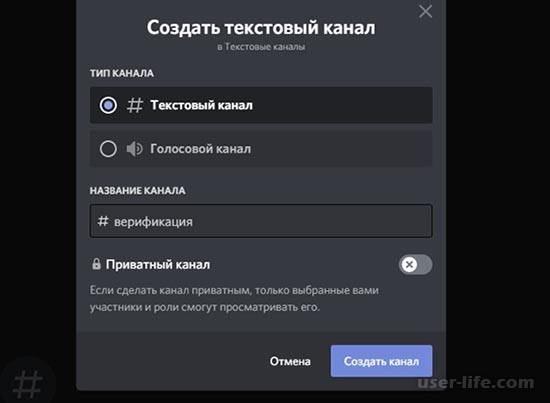
В фон “Название канала” напишите желанное заглавие грядущего канала, в котором станет выполняться испытание юзеров и нажмите на кнопку “Создать канал”:
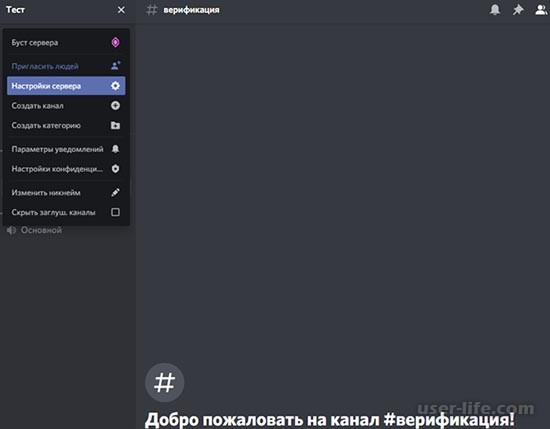
Очень хорошо. Канал для верификации готов. Дальше для вас надо прибавить роль “Проверенного” юзера, который был проведен испытание и имеет возможность строчить в артельный текстовый канал.
Устроить это возможно нажав на заглавие вашего сервера в левом верхнем углу и в открывшемся контекстном рационы избрать место “Настройки сервера”:
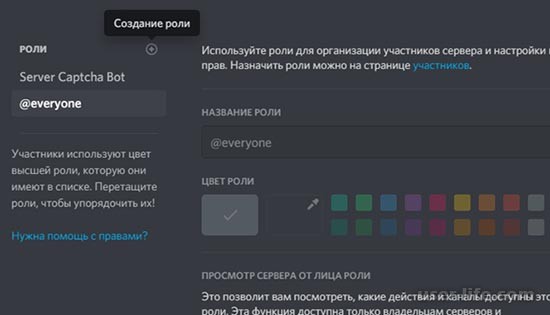
В открывшемся перечне опций, ищем в левой стороне вкладку “Роли” и заходим в неё. Дальше, жмем на иконку плюса, этим образом мы добавляем свежую роль на сервер:
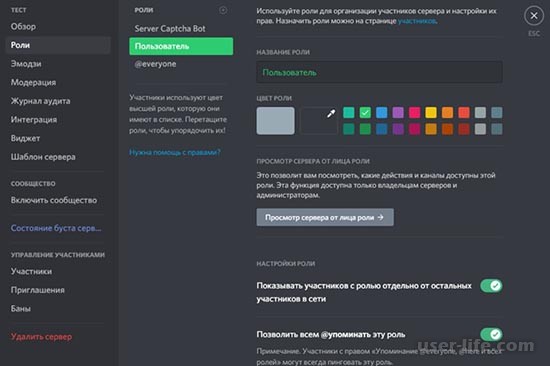
Ныне возможно предоставить имя для свежей роли. Для такого, дабы это устроить, надо вписать в фон “Название роли” желанное заглавие. Тут же вы сможете задать для роли личную краску.
Устройте интенсивными пункты опций роли “Показывать членов с значением порознь от других членов в сети” и “Позволить @упоминать данную роль”, оказавшиеся снизу выбора цвета роли:
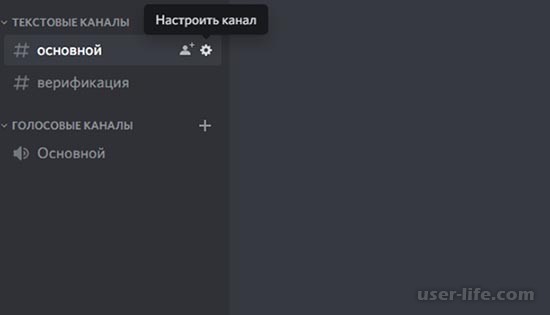
Добавленная вами роль станет механически выдаваться всем юзерам, которые благополучно были проведены испытание.
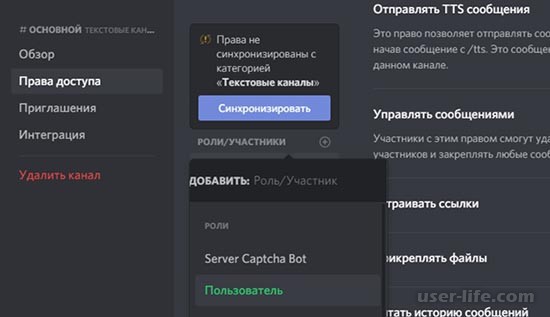
Грядущим шагом надо затворить перечень опций и забежать в опции текстового канала, в который сумеют строчить лишь только те юзеры, которые были проведены верификацию:
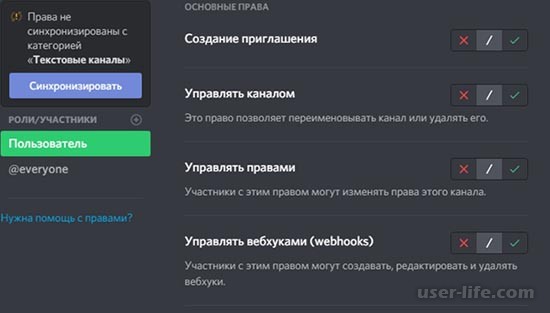
Дальше, в открывшемся перечне опций, откройте вкладку “Права доступа”, нажмите на иконку плюса в пределах перечня ролей и в открывшемся перечне изберите вашу не так давно сделанную роль прошедшего верификацию юзера:
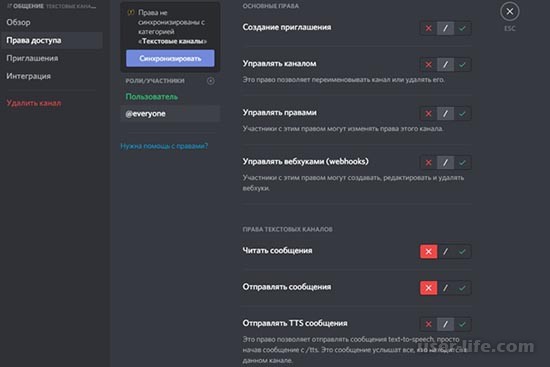
В открывшемся перечне прав справа, поставьте галочки на разрешениях, которые вы желаете предоставить верифицированному юзеру (Лучше всего предоставить прошедшим испытание юзерам права декламировать и отправлять сообщения, а юзерам которые испытание не были проведены (@everyone) – запретить отправлять сообщения и декламировать их):
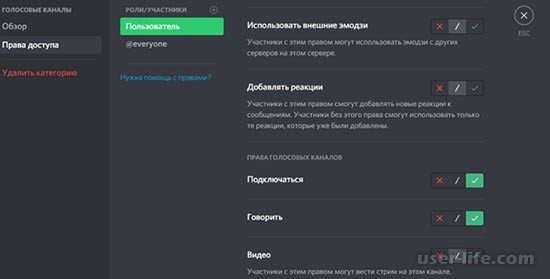
Те же воздействия делаем с категориями, которые содержат в для себя голосовые каналы.
Ищем в перечне прав доступа эти пункты как: “Подключаться” и “Говорить” и задаем для всякой роли собственные опции:
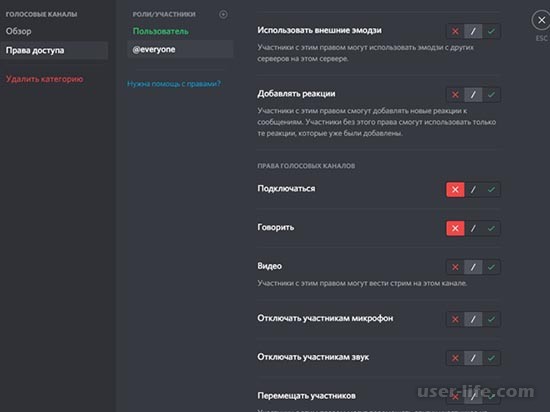
Закрываем окошко опций и идем в опции канала верификации. Тут для вас надо вновь прибавить роль юзера, который был проведен испытание и запретить ему декламировать и отправлять сообщения.
Для юзеров, которые не были проведены испытание, надо допустить декламировать, но запретить строчить сообщения.
Этим образом, мы более-менее подготовили сервер к работе бота, сделали роль испытанного юзера, которая станет выдаваться впоследствии испытания юзера и настроили роль @everyone для тех, кто по любым основаниям не сумел пройти верификацию.
Настройка бота
Далее, для вас надо забежать в опции сервера (инструкция как забежать в опции сервера – выше) и избрать вкладку “Роли” в перечне слева.
Ищем в показавшемся перечне роль “Server Captcha Bot” и выдаем ей права админа, нажав на место под заглавием “Администратор” во вкладке “Основные права”.
Этой методикой вы выдаете боту права админа. Например же потребуется перетащить мышью роль нашего бота в самый вершина в перечне ролей.
Ныне возможно устроить верификацию в Дискорде бота.
Перейдем к процессу. Покажем боту текстовый канал, в котором станет протекать верификация: напишите в чат команду “!config verificationChannel #название канала” и впоследствии решетки (без пробелов!) напишите имя текстового канала, который вы желаете применить для испытания юзеров.
Дабы впоследствии прохождения испытания человеку выдавалась роль испытанного юзера, понадобится установить надлежащую команду: “!config userRole *название роли*”, где надо составить имя, коим вы нарекли роль испытанного юзера:
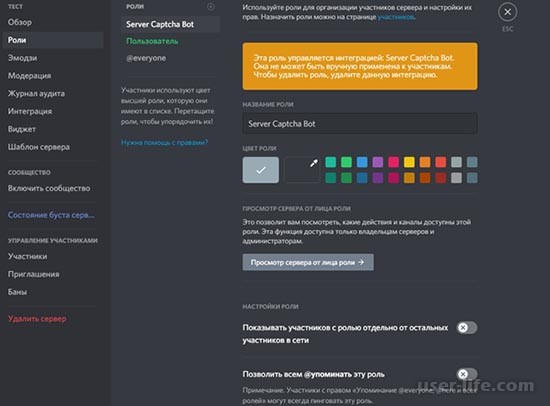
Все готово! Осталось лишь только выяснить работоспособность!
Копируем ссылку-приглашение на сервер и отправляем ее грядущим юзерам сервера.
Впоследствии такого, как люд начнут включаться к серверу, они не сумеют ничего строчить в ведущей текстовой канал и включаться к голосовым каналам, пока же не протекут капчу, которую бот станет присылать им в личностные сообщения:
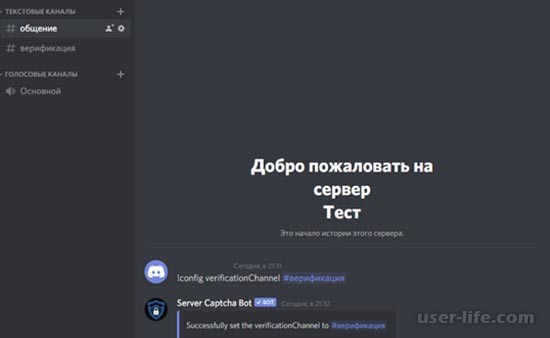
Протекаем капчу:
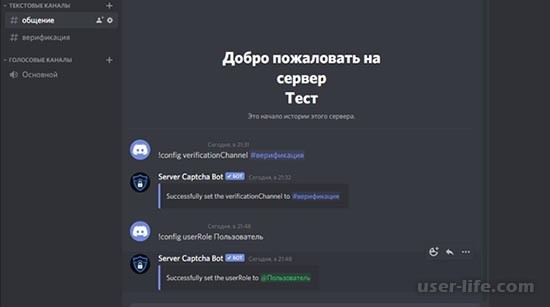
Присматриваем то, как для нас стали дешевыми к включению и общению каналы, коих мы прежде в том числе и не имели возможность видать:
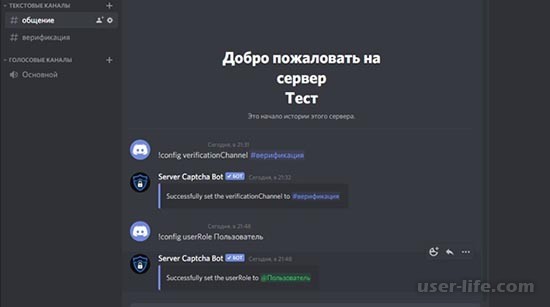
Команды управления ботом
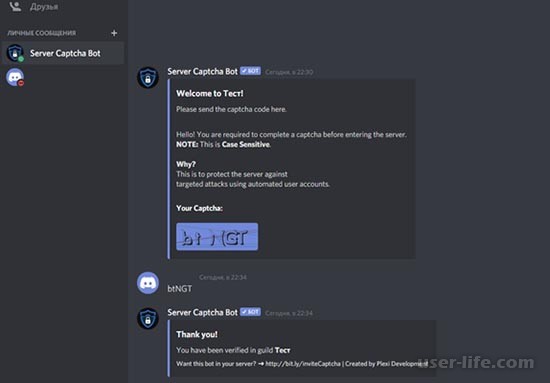
Админ-команды:
Дабы признать текущую конфигурацию бота, напишите команду “!config”.
Дабы показать текстовый канал, в котором станут пребывать юзеры, не прошедшие испытание — введите команду “!config verificationChannel *имя текстового канала*”.
Для такого, дабы показать роль, которая станет выдаваться юзерам впоследствии прохождения испытания, надо установить команду “!config userRole *имя роли*”.
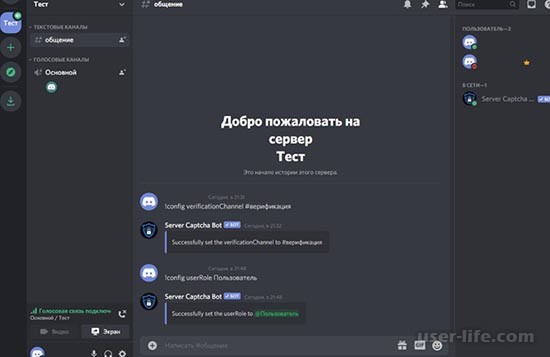
Вы сможете сделать отдельный текстовый канал, в котором станут вестись логи капчи.
Устроить данный канал хранилищем логов возможно с поддержкой команды “!config logsChannel *имя канала*”.
С поддержкой команды “!config bypassCaptcha Yes/No” возможно разрешить/запретить вышедшим с сервера юзерам, которые уже правильно вводили капчу не включать ее по новой при входе.
Команда “!config prefix *префикс*” заменяет префикс (символ перед командой), на который бот станет откликаться.
Оборона от спам-атак – довольно значимая вещица в наше время. Тем более, в случае если вы администрируете сервер в Discord.
Сейчас мы обсудили раз из методик обороны от этих пакостей – бот для верификации юзеров ServerCaptchaBot.
Это довольно добрый вариант для тех, кто не желает на протяжении нескольких часов копаться и настраивать защиту от спам-атак, например как данный бот настраивается максимально в течении 10 мин..
Рейтинг:
(голосов:1)
Предыдущая статья: Как отправить ссылку на группу в Вайбере
Следующая статья: Где скачать программу автотюн для Discord
Следующая статья: Где скачать программу автотюн для Discord
Не пропустите похожие инструкции:
Комментариев пока еще нет. Вы можете стать первым!
Популярное
Авторизация






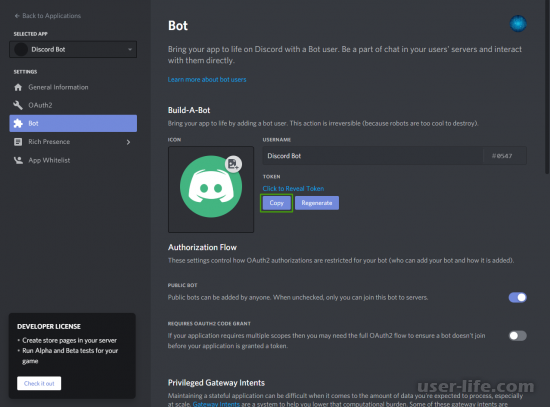
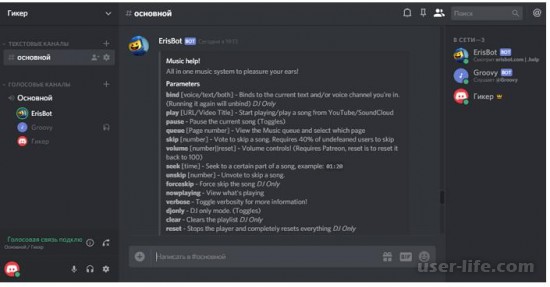
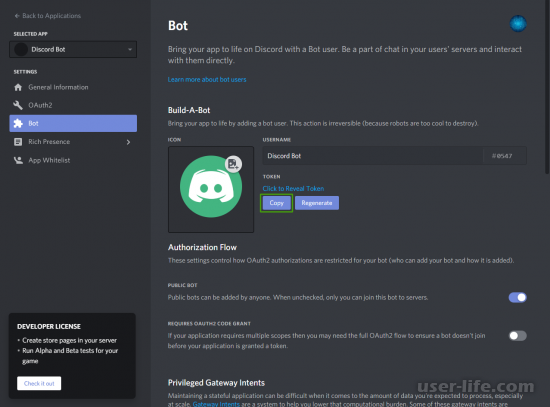
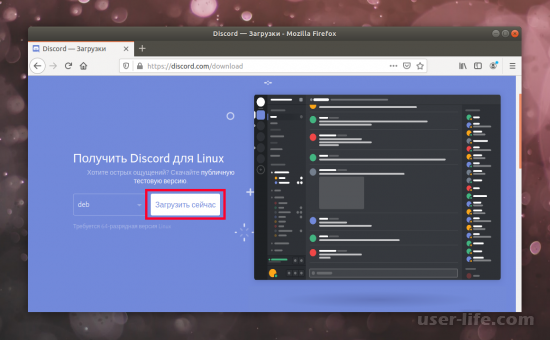
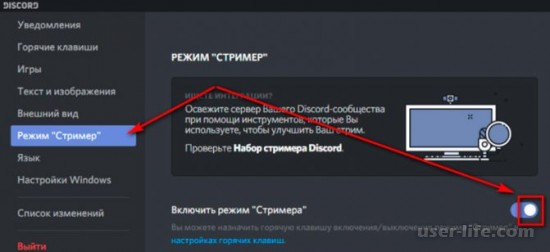
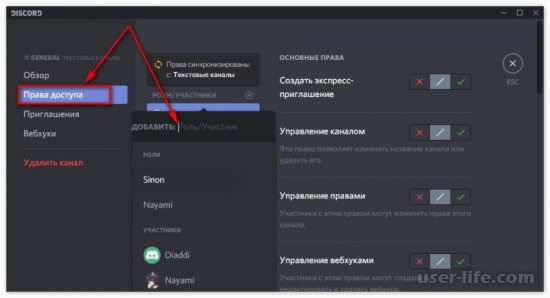
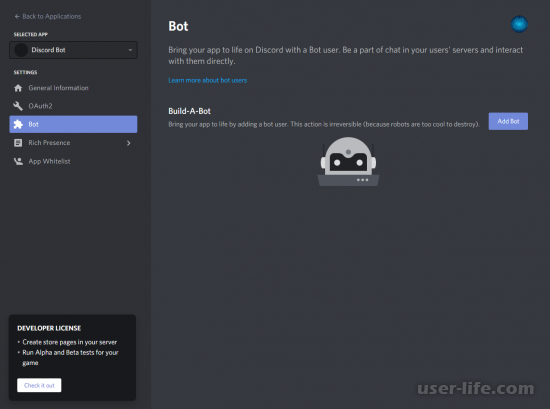
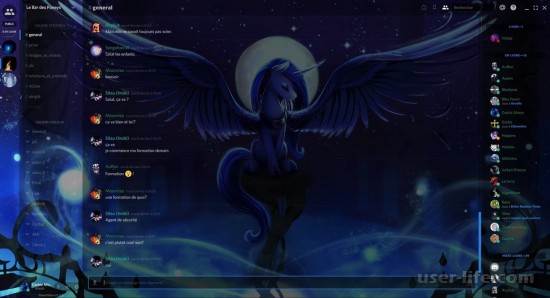

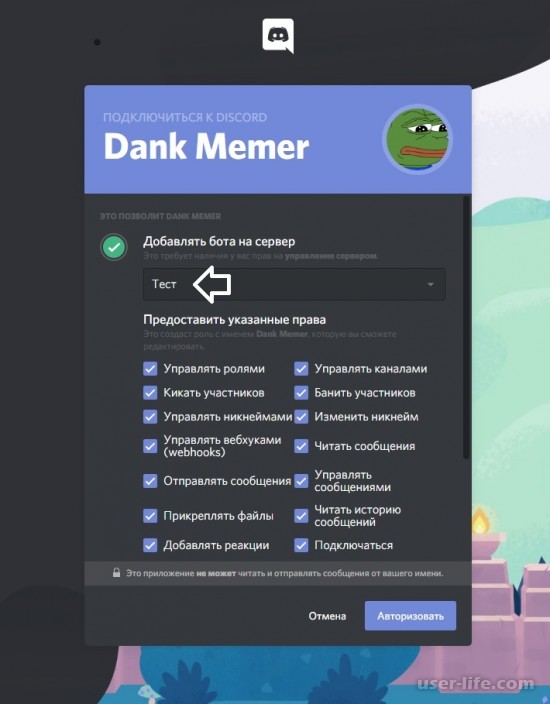
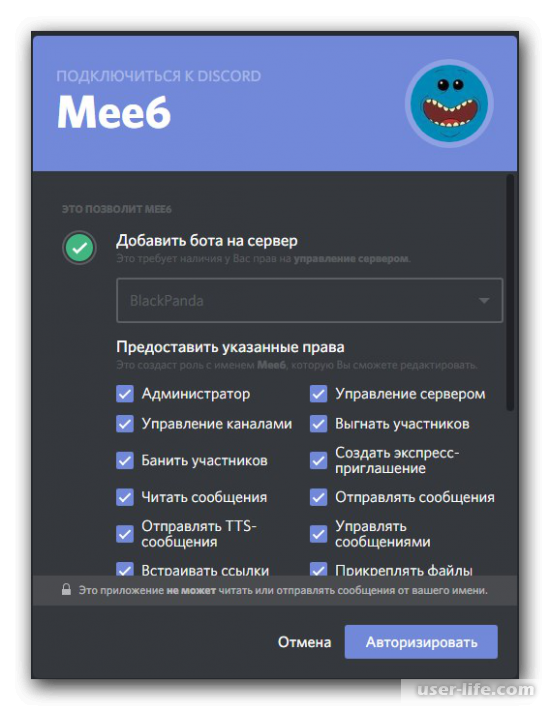
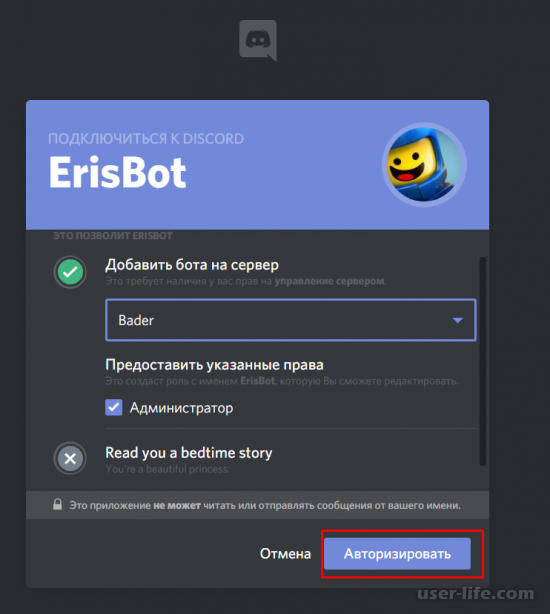
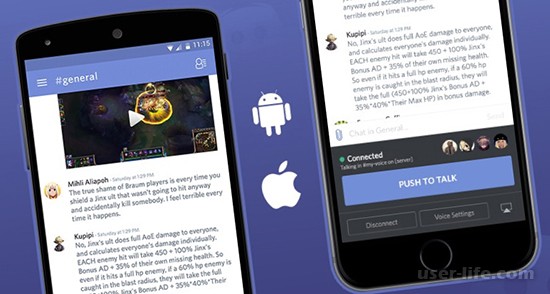








Добавить комментарий!