Как стримить в Дискорде
Всем привет! Сегодня поговорим про то как включить, запустить, активировать и пользоваться режимом стрима и что это такое в популярной бесплатной программе общения Discord. Итак, поехали!
Режим стримера в Дискорде и его настройка
Для трансляции игр в режиме интернет игроки используется различные программки со собственными плюсами и минусами. Одним из наилучших заключений считается использование Дискорд.
Это даровой софт на российском языке с комфортной настройкой и без рекламы. Передача в приложении вероятна, спасибо функции Go Live и режиму стримера.
Функция Go Live — резвый метод настроить стрим на голосовом канале для ограниченного количества юзеров (до 10 человек). Функция доступна лишь только на компах с Виндовс 8 или же 10, а еще приложениях Дискорд.
Глядеть стрим возможно лишь только с веб-версии или же ПК. С телефонного аппарата просмотр пока же недосягаем, но со периодом данная функция обязана быть добавлена.
Подключение и настройка
Подключение режима стримера разрешает отстоять секретную информацию по время трансляции. Устройте эти шаги.
Войдите в программку Дискорд и авторизуйтесь.
Нажимайте на кнопку Опции (символ шестеренки понизу возле логина).
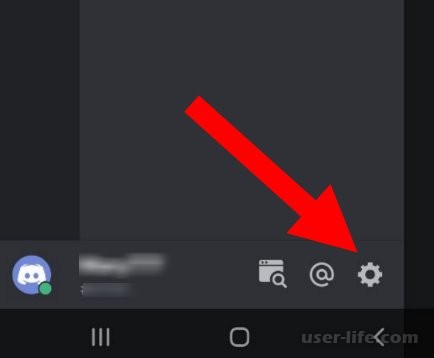
Отыщите место режим стримера.
Переведите переключатель с похожим заглавием в правую сторону. В последующем возможно ввести жаркую кнопку для активации режима.
Принимая во внимание, как подключить режим стримера, и собственно что это означает, вы можете начать неопасную трансляцию в голосовом чате. Дополнительно выставьте надлежащие опции.
Автоматическое переключение при запуске программки для захвата экрана (к примеру, XSplit или же OBS). Это комфортно, в случае если вы подключили стрим в Дискорде и запямытовали активировать подходящую функцию.
Сокрытие собственной инфы. При переводе тумблера в правую сторону система прячет e-mail, присоединенные статьи и учетные записи, а еще Discord Tag.
Сокрытие ссылок-приглашений. Подключение функции разрешает отстоять стрим от сторонних людей.
Выключение звуков. Данная функция отключает звуковые эффекты.
Выключение извещений. Все извещения отключаются.
Вначале стрима в Дискорде на канале, нужно выставить все обозначенные повыше функции.
Как запустить стрим в Дискорде: пошаговое руководство
Есть 2 метода, как запустить трансляцию в приложении — с поддержкой встроенного перечня возможностей и добавочных приложений. Разглядим любой из методик детально.
Go Live
Самый незатейливый дорога, как подключить стрим в Дискорде — пользоваться интегрированной функцией программки под заглавием Go Live. Для ее подключения игра обязана быть распознана системой.
В данном случае сообразная тротуар бывает замечена возле статуса юзера. В случае если игра не распознается механически, устройте надлежащие шаги:
Войдите в приложение.
Перейдите в Опции (символ шестеренки внизу).
Нажимайте на место Игровая энергичность.
Кликните на кнопку Прибавить ее.
Введите заглавие и нажимайте на кнопку Прибавить игру.
В случае если игровое приложение по некий основанию не распознается и не прибавляется, подключить стрим не выйдет.
Как лишь только получилось прибавить игру, возможно разобраться со грядущим вопросом — как запустить стрим в Дискорде с поддержкой Go Live. Тут метод поступков содержит подобный вид.
Загрузите приложение и войдите в личный профиль.
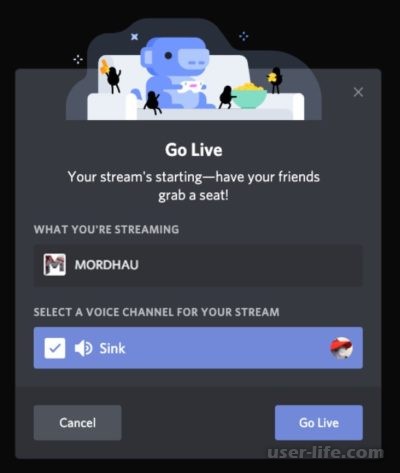
Отыщите понизу заглавие сервера.
Нажимайте на кнопку с изображением компа, на экране которого нарисована стрелка.
Укажите контент для захвата. Система демонстрирует дешевые варианты. Это имеет возможность быть 1 из программ Кабинета, сам Дискорд, игра, браузер или же в том числе и экран монитора.
Укажите стриминговый канал, который станет применяться для трансляции.
Кликните на кнопку Прямой эфир.
Впоследствии сего бывает замечена маленькое окошко, дабы юзер имел возможность видать стрим в прямом эфире. Впоследствии сего возможно ввести главные характеристики для трансляции.
Позволение до 720р.
Частота сотрудников — до 30 fps.
При наличии подписки возможно планировать на одно из лучших качество. Для юзеров Nitro Classic доступно 1080р и 60 fps, а для Nitro — 4к и 60 fps.
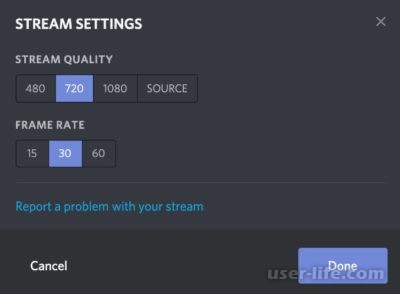
С поддержкой посторонних сервисов
Для получения больше широких вероятностей нужно применить вспомогательные программки. Перед что как начать стрим в Discord, заведите профиль в Twitch и скачайте программку OBS. Метод поступков содержит подобный вид.
Войдите на обслуживание Твитч. Сначала устройте учетную запись, в случае если раньше данная работа не была исполнена.
Смоделируйте канал и придумайте ему заглавие, скачайте логотип и добавьте описание. Данный период нужен для такого, дабы иные члены имели возможность различить ваше предложение.
Откройте софт для захвата экрана. Повыше отмечалось, собственно что это станет OBS.
Устройте нужные опции. Установите кодеки видео и аудио, задайте адресок сервера, укажите картина трансляции, установите микрофон и видеоплату.
На страничке Твитч-канала копируйте источник трансляции Stream Key.
Копируйте его в программку OBS. Установите код в особую графу Stream Key Play Path.
Запустите стрим канала и подключите режим стримера в Дискорде. Как это устроить верно, рассмотрено ниже. Это нужно, дабы отстоять личностные данные избежать включения сторонних людей.
Ныне вы понимаете, как устроить стрим в Дискорде 2-мя методами. 1-ый вариант подходит для маленького количества членов (до 10 человек), а 2-ое заключение применяется для массовых трансляций с ролью больше 10 юзеров.
Как включить к трансляции и разделиться ссылкой
Впоследствии подключения стрима возле ника бывает замечена значок. Он говорит о старте трансляции. В случае если надавить по имени канала, программка приглашает присоединиться к обществу.
В случае если для вас увлекательна лишь только переписка, возможно включиться лишь только к текстовому чату. Впоследствии перехода в иной канал стрим свертывается в маленькое окошко, которое возможно перемещать в каждое комфортное пространство.
В случае включения к другому голосовому каналу нынешний стрим Дискорд станет отложенприостановлен. Это связано с тем, собственно что в одно и тоже время возможно просматривать лишь только раз чат.
В случае если задача — разделиться трансляцией, нужно выслать экспресс-приглашение. Для сего нажимайте на иконку со стрелкой возле наименования канал, копируйте приглашение и пригласите иных юзеров.
Ещё раз вариант — надавить правой кнопкой мышки на канал и избрать место пригласить. Дальше нужно копировать ссылку и передать ее иным юзерам. Для опции URL нажимайте на знак шестеренки.
Впоследствии сего укажите, сквозь какое время устареет гиперссылка (0,5; 1; 6; 12; 24 часа и никогда), и сколько один ее возможно применить (1, 5, 10, 25, 50, 100). Тут же установите переключатель в подходящую сделку — задавать временное членство или же нет.
Выводы
Как видать из заметки, осуществить стрим в Дискорде не оформляет труда. Это возможно устроить с поддержкой интегрированных вероятностей программки с опцией Go Live или же постороннего софта для захвата экрана на подобии Twitch.
Минус в том, собственно что в первом случае количество членов трансляции не выше 10 человек, а организация стрима доступна лишь только с приложения на ПК. При применении программки у юзера большое количество более вероятностей.
Рейтинг:
(голосов:1)
Предыдущая статья: Как в Дискорде включить камеру на телефоне и ноутбуке
Следующая статья: Ошибка диска MBR при установке Windows 10
Следующая статья: Ошибка диска MBR при установке Windows 10
Не пропустите похожие инструкции:
Комментариев пока еще нет. Вы можете стать первым!
Популярное
Авторизация






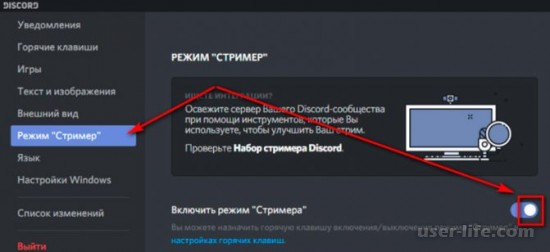
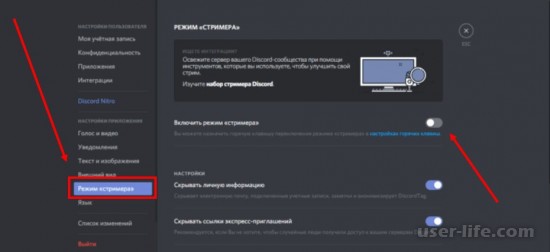
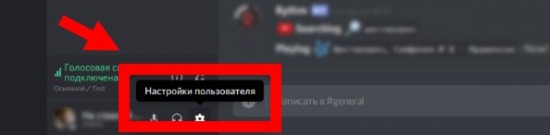
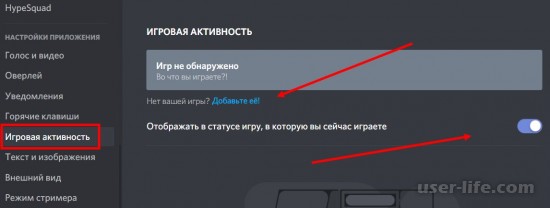
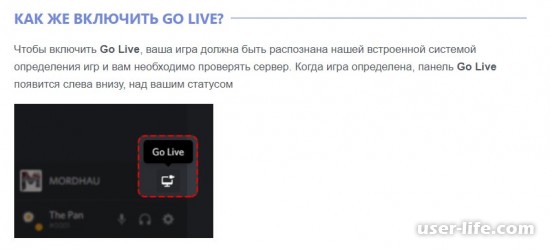
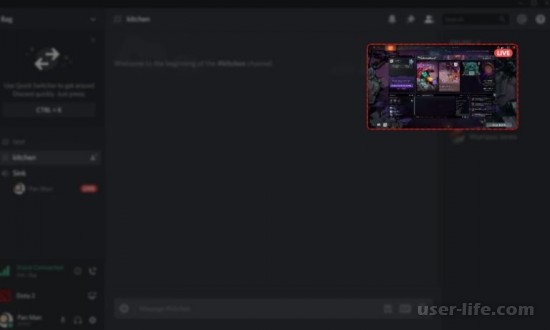
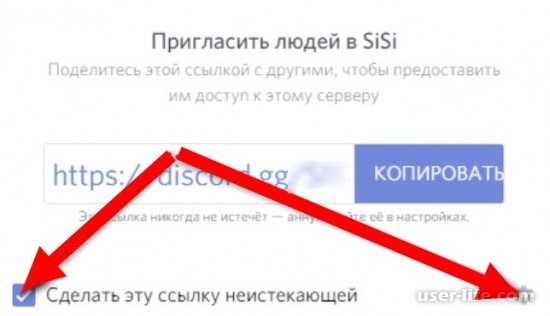
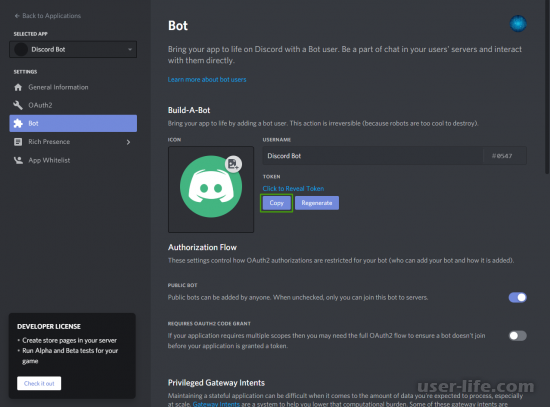
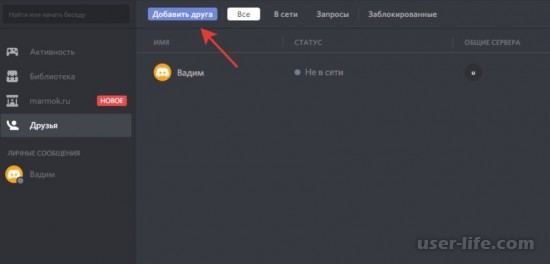
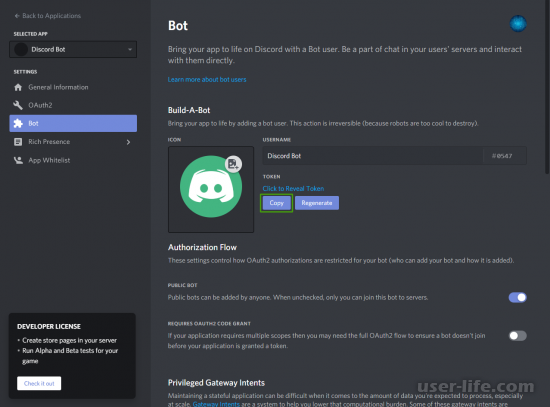
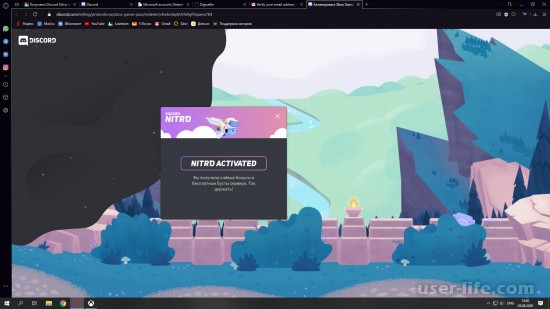
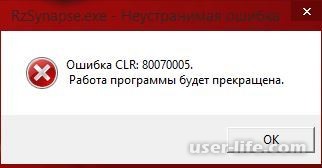
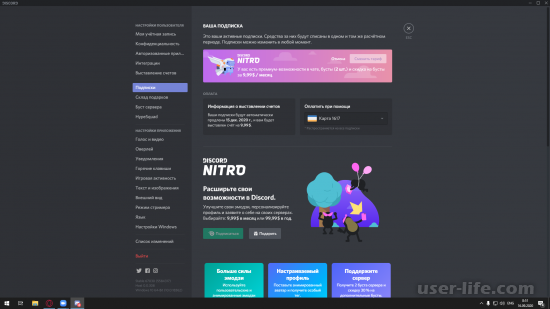
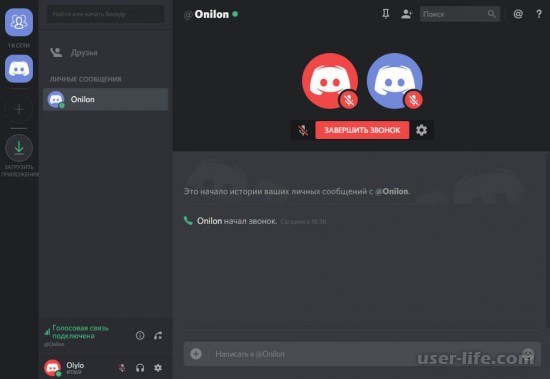
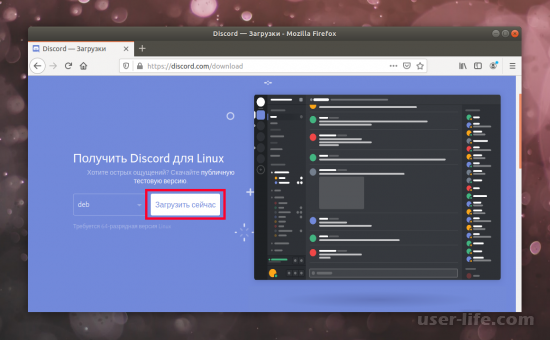
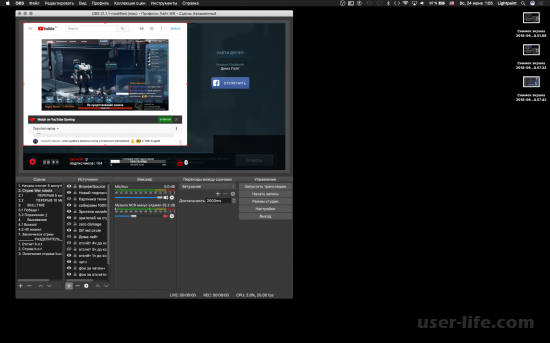
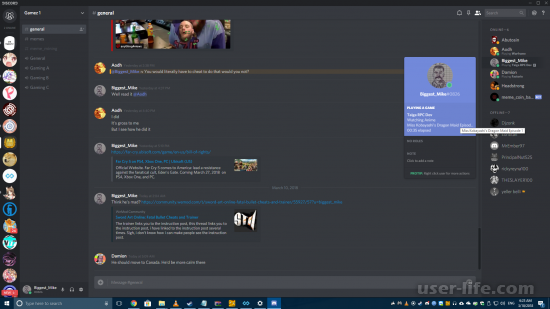
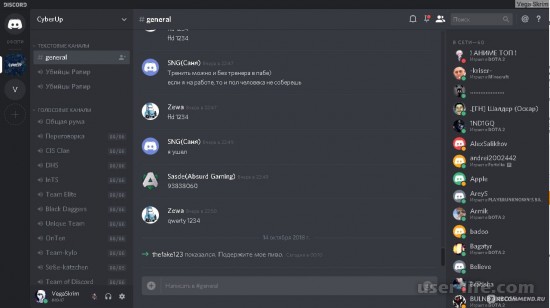
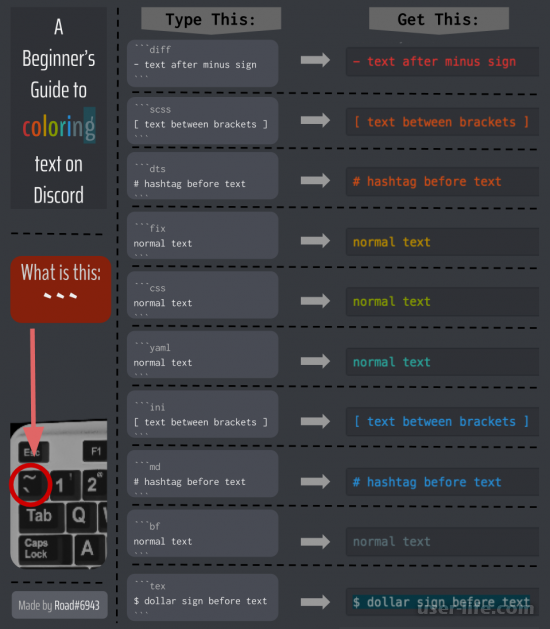
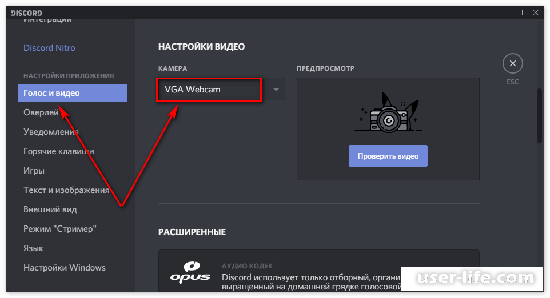
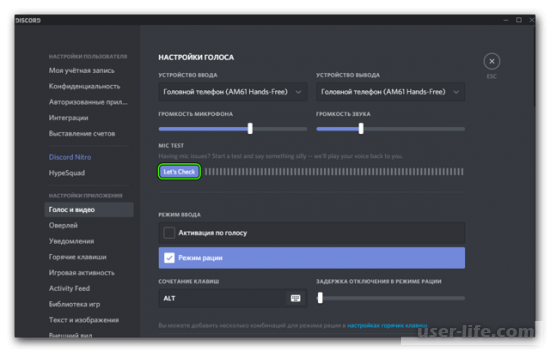
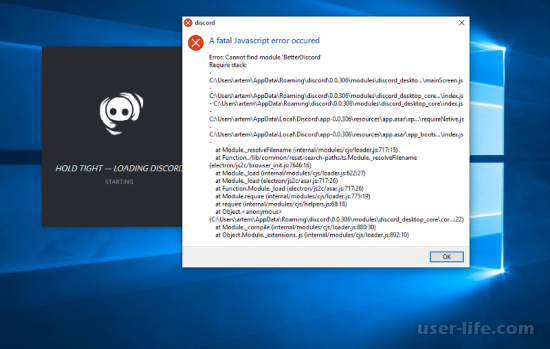

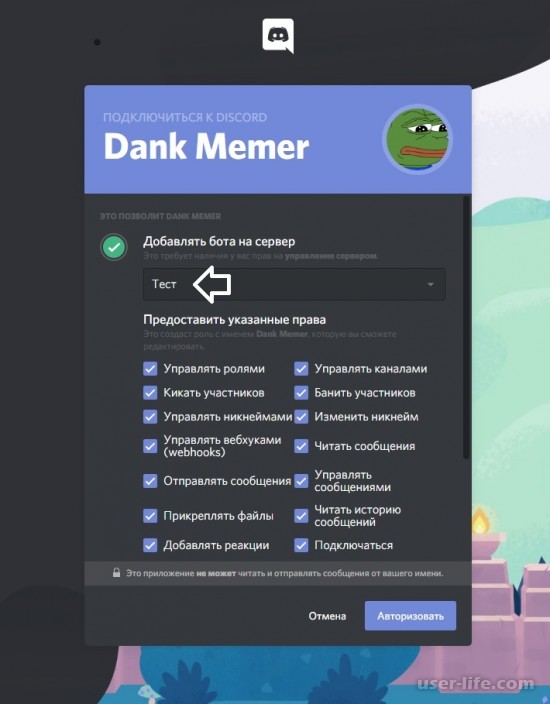
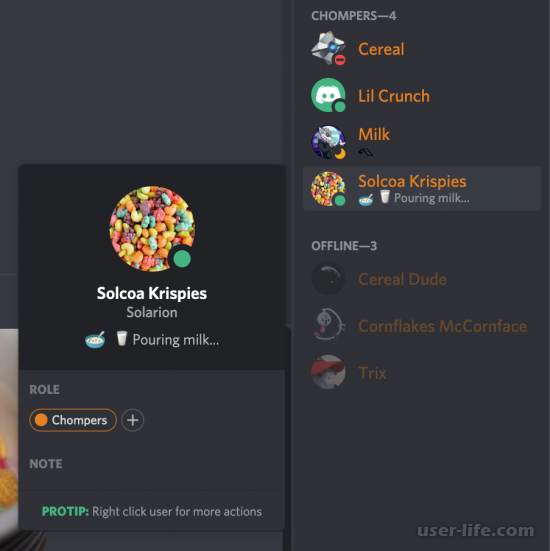
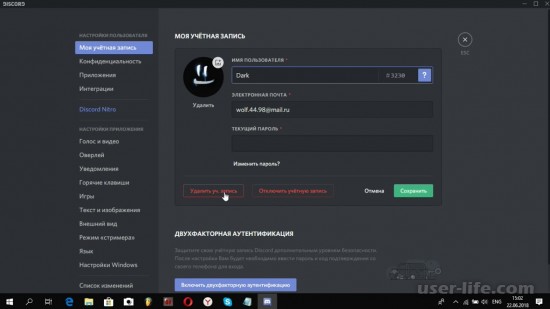
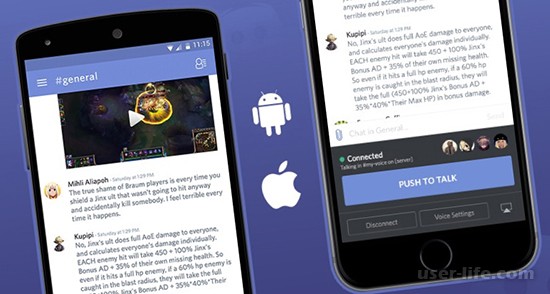








Добавить комментарий!