Как перенести игры Стим на другой диск
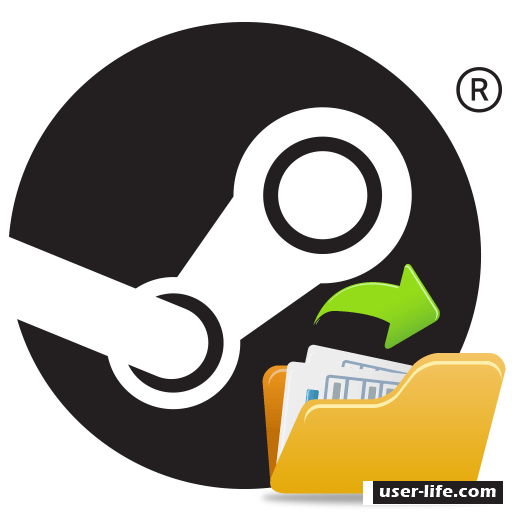
Всем привет! Большинство пользователей игровой площадки «Steam» знают, что эта платформа достаточно многофункциональна.
Разработчики добавили сюда огромное количество полезных возможностей, одной из которых является функция создания нескольких директорий для разных игр на разных накопителях. И это достаточно удобно, ведь так можно равномерно распределить нагрузку на оба диска.
Как перекинуть игру Стим на другой диск
Все мы знаем, что каталог, в который будет установлена игра, выбирается непосредственно при её инсталляции. А что делать в случае, когда по какой-либо причине потребовалось переместить файлы игры с одного диска на другой, ведь изначально в «Steam» такая возможность отсутствует.
На самом деле, способы перекидывания и установки файлов игр всё же есть, и о них мы расскажем вам в этой статье.
Читайте также: Как переместить игру Steam на другой диск
В случае, когда вам резко потребовалось немного освободить диск, то можно воспользоваться двумя способами переноса файлов игр.
Один из них подразумевает под собой использование стороннего софта, а второй основывается на средствах самой игровой площадки «Steam». Итак, давайте же поговорим про каждый из них более подробно.
Метод 1 - Steam Tool Library Manager
В случае, когда у вас нет желания тратить лишнее время на копание в библиотеках и так далее, то можно попросту установить одну достаточно полезную утилиту, а именно «Steam Tool Library Manager».
Это бесплатное приложение, которое позволяет переместить файлы игры с одного диска на другой без каких-либо негативных последствий, в виде вылетов и так далее. Итак для переноса игры с накопителя на накопитель делаем следующее:
Скачать программу «Steam Tool Library Manager»
1) Первым делом перейдите по ссылке выше, скачайте и установите программу «Steam Tool Library Manager».
2) Далее на накопителе, на который впоследствии будут перенесены игры, требуется создать новую директорию. Название её абсолютно не играет роли, поэтому здесь вы можете дать волю своей фантазии.
3) Запускаем программу. В правой части экрана кликаем на клавишу «Browse» и находим директорию, которую мы создали только что.
4) Теперь нам требуется выбрать игру, файлы которой будут перемещены на другой твердотельный накопитель и нажать на клавишу «Move to Storage».
5) Осталось лишь подождать, пока процесс переноса завершится.
В принципе, на этом всё. Как вы видите, использовать данную программу достаточно просто, а сам процесс не занимает большое количество времени.
Метод 2 – Встроенные средства платформы
Недавно разработчики платформы «Steam» решили добавить новую возможность – перенос данных игры с диска на диск вручную. Данный метод, конечно, будет сложнее в использовании, ведь теперь придётся делать всё самостоятельно.
Но тем не менее, если вы не хотите инсталлировать стороннее программное обеспечение, то этот способ сможет вам подойти.
Первым делом нам необходимо создать новую библиотеку на том накопителе, куда впоследствии и будут перемещены все файлы выбранной игры.
Сделать это обязательно, так как именно в «библиотеках» и «лежат» все файлы, которые так или иначе связаны со «Steam».
1) Запускаем «Steam» и переключаемся к разделу настроек.
2) Сначала переходим в раздел «Загрузки», а после этого во вкладку «Папки библиотек Steam».
3) После появится раздел, в котором будут отображены все сведения об имеющихся на данный момент библиотеках – количество игр в них и их совокупный вес.
Нам нужно создать новую директорию, а для этого нужно кликнуть по кнопке «Добавить папку».
4) В появившемся разделе выбираем месторасположение данной библиотеки.
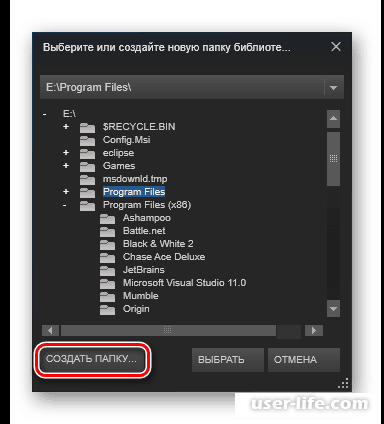
Итак, когда новая директория создана пора приступить к переносу файлов игры.
5) Щёлкаем ПКМ по ярлыку игры, файлы которой хотим переместить и переходим в раздел с её свойствами.
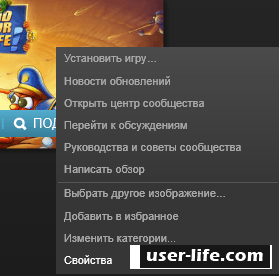
6) Переходим в раздел «Локальные файлы». Здесь вы сможете увидеть новую кнопку - «Move install folder» (до создания новой библиотеки данной кнопки не было). Собственно, кликаем по данной клавише.
7) После нажатия кнопки вы увидите все созданные на данный момент библиотеки. Кликаем левой кнопкой мыши по только что созданной библиотеке и нажимаем на «Move folder».
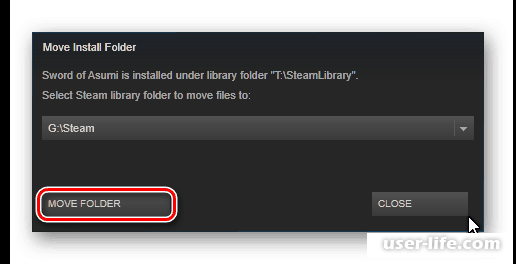
8) Будет запущена процедура перемещения файлов игры. Обычно она занимает не более 10-и минут, так что ждать вам предстоит не очень долго.
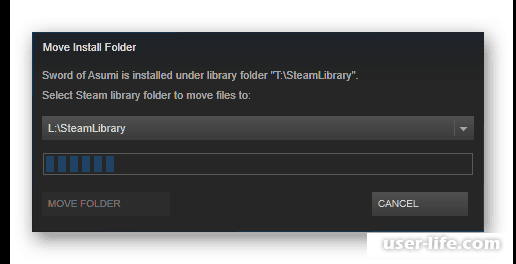
9) Как только все файлы будут «перекинуты» вам будет представлен отчёт, в котором будут все сведения о только что завершённой процедуре.
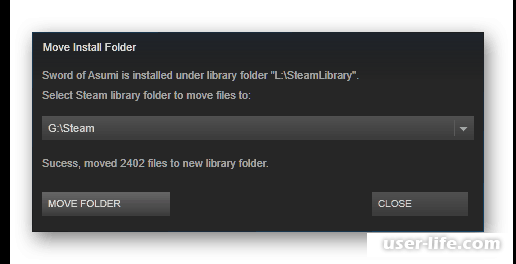
Заключение
Итак, как вы видите, переместить файлы игры в «Steam» достаточно просто. Надеемся, что данная статья смогла помочь вам. Всем мир!
Рейтинг:
(голосов:1)
Предыдущая статья: Почему не загружаются фото в Инстаграм с телефона что делать
Следующая статья: BSOD 0x000000ED как исправить ошибку Windows XP
Следующая статья: BSOD 0x000000ED как исправить ошибку Windows XP
Не пропустите похожие инструкции:
Комментариев пока еще нет. Вы можете стать первым!
Популярное
Авторизация






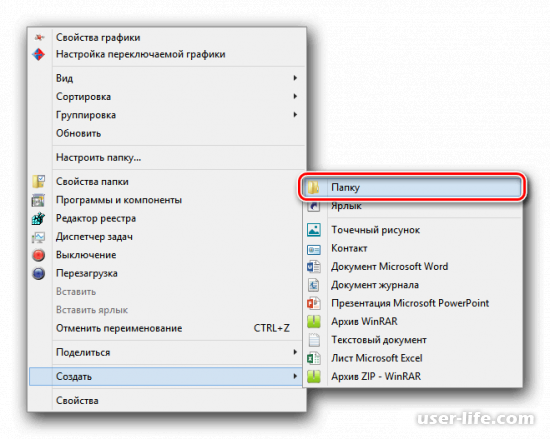
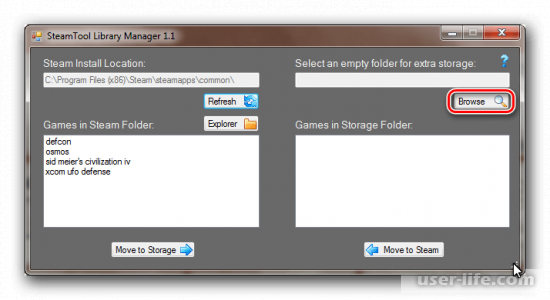
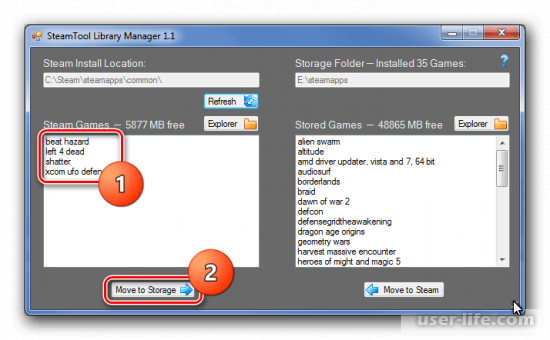
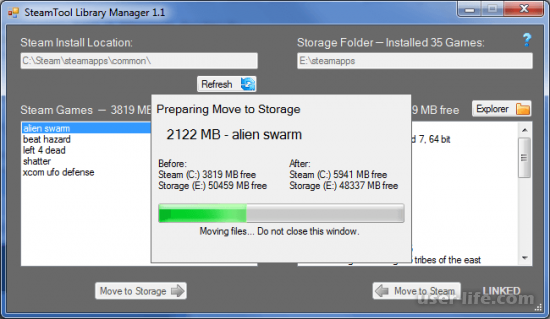
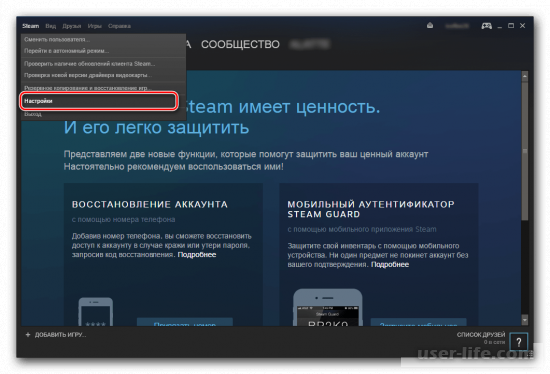
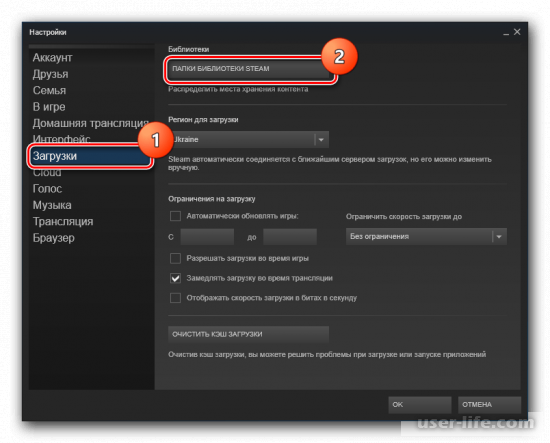
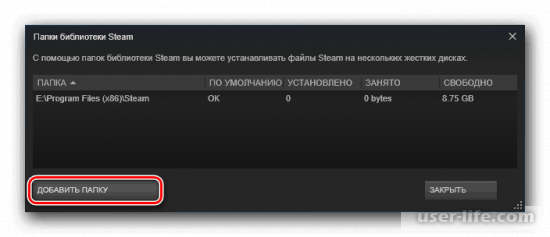
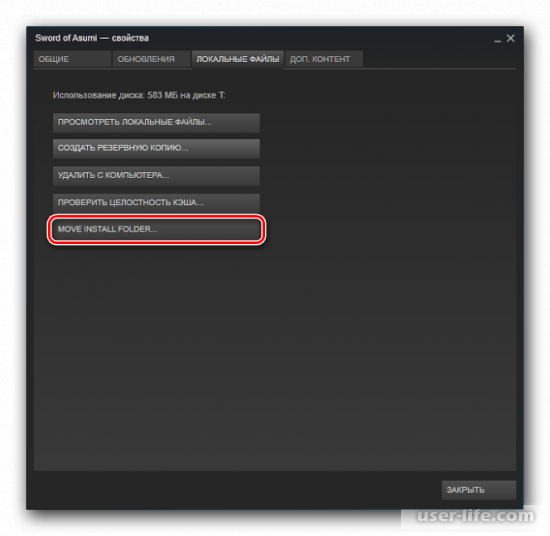

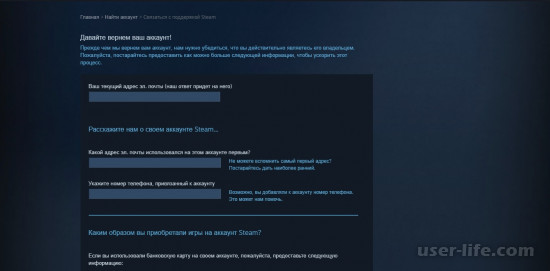
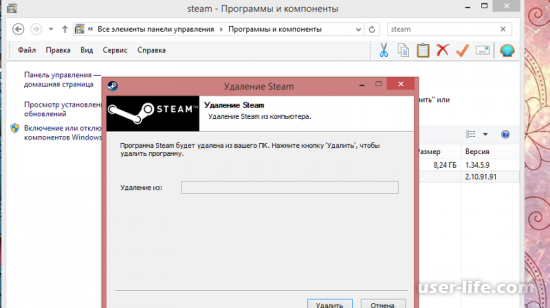
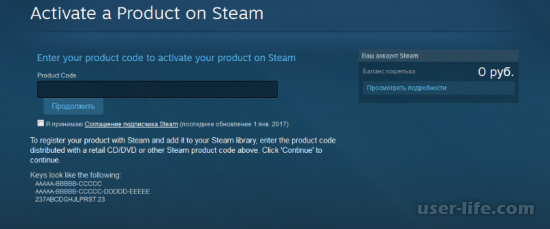
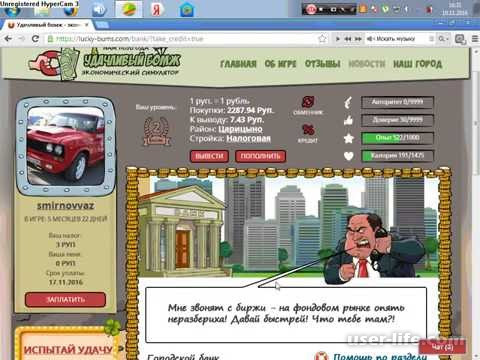

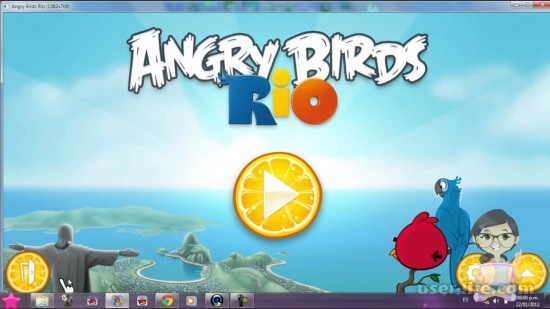
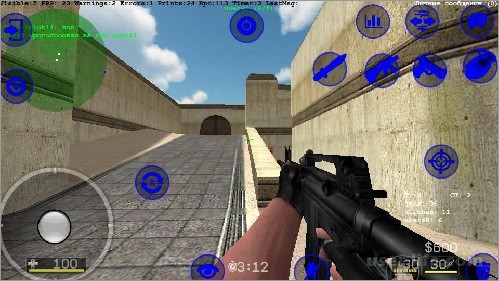
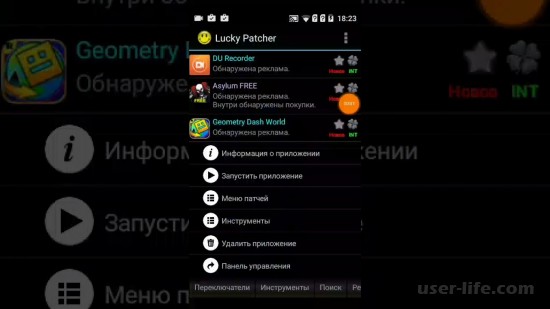



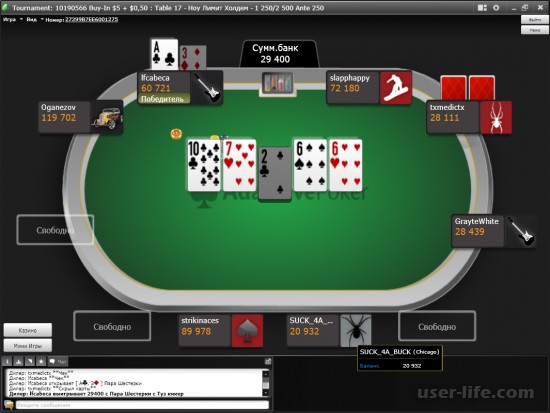




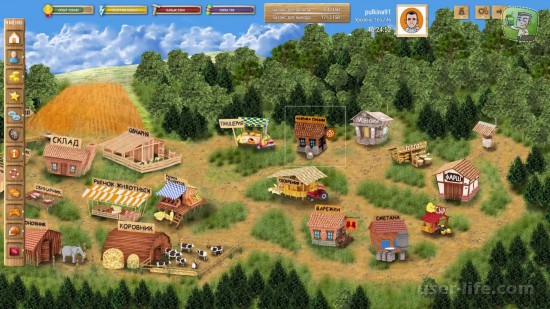
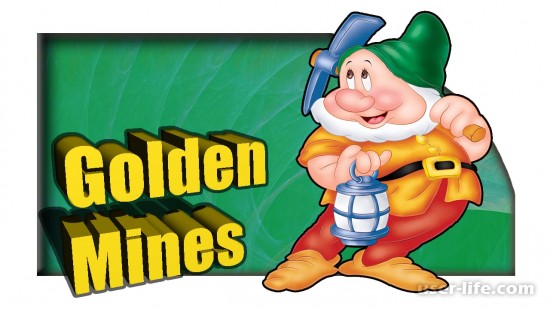









Добавить комментарий!