Файловые менеджеры для Ubuntu
Всем привет! Как вы наверняка знаете, работа с файлами в любой операционной системе или её дистрибутиве осуществляется при помощи файловых менеджеров. Абсолютное большинство дистрибутивов достаточно популярной операционной системы «Linux» позволяют вам персонализировать операционную систему, в том числе и изменить файловый менеджер, который используется системой по умолчанию. ФМ – это достаточно важный компонент и сегодня нам нужно отыскать максимально подходящий вариант для Убунту.
Содержание:
Какой файловый менеджер установить для дистрибутива «Ubuntu»?
Nautilus
Krusader
Midnight Commander
Konqueror
Dolphin
Double Commander
XFE
Заключение
Какой файловый менеджер установить для дистрибутива «Ubuntu»?
Nautilus
Krusader
Midnight Commander
Konqueror
Dolphin
Double Commander
XFE
Заключение
Какой файловый менеджер установить для дистрибутива «Ubuntu»?
Итак, в рамках данного материала мы рассмотрим 7 разнообразных файловых менеджеров, каждый из которых имеет свои уникальные черты. Давайте приступим.
Nautilus
Файловый менеджер «Nautilus», как вы знаете, является основным для операционной системы «Ubuntu», поэтому начнём мы именно с него. Изначально он был ориентирован исключительно на малоопытных пользователей, которые недавно перешли с операционной системы «Windows» на «Linux», поскольку интерфейс здесь очень даже похож на системный файловый менеджер от компании «Майкрософт».
Следует отметить функцию открытия нескольких документов или папок в разных вкладках и возможность быстро переключаться между ними. Также здесь присутствуют инструменты для предварительного просмотра, правда касается это исключительно мультимедийных объектов и текстовых файлов.
Также следует отметить широкий раздел настроек интерфейса данного файлового менеджера – возможность добавления закладок, ярлыков, установка нового фонового изображения для выбранного окна и возможность добавления скриптов. Нельзя не упомянуть про историю посещений, которую сохраняет данный файловый менеджер.
С её помощью вы сможете переключиться в любой каталог или открыть любой файл, если вы случайно его закрыли. В случае, если вы внесёте в документ какой-либо корректив, то вам не потребуется обновлять страницу, чтобы внесённые изменения отобразились. К слову, обновление страницы для отображения изменений требуется в большинстве файловых менеджеров для операционной системы «Линукс».
Установка в Ubuntu (Linux Mint) командой:
sudo apt install nautilus
Krusader
Итак, теперь мы переключимся к двухоконным файловым менеджерам, которые, к слову, достаточно популярны среди пользователей «Линукс». Касаемо инструментария нельзя не отметить интегрированный архиватор, который позволяет работать практически со всеми форматами архивов, синхронизацию каталогов, работу с монтируемыми документами и протоколом «FTP».
Нельзя не упомянуть про интегрированный в менеджер «умный» поисковик, встроенные инструменты для предварительного просмотра и редактирования текстовых файлов, хорошую реализацию комбинаций клавиш и возможность сравнения двух разных документов относительно содержимого.
Также следует отметить адаптивность данного файлового менеджера. Для каждой папки или файла вы можете настроить уникальный режим просмотра, тем самым сделав своё рабочее место максимально комфортным. В каждом окне вы сможете открыть как минимум две папки, что достаточно функционально.
Также не забывайте про нижнюю панель инструментов, на которой располагаются клавиши, отвечающие за основные манипуляции с папками и документами. Вы можете узнать комбинацию клавиш, которая предназначена для выполнения того или иного действия просто наведясь мышкой на нужный инструмент. Если вас заинтересовал данный файловый менеджер, то вы можете либо прописать следующую команду в системный «Терминал».
udo apt-get install krusader.
Либо кликнуть по приведённой ниже ссылке и произвести установку стандартным способом.
Midnight Commander
И ещё один ФМ с двухоконным интерфейсом в нашем списке. Но его главное отличие в том, что работа с файлами здесь производится при помощи текстовых команд. Это может быть полезно для пользователей, системы которых не поддерживают запуск графического интерфейса, либо для пользователей, которые постоянно работают с терминалом.
Основными достоинствами данного файлового менеджера можно назвать интегрированный текстовый редактор, который позволяет редактировать синтаксис, и меню конфигурации, которое вызывается после нажатия на кнопку F2.
Как мы уже говорили ранее, данный файловый менеджер так же работает исключительно с двухоконным интерфейсом. В обоих окнах данного файлового менеджера отображаются файлы, которые находятся в текущей папке. Название и путь к папке, в которой вы находитесь в данный момент, отображается в верхней части интерфейса программы.
Вы можете перейти в ту или иную директорию или запустить какой-либо документ либо при помощи комбинаций клавиш, либо при помощи ввода текстовых команд. Данный файловый менеджер можно установить двумя способами, как и предыдущий. Первый – это ввод следующей команды.
sudo apt-get install mc
Сам файловый менеджер запускается через командную строку, после ввода команды «mc» (без кавычек)
Второй способ – это установка с официального сайта. К слову, на этом сайте вы сможете ознакомиться с подробным списком команд и функциональностью данного ФМ.
Konqueror
Вы наверняка знакомы с данным файловым менеджером в случае, если вы используете графический интерфейс «KDE», поскольку в рамках данного интерфейса он является не только основным ФМ, но и основным интернет-обозревателем. Но на данный момент эти программы решили разделить на две разных, чтобы пользователям было более удобно.
Если говорить про файловый менеджер, то управление файлами и папками здесь происходит при помощи представления значков, а прочие манипуляции по типу копирования или переноса файла в другую директорию осуществляются стандартными способами. Данный ФМ абсолютно прозрачен и свободен, поддерживает работу с архивами, протоколом FTP, серверами SMB (для Windows) и с дисками.
Также следует отметить поддержку сразу двух и более вкладок, при помощи которой вы сможете переключаться между директориями или файлами не затрачивая на это много времени. Также здесь интегрирован терминальный инструмент, при помощи которого вы, как не трудно догадаться, сможете получить быстрый доступ к командной строке в случае, если он потребуется.
Помимо этого здесь присутствует инструментарий для изменения наименований сразу нескольких файлов или папок одновременно. Из серьёзных недостатков можно выделить только один – отсутствие автоматизированного сохранения при изменении интерфейса какой-либо вкладки. Для установки файлового менеджера пропишите в консоли команду:
sudo apt-get install konqueror
Или просто скачайте инсталлятор с официального сайта.
Dolphin
Dolphin – это ещё один достаточно популярный ФМ, который был разработан создателями графической оболочки «KDE». Большая часть пользователей знают его из-за уникального рабочего стола, который идёт вместе с файловым менеджером. У данного ФМ есть некие схожие черты с предыдущим, однако сходу можно заметить несколько больших отличий. К примеру, здесь отсутствует второе окно, поэтому в случае, если оно вам потребуется, создайте его вручную.
Здесь также присутствуют инструменты для предварительного просмотра документов, и настроить режим отображения (иконки, столбцы и так далее). Также следует отметить верхнюю панель инструментов, которая по большей части является навигационной, что позволяет достаточно удобно ориентироваться в директориях.
Здесь вы также сможете открыть несколько вкладок, однако в случае, если вы закроете их и не сохраните изменения, то программа не сохранит их автоматически, поэтому вам придётся открывать всё заново.
Следует отметить наличие дополнительных панелей, которые отображают информацию о директориях, файлах, а также командную строку. Данный ФМ, как и большую часть предыдущих можно инсталлировать двумя путями – вводом следующего кода в терминал:
sudo apt-get install dolphin
Или скачиванием с официального сайта.
Double Commander
Данный файловый менеджер немного напоминает гибрид «Midnight Commander» и «Krusader», однако он был разработан не для графической оболочки «KDE», что может быть как достоинством, так и недостатком. Проблема заключается в том, что большая часть приложений, которые создаются для графической оболочки «KDE» в случае инсталляции «Gnome» загружают дополнительно огромное количество сторонних дополнений, что иногда может очень сильно раздражать.
В данном файловом менеджере в качестве основной была выбрана библиотека графических элементов «GTK+». Следует выделить поддержку стандарта кодировки знаков «Unicode», инструментарий для массовой оптимизации директорий, интегрированный текстовый и архивный редакторы и инструмент для массового изменения документов.
Также данный файловый менеджер поддерживает работы с сетевыми протоколами, к примеру «FTP» или «Samba». Интерфейс здесь двухоконный.
Поначалу пользователям, которые ранее не работали с такими файловыми менеджерами будет неудобно, но со временем вы привыкните к нему и вам будет более чем комфортно. Как и с описанными ранее программами, данный ФМ можно инсталлировать двумя способами. Это поэтапный ввод трёх команд для загрузки соответствующих директорий:
sudo add-apt-repository ppa:alexx2000/doublecmd
sudo apt-get update
sudo apt-get install doublecmd-gtk.
Или скачивание с официального сайта.
XFE
Создатели данного файлового менеджера заверяют пользователей, что он потребляет намного меньшее количество ресурсов, чем конкуренты, и при этом имеет адаптивную и широкую функциональность. Если говорить про редактирование интерфейса, то вы сможете изменить цветовую схему, ярлыки для приложений или же цветовую схему.
Также здесь можно перетягивать файлы из одной папки в другую, однако для того, чтобы открыть их потребуется выполнить дополнительную конфигурацию, что может вызвать трудности у малоопытных пользователей.
С обновлениями в этот файловый менеджер добавился улучшенный перевод на русский язык, возможность редактирования полосы для прокрутки, а ещё была произведена детальная работа над инструментами по монтированию и размонтированию съёмных и встроенных накопителей соответственно.
То есть утилита развивается с каждым новым обновлением и активно поддерживается создателями, а это означает, что её функциональность со временем будет только увеличиваться. Итак, теперь давайте разберём методы для установки программы. Первый способ – простой ввод команды:
sudo apt-get install xfe.
Для того, чтобы сделать данный файловый менеджер основным нам потребуется подредактировать системные файлы. Для этого поочерёдно нужно ввести две следующие команды:
sudo nano /usr/share/applications/nautilus-home.desktop
sudo nano /usr/share/applications/nautilus-computer.desktop
Вам потребуется заменить строки TryExec=nautilus и Exec=nautilus на TryExec=название_менеджера и Exec=название_менеджера.
Точно такую же манипуляцию потребуется сделать и с ссылкой - /usr/share/applications/nautilus-folder-handler.desktop, открыв его при помощи sudo nano. Здесь изменения будут выглядеть следующим образом: TryExec=название_менеджера и Exec=название менеджера %U.
Или же скачайте данный файловый менеджер, перейдя по приведённой ниже ссылке.
Читайте также:
Файловые менеджеры для операционной системы «Linux»
Текстовые редакторы для операционной системы «Linux»
Заключение
Итак, сегодня мы рассмотрели 7 разнообразных файловых менеджеров для ОС «Линукс». Надеемся, что вы смогли найти здесь подходящий вариант. Всем мир!
Рейтинг:
(голосов:1)
Предыдущая статья: Создание файла подкачки на компьютере с Windows 7
Следующая статья: Программы для создания загрузочного диска
Следующая статья: Программы для создания загрузочного диска
Не пропустите похожие инструкции:
Комментариев пока еще нет. Вы можете стать первым!
Популярное
Авторизация






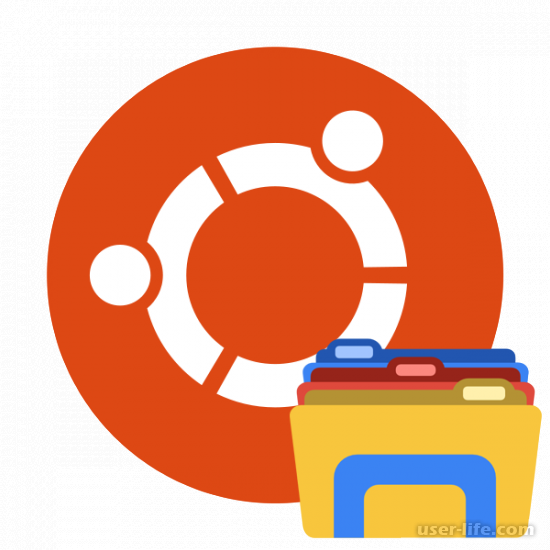
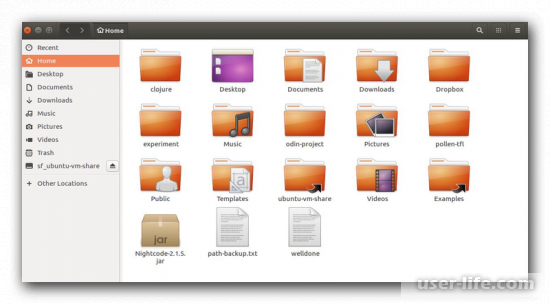
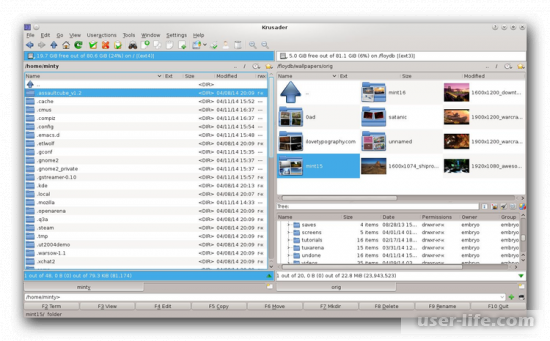
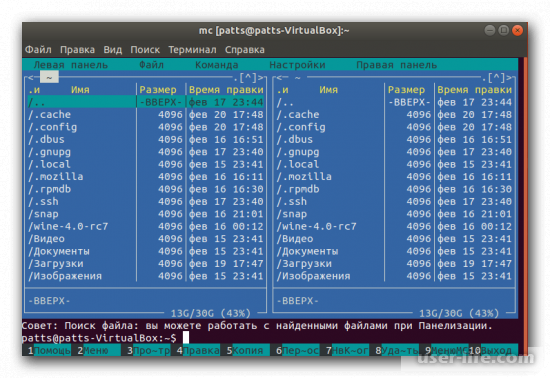
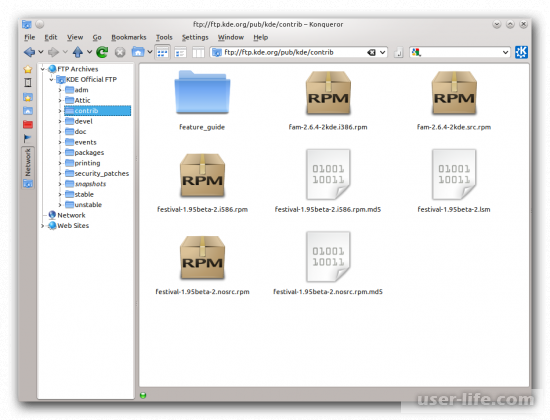
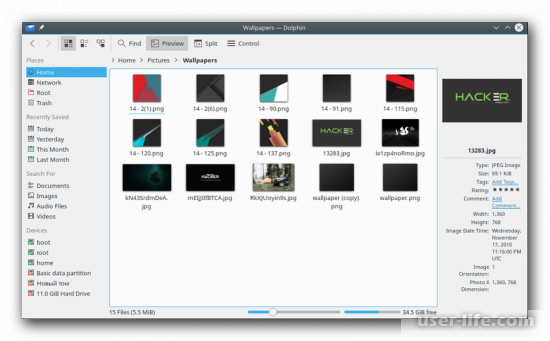
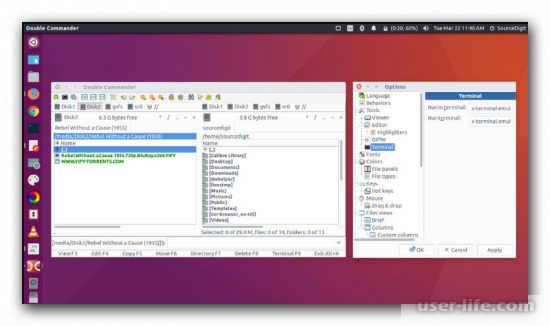
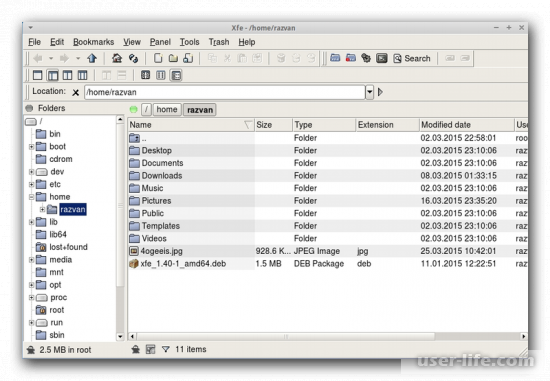












Добавить комментарий!