Файловые менеджеры для Linux

Всем привет! Файловый менеджер – это основополагающая любой операционной системы, ведь именно с его помощью происходит взаимодействие со всеми документами, которые хранятся на твердотельных накопителях и большая часть прочих операций, которые пользователи делают ежедневно. Операционная система «Линукс» обладает интегрированным файловым менеджером с достаточно широкой функциональностью, однако для пользователей это может быть удобно далеко не всегда.
Содержание:
Файловые менеджеры для Linux и её дистрибутивов
Dolphin
Double Commander
GNOME Commander
Krusader
Nautilus
MuCommander
PCManFM
Thunar
Sunflower
XFE
Midnight Commander
Заключение
Файловые менеджеры для Linux и её дистрибутивов
Dolphin
Double Commander
GNOME Commander
Krusader
Nautilus
MuCommander
PCManFM
Thunar
Sunflower
XFE
Midnight Commander
Заключение
Файловые менеджеры для Linux и её дистрибутивов
Итак, в рамках данного материала мы рассмотрим 11 файловых менеджеров для всех дистрибутивов операционной системы «Linux». Некоторые версии файловых менеджеров, конечно, могут не поддерживаться на определённых версиях системы, однако все они находятся в свободном доступе, именно поэтому пользоваться ими может практически каждый пользователь без каких-либо ограничений. Итак, давайте приступим.
Dolphin
Для начала давайте рассмотрим один из самых популярных файловых менеджеров под названием «Dolphin». Сейчас данный проводник инсталлируется автоматически в случае, если вы решите использовать графическую оболочку «KDE».
Если вы ранее пользовались данной графической оболочкой, то наверняка знаете, что ранее там был установлен «Konqueror», который к тому же был ещё и интегрированным интернет обозревателем.
Но от него было решено отказаться, поскольку для начинающих пользователей данной операционной системы он казался слишком сложным.
А ведь файловыми менеджерами зачастую пользуются именно новички, поскольку при помощи командной строки работать бывает не совсем удобно.
Именно поэтому файловый менеджер «Dolphin» уже более десяти лет является основным проводником для дистрибутива «KDE».
На сегодняшний день файловый менеджер «Dolphin» более не поддерживается разработчиками. Объясняется данный факт достаточно просто – создатели дистрибутива «KDE» работают над обновлением для своей графической оболочки, куда скорее всего интегрируется новый файловый менеджер.
Но хоть разработчики и прекратили выпуск обновления для данного файлового менеджера, вам ничего не мешает установить его с официального источника и использовать точно так же, как и всегда.
Одним из основных преимуществ данного файлового менеджера можно назвать цепочку переходов, которая позволяет отследить все папки, по которым вы переключались вплоть до конечной, в которой вы находитесь сейчас. Т
акже здесь имеется инструментарий для предварительного просмотра файлов, возможность открывать их в двух разных окнах, сортировать по критериям, которые также можно выбирать, разделить сам файловый менеджер на две колонки и тому подобное.
Из-за вышеперечисленных факторов данный файловый менеджер считается весьма функциональным для тех пользователей, которым привычно работать с файлами не используя командную строку, а именно при помощи графического интерфейса файлового менеджера и, непосредственно, системы.
В случае, если вам захотелось быстро инсталлировать и опробовать данный файловый менеджер, то вам потребуется вписать в консоль разработчика команду «sudo apt install dolphin» (без кавычек).
Если же версия вашей операционной системы не поддерживает данную команду, то просто кликните по ссылке ниже, скачайте установщик и инсталлируйте данный ФМ как обычную утилиту.
Double Commander
Название данного файлового менеджера говорит само за себя – управления файлами здесь реализовано в виде двух окон, в которых можно производить различные манипуляции.
Если в большинстве файловых менеджеров присутствует специальный параметр, позволяющий включить или отключить разделение на два окна, то здесь оно выставлено по умолчанию. Следует отметить, что такой метод работы с файлами достаточно удобен в долгосрочной перспективе.
Данный проводник не используется в качестве основного ни в одной версии операционной системы «Линукс», но вы сможете инсталлировать архив с ним с официального сайта.
Или же вы можете просто прописать команду «doublecmd» (без кавычек) в консоль, после чего система в автоматическом режиме установить данный проводник.
Теперь давайте немного поговорим про функциональность данного файлового менеджера. В первую очередь следует отметить, что «Double Commander» поддерживает «Unicode».
Если говорить проще, то это означает, что все названия файлов, папок и так далее будут отображаться корректно, поскольку именно данный язык отвечает за кодировку практически на всех языках мира.
Все операции выполняются в фоновом режиме, поэтому они будут просто незаметны для обычного пользователя.
Касаясь инструментария следует упомянуть текстовый редактор, просмотрщик, который может открывать даже файлы в двоичных форматах, изображения и так далее.
Касаемо папок, здесь присутствует инструмент для группового изменения имени директорий, редактирование колонок, синхронизация между папками и тому подобное.
В случае, если вы более опытный юзер, то вас сможет заинтересовать поддержка консольных архивных форматов, а также поддержка скриптов на языке «Lua».
В случае, если вам понравился данный файловый менеджер, то для его установки может использовать один из трёх доступных методов:
• Официальный источник: sudo apt install doublecmd-qt или sudo apt install doublecmd-gtk;
• Пользовательский источник: wget -nv https://download.opensuse.org/repositories/home:Alexx2000/xUbuntu_18.10/Release.key -O Release.key, sudo apt-key add - Release.key, sudo sh -c "echo 'deb http://download.opensuse.org/repositories/home:/Alexx2000/xUbuntu_18.04/ /' /etc/apt/sources.list.d/home:Alexx2000.list", sudo apt-get update, sudo apt install doublecmd-qt5, sudo apt upgrade (все команды требуется вписывать в порядке очереди);
• Скачивание установщика с сайта разработчиков.
GNOME Commander
Следующий кандидат в нашем списке файловых менеджеров носит название «GNOME Commander». У данного файлового менеджера открытый исходный код, но он станет для вас идеальным вариантом в случае, если вы пользуетесь дистрибутивом «GNOME» (как и понятно из названия данного проводника).
Если вам требуется большая функциональность, то вас обрадует поддержка FTP, SFTP и WebDAV, а если в хотите использовать его как простой ФМ, то вы получите весь необходимый инструментарий, которым должен обладать качественный проводник.
В данном файловом менеджере присутствует возможность вызова контекстного меню кликом ПКМ. В данном разделе располагаются всё те же инструменты, к которым вы наверняка привыкли за время использования других проводников.
Также следует отметить функцию сохранения истории посещений и редактирования, а также возможность быстрого просмотра изображений и текстовых документов, в том числе и их мета-данных, чем могут похвастаться далеко не все проводники.
Если говорить про функциональность более подробно, то следует отметить интегрированную консоль разработчика, поддержку всех популярных языков мира, возможность конфигурации и использования горячих клавиш, и инструментарий для разного рода взаимодействия с документами.
Это и возможность сравнения, изменения наименования, поиска, фильтра для поиска и тому подобное. Следует отметить, что здесь вы сможете работать со скриптами, которые написаны на достаточно популярном языке программирования – «Python».
Так же вы сможете создавать или просто загружать из интернета дополнения для данного проводника, что может сделать его функциональность ещё больше.
Здесь, как и в предыдущем файловом менеджере, интерфейс разделён на две разные панели, на которых могут быть открыты разные файлы, папки и так далее. Про дизайн сказать особо нечего – ничего плохого, но и ничего хорошего.
Если вас заинтересовал данный файловый менеджер, то установить его можно используя следующие источники:
• Интегрированный в «GNOME» магазин приложений;
• Ввод команды sudo apt-get install gnome-commander;
• Загрузка архива с установщиком с официального сайта разработчиков.
Krusader
«Krusader» - это один из самых функциональных проводников, которые существуют на сегодняшний день. Конечно, здесь есть инструмент, который позволяет разделить его на две панели, но это далеко не главное в нём.
Создали его уже более 20-и лет назад с одной лишь целью – создать альтернативу файловому менеджеру «Total Commander» для операционной системы «Linux», поскольку для данной ОС файловых менеджеров толком ещё не было.
И за все эти годы, которые существует данный проводник, разработчики расширили его функциональность до неведомых масштабов, сделав его одни из самых лучших файловых менеджеров.
Он поддерживает работу со «смонтированными» файловыми системами, имеет инструментарий для просмотра и редактирования текста, сравнения директорий и документов и прочие инструменты, которые позволяют управлять документами и непосредственно операционной системой.
Так же здесь присутствует инструментарий, при помощи которого вы сможете редактировать и создавать архивы, добавлять и редактировать горячие клавиши и тому подобное.
Про более требовательных пользователей здесь так же не забыли – возможность монтирования файловых систем, изменения наименований директорий по одной маске и интегрированный эмулятор для терминала.
У данного файлового менеджера существует огромное количество версий, в каждой из которых присутствует свой инструментарий, и если мы будем перечислять всё, то это может затянуться не на один час.
Поэтому если вам требуется узнать более подробно по его функциональность, перейдите по ссылке ниже на официальный сайт разработчиков.
Установить файловый менеджер на разные дистрибутивы можно при помощи следующих команд:
• Debian: sudo apt-get install krusader;
• Gentoo: emerge krusader;
• Fedora: dnf install krusader;
• Mageia: urpmi krusader.
Nautilus
Наиболее популярное ответвление операционной системы «Линукс» под названием «Ubuntu» на сегодняшний день выпускается в графическом интерфейсе от «GNOME».
Проводник под названием «Nautilus» - это файловый менеджер, который является официальным для дистрибутива под названием «Ubuntu»
В данном файловом менеджере присутствует вся функциональность, которая может пригодиться как простому, так и продвинутому юзеру.
В случае, если вы только недавно решили перейти на «Линукс» с операционной системы «Windows» и не хотите слишком часто вводить команды для терминала, то файловый менеджер «Nautilus» станет для вас наилучшим решением.
Из инструментария следует выделить возможность предварительного просмотра файлов в формате небольших иконок, возможность изменения отображения файлов (выставить «плитку» или «список»), а так же история переключений по папкам, которая поможет вам узнать, в каких директориях вы находились в тот или иной момент времени.
Если вы часто используете FTP, то Nautilus сможет помочь вам просматривать веб-ресурсы через GVFS.
В случае, если вы используете не дистрибутив «Ubuntu», однако данный файловый менеджер вас очень заинтересовал, то вы можете воспользоваться приведёнными ниже командами или ссылкой для скачивания.
• sudo add-apt-repository ppa:gnome3-team/gnome3
• sudo apt-get update && sudo apt-get install nautilus
MuCommander
Теперь давайте рассмотрим файловый менеджер под названием «MuCommander». Данный файловый менеджер так же, как и большая часть описанных ранее имеет двухоконный интерфейс, что, как мы уже говорили, при долгосрочном использовании достаточно удобно.
Следует отметить, что данный проводник был написан на языке программирования «Java», поэтому помимо непосредственно файлового менеджера вам придётся инсталлировать компоненты «Java Runtime Environment» для своей операционной системы.
Также нужно упомянуть, что данный файловый менеджер был полностью переведён на русский язык, что позволит пользователям из стран СНГ использовать данный софт без какого-либо дискомфорта.
Изначально данный файловый менеджер разрабатывался исключительно для пользователей, которые имеют опыт в обращении с операционной системой «Линукс», но про это мы поговорим чуть позже.
А сейчас предлагаем вам посмотреть на графический интерфейс утилиты «MuCommander».
Теперь давайте более подробно рассмотрим плюсы и минусы данного решения. Из положительных моментов следует отметить поддержку локальных дисков – это FTP, SFTP, Samba, NFS, HTTP и Bonjour.
Касаемо инструментария важно упомянуть интегрированный архиватор, что позволит вам работать с архивами, навигационный раздел, древо с каталогами и возможность группового изменения имени для файлов или папок.
Если говорить про недостатки, то следует отметить недоработанный поисковик по файлам, а так же плохую реализацию функции «Drag & Drop». Если говорить проще, то вы сможете только копировать документы в отмеченную папку.
Но все эти проблемы, скорее всего, в скором времени исправят.
На данный момент в дистрибутивы «Линукс» пока что не добавили команды для автоматической загрузки данного файлового менеджера, поэтому вам придётся инсталлировать его вручную с официального сайта разработчиков.
PCManFM
В случае, если вы работаете в операционной системе «Линукс» пользуясь графическим интерфейсом «LXDE» то проводник «PCManFM» не будет для вас открытием, поскольку он является стандартным для данной графической среды.
Если же вы не знакомы с данной утилитой, то настоятельно рекомендуем вам это исправить, поскольку данный файловый менеджер весьма функционален и удобен в плане интерфейса, а в графическом плане он имеет схожие черты с проводником «Nautilus».
Для опытных пользователей здесь присутствует инструментарий, который позволяет получить доступ к удалённым файловым системам, или же запустить терминал в виртуальном эмуляторе.
Также здесь присутствует поддержка расширений, что позволяет увеличить функциональность данной утилиты самостоятельно.
Но если вам не нужен столь большой набор инструментов, то «PCManFM» вам также пригодится. К примеру, здесь имеется полноценная реализация функции «Drag & Drop», что позволяет без каких-либо проблем перемещать файлы в любые разделы и директории.
Также здесь присутствует своеобразная корзина, которая позволяет сохранить файлы до окончательного их удаления.
Следует отметить, что в большей части файловых менеджеров такая функция попросту не реализована, поэтому все документы, которые вы стираете просто удаляются в никуда.
Также следует отметить присутствие ассоциаций, что позволяет выбирать программы, которые будут запускаться по умолчанию. Персонализация графического интерфейса здесь также присутствует, и выполнена она на достаточно высоком уровне.
Конечно, функциональность данного менеджера можно обсуждать ещё очень долго, но это основные преимущества, которые мы решили выделить.
Если вы хотите узнать про набор инструментов более подробно, то переходите на официальный сайт разработчиков по приведённой ниже ссылке.
• Debian: sudo apt-get install lxde, а для Lubuntu — sudo apt-get install lubuntu-core lubuntu-icon-theme lubuntu-restricted-extras;
• Fedora / CentOS: yum install lxde;
• Mandriva: urpmi lxde-task;
• Mageia: urpmi task-lxde;
• Foresight (conary): conary install group-lxde-dist.
Thunar
И ещё один привычный большинству файловый менеджер, который изначально был интегрирован в графическую среду. Изначально он был установлен в среде «Xfce», тем самым отправив «на покой» устаревший на тот момент «Xffm».
При разработке данного менеджера было решено сделать упор на оптимизацию и простоту в эксплуатации. Во-первых, следует отметить поддержку расширений, которые выпускают простые пользователи.
Как вы можете заметить на приведённом ниже скриншоте с графическим интерфейсом программы, он очень сильно напоминает файловый менеджер «Nautilus».
Это означает, что малоопытным пользователям с ним будет очень комфортно, поскольку он достаточно прост в понимании.
Со дня своего выхода, который был уже более десяти лет назад, для приложения выходило 8 масштабных обновлений (последнее было выпущено около 2-х лет назад).
Разработчики всё ещё трудятся и дорабатывают эту программу, а значит, что её функциональность будет только увеличиваться.
В плане функциональности здесь нет практически ничего особенного – здесь есть все стандартные инструменты, про которые мы говорили выше.
Однако хочется отметить возможность смены владельца файла, что позволяет настраивать уровень доступа без ввода команд в консоль разработчика.
Также следует отметить автоматическое монтирование подключаемых к компьютеру носителей информации и шкалу скорости, в которой отображается прогресс монтирования, что, к слову, было добавлено относительно недавно.
Также помимо расширений, которые предлагают вам пользователи, вы можете воспользоваться плагинами, которые были придуманы и разработаны непосредственно создателями данного файлового менеджера. Среди них есть следующие:
• Thunar Dropbox — данный плагин добавляет новые инструменты, которые позволяют быстро управлять сервисом «Dropbox». То есть, как вы уже поняли, подойдёт он только тем пользователям, которые работают с данным сервисом;
• Thunar-volman — это расширение добавляет новые инструменты для взаимодействия с временными носителями;
• Thunar-archive-plugin — добавляет в файловый менеджер архиватор в привычном его понимании;
• Thunar-vfs — добавляет инструметы для работы с виртуальными файловыми системами;
• Thunar vcs — добавляется с SVN и GIT.
Данный проводник доступен только для графической среды «Xfce», поэтому в случае, если вы сидите на другой оболочке, то пользоваться им вы не сможете. Но более подробно про функциональность и плагины можете узнать по приведённой ниже ссылке.
Перейти на официальный сайт «Thunar»
Sunflower
Ещё один обычный проводник, который доступен пользователям без надобности платить. К слову, это ещё один файловый менеджер, который полностью спрограммирован на известном языке «Python».
PyGTK и Python-gnome в данном менеджере применяются для создания графического интерфейса утилиты, VTE отвечает за создание виртуального эмулятора терминала, а Python-notify за уведомления.
Если говорить про стандартный язык Python, то в рамках данного файлового менеджера он является интерпретатором.
Здесь присутствует поддержка открытия нескольких вкладок внутри интерфейса, а так же работа в двухпанельном окне, собственно, как и у большей части предыдущих решений.
Также, как вы уже могли понять из сказанного выше, здесь присутствует виртуальный эмулятор терминального сервера. Здесь так же поддерживается «Drag & Drop», а ещё и функция добавления и редактирования горячих клавиш, при помощи чего можно значительно упростить свою работу в файловом менеджере.
Если же вам кажется, что данный инструментарий не слишком внушительный, то вы сможете инсталлировать расширения, которые поддерживает данный файловый менеджер.
Сам менеджер можно скачать в архиве «DEB» или «RPM» с официального сайта, на который можно перейти кликнув по приведённой ниже ссылке.
XFE
Теперь давайте вкратце поговорим про ещё один файловый менеджер, создатели которого решили сделать акцент на низких системных требованиях.
Если вы хотите персонализировать графический интерфейс своего файлового менеджера, то крайне рекомендуем рассмотреть именно этот вариант.
Также здесь присутствует возможность просто «перетащить» файл из одной папки в другую, чем не могут похвастаться большинство файловых менеджеров для операционной системы «Линукс».
Перевод интерфейс на русский здесь так же присутствует. Помимо этого следует отметить инструментарий для монтирования твердотельных накопителей и образов.
Также данный файловый менеджер можно установить как основной. Давайте вкратце рассмотрим этот процесс на примере «Debian».
Итак, к примеру вы решили использовать оболочку «Nautilus». Тогда вам потребуется ввести следующие команды:
sudo nano /usr/share/applications/nautilus-home.desktop
sudo nano /usr/share/applications/nautilus-computer.desktop
После запуска текстового редактора вам нужно поменять TryExec=nautilus и Exec=nautilus на TryExec=XFE и Exec=XFE. Точно так же следует сделать и с путём /usr/share/applications/nautilus-folder-handler.desktop, но в конечно итоге у вас должно получиться следующее: TryExec=XFE и Exec=XFE %U.
Для установки данного ФМ используются официальные источники. Но более подробно об этом вы сможете узнать кликнув по ссылке ниже.
Midnight Commander
И последняя утилита, которую мы рассмотрим в рамках данного материала носит название «Midnight Commander».
Следует сразу отметить, что управление данным файловым менеджером осуществляется через текстовые команды, что сразу же оттолкнёт юзерам, которые нуждаются в графическом интерфейсе.
Он подойдёт только тем пользователям, которые ищут файловый менеджер именно с управлением через текстовые команды, или тем, у которых банально отсутствуют достаточные мощности для использования ФМ с графическим интерфейсом.
Следует отметить, что данный проводник имеет открытый код, так как он является частью «GNU». Поэтому опытные пользователи, по большей части для которых он и предназначается, смогут без труда вносить коррективы в его исходный код.
В целом по функциональности здесь практически нет выразительных моментов. Если говорить коротко, то функции всё те же, что и в предыдущих файловых менеджерах, только управлять им требуется, вводя текстовые команды.
Здесь присутствует интегрированный текстовый редактор, который подсвечивает синтаксис, а так же поддержка кодировки «UTF-8». Данный файловый менеджер так же переведён на русский, что достаточно удобно.
Также здесь можно создать список избранных папок, к которым можно получать быстрый доступ. Для вызова меню «избранного» нужно нажать комбинацию Ctrl + . Так же давайте в отдельности рассмотрим текстовый редактор, поскольку здесь он выступает чуть ли не основополагающей всего ФМ. Вызвать его можно нажав на клавиатуре F4, или же просто прописав команду mcedit [-bcCdfhstVx?] [+lineno] file.
Каждый атрибут, который вы приписываете к команде имеет определённое значение. Например:
• file — путь, по которому находится изменяемый файл;
• +lineno — переключение к выбранной строчке в документе;
• -b — включение чёрно-белого режима;
• -C =,:= … — включение набора цветов юзера;
• -d — деактивация мышки;
• -f — местоположение Midnight Commander;
• -V — номер версии утилиты.
Вы можете самостоятельно корректировать эти атрибуты, тем самым настраивая текстовый редактор под себя. Устанавливается данный файловый менеджер при помощи репозиторий, как и большая часть других.
Но более подробно об этом узнать вы сможет по приведённой далее ссылке.
Если же у вас установлены дистрибутивы «Ubuntu» или «Debian», то вы можете использовать следующие коды:
sudo add-apt-repository ppa:alexx2000/doublecmd
sudo apt-get update
sudo apt-get install doublecmd-gtk
Читайте также:
Текстовые редакторы для Linux
UNetbootin как пользоваться – как пользоваться
Заключение
Итак, сегодня мы рассмотрели 11 файловых менеджеров для операционной системы «Линукс» и её дистрибутивов. Надеемся, что данная статья смогла помочь вам. Всем мир!
Рейтинг:
(голосов:1)
Предыдущая статья: Как конвертировать DJVU в FB2
Следующая статья: Не работает Wi-Fi на ноутбуке с Windows 7
Следующая статья: Не работает Wi-Fi на ноутбуке с Windows 7
Не пропустите похожие инструкции:
Комментариев пока еще нет. Вы можете стать первым!
Популярное
Авторизация






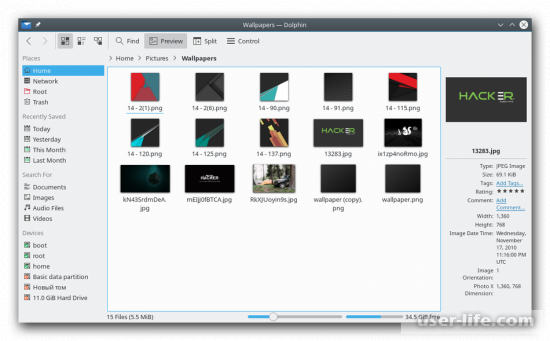
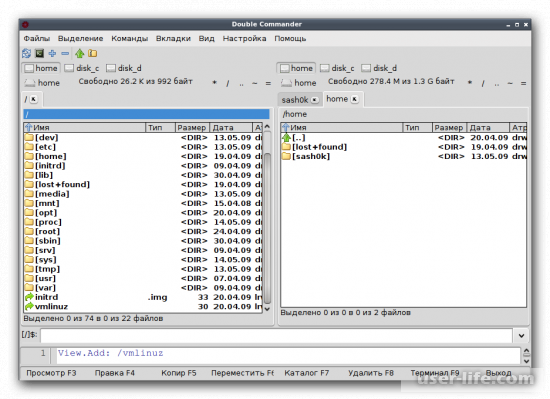
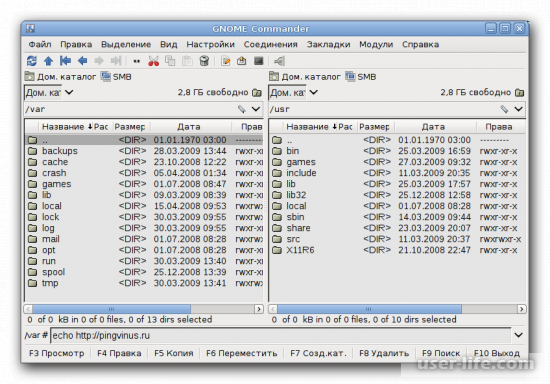
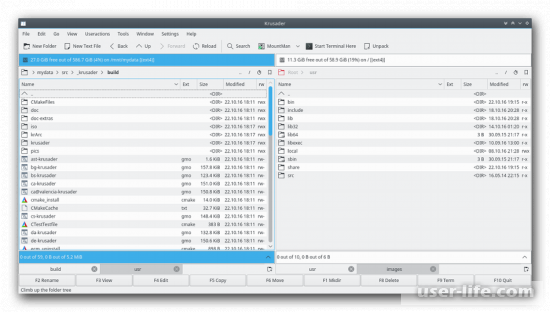
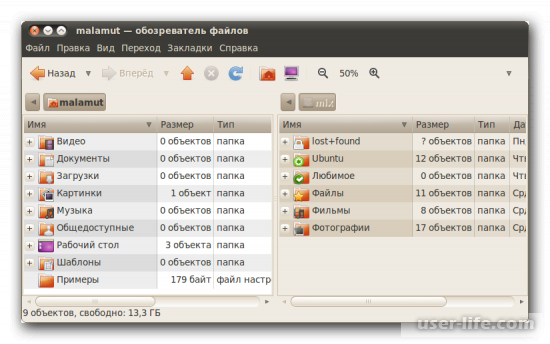
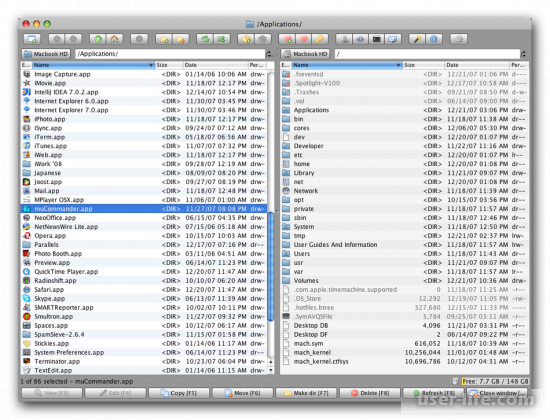
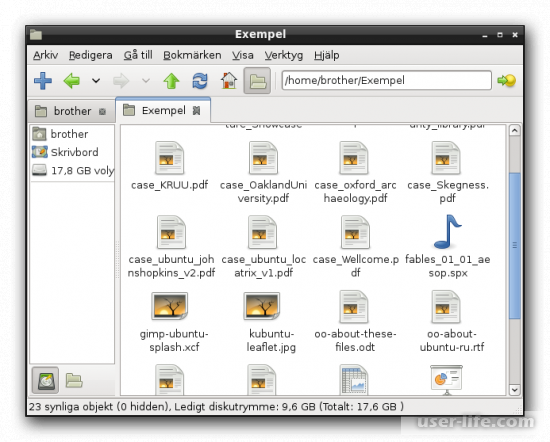
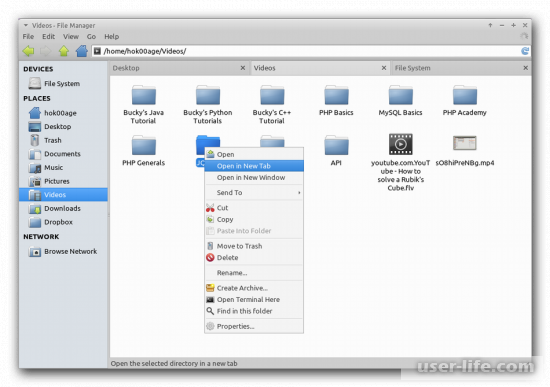
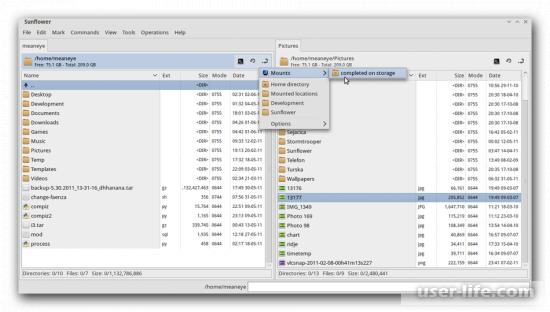
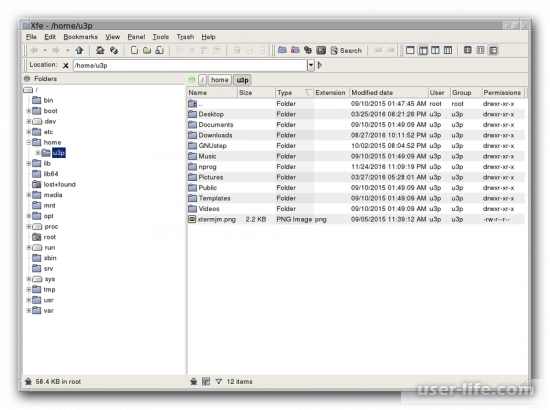
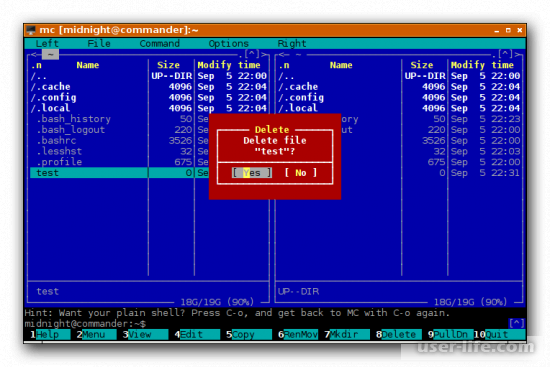


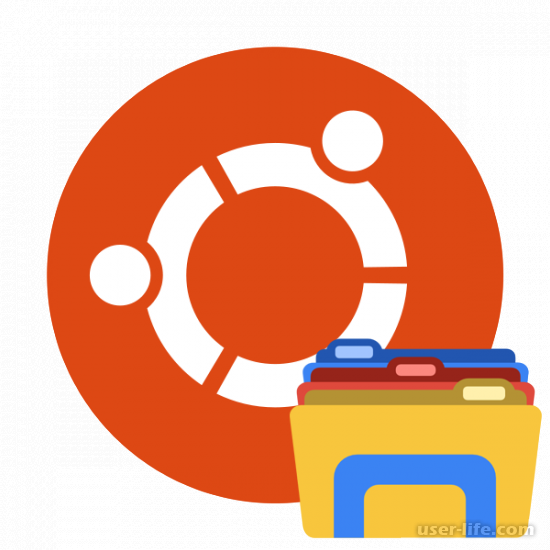









Добавить комментарий!