Не работает Wi-Fi на ноутбуке с Windows 7
Если в вашем пользовании находятся смартфоны, планшеты, ноутбуки, то вам без Вай-Фай не обойтись. Кроме того, если ваша работа зависит от функционирования гаджетов, то отсутствие беспроводной локальной связи, работающей при помощи радиоволн, является просто катастрофой. В данной статье вы познакомитесь с различными способами устранения такой беды.
Содержание
Восстанавливаем подключение к Wi-Fi
Метод 1 - Включаем Wi-Fi при помощи аппарата
Метод 2 - Включаем Wi-Fi с помощью программ Виндовс 7
Метод 3 - Отключаем энергосберегающий эффект
Метод 4 - Устанавливаем драйвера сетевого адаптера
Метод 5 - Настраиваем подключения
Метод 6 - Сбрасываем сетевые настройки
Метод 7 - Устранение ошибок в роуторе
Итог
Восстанавливаем подключение к Wi-Fi
Метод 1 - Включаем Wi-Fi при помощи аппарата
Метод 2 - Включаем Wi-Fi с помощью программ Виндовс 7
Метод 3 - Отключаем энергосберегающий эффект
Метод 4 - Устанавливаем драйвера сетевого адаптера
Метод 5 - Настраиваем подключения
Метод 6 - Сбрасываем сетевые настройки
Метод 7 - Устранение ошибок в роуторе
Итог
Восстанавливаем подключение к Wi-Fi
Причин, по которым может отсутствовать соединение с Вай Фаем, очень много. Они достаточно разнообразны.
Но все их можно разделить на два вида:
• Аппаратные;
• Программные.
Для каждой категории существуют специальные методы устранения неполадок. Рассмотрим из них только самые распространенные.
Метод 1 - Включаем Wi-Fi при помощи аппарата
Ноутбук – это локальный переносной ПК, который может работать от аккумулятора. Чтобы аккумулятор работал дольше, в ноутбуке предусмотрена специальная кнопка, чтобы отключать беспроводную связь от питания.
Это выполняется:
• Нажатием на кнопку;
• Сочетанием клавиш с Fn;
• При помощи переключателя.
Вид специальной кнопки.
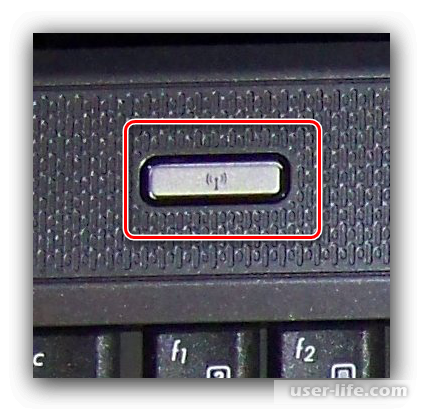
Вид переключателя.
Комбинация клавиш.
В основном, при использовании данного способа, ПК уведомляет обладателя ноутбука о том, что Wi-Fi подключен.
Если такие манипуляции не привели к желаемому эффекту, то проблему стоит поискать в программном обеспечении. Скорее всего, на ноутбуке отсутствуют специальные драйвера, и их следует установить.
Метод 2 - Включаем Wi-Fi с помощью программ Виндовс 7
Этот способ достаточно прост, если следовать специальной инструкции.
Читаем: Как включить Вай-Фай на Виндовс 7
Метод 3 - Отключаем энергосберегающий эффект
Часты бывает так, что когда ноутбук выходит из спящего режима или в период действия энергосберегающего режима, Wi-Fi не хочет работать. Это говорит о том, что произошел сбой в программе и требуется перезагрузка устройства.
Чтобы этого избежать, исключите деактивацию модуля из настроек в плане питания ноутбука.
1. Нажимаем на «Пуск» и переходим в «Панель управления». В ней выбираем «Электропитание».
2. Нажимаем на «Настройку плана электропитания».
3. У вас открывается возможность управлять дополнительными настройками.
4. В перечне оборудования опускаемся в самый низ и находим пункт «Параметры адаптера беспроводной сети». В ветке настроек устанавливаем «Режим энергосбережения» в «Максимальную производительность».
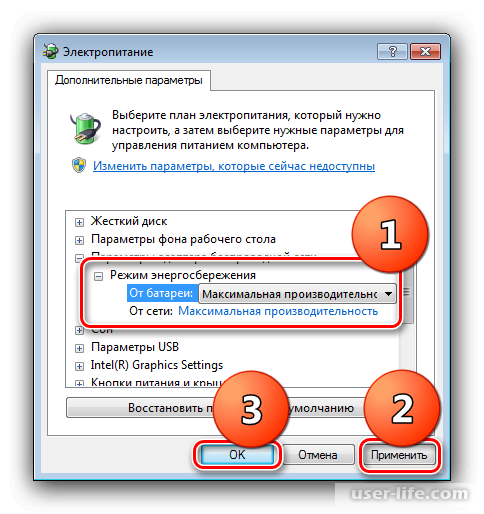
5. Затем активируем «Диспетчер устройств» через «Панель управления».
6. Переходим в каталог «Сетевые адаптеры». В списке выбираем свой Wi-Fi и нажимаем на него правой кнопкой мышки. Затем кликаем «Свойства».
7. Переходим в закладку «Управление электропитанием» и убираем значок с надписи «Разрешить отключение этого устройства для экономии энергии». И жмем «ОК».
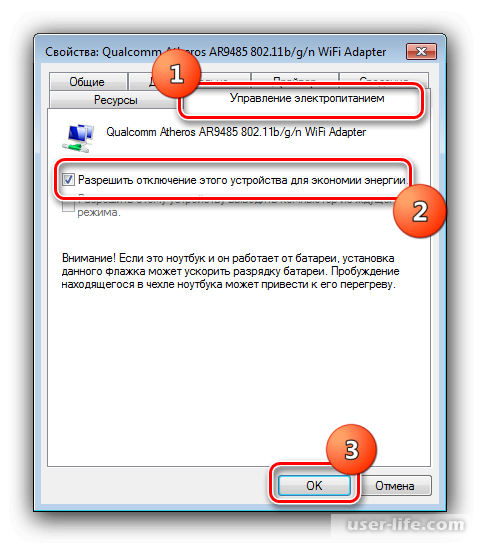
8. Не забываем сделать перезагрузку ноутбука.
Проблема будет решена за счет более высокого потребления ресурса аккумулятора.
Метод 4 - Устанавливаем драйвера сетевого адаптера
Если на вашем ноутбуке установлены неподходящие драйвера или нет ПО, то Wi-Fi также может не работать. Это возможно в том случае, если вы только что переустановили систему. Тогда поставьте на свое устройство нужное ПО.
Читаем:
Сетевые драйвера для Windows 7
Как установить драйвер сетевого адаптера на Виндовс (Windows 7 10 XP) карту правильно
Метод 5 - Настраиваем подключения
Очень распространена такая причина отсутствия Wi-Fi – неправильная настройка или отсутствие таковой в Виндовс. Воспользуйтесь специальными рекомендациями для решения данной проблемы.
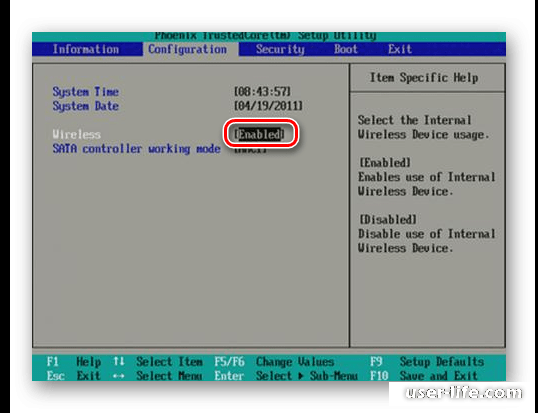
Читаем:
Почему на ноутбуке не работает Wi Fi (телефоне планшете компьютере роутер Windows)
Как подключить wi fi к ноутбуку windows
Нет доступных подключений на ноутбуке Windows 7
Метод 6 - Сбрасываем сетевые настройки
Если действия с настройками не помогают, то неполадки можно устранить путем возвращения настроек сети в исходное состояние.
1. Проводим запуск «Командной строки» одним из доступных способов.
Читаем: Как открыть командную строку в Windows 7
2. Чтобы провести сброс настроек, вводим команду netsh winsock reset и нажимаем Enter.
3. После перезагрузки ноутбука убедитесь, что проблема решена. Если эффекта нет, то введите следующую команду:
netsh int ip reset c:resetlog.txt
Опять перезагружаем устройство. Если снова эффект отсутствует, переходим к следующему пункту.
Метод 7 - Устранение ошибок в роутере
Неполадки устраняются простой перезагрузкой роутера.
Кроме того, на работу роутера могут влиять неправильные настройки.
Читаем:
Как зайти в настройки роутера Ростелеком
D link dir 300 nru роутер настройка прошивка
Неправильное функционирование роутера может влиять общее его состояние, например, устарела прошивка. Чтобы обновить ПО, не требуется много времени. Поэтому не забываем своевременно его обновлять. Это касается и тех пользователей, у которых сегодня нет проблем с Wi-Fi.
Читаем:
Как выбрать Вай фай роутер для квартиры дома дачи какой лучше рейтинг топ (маршрутизатор домашнего интернета купить хороший модем)
Что делать если Вай Фай плохо работает на ноутбуке компьютере почему перестал
Пишет неопознанная сеть без доступа к интернету Windows
Итог
В этой статье мы рассказали только о самых распространенных ошибках отсутствия работы Wi-Fi. Но на практике их гораздо больше. И начинаются они с обыкновенного сбоя в программе и заканчиваются неверной прошивкой роутера.
Рейтинг:
(голосов:1)
Предыдущая статья: Файловые менеджеры для Linux
Следующая статья: Как скачать видео на iPhone с компьютера
Следующая статья: Как скачать видео на iPhone с компьютера
Не пропустите похожие инструкции:
Комментариев пока еще нет. Вы можете стать первым!
Популярное
Авторизация








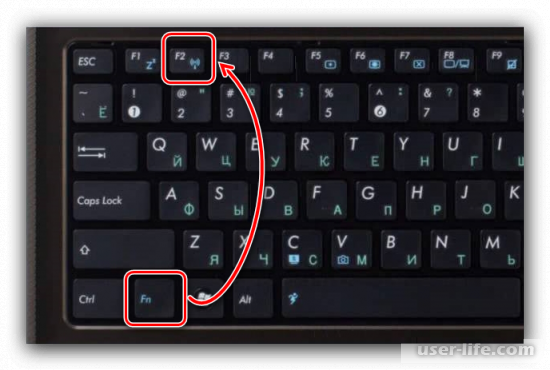
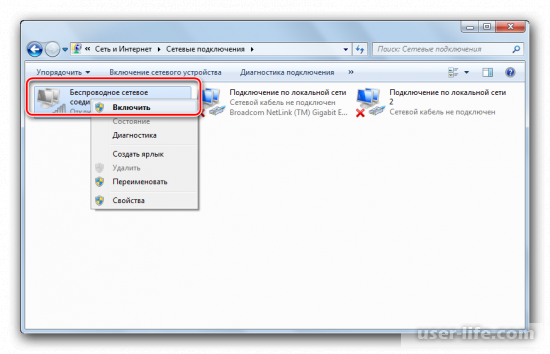
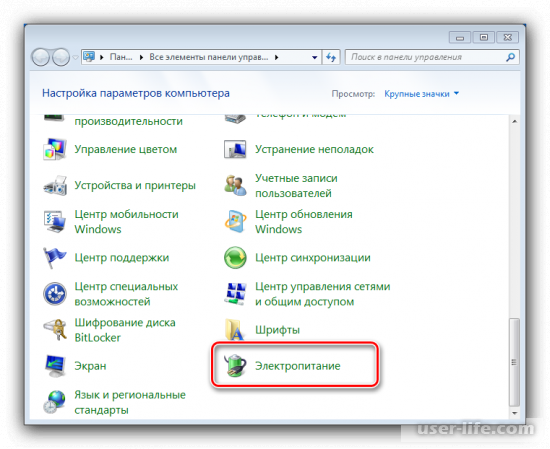
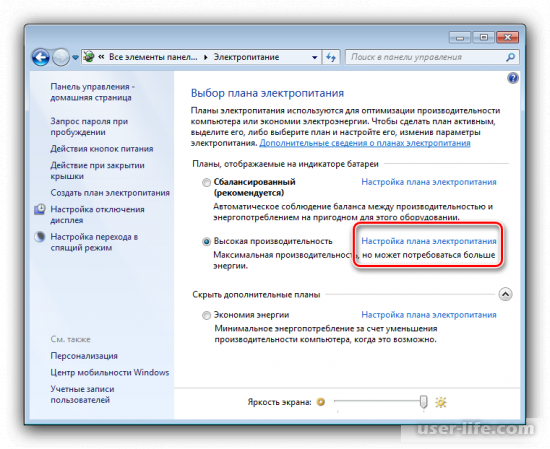
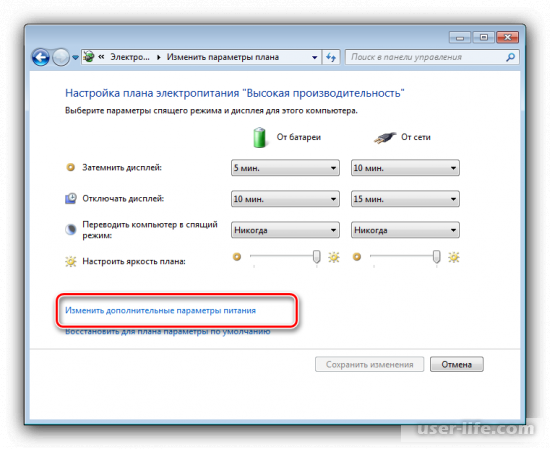
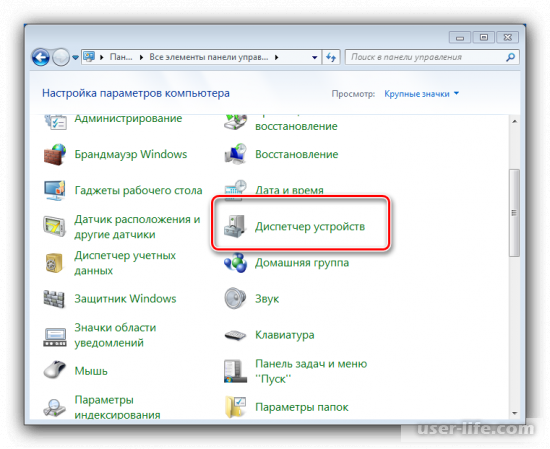
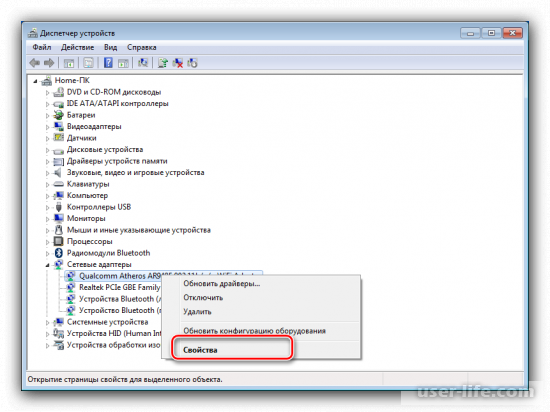
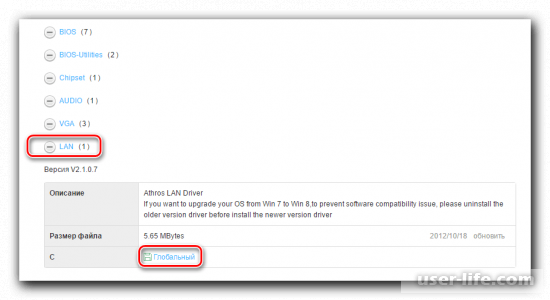
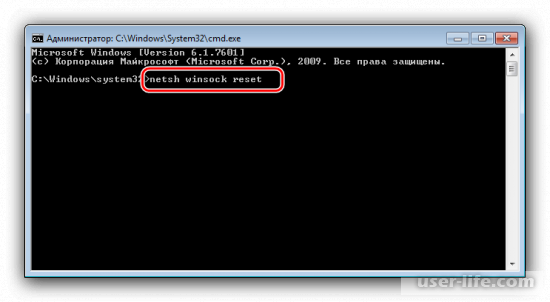
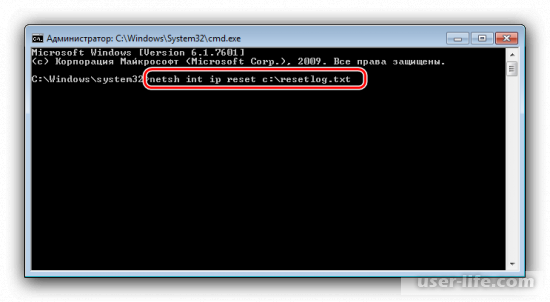
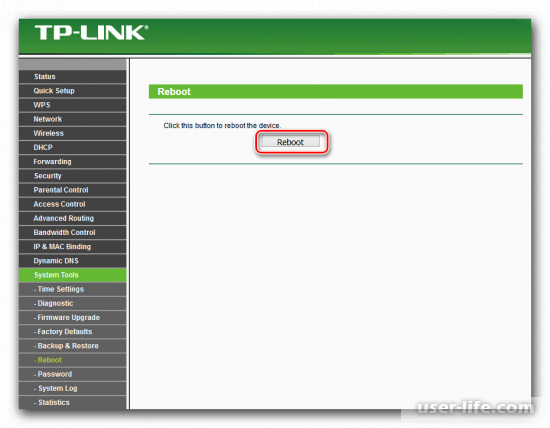
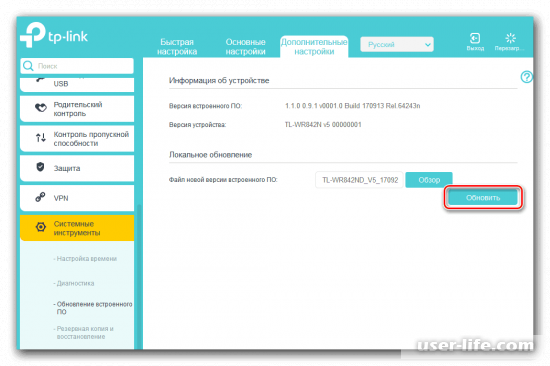











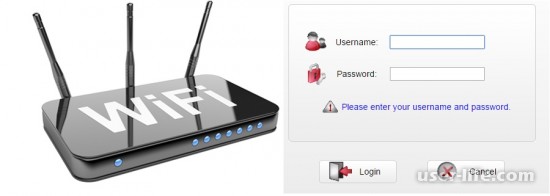








Добавить комментарий!