Как скачать видео на iPhone с компьютера

Всем привет! Из-за небольшого размера и достаточно качественного экрана огромное количество пользователей выбирает именно «Айфон». И это не удивительно, поскольку на нём достаточно комфортно смотреть видеоролики как в домашних условиях, так и, например, в долгой дороге. Но в случае, если у вас нет мобильного интернета, то все фильмы или прочие видеоролики придётся загрузить, перекинуть или скинуть с компьютера перед поездкой.
Содержание:
Переносим видеоролики с компьютера на iPhone
Метод 1 - iTunes
Метод 2 - iTunes и утилита AcePlayer
Метод 3 – Использование облачных дисков
Метод 4 - Синхронизация через Wi-Fi
Метод 5 - iTools
Заключение
Переносим видеоролики с компьютера на iPhone
Метод 1 - iTunes
Метод 2 - iTunes и утилита AcePlayer
Метод 3 – Использование облачных дисков
Метод 4 - Синхронизация через Wi-Fi
Метод 5 - iTools
Заключение
Переносим видеоролики с компьютера на iPhone
Вся сложность в перемещении видеороликов с ПК на «iPhone» заключается в том, что в случае, если вы подключите его к компьютеру через соответствующий провод, то его функциональность будет очень жёстко ограничена, вплоть до переноса исключительно изображений. Но в рамках данного материала мы рассмотрим 5 методов, которые позволяют перемещать видеоролики с компьютера на смартфоны от компании «Эппл». Итак, давайте приступим.
Метод 1 - iTunes
Наиболее стандартный и очевидный метод. Как вы уже поняли, для переноса видеоролика на смартфон мы будем использовать утилиту «iTunes». Но у данного метода присутствует один большой недостаток – стандартный плеер «Видео» имеет поддержку исключительно трёх форматов – это MOV, M4V и MP4.
1) Первым делом вам потребуется добавить сам видеоролик в программу «iTunes». В приведённом ниже материале мы уже рассматривали методы, при помощи которых можно это сделать, поэтому сейчас подробно останавливаться на этом не будем.
Читайте также: Как добавить видео в iTunes с компьютера?
2) Итак, после загрузки видеоролика в программу нам остаётся сделать только одну вещь – переместить видеозапись на смартфон. Для этого подключите свой девайс к компьютеру и немного подождите, пока программа будет его распознавать.
После распознания смартфона переключитесь во вкладку «Фильмы», а после в раздел «Домашние видео». Собственно, в этом разделе будут хранится все видеоролики, которые вы добавили в программу.
3) После этого вызовите на требуемом видеоролике контекстное меню кликом правой клавишей мыши, наведитесь на пункт «Добавить на устройство» и выберите «iPhone»/
4) После этого начнётся процесс переноса файла на устройство. Его длительность зависит от того, насколько большой вы загружаете видеофайл. После переноса ролика он будет располагаться в разделе «Видео» во вкладке «Домашние видео».
Метод 2 - iTunes и утилита AcePlayer
Как мы уже говорили ранее, главный недостаток предыдущего метода заключался в том, что список форматов, который поддерживается стандартным проигрывателем для смартфонов от «Эппл» достаточно мал. Но данную неполадку можно с лёгкостью исправить, просто воспользовавшись сторонним проигрывателем, который поддерживает куда большее количество форматов.
Собственно, наш выбор пал на проигрыватель «AcePlayer», но в случае, если вы используете другой сторонний видеоплеер, который поддерживает требуемый формат, то можете работать и с ним.
1) В случае, если вы ещё не инсталлировали «AcePlayer», то кликните по приведённой ниже ссылке для перехода к странице с установкой.
Читайте также: Плееры для Айфона
2) Теперь подключите телефон к компьютеру при помощи соответствующего кабеля и откройте утилиту «iTunes».
Далее перейдите в раздел управления телефоном, кликнув по соответствующей клавише на верхней панели инструментов.
3) После этого в левом блоке меню кликните по кнопке «Настройки» и выберите пункт «Общие файлы».
4) Далее из списка инсталлированных утилит вам потребуется отыскать проигрыватель, который вы установили. В нашем случае это «AcePlayer». В правом разделе меню так же отобразятся файлы, которые уже были перенесены в данное приложение.
В нашем случае здесь пока что ничего нет. Итак, открываем системный файловый менеджер и находим нужный видеоролик, после чего просто перетягиваем его в соответствующее окно для загрузки.
5) После этого запустится процесс создания копии видеофайла для смартфона. После того, как он завершится, видеоролик станет доступен в программе «AcePlayer» (для этого переключитесь во вкладку «Документы»).
Метод 3 – Использование облачных дисков
В случае, если вы используете какое-либо облачное хранилище, то с его помощью вы сможете без особого труда перемещать любые файлы между смартфоном и компьютером.
Давайте рассмотрим данный способ на примере самого популярного облачного накопителя для клиентов компании «Эппл» - «Dropbox».
1) Мы заранее инсталлировали клиент данного облачного хранилища на компьютер, поэтому просто откроем его папку и переместим в неё видеофайл, который требуется отправить на смартфон.
2) После этого запустится процесс синхронизации смартфона и компьютера и, соответственно, перемещение требуемого видеофайла на смартфон.
После того, как синхронизация завершится, возле видеофайла появится зелёная галочка. Собственно, это означает, что теперь файл перемещён в облачное хранилище.
3) Теперь откройте сервис «Dropbox» на своём смартфоне. В случае, если вы ещё не инсталлировали клиент данного облачного хранилища на телефон, то кликните по ссылке ниже для перехода к странице со скачиванием.
4) Собственно, после этого вы сможете смотреть видеоролик на своём смартфоне. Но есть один небольшой нюанс – для просмотра вам потребуется стабильное подключение к интернету.
5) А в случае, если вы хотите получить доступ к видеоролику и в режиме «оффлайн», то вы сможете просто скачать его.
Для этого откройте видеоролик и вызовите на нём меню, тапнув по иконке в виде трёх точек. Далее кликните по клавише «Экспортировать».
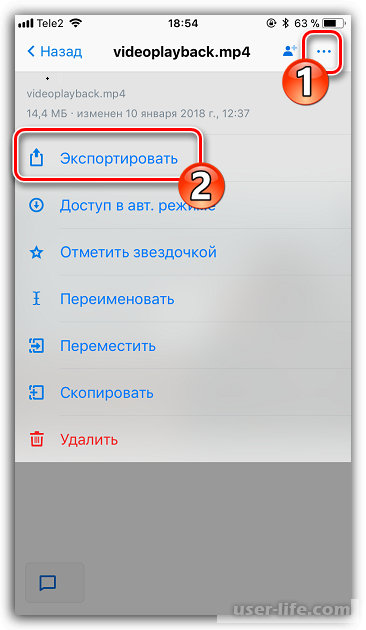
6) Из появившейся вкладки выберите пункт «Сохранить видео».
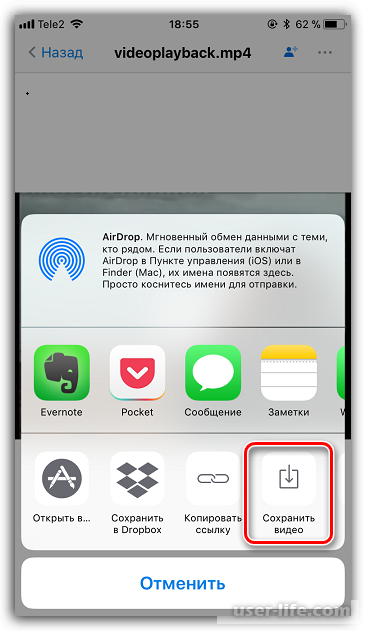
Метод 4 - Синхронизация через Wi-Fi
В случае, если ваши смартфон и компьютер (или ноутбук) подключены к одной и той же точке доступа сети «Wi-Fi», то вы сможете использовать это для передачи видеоролика.
Но помимо всего прочего нам потребуется утилита под названием «VLC» (или же в случае, если у вас инсталлирован файловый менеджер, у которого есть функция синхронизации по «Wi-Fi», то воспользуйтесь им).
Читайте: Файловые менеджеры для iPhone iPad iOS
1) Если ещё не установили файловый менеджер, то установите «VLC for Mobile» на свой смартфон, загрузив саму утилиту из App Store.
2) После загрузки откройте файловый менеджер. Далее откройте его меню и выберите пункт «Доступ через Wi-Fi».
Возле этого раздела будет прописана ссылка, по которой вам потребуется пройти с компьютера через доступный интернет обозреватель.
3) После перехода по ссылке вы увидите окно, в котором располагается пиктограмма с плюсом. После клика по ней откроется системный файловый менеджер, из которого вам потребуется выбрать требуемый видеоматериал.
Или же откройте файловый менеджер и просто перетяните файл в рабочую область сервиса.
4) После этого начнётся экспорт ролика. Как только шкала загрузки дойдёт до 100%, можете покидать страницу в веб-обозревателе и открывать файловый менеджер на смартфоне. Как вы видите, теперь видеоролик переместился на смартфон.
Метод 5 - iTools
По своей суть данная утилита представляет собой аналог программы «iTunes». Только именно в «iTools» разработчики максимально упростили процесс работы с файлами, как импортируемыми, так и экспортируемыми. В случае, если у вас есть утилита с аналогичной функциональностью, то можете использовать её.
1) Для начала запустите утилиту и переключитесь в раздел «Видео». Далее откройте раздел «Импорт». После этого откроется системный файловый менеджер, в котором, как и в предыдущих способах, вам потребуется указать требуемый видеофайл.
2) После подтвердите действие.
3) Собственно, после этого видеоролик переместится в память смартфона. Только теперь в разделе «Видео» он будет располагаться именно во вкладке «Фильмы».
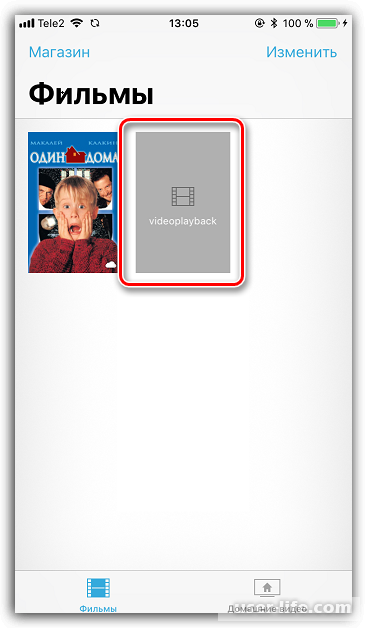
Читайте также:
Как удалить приложение с iPhone полностью
Как выполнить принудительную перезагрузку с «iPhone»
Как перенести фотографии с Айфона на Айфон
Заключение
Итак, как вы видите, перенести видеоролик с компьютера на «iPhone» достаточно просто. Надеемся, что данная статья смогла помочь вам. Всем мир!
Рейтинг:
(голосов:1)
Предыдущая статья: Не работает Wi-Fi на ноутбуке с Windows 7
Следующая статья: Как найти человека по фото в Одноклассниках
Следующая статья: Как найти человека по фото в Одноклассниках
Не пропустите похожие инструкции:
Комментариев пока еще нет. Вы можете стать первым!
Популярное
Авторизация






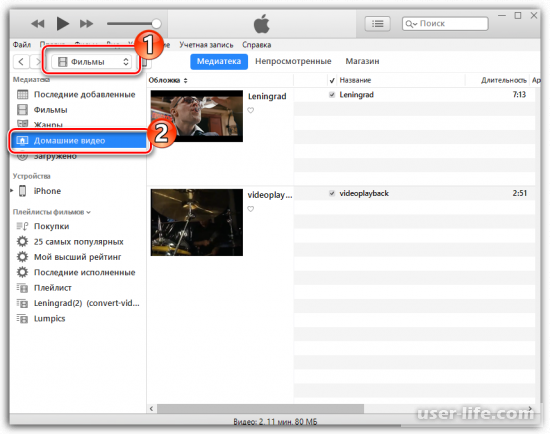
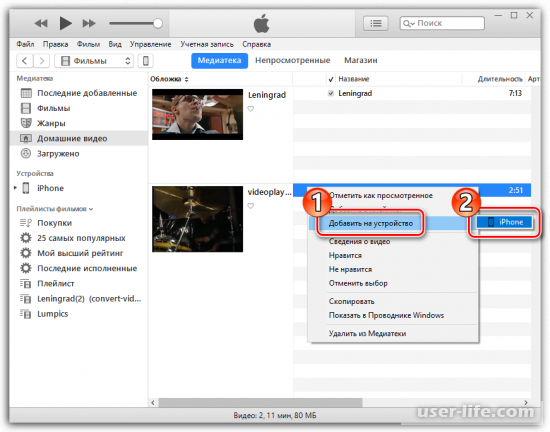
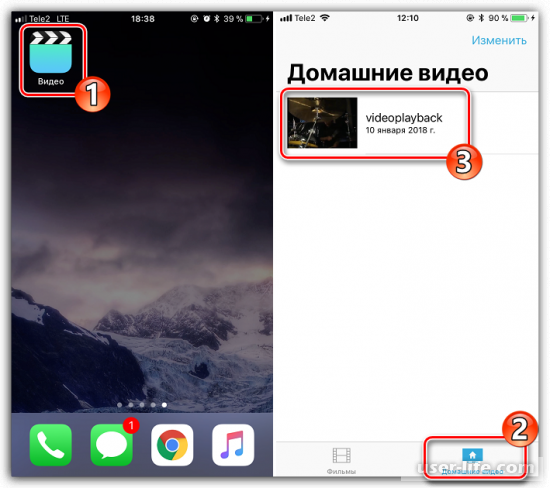
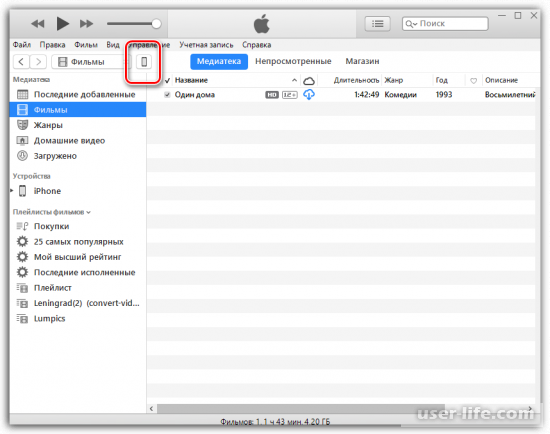
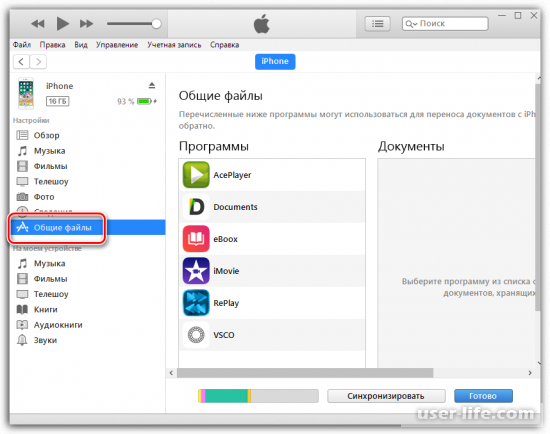
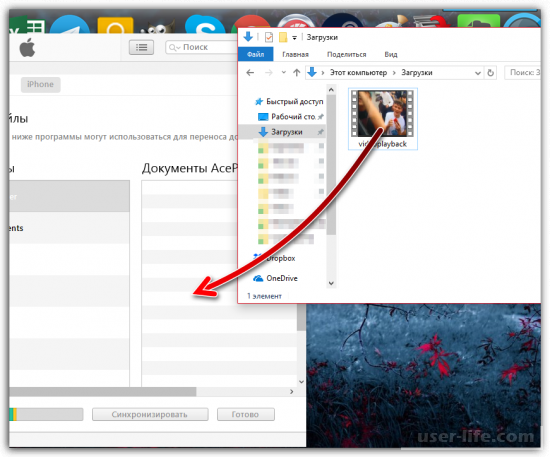
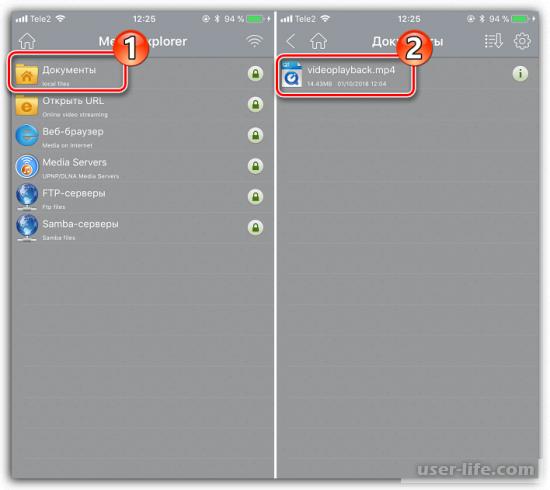
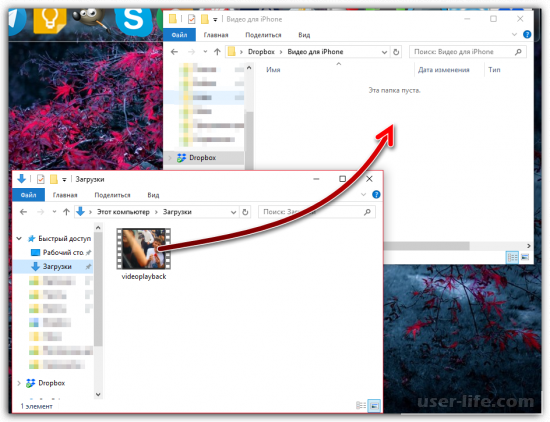
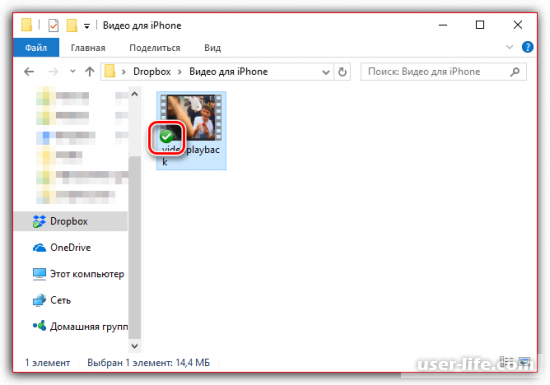
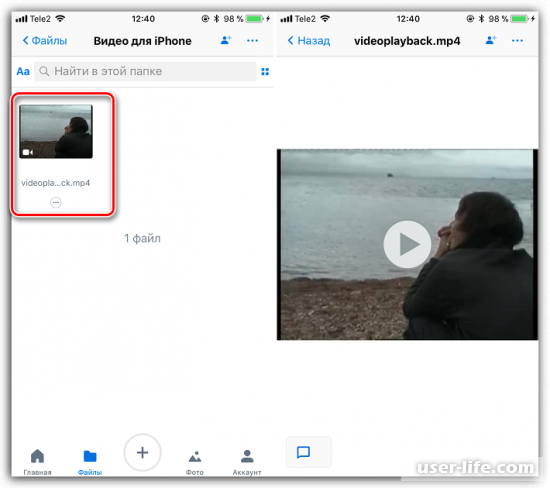
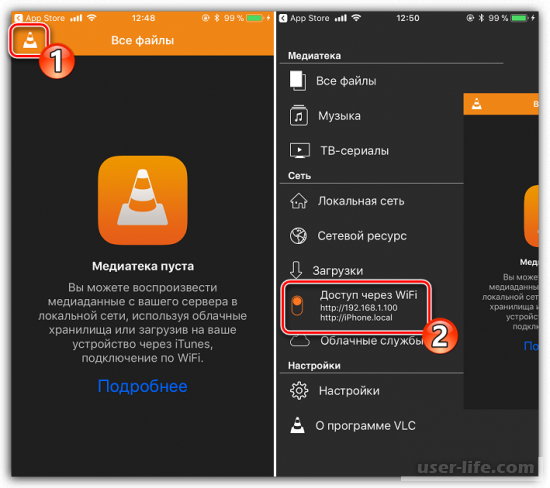
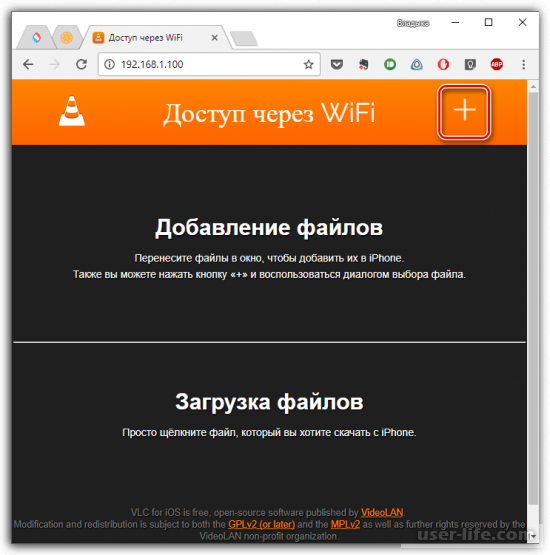
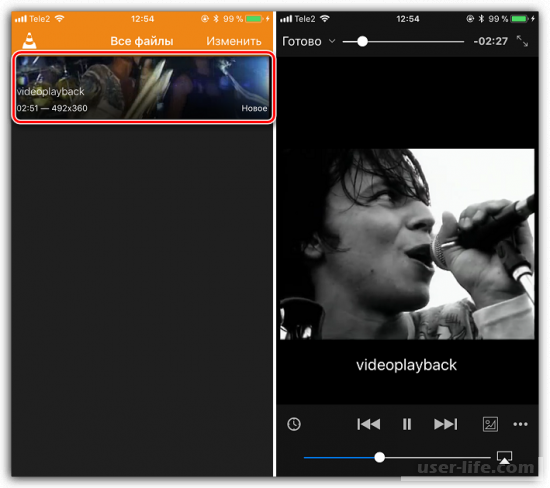
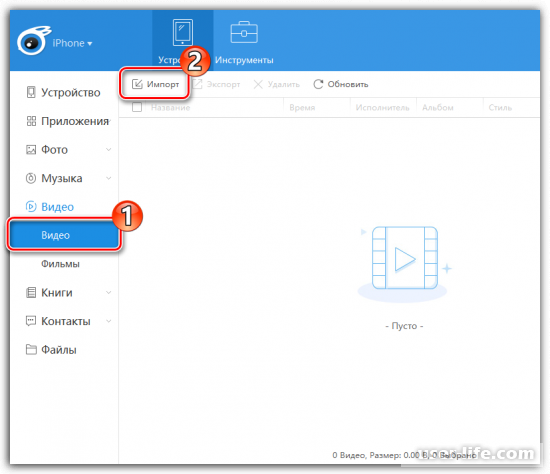
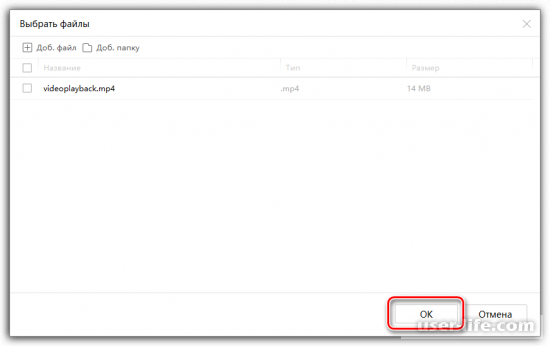
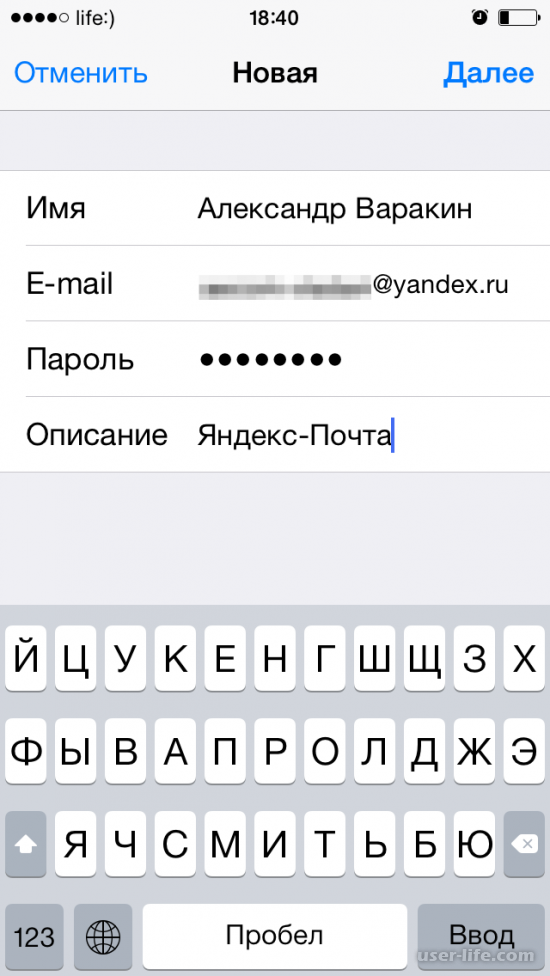
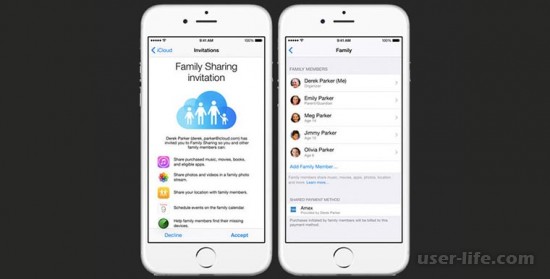
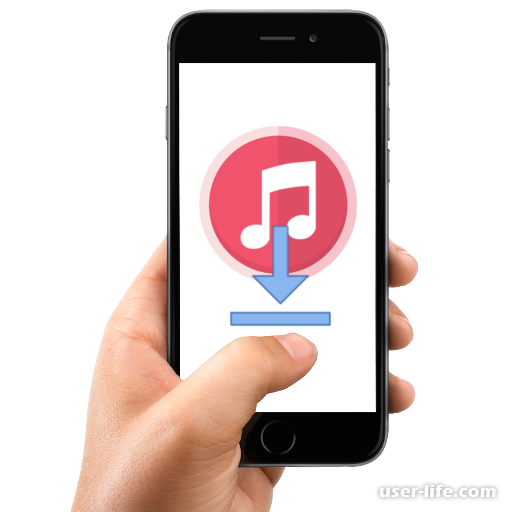

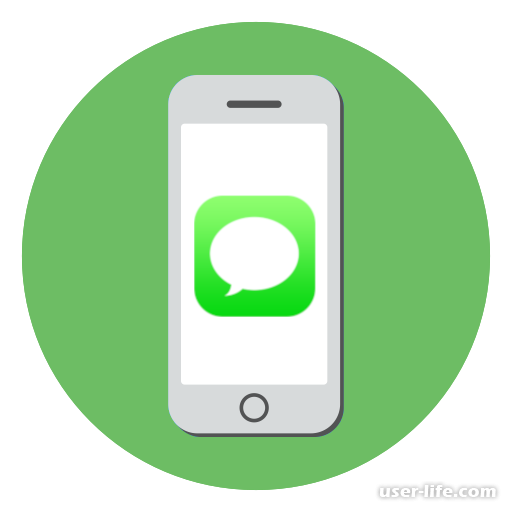

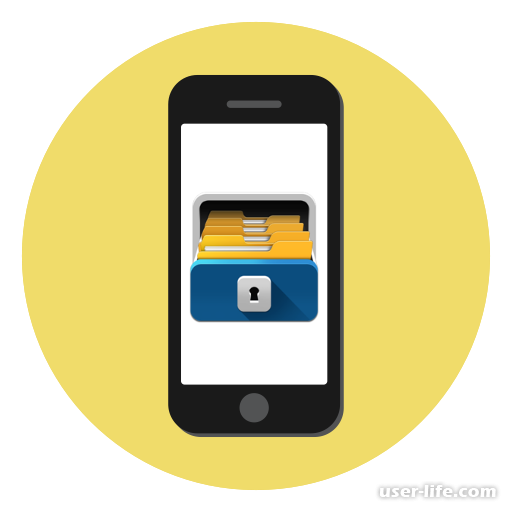

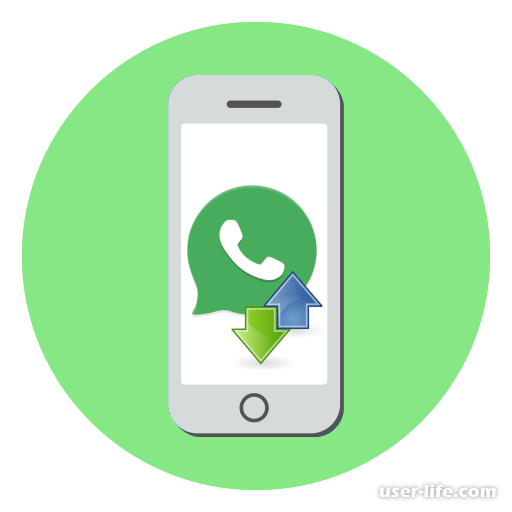
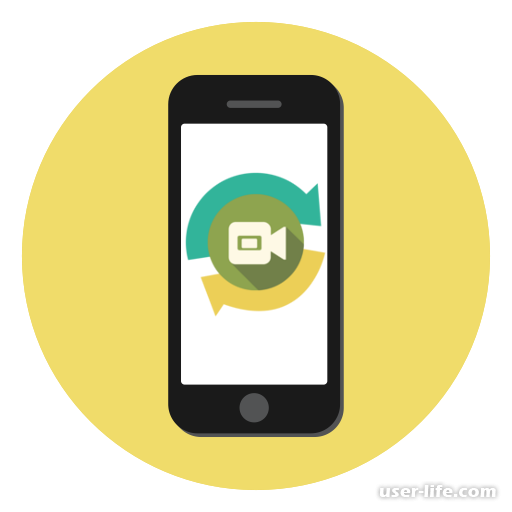
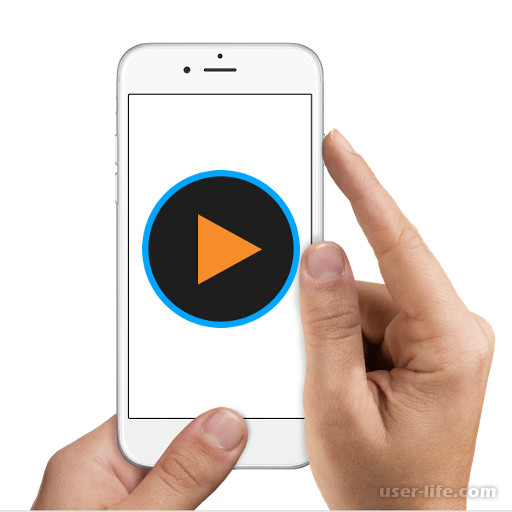
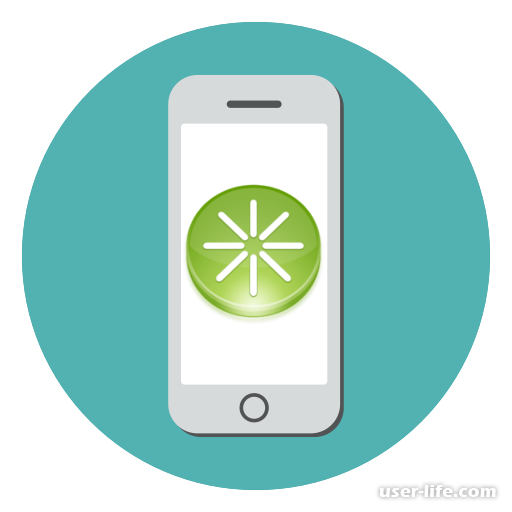







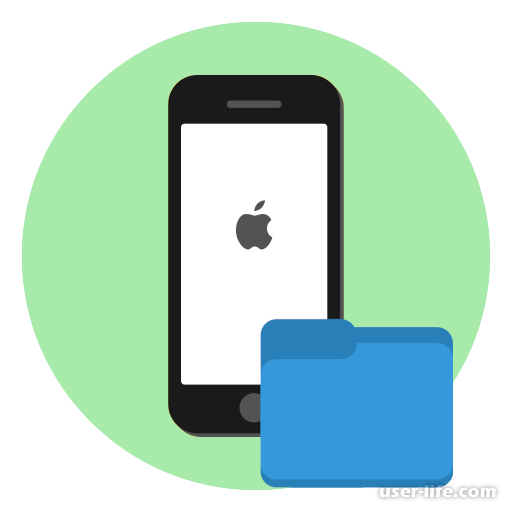








Добавить комментарий!