Айтюнс как пользоваться скачать установить на компьютер бесплатно (подключить Айфон скидывать отключить)
Поговорим про популярную программу Itunes для Windows 7 10 Mac Os с помощью которой можно управлять медиафайлами на Iphone и Ipad , а также проводить разные операции с самими устройствами, музыкой, видео, подключать, обновлять, восстанавливать свои гаджеты и многое другое.
Начнем устанавливать
Во-первых, само собой, вам потребуется открыть любой интернет браузер, установленный на вашем компьютере, будь это Opera, Internet Explorer, Google Chrome или Mozilla Firefox. Не стоит изобретать велосипед – процесс поиска сайтов в сети Интернет, где можно было бы бесплатно скачать приложение “iTunes” на iPhone может занять много времени, к тому же, на некоторых ваш компьютер может подхватить всяческие вирусы и вредоносное ПО.
Лучше сразу заходите на официальную страничку “Apple”. Вернее, введите в адресной строке следующую ссылку – www.apple.com/ru/itunes/download. Это самое надежное и проверенное место, где каждый желающий может легко скачать последнюю версию этой замечательной программы.
Не забудьте предварительно узнать, соответствует ли минимальным системным требованиям ваш ПК. Затем выберите подходящую версию, для Windows или Mac, в зависимости от вида вашей операционной системы.
Скачивание, установка и подключение
Итак, вы все уже узнали и со всем ознакомились. Теперь нажимаем кнопочку – “Загрузить”. Перед вами появится новое окно, где вам потребуется самостоятельно выбрать соответствующие параметры установки. В целом, данный процесс никаких затруднений составить не должен, так как на сайте Apple все очень четко и грамотно расписано – даже ребенок поймет.
Не пройдет и нескольких минут, как все уже будет готово. Итак, теперь перед вами установленная программа и готовая учетная запись. Возьмите специальный USB-кабель и подключите свой iPhone к компьютеру.
В этот момент, после удачного подключения и определения нового устройства, приложение “iTunes” откроется автоматически.
Новые возможности
Как пользоваться iTunes на iPhone?
После того, как вы откроете уже установленную программу, вы получите возможность пользоваться совершенно новым и уникальным приложением “iTunes”, а вместе с ним, 5 разных разделов и еще много других интересных возможностей и наворотов. Это “Медиатека”, “Магазин”, “Устройства”, “Genius” и “Плейлисты”. Слушайте любимую музыку и радио, смотрите захватывающие фильмы, пользуйтесь разумными программами, играйте в увлекательные игры и следите за последними новостями.
Новые возможностиИ это еще не все! К вашим услугам действуют панели фотографий, информации, контактов, календарей, аккаунтов почты и веб-бразуеров. Пользуйтесь на здоровье! Новые возможностиВы будете иметь возможность легко и непринужденно скачивать как бесплатный контент, так и делать небольшие покупки в “iTunes Store ” игр, медиа, программ и прочих приложений. Поверьте – оно того стоит!
В случае, если в вашем доме два, а то и больше айфонов, а компьютер только один, велика вероятность того, что может возникнуть проблема с подключением.
Все это потому, что у вас совершенно разные мобильные устройства, они настроены индивидуально и содержат разные данные.
Во избежание подобного, вам потребуется синхронизировать ваши девайсы.
Для этого создайте совершенно новую медиатеку и уберите галочку в поле “Копировать в папку iTunes Media при добавлении в медиатеку”.
Для того чтобы приступить к работе с контентом, к регистрации Apple ID или к работе с резервными копиями своего Айфона или Айпада, необходимо скачать последнюю версию Айтюнс. Нажмите кнопку «Get it from Microsoft», дождитесь открытия магазина приложений и нажмите в нём кнопку «Получить». Для пользователей Windows 7 представлена своя версия приложения.
Далее дожидаемся завершения загрузки и приступаем к установке программы. Инсталляционный файл установит на компьютер указанную программу, позаботится об установке драйверов и запуске необходимых служб. После этого можно приступать к подключению смартфона/планшета для закачивания контента и выполнения прочих действий.
Что умеет делать программа iTunes:
Закачивать в гаджеты музыку и фильмы;
Закачивать прочий контент;
Устанавливать приложения;
Создавать резервные копии;
Восстанавливать данные из резервных копий;
Восстанавливать устройства после их повреждения.
Присутствуют здесь и многие другие функции, но мы поговорим лишь о самом основном функционале – с остальным вы сможете разобраться самостоятельно. Как пользоваться iTunes и что для этого нужно?
С помощью нижеследующих инструкций вы научитесь загружать в смартфоны и планшеты от Apple различный контент, создавать резервные копии и обновлять программное обеспечение. Начнем с музыкальных файлов.
Закачка музыки
Вы можете закачать в свой iPhone музыку из самых разных источников – это могут быть треки из iTunes Store или музыкальные файлы с вашего жесткого диска. Для того чтобы приступить к загрузке, необходимо подключить устройство к компьютеру и дождаться, пока Айтюнс увидит подключенный гаджет. Проводим первоначальную настройку программы. Для этого нужно зайти на вкладку «Обзор» и установить там галочки «Синхронизировать только отмеченные песни и видео» и «Обрабатывать музыку и видео вручную».
Галочку автоматической синхронизации лучше снять – вы сможете установить ее потом, когда наберетесь опыта в обращении с программой iTunes. До этого следует пользоваться ручным режимом.
Если вы планируете соединяться с Айфоном или Айпадом через Wi-Fi, установите в параметрах галочку «Синхронизировать с этим iPhone/iPad по Wi-Fi». После этого вам останется запустить беспроводное соединение через настройки устройства.
Хотите сэкономить место в своем смартфоне или планшете? В таком случае мы советуем установить галочку «Снижать битрейт для песен высокого качества до … кбит AAC». Вместо точек здесь находится выпадающий список, в котором выбирается нужный битрейт (оптимальный показатель – не менее 128 кбит). Как пользоваться iTunes для закачивания музыки? Все просто – переходим на вкладку музыка и добавляем сюда музыкальные треки через меню «Файл – Добавить в медиатеку».
Также вы можете воспользоваться прямым перетаскиванием треков из папки в медиатеку, что несколько проще. После этого можно заняться прописыванием ID3-тегов (при их отсутствии) или приступить к синхронизации – в последнем случае необходимо установить галочку «Синхронизировать музыку» и отметить загружаемые треки.
Обратите внимание, что синхронизация действует таким образом, что содержимое вашего устройства будет соответствовать текущему содержимому медиатеки. Если есть необходимость, вы можете закачать музыку с сортировкой по альбомам, жанрам, плей-листам и артистам, устанавливая соответствующие галочки.
Закачиваем видеоролики и фильмы
Как пользоваться Айтюнсом на компьютере для закачивания фильмов и видеороликов? Делается это проще простого. Для начала нужно провести первоначальные настройки iTunes так, как это указано в предыдущем разделе, где мы учились закачивать музыкальные треки. Далее заходим на вкладку «Фильмы» и добавляем сюда файлы с видео. Если они не хотят добавляться или воспроизводиться, необходимо установить плеер Quick Time. Теперь устанавливаем галочку «Синхронизировать фильмы» и отмечаем закачиваемые файлы. После этого нажимаем на кнопку «Применить» и дожидаемся завершения синхронизации.
Обратите внимание, что мы можем добавить в iPhone/iPad только поддерживаемые файлы с видео. Если iTunes начнет ругаться на несовместимость, воспользуйтесь программой Free MP4 Video Converter и сконвертируйте ролики в подходящий формат.
Прочие виды контента, в которым относятся клипы, приложения, книги и подкасты, закачиваются через iTunes схожим образом – в этом вы сможете разобраться самостоятельно, потренировавшись на музыке и видеороликах.
Создание резервной копии
Как пользоваться iTunes на компьютере для создания резервных копий? Процесс этот очень простой, поэтому он не вызовет каких-либо трудностей. Для начала нужно подключить iPhone/iPad к компьютеру и дождаться, пока его увидит iTunes. После этого проходим на вкладку «Обзор» и ищем подраздел «Резервные копии». Указываем место для хранения копии – ставим галочку «Этот компьютер». Теперь жмем на кнопку «Создать копию сейчас» и дожидаемся завершения этой операции.
Для выполнения обратной операции необходимо опять же посетить подраздел «Резервные копии» на вкладке «Обзор». Здесь мы жмем кнопку «Восстановить из копии», выбираем подходящую по дате копию и дожидаемся завершения операции. Восстановление, как и само создание копии, может затянуться на 5-10 минут, что зависит от объема имеющейся на устройстве информации.
Как обновить или восстановить iPhone/iPad
Как пользоваться Айтюнс для обновления и восстановления устройств от Apple? Если вы хотите обновить прошивку, зайдите на вкладку «Обзор» и нажмите на кнопку «Обновить» — iTunes проверит наличие обновлений, после чего предложит обновить прошивку до новой версии. Здесь же будет указана текущая версия программного обеспечения, установленного на устройстве в данный момент.
Для восстановления Айфона/Айпада в случае какой-то серьезной программной ошибки, необходимо перевести устройство в режим восстановления, подключив его к компьютеру с запущенным iTunes. В определенный момент iTunes увидит подключенное устройство и предложит запустить восстановление.
После установки необходимо создать учётную запись. Она включает в себя регистрацию Apple ID, с помощью которого можно осуществлять доступ к своему профилю на любом устройстве с iOS, Mac ОС или установленным ПО от Apple.
Для этого:
Заходим в раздел меню «Учётная запись» и нажимаем «Создать Apple ID». После регистрации там же будут отражены данные профиля.
Следуем пошаговой инструкции, вводя личные и платёжные данные в указанных полях.
Оформляем бесплатную подписку на 3 месяца, чтобы получить доступ ко всему функционалу ПО.
После этого становится доступным использование всех представленных категорий — от «Медиатеки» до «Магазина», в котором можно приобрести любые аудиофайлы.
Пошаговая инструкция, как пользоваться айтюнс
Без учётной записи и ввода платёжных данных пользоваться медиаплеером полноценно не получится. После истечения пробного периода придётся оформить подписку, выбрав один из существующих вариантов.
Музыка
Любые аудиофайлы медиаплеера представлены в «Медиатеке». Туда их можно добавлять из магазина.
В режиме покупки пользователь может выбрать тип файла, который необходимо найти. В отношении музыки возможно выбрать и жанры или использовать поиск по названию трека/имени исполнителя в правом верхнем углу.
Приобрести можно как целый альбом любимого исполнителя, так и отдельный трек.
Любые добавленные, то есть купленные файлы будут отражаться в пользовательской галерее. Их можно будет скачать, чтобы получить оффлайн-доступ. Через авторизацию в Apple ID на любом устройстве можно осуществить вход в свой профиль и воспользоваться сервисом с оформленной ранее подпиской — бесплатной пробной или платной.
Видеоролики и фильмы
Видеофайлы доступны в том же разделе при переходе в соответствующую категорию. Там будут представлены все доступные фильмы и сериалы, уже вышедшие в прокат или на экранах ТВ.
Добавить выбранный фильм в «Медиатеку» легко. Для этого его нужно купить.
Телешоу можно просмотреть в «Медиатеке» после добавления выбранных файлов. Там будут отражены не только жанры, но и непросмотренные выпуски.
Создание резервной копии
С помощью iTunes можно создавать резервные копии подключённых устройств. Для этого необходимо:
включить программу и подсоединить к ПК необходимое устройство через USB-кабель и дождаться, пока ПО его найдёт;
перейти в «Файл» — «Устройства» и выбрать «Создать резервную копию»;
следовать инструкциям.
Зачастую операция занимает не очень много времени, но это зависит от количества файлов, которые необходимо сохранить. Процесс восстановления длится дольше.
Резервное копирование доступно только для устройств, работающих на iOS, то есть планшетов iPad и смартфонов iPhone. Зарезервировать систему для Android или Windows Phone не получится.
Как обновить или восстановить iPhone или iPad
Данные процессы производятся через тот же функционал меню. Но вместо создания копии необходимо нажать «Восстановить», чтобы начать процесс.
Операция ничем не отличается для айфона и планшета, и будет произведена для устройства, которое на данный момент подключено к ПК. При выборе резервных копий необходимо указать пункт «Этот компьютер», чтобы программа нашла ранее сохранённый файл и сохранила результат процесса на тот ПК.
После этого подтверждаем действие и дожидаемся его завершения, не выключая ни компьютер, ни подключённое устройство.
Айтюнс — это медиаплеер от Apple, который совмещает в себе не только пользовательскую галерею аудио- и видеофайлов, но и магазин, в котором их можно приобрести. Здесь любой обладатель Apple ID сможет найти музыку, фильмы, сериалы и ТВ-шоу по вкусу, приобрести или скачать бесплатно целые альбомы или отдельные треки любимых исполнителей, подкасты и т. д.
Добавление файлов в iTunes
Если вы работаете на платформе Windows, то зайдите в меню "Файл" и выберите одну из команд - "Добавить папку в медиатеку" или "Добавить файл в медиатеку". На платформе MAC нажмите кнопку "Добавить в библиотеку". Далее выберите те папки или файлы на вашем компьютере, которые хотите добавить в "Айтюнс". Подождите, пока они добавятся (это займет некоторое время).
Можно пойти более быстрым путем и просто перетянуть файлы с любого места на ПК/ноутбуке непосредственно в окно "Айтюнс" - они будут добавлены в вашу медиатеку.
Если вы хотите загрузить файлы с CD-диска, то вставьте соответствующий диск. В предварительно открытом окне iTunes появится окно с предложением добавить музыку в медиатеку. Нажмите "Да" в том случае, если желаете скопировать весь CD, и "Нет", если хотите загрузить только отдельные песни. В данном случае ометьте галочками нужные композиции и нажмите "Импорт CD".
Все файлы (согласно настройкам "по умолчанию") импортируются в формат AAC. Однако при желании вы можете изменить его, зайдя в "Настройки импорта" (вкладка "Общие"). "Айтюнс" поддерживает следующие форматы:
Делаем покупки в iTunes Store
Если каких-то композиций, фильмов или книг нет на вашем компьютере, вы можете приобрести их в iTunes Store. Таким образом, переходим к следующей возможности "Айтюнс": как пользоваться программой для совершения покупок в онлайн-магазине.
Прежде всего, необходимо зарегистрировать свой Apple ID. Процедура эта простая и быстрая. Зайдите в магазин и нажмите кнопку "Создать Apple ID". Введите свой электронный адрес и пароль, а также платежные данные (для оплаты покупок) и адрес. На ваш имейл придет письмо для подтверждения процедуры регистрации, после чего вам будут доступны товары в iTunes Store.
Теперь вы можете просматривать и выбирать понравившиеся в магазине музыкальные композиции, фильмы и книги, различные приложения. При выборе товаров они автоматически будут добавляться в соответствующий раздел в медиатеке, сразу же начнется их загрузка.
Плейлисты - важная составляющая медиаплеера
Создание тематических плейлистов - не менее интересная функция "Айтюнс". Как пользоваться медиаплеером для объединения композиций по категориям? Достаточно просто и интересно. Списки вы можете создавать на основе различных критериев. Рассмотрим варианты доступных плейлистов в iTunes.
Зайдите во вкладку "Файл" - "Новый". Выберите пункт "Плейлист". Назовите его по своему усмотрению. Далее из медиатеки можно добавлять нужные композиции в этот лист, перетягивая их на него. Либо же воспользуйтесь правой кнопкой мыши и нажмите "Добавить в плейлист" (если их несколько, то вам будет предложено выбрать - в какой именно).
Кроме того, плейлисты можно создавать автоматически, воспользовавшись функцией "Смарт-плейлист". Здесь можно делать списки из различных композиций на основе заданных параметров - их вы выставляете самостоятельно. Например, можно включить в плейлист только композиции, изданные до 1980 года и относящиеся к категории Instrumental. Или же выбрать песни с темпом не более 120 BPM.
Вы также можете создавать плейлисты, основываясь на исключающих параметрах. То есть песни, подпадающие под определенные критерии (год, продолжительность, жанр) не будут добавлены в список.
Другие возможности - ограничение количества композиций для включения в плейлист и возможность автоматического обновления смарт-листа при добавлении в медиатеку новых песен (выберите функцию "Оперативное обновление").
Весьма полезной является еще одна функция - Genius. Она может анализировать вашу медиатеку и на основе выявленных предпочтений предлагать композиции в iTunes Store. Выберите песню в своей медиатеке и нажмите "Создать плейлист Genius" - он автоматически сформируется слева возле соответствующей иконки.
Записываем CD-сборник композиций из iTunes
Помимо того что вы можете добавлять композиции с CD-диска в свою медиатеку, вы также можете записывать сформированный в iTunes плейлист на диск. Для этого вставьте в дисковод чистый CD, в "Айтюнс" откройте вкладку "Файл" и выберите пункт "Записать плейлист на диск" (формат Аудио CD). В верхней части окна вы сможете наблюдать за процессом загрузки.
Стоит также помнить о том, что на CD вы можете записать максимум 80 минут музыки. Если ваш плейлист превышает этот порог, то оставшаяся после заполнения диска часть просто не будет записана.
Синхронизация IOS-устройств
Наконец, мы переходим к завершающей, но не менее важной части работы с "Айтюнс": как пользоваться программой для синхронизации вашего Apple-устройства.
С помощью USB подключите ваш айфон, айпод или айпад к компьютеру. Как правило, "Айтюнс" при этом открывается автоматически (при необходимости сделайте это вручную).
В верхней части окна во вкладке "Устройства" выберите свое из предложенного списка. После этого вверху вы увидите список вкладок с различными типами файлов (музыка, видео, книги, приложения). Откройте нужную и выберите те файлы, которые хотите синхронизировать. После настроек параметров нажмите "Синхронизировать".
В процессе добавления новых файлов строка внизу будет постепенно заполняться - она показывает, сколько места на устройстве уже занято и сколько осталось свободным.
Когда вы будете добавлять в медиатеку новые файлы, они будут синхронизированы и в ваше устройство при следующем его подключении. И наоборот, если вы что-то удалите из "Айтюнс", это будет удалено и с вашего IOS-устройства.
iTunes на iPad
Пользоваться программой "Айтюнс" на айпаде также очень легко и удобно. Для этого вам необходимо предварительно зарегистрироваться в iTunes, после чего у вас появится доступ к следующим разделам:
Podcasts - видео- и аудиофайлы на различные тематики. Бесплатны для скачивания.
iTunes U - различные образовательные материалы (большая часть на английском, но встречается и на русском языке).
Downloads - раздел, отображающий загрузки.
После синхронизации загруженные на айпаде данные будут доступны в iTunes для компьютера.
Синхронизация айфона или айпада с ITunes через Wi-FI и USB-кабель
Для первой синхронизации вам в любом случае придется синхронизировать ITunes на компьютере с другим устройством через USB-кабель. Для этого достаточно открыть ITunes и подключить IPad, IPhone или IPod touch к компьютеру, авторизация и синхронизация пройдет автоматически.
Соединяем устройства USB-кабелем
Теперь в правом верхнем углы программы появится иконка, соответствующая вашему устройству. Щелкните по ней, чтобы перейти к информации об устройстве.
Перейдите в раздел «Обзор».
Теперь поставьте галочку напротив строки «Синхронизировать с IPhone по Wi-Fi» и кликнете по кнопке «Применить». После включения этой функции компьютер и второе устройство начнут автоматически синхронизироваться, если подключены к одной и той же сети Wi-Fi.
Можете отсоединить устройство от компьютера и выбрать, какие данные необходимо синхронизировать.
Восстановление устройства и создание резервной копии
Соедините компьютер и устройство USB-кабелем.
Запустите ITunes.
После завершения авторизации, кликнете по иконке устройства.
Перейдите к разделу «Обзор».
В этом блоке указана вся доступная информация о подключенном устройстве.
Кликнете по кнопке «Восстановить» и следуйте инструкции, появившейся на экране компьютера.
В этом же разделе вы можете нажать кнопку «Создать резервную копию» и установить место, где будут храниться запасные копии данных устройства.
Создание музыкальной библиотеки, установка и покупка приложений и другого контента
Чтобы перейти к созданию собственной библиотеки музыки, состоящей из треков, купленных в Apple Music, и тех, что находятся на самом устройстве, разверните меню «Музыка».
Следуйте инструкции, появившейся на экране. Вам дадут возможность приобрести новую музыку из ITunes Store или перенести существующую с компьютера.
Перейдите в один из доступных на панели быстрого доступа разделов: App Store, Музыка, Книги, Фильмы и т. п.
Напротив выбранного объекта вы увидите кнопку «Установить» или «Купить», в зависимости от того, распространяется ли этот элемент бесплатно. Нажмите на эту кнопку, чтобы добавить файл в собственную библиотеку.
Как взять фильм напрокат
Перейдите к разделу «Фильмы».
Выберите один из предложенного списка и откройте информацию о нем.
Вы увидите две кнопку «Купить фильм» и «Взять напрокат». Второй вариант обычно значительно дешевле, а отличается от первого он тем, что фильм пропадет из вашей библиотеке через 30 суток после покупки или через 48 часов после первого запуска. То есть, после оплаты фильма у вас будет 30 дней, чтобы начать его смотреть, и 48 часов, отсчет которых начнется после первого открытия, в течение которых вы можете пересмотреть фильм сколько угодно раз.
Сервис ITunes дает доступ к огромному количеству развлекательного контента, а также возможность синхронизировать все свои устройства и создать резервные копии данных, чтобы не потерять безвозвратно важную информацию. После авторизации в приложение, вы получите личный кабинет с собственной библиотекой, в которой будут храниться все ваши приобретенные приложение и медиафайлы. Также в любой момент вы можете отредактировать все данные о себе и своих устройствах, зайдя в настройки учетной записи.
Как выложить свою музыку в iTunes Store
Если вы хотите опубликовать свою музыку, то вы должны начать работать с самой компанией. Если вы решите делать это сами, то возникнет много хлопот, так как необходимо соблюдать множество правил. Мы рекомендуем использовать CD Baby и TuneCore. Процесс размещения занимает до трёх суток. Обычно людям платят по 70 центов за песню и 7 долларов за альбом. Для получения средств нужно зарегистрироваться в кошельке PayPal.
Как отменить подписку
Если вы хотите отключить подписку, то для начала зайдите в Айтюнс на вашем компьютере. Перейдите во вкладку Учётная запись -> Просмотреть.
В новом окне укажите ваши данные.
В самом низу страницы находится блок Настройки. Рядом со словом Подписки нажмите Управлять. Перед вами появились все ваши подписки.
Как отменить подписку
Для их отмены рядом с пунктом Автовозобновление нажмите Выключить.
Меняем пароль
Давайте разберёмся, как поменять пароль от Apple ID на Айфоне, и, следовательно, в Айтюнс Стор. Сначала перейдите в App Store. Перейдите ко вкладке Подборка. Там кликните по вашему идентификатору. В новом окне кликните Просмотреть. Будет осуществлён запуск браузера. После этого нажмите на ваш E-mail. Выберите страну, после чего введите ваши настоящие данные. На открывшиеся перед вами вопросы необходимо дать верные ответы. Далее перейдите в раздел Безопасность. Нажмите Изменить пароль. Далее вводите ваш текущий пароль и новый, проверяете данные и сохраняете.
Как настроить iTunes
Несмотря на то что каким-то специальным образом настраивать iTunes для работы не требуется, есть несколько параметров, которые пользователям рекомендуется подстроить под себя сразу после установки утилиты.
В первую очередь, вам необходимо авторизоваться в iTunes под своей учетной записью Apple ID. Благодаря этому вы сможете управлять самим аккаунтом, покупками и загрузками на нем прямо через iTunes. Для того, чтобы выполнить авторизацию нужно перейти в меню «Учетная запись» → «Войти» и в открывшемся окне ввести логин и пароль Apple ID.
Если у вас нет Apple ID, то узнать о том, как его зарегистрировать вы можете в этой инструкции. Для создания Apple ID иметь банковскую карту необязательно, но в таком случае процесс регистрации несколько другой.
Далее вы можете настроить меню переключения между типами контента, исключив из него все ненужные пункты, либо же, наоборот, добавив новые. Для этого щелкните на меню переключения между типами контента и нажмите «Править меню».
В открывшемся окне следует поставить или убрать флажки с типов контента, которыми вы не собираетесь пользоваться в iTunes.
Если вы не намерены использовать музыкальный сервис Apple Music, все упоминания о нём из iTunes можно убрать. Для этого перейдите в меню «Правка» → «Настройки» и на странице «Основные» снимите флажок с параметра «Показывать функции Apple Music».
Многие пользователи iPhone и iPad предпочитают искать приложения и игры для своих мобильных устройств именно через iTunes. Так куда проще перемещаться по разделам, читать описания, смотреть скриншоты и отзывы. Для таких пользователей крайне полезной опцией станет регулировка частоты запроса пароля при покупках и бесплатных загрузках из App Store и iTunes Store.
Перейдите в меню «Правка» → «Настройки» и выберите вкладку «Магазин». В выпадающих списках «Покупки» и «Бесплатные загрузки» установите параметры в зависимости от того, как часто вы хотите получать запрос на ввод пароля при совершении покупок или выполнении бесплатных загрузок из магазинов Apple. В случае с бесплатными загрузками можно уверенно выбирать пункт «Не запрашивать». А вот с покупками за деньги лучше перестраховаться, особенно, если компьютером вы пользуетесь совместно с семьей, и сделать выбор на пункте «Запрашивать всегда» или «Запрашивать через 15 минут».
Запрет автоматической синхронизации iPhone или iPad с iTunes — ещё одна очень полезная функция. В частности, если вы нередко подключаете мобильное устройство к компьютеру для зарядки. Включить запрет вы можете в меню «Правка» → «Настройки» → «Устройства», поставив флажок на пункте «Запретить автоматическую синхронизацию устройств».
Хранение музыкальной коллекции
Одна из важнейших возможностей iTunes заключается в хранении и организации музыкальной коллекции.
При правильном заполнении тегов ко всем песням, а также добавлении обложек, вы сможете хранить десятки тысяч альбомов и отдельных треков, но при этом легко и быстро находить требуемую в данный момент музыку.
Покупка музыки
iTunes Store – крупнейший онлайн-магазин, в котором миллионы пользователей ежедневно пополняют свои музыкальные коллекции новыми музыкальными альбомами. Более того, сервис настолько зарекомендовал себя, что музыкальные новинки, в первую очередь, появляются сначала здесь, а потом уже в других музыкальных сервисах. И это уже не говоря об огромном количество эксклюзивов, которыми может похвастаться только iTunes Store.
Хранение и покупка видеофильмов
Помимо большой библиотеки музыки, в магазине представлен раздел для покупки и аренды кинофильмов.
Кроме этого, программа позволяет не только покупать, но и хранить видеофильмы, уже имеющиеся на вашем компьютере.
Покупка и загрузка приложений
App Store считается одним из наиболее качественных магазинов приложений. В данной системе огромное внимание уделяют модерации, а высокая популярность продукции Apple привела к тому, что для данных устройств реализовано самое большое количество эксклюзивных игр и приложений, которые не встретишь больше ни на одной мобильной платформе.
Используя App Store в iTunes, вы сможете приобретать приложения, загружать их в iTunes и добавлять на любое выбранное вами Apple-устройство.
Воспроизведение медиафайлов
Помимо того, что сервис позволяет хранить всю вашу медиатеку, данная программа является и отличным проигрывателем, который позволяет комфортно воспроизводить аудио- и видеофайлы.
Обновление программного обеспечения гаджетов
Как правило, обновление гаджетов пользователи выполняют «по воздуху», т.е. без подключения к компьютеру. iTunes позволяет загрузить свежую прошивку на компьютер и в любой удобный момент установить ее на компьютер.
Добавление на устройство файлов
iTunes – основной инструмент пользователя, который используется для добавления на гаджет медиафайлов. Музыка, фильмы, изображения, приложения и другие медиафайлы могут быть быстро синхронизированы, а значит, записаны на устройство.
Создание и восстановление из резервной копии
Одна из наиболее удобных функций, которая реализована у Apple – это функция полного резервного копирования с последующей возможностью восстановления.
Данный инструмент здесь отработан на ура, поэтому в случае возношения проблем с устройством или переездом на новое, вы легко восстановитесь, но при условии, что регулярно обновляли резервную копию в iTunes.
Синхронизация по Wi-Fi
Отличная функция iTunes, которая позволяет соединять гаджет с компьютером безо всяких проводов. Единственный нюанс – при синхронизации по Wi-Fi устройство заряжаться не будет.
Миниплеер
Если вы используете iTunes в качестве проигрывателя, то его удобно свернуть в миниатюрный плеер, который информативен, но в то же время минималистичен.
Управление рабочими экранами
Через iTunes можно легко настраивать размещение приложений на рабочем столе: вы можете сортировать, удалять и добавлять приложения, а также сохранять информацию на компьютер из приложений. Например, через приложение вами был создан рингтон, поэтому, используя iTunes, вы сможете его оттуда «вытащить», чтобы впоследствии уже добавить на устройство в качестве рингтона.
Создание рингтонов
Раз уж мы заговорили о рингтонах, стоит упомянуть о весьма неочевидной функции – это создание рингтона из любого трека, который имеется в медиатеке iTunes.
Достоинства iTunes:
1. Стильный интерфейс с поддержкой русского языка;
2. Высокая функциональность, позволяющая использовать iTunes и для хранения медиафайлов, и для покупок в интернете, и для управления яблочными гаджетами;
3. Достаточно быстрая и стабильная работа;
4. Распространяется абсолютно бесплатно.
Недостатки iTunes:
1. Не самый интуитивно понятный интерфейс, особенно, если сравнивать с аналогами.
Говорить о возможностях iTunes можно очень долго: это медиакомбайн, который направлен на упрощение работы как с медиафайлами, так и с яблочными устройствами.
Загрузить последнюю версию программы с официального сайта
Начнем устанавливать
Во-первых, само собой, вам потребуется открыть любой интернет браузер, установленный на вашем компьютере, будь это Opera, Internet Explorer, Google Chrome или Mozilla Firefox. Не стоит изобретать велосипед – процесс поиска сайтов в сети Интернет, где можно было бы бесплатно скачать приложение “iTunes” на iPhone может занять много времени, к тому же, на некоторых ваш компьютер может подхватить всяческие вирусы и вредоносное ПО.
Лучше сразу заходите на официальную страничку “Apple”. Вернее, введите в адресной строке следующую ссылку – www.apple.com/ru/itunes/download. Это самое надежное и проверенное место, где каждый желающий может легко скачать последнюю версию этой замечательной программы.
Не забудьте предварительно узнать, соответствует ли минимальным системным требованиям ваш ПК. Затем выберите подходящую версию, для Windows или Mac, в зависимости от вида вашей операционной системы.
Скачивание, установка и подключение
Итак, вы все уже узнали и со всем ознакомились. Теперь нажимаем кнопочку – “Загрузить”. Перед вами появится новое окно, где вам потребуется самостоятельно выбрать соответствующие параметры установки. В целом, данный процесс никаких затруднений составить не должен, так как на сайте Apple все очень четко и грамотно расписано – даже ребенок поймет.
Не пройдет и нескольких минут, как все уже будет готово. Итак, теперь перед вами установленная программа и готовая учетная запись. Возьмите специальный USB-кабель и подключите свой iPhone к компьютеру.
В этот момент, после удачного подключения и определения нового устройства, приложение “iTunes” откроется автоматически.
Новые возможности
Как пользоваться iTunes на iPhone?
После того, как вы откроете уже установленную программу, вы получите возможность пользоваться совершенно новым и уникальным приложением “iTunes”, а вместе с ним, 5 разных разделов и еще много других интересных возможностей и наворотов. Это “Медиатека”, “Магазин”, “Устройства”, “Genius” и “Плейлисты”. Слушайте любимую музыку и радио, смотрите захватывающие фильмы, пользуйтесь разумными программами, играйте в увлекательные игры и следите за последними новостями.
Новые возможностиИ это еще не все! К вашим услугам действуют панели фотографий, информации, контактов, календарей, аккаунтов почты и веб-бразуеров. Пользуйтесь на здоровье! Новые возможностиВы будете иметь возможность легко и непринужденно скачивать как бесплатный контент, так и делать небольшие покупки в “iTunes Store ” игр, медиа, программ и прочих приложений. Поверьте – оно того стоит!
В случае, если в вашем доме два, а то и больше айфонов, а компьютер только один, велика вероятность того, что может возникнуть проблема с подключением.
Все это потому, что у вас совершенно разные мобильные устройства, они настроены индивидуально и содержат разные данные.
Во избежание подобного, вам потребуется синхронизировать ваши девайсы.
Для этого создайте совершенно новую медиатеку и уберите галочку в поле “Копировать в папку iTunes Media при добавлении в медиатеку”.
Для того чтобы приступить к работе с контентом, к регистрации Apple ID или к работе с резервными копиями своего Айфона или Айпада, необходимо скачать последнюю версию Айтюнс. Нажмите кнопку «Get it from Microsoft», дождитесь открытия магазина приложений и нажмите в нём кнопку «Получить». Для пользователей Windows 7 представлена своя версия приложения.
Далее дожидаемся завершения загрузки и приступаем к установке программы. Инсталляционный файл установит на компьютер указанную программу, позаботится об установке драйверов и запуске необходимых служб. После этого можно приступать к подключению смартфона/планшета для закачивания контента и выполнения прочих действий.
Что умеет делать программа iTunes:
Закачивать в гаджеты музыку и фильмы;
Закачивать прочий контент;
Устанавливать приложения;
Создавать резервные копии;
Восстанавливать данные из резервных копий;
Восстанавливать устройства после их повреждения.
Присутствуют здесь и многие другие функции, но мы поговорим лишь о самом основном функционале – с остальным вы сможете разобраться самостоятельно. Как пользоваться iTunes и что для этого нужно?
С помощью нижеследующих инструкций вы научитесь загружать в смартфоны и планшеты от Apple различный контент, создавать резервные копии и обновлять программное обеспечение. Начнем с музыкальных файлов.
Закачка музыки
Вы можете закачать в свой iPhone музыку из самых разных источников – это могут быть треки из iTunes Store или музыкальные файлы с вашего жесткого диска. Для того чтобы приступить к загрузке, необходимо подключить устройство к компьютеру и дождаться, пока Айтюнс увидит подключенный гаджет. Проводим первоначальную настройку программы. Для этого нужно зайти на вкладку «Обзор» и установить там галочки «Синхронизировать только отмеченные песни и видео» и «Обрабатывать музыку и видео вручную».
Галочку автоматической синхронизации лучше снять – вы сможете установить ее потом, когда наберетесь опыта в обращении с программой iTunes. До этого следует пользоваться ручным режимом.
Если вы планируете соединяться с Айфоном или Айпадом через Wi-Fi, установите в параметрах галочку «Синхронизировать с этим iPhone/iPad по Wi-Fi». После этого вам останется запустить беспроводное соединение через настройки устройства.
Хотите сэкономить место в своем смартфоне или планшете? В таком случае мы советуем установить галочку «Снижать битрейт для песен высокого качества до … кбит AAC». Вместо точек здесь находится выпадающий список, в котором выбирается нужный битрейт (оптимальный показатель – не менее 128 кбит). Как пользоваться iTunes для закачивания музыки? Все просто – переходим на вкладку музыка и добавляем сюда музыкальные треки через меню «Файл – Добавить в медиатеку».
Также вы можете воспользоваться прямым перетаскиванием треков из папки в медиатеку, что несколько проще. После этого можно заняться прописыванием ID3-тегов (при их отсутствии) или приступить к синхронизации – в последнем случае необходимо установить галочку «Синхронизировать музыку» и отметить загружаемые треки.
Обратите внимание, что синхронизация действует таким образом, что содержимое вашего устройства будет соответствовать текущему содержимому медиатеки. Если есть необходимость, вы можете закачать музыку с сортировкой по альбомам, жанрам, плей-листам и артистам, устанавливая соответствующие галочки.
Закачиваем видеоролики и фильмы
Как пользоваться Айтюнсом на компьютере для закачивания фильмов и видеороликов? Делается это проще простого. Для начала нужно провести первоначальные настройки iTunes так, как это указано в предыдущем разделе, где мы учились закачивать музыкальные треки. Далее заходим на вкладку «Фильмы» и добавляем сюда файлы с видео. Если они не хотят добавляться или воспроизводиться, необходимо установить плеер Quick Time. Теперь устанавливаем галочку «Синхронизировать фильмы» и отмечаем закачиваемые файлы. После этого нажимаем на кнопку «Применить» и дожидаемся завершения синхронизации.
Обратите внимание, что мы можем добавить в iPhone/iPad только поддерживаемые файлы с видео. Если iTunes начнет ругаться на несовместимость, воспользуйтесь программой Free MP4 Video Converter и сконвертируйте ролики в подходящий формат.
Прочие виды контента, в которым относятся клипы, приложения, книги и подкасты, закачиваются через iTunes схожим образом – в этом вы сможете разобраться самостоятельно, потренировавшись на музыке и видеороликах.
Создание резервной копии
Как пользоваться iTunes на компьютере для создания резервных копий? Процесс этот очень простой, поэтому он не вызовет каких-либо трудностей. Для начала нужно подключить iPhone/iPad к компьютеру и дождаться, пока его увидит iTunes. После этого проходим на вкладку «Обзор» и ищем подраздел «Резервные копии». Указываем место для хранения копии – ставим галочку «Этот компьютер». Теперь жмем на кнопку «Создать копию сейчас» и дожидаемся завершения этой операции.
Для выполнения обратной операции необходимо опять же посетить подраздел «Резервные копии» на вкладке «Обзор». Здесь мы жмем кнопку «Восстановить из копии», выбираем подходящую по дате копию и дожидаемся завершения операции. Восстановление, как и само создание копии, может затянуться на 5-10 минут, что зависит от объема имеющейся на устройстве информации.
Как обновить или восстановить iPhone/iPad
Как пользоваться Айтюнс для обновления и восстановления устройств от Apple? Если вы хотите обновить прошивку, зайдите на вкладку «Обзор» и нажмите на кнопку «Обновить» — iTunes проверит наличие обновлений, после чего предложит обновить прошивку до новой версии. Здесь же будет указана текущая версия программного обеспечения, установленного на устройстве в данный момент.
Для восстановления Айфона/Айпада в случае какой-то серьезной программной ошибки, необходимо перевести устройство в режим восстановления, подключив его к компьютеру с запущенным iTunes. В определенный момент iTunes увидит подключенное устройство и предложит запустить восстановление.
После установки необходимо создать учётную запись. Она включает в себя регистрацию Apple ID, с помощью которого можно осуществлять доступ к своему профилю на любом устройстве с iOS, Mac ОС или установленным ПО от Apple.
Для этого:
Заходим в раздел меню «Учётная запись» и нажимаем «Создать Apple ID». После регистрации там же будут отражены данные профиля.
Следуем пошаговой инструкции, вводя личные и платёжные данные в указанных полях.
Оформляем бесплатную подписку на 3 месяца, чтобы получить доступ ко всему функционалу ПО.
После этого становится доступным использование всех представленных категорий — от «Медиатеки» до «Магазина», в котором можно приобрести любые аудиофайлы.
Пошаговая инструкция, как пользоваться айтюнс
Без учётной записи и ввода платёжных данных пользоваться медиаплеером полноценно не получится. После истечения пробного периода придётся оформить подписку, выбрав один из существующих вариантов.
Музыка
Любые аудиофайлы медиаплеера представлены в «Медиатеке». Туда их можно добавлять из магазина.
В режиме покупки пользователь может выбрать тип файла, который необходимо найти. В отношении музыки возможно выбрать и жанры или использовать поиск по названию трека/имени исполнителя в правом верхнем углу.
Приобрести можно как целый альбом любимого исполнителя, так и отдельный трек.
Любые добавленные, то есть купленные файлы будут отражаться в пользовательской галерее. Их можно будет скачать, чтобы получить оффлайн-доступ. Через авторизацию в Apple ID на любом устройстве можно осуществить вход в свой профиль и воспользоваться сервисом с оформленной ранее подпиской — бесплатной пробной или платной.
Видеоролики и фильмы
Видеофайлы доступны в том же разделе при переходе в соответствующую категорию. Там будут представлены все доступные фильмы и сериалы, уже вышедшие в прокат или на экранах ТВ.
Добавить выбранный фильм в «Медиатеку» легко. Для этого его нужно купить.
Телешоу можно просмотреть в «Медиатеке» после добавления выбранных файлов. Там будут отражены не только жанры, но и непросмотренные выпуски.
Создание резервной копии
С помощью iTunes можно создавать резервные копии подключённых устройств. Для этого необходимо:
включить программу и подсоединить к ПК необходимое устройство через USB-кабель и дождаться, пока ПО его найдёт;
перейти в «Файл» — «Устройства» и выбрать «Создать резервную копию»;
следовать инструкциям.
Зачастую операция занимает не очень много времени, но это зависит от количества файлов, которые необходимо сохранить. Процесс восстановления длится дольше.
Резервное копирование доступно только для устройств, работающих на iOS, то есть планшетов iPad и смартфонов iPhone. Зарезервировать систему для Android или Windows Phone не получится.
Как обновить или восстановить iPhone или iPad
Данные процессы производятся через тот же функционал меню. Но вместо создания копии необходимо нажать «Восстановить», чтобы начать процесс.
Операция ничем не отличается для айфона и планшета, и будет произведена для устройства, которое на данный момент подключено к ПК. При выборе резервных копий необходимо указать пункт «Этот компьютер», чтобы программа нашла ранее сохранённый файл и сохранила результат процесса на тот ПК.
После этого подтверждаем действие и дожидаемся его завершения, не выключая ни компьютер, ни подключённое устройство.
Айтюнс — это медиаплеер от Apple, который совмещает в себе не только пользовательскую галерею аудио- и видеофайлов, но и магазин, в котором их можно приобрести. Здесь любой обладатель Apple ID сможет найти музыку, фильмы, сериалы и ТВ-шоу по вкусу, приобрести или скачать бесплатно целые альбомы или отдельные треки любимых исполнителей, подкасты и т. д.
Добавление файлов в iTunes
Если вы работаете на платформе Windows, то зайдите в меню "Файл" и выберите одну из команд - "Добавить папку в медиатеку" или "Добавить файл в медиатеку". На платформе MAC нажмите кнопку "Добавить в библиотеку". Далее выберите те папки или файлы на вашем компьютере, которые хотите добавить в "Айтюнс". Подождите, пока они добавятся (это займет некоторое время).
Можно пойти более быстрым путем и просто перетянуть файлы с любого места на ПК/ноутбуке непосредственно в окно "Айтюнс" - они будут добавлены в вашу медиатеку.
Если вы хотите загрузить файлы с CD-диска, то вставьте соответствующий диск. В предварительно открытом окне iTunes появится окно с предложением добавить музыку в медиатеку. Нажмите "Да" в том случае, если желаете скопировать весь CD, и "Нет", если хотите загрузить только отдельные песни. В данном случае ометьте галочками нужные композиции и нажмите "Импорт CD".
Все файлы (согласно настройкам "по умолчанию") импортируются в формат AAC. Однако при желании вы можете изменить его, зайдя в "Настройки импорта" (вкладка "Общие"). "Айтюнс" поддерживает следующие форматы:
Делаем покупки в iTunes Store
Если каких-то композиций, фильмов или книг нет на вашем компьютере, вы можете приобрести их в iTunes Store. Таким образом, переходим к следующей возможности "Айтюнс": как пользоваться программой для совершения покупок в онлайн-магазине.
Прежде всего, необходимо зарегистрировать свой Apple ID. Процедура эта простая и быстрая. Зайдите в магазин и нажмите кнопку "Создать Apple ID". Введите свой электронный адрес и пароль, а также платежные данные (для оплаты покупок) и адрес. На ваш имейл придет письмо для подтверждения процедуры регистрации, после чего вам будут доступны товары в iTunes Store.
Теперь вы можете просматривать и выбирать понравившиеся в магазине музыкальные композиции, фильмы и книги, различные приложения. При выборе товаров они автоматически будут добавляться в соответствующий раздел в медиатеке, сразу же начнется их загрузка.
Плейлисты - важная составляющая медиаплеера
Создание тематических плейлистов - не менее интересная функция "Айтюнс". Как пользоваться медиаплеером для объединения композиций по категориям? Достаточно просто и интересно. Списки вы можете создавать на основе различных критериев. Рассмотрим варианты доступных плейлистов в iTunes.
Зайдите во вкладку "Файл" - "Новый". Выберите пункт "Плейлист". Назовите его по своему усмотрению. Далее из медиатеки можно добавлять нужные композиции в этот лист, перетягивая их на него. Либо же воспользуйтесь правой кнопкой мыши и нажмите "Добавить в плейлист" (если их несколько, то вам будет предложено выбрать - в какой именно).
Кроме того, плейлисты можно создавать автоматически, воспользовавшись функцией "Смарт-плейлист". Здесь можно делать списки из различных композиций на основе заданных параметров - их вы выставляете самостоятельно. Например, можно включить в плейлист только композиции, изданные до 1980 года и относящиеся к категории Instrumental. Или же выбрать песни с темпом не более 120 BPM.
Вы также можете создавать плейлисты, основываясь на исключающих параметрах. То есть песни, подпадающие под определенные критерии (год, продолжительность, жанр) не будут добавлены в список.
Другие возможности - ограничение количества композиций для включения в плейлист и возможность автоматического обновления смарт-листа при добавлении в медиатеку новых песен (выберите функцию "Оперативное обновление").
Весьма полезной является еще одна функция - Genius. Она может анализировать вашу медиатеку и на основе выявленных предпочтений предлагать композиции в iTunes Store. Выберите песню в своей медиатеке и нажмите "Создать плейлист Genius" - он автоматически сформируется слева возле соответствующей иконки.
Записываем CD-сборник композиций из iTunes
Помимо того что вы можете добавлять композиции с CD-диска в свою медиатеку, вы также можете записывать сформированный в iTunes плейлист на диск. Для этого вставьте в дисковод чистый CD, в "Айтюнс" откройте вкладку "Файл" и выберите пункт "Записать плейлист на диск" (формат Аудио CD). В верхней части окна вы сможете наблюдать за процессом загрузки.
Стоит также помнить о том, что на CD вы можете записать максимум 80 минут музыки. Если ваш плейлист превышает этот порог, то оставшаяся после заполнения диска часть просто не будет записана.
Синхронизация IOS-устройств
Наконец, мы переходим к завершающей, но не менее важной части работы с "Айтюнс": как пользоваться программой для синхронизации вашего Apple-устройства.
С помощью USB подключите ваш айфон, айпод или айпад к компьютеру. Как правило, "Айтюнс" при этом открывается автоматически (при необходимости сделайте это вручную).
В верхней части окна во вкладке "Устройства" выберите свое из предложенного списка. После этого вверху вы увидите список вкладок с различными типами файлов (музыка, видео, книги, приложения). Откройте нужную и выберите те файлы, которые хотите синхронизировать. После настроек параметров нажмите "Синхронизировать".
В процессе добавления новых файлов строка внизу будет постепенно заполняться - она показывает, сколько места на устройстве уже занято и сколько осталось свободным.
Когда вы будете добавлять в медиатеку новые файлы, они будут синхронизированы и в ваше устройство при следующем его подключении. И наоборот, если вы что-то удалите из "Айтюнс", это будет удалено и с вашего IOS-устройства.
iTunes на iPad
Пользоваться программой "Айтюнс" на айпаде также очень легко и удобно. Для этого вам необходимо предварительно зарегистрироваться в iTunes, после чего у вас появится доступ к следующим разделам:
Podcasts - видео- и аудиофайлы на различные тематики. Бесплатны для скачивания.
iTunes U - различные образовательные материалы (большая часть на английском, но встречается и на русском языке).
Downloads - раздел, отображающий загрузки.
После синхронизации загруженные на айпаде данные будут доступны в iTunes для компьютера.
Синхронизация айфона или айпада с ITunes через Wi-FI и USB-кабель
Для первой синхронизации вам в любом случае придется синхронизировать ITunes на компьютере с другим устройством через USB-кабель. Для этого достаточно открыть ITunes и подключить IPad, IPhone или IPod touch к компьютеру, авторизация и синхронизация пройдет автоматически.
Соединяем устройства USB-кабелем
Теперь в правом верхнем углы программы появится иконка, соответствующая вашему устройству. Щелкните по ней, чтобы перейти к информации об устройстве.
Перейдите в раздел «Обзор».
Теперь поставьте галочку напротив строки «Синхронизировать с IPhone по Wi-Fi» и кликнете по кнопке «Применить». После включения этой функции компьютер и второе устройство начнут автоматически синхронизироваться, если подключены к одной и той же сети Wi-Fi.
Можете отсоединить устройство от компьютера и выбрать, какие данные необходимо синхронизировать.
Восстановление устройства и создание резервной копии
Соедините компьютер и устройство USB-кабелем.
Запустите ITunes.
После завершения авторизации, кликнете по иконке устройства.
Перейдите к разделу «Обзор».
В этом блоке указана вся доступная информация о подключенном устройстве.
Кликнете по кнопке «Восстановить» и следуйте инструкции, появившейся на экране компьютера.
В этом же разделе вы можете нажать кнопку «Создать резервную копию» и установить место, где будут храниться запасные копии данных устройства.
Создание музыкальной библиотеки, установка и покупка приложений и другого контента
Чтобы перейти к созданию собственной библиотеки музыки, состоящей из треков, купленных в Apple Music, и тех, что находятся на самом устройстве, разверните меню «Музыка».
Следуйте инструкции, появившейся на экране. Вам дадут возможность приобрести новую музыку из ITunes Store или перенести существующую с компьютера.
Перейдите в один из доступных на панели быстрого доступа разделов: App Store, Музыка, Книги, Фильмы и т. п.
Напротив выбранного объекта вы увидите кнопку «Установить» или «Купить», в зависимости от того, распространяется ли этот элемент бесплатно. Нажмите на эту кнопку, чтобы добавить файл в собственную библиотеку.
Как взять фильм напрокат
Перейдите к разделу «Фильмы».
Выберите один из предложенного списка и откройте информацию о нем.
Вы увидите две кнопку «Купить фильм» и «Взять напрокат». Второй вариант обычно значительно дешевле, а отличается от первого он тем, что фильм пропадет из вашей библиотеке через 30 суток после покупки или через 48 часов после первого запуска. То есть, после оплаты фильма у вас будет 30 дней, чтобы начать его смотреть, и 48 часов, отсчет которых начнется после первого открытия, в течение которых вы можете пересмотреть фильм сколько угодно раз.
Сервис ITunes дает доступ к огромному количеству развлекательного контента, а также возможность синхронизировать все свои устройства и создать резервные копии данных, чтобы не потерять безвозвратно важную информацию. После авторизации в приложение, вы получите личный кабинет с собственной библиотекой, в которой будут храниться все ваши приобретенные приложение и медиафайлы. Также в любой момент вы можете отредактировать все данные о себе и своих устройствах, зайдя в настройки учетной записи.
Как выложить свою музыку в iTunes Store
Если вы хотите опубликовать свою музыку, то вы должны начать работать с самой компанией. Если вы решите делать это сами, то возникнет много хлопот, так как необходимо соблюдать множество правил. Мы рекомендуем использовать CD Baby и TuneCore. Процесс размещения занимает до трёх суток. Обычно людям платят по 70 центов за песню и 7 долларов за альбом. Для получения средств нужно зарегистрироваться в кошельке PayPal.
Как отменить подписку
Если вы хотите отключить подписку, то для начала зайдите в Айтюнс на вашем компьютере. Перейдите во вкладку Учётная запись -> Просмотреть.
В новом окне укажите ваши данные.
В самом низу страницы находится блок Настройки. Рядом со словом Подписки нажмите Управлять. Перед вами появились все ваши подписки.
Как отменить подписку
Для их отмены рядом с пунктом Автовозобновление нажмите Выключить.
Меняем пароль
Давайте разберёмся, как поменять пароль от Apple ID на Айфоне, и, следовательно, в Айтюнс Стор. Сначала перейдите в App Store. Перейдите ко вкладке Подборка. Там кликните по вашему идентификатору. В новом окне кликните Просмотреть. Будет осуществлён запуск браузера. После этого нажмите на ваш E-mail. Выберите страну, после чего введите ваши настоящие данные. На открывшиеся перед вами вопросы необходимо дать верные ответы. Далее перейдите в раздел Безопасность. Нажмите Изменить пароль. Далее вводите ваш текущий пароль и новый, проверяете данные и сохраняете.
Как настроить iTunes
Несмотря на то что каким-то специальным образом настраивать iTunes для работы не требуется, есть несколько параметров, которые пользователям рекомендуется подстроить под себя сразу после установки утилиты.
В первую очередь, вам необходимо авторизоваться в iTunes под своей учетной записью Apple ID. Благодаря этому вы сможете управлять самим аккаунтом, покупками и загрузками на нем прямо через iTunes. Для того, чтобы выполнить авторизацию нужно перейти в меню «Учетная запись» → «Войти» и в открывшемся окне ввести логин и пароль Apple ID.
Если у вас нет Apple ID, то узнать о том, как его зарегистрировать вы можете в этой инструкции. Для создания Apple ID иметь банковскую карту необязательно, но в таком случае процесс регистрации несколько другой.
Далее вы можете настроить меню переключения между типами контента, исключив из него все ненужные пункты, либо же, наоборот, добавив новые. Для этого щелкните на меню переключения между типами контента и нажмите «Править меню».
В открывшемся окне следует поставить или убрать флажки с типов контента, которыми вы не собираетесь пользоваться в iTunes.
Если вы не намерены использовать музыкальный сервис Apple Music, все упоминания о нём из iTunes можно убрать. Для этого перейдите в меню «Правка» → «Настройки» и на странице «Основные» снимите флажок с параметра «Показывать функции Apple Music».
Многие пользователи iPhone и iPad предпочитают искать приложения и игры для своих мобильных устройств именно через iTunes. Так куда проще перемещаться по разделам, читать описания, смотреть скриншоты и отзывы. Для таких пользователей крайне полезной опцией станет регулировка частоты запроса пароля при покупках и бесплатных загрузках из App Store и iTunes Store.
Перейдите в меню «Правка» → «Настройки» и выберите вкладку «Магазин». В выпадающих списках «Покупки» и «Бесплатные загрузки» установите параметры в зависимости от того, как часто вы хотите получать запрос на ввод пароля при совершении покупок или выполнении бесплатных загрузок из магазинов Apple. В случае с бесплатными загрузками можно уверенно выбирать пункт «Не запрашивать». А вот с покупками за деньги лучше перестраховаться, особенно, если компьютером вы пользуетесь совместно с семьей, и сделать выбор на пункте «Запрашивать всегда» или «Запрашивать через 15 минут».
Запрет автоматической синхронизации iPhone или iPad с iTunes — ещё одна очень полезная функция. В частности, если вы нередко подключаете мобильное устройство к компьютеру для зарядки. Включить запрет вы можете в меню «Правка» → «Настройки» → «Устройства», поставив флажок на пункте «Запретить автоматическую синхронизацию устройств».
Хранение музыкальной коллекции
Одна из важнейших возможностей iTunes заключается в хранении и организации музыкальной коллекции.
При правильном заполнении тегов ко всем песням, а также добавлении обложек, вы сможете хранить десятки тысяч альбомов и отдельных треков, но при этом легко и быстро находить требуемую в данный момент музыку.
Покупка музыки
iTunes Store – крупнейший онлайн-магазин, в котором миллионы пользователей ежедневно пополняют свои музыкальные коллекции новыми музыкальными альбомами. Более того, сервис настолько зарекомендовал себя, что музыкальные новинки, в первую очередь, появляются сначала здесь, а потом уже в других музыкальных сервисах. И это уже не говоря об огромном количество эксклюзивов, которыми может похвастаться только iTunes Store.
Хранение и покупка видеофильмов
Помимо большой библиотеки музыки, в магазине представлен раздел для покупки и аренды кинофильмов.
Кроме этого, программа позволяет не только покупать, но и хранить видеофильмы, уже имеющиеся на вашем компьютере.
Покупка и загрузка приложений
App Store считается одним из наиболее качественных магазинов приложений. В данной системе огромное внимание уделяют модерации, а высокая популярность продукции Apple привела к тому, что для данных устройств реализовано самое большое количество эксклюзивных игр и приложений, которые не встретишь больше ни на одной мобильной платформе.
Используя App Store в iTunes, вы сможете приобретать приложения, загружать их в iTunes и добавлять на любое выбранное вами Apple-устройство.
Воспроизведение медиафайлов
Помимо того, что сервис позволяет хранить всю вашу медиатеку, данная программа является и отличным проигрывателем, который позволяет комфортно воспроизводить аудио- и видеофайлы.
Обновление программного обеспечения гаджетов
Как правило, обновление гаджетов пользователи выполняют «по воздуху», т.е. без подключения к компьютеру. iTunes позволяет загрузить свежую прошивку на компьютер и в любой удобный момент установить ее на компьютер.
Добавление на устройство файлов
iTunes – основной инструмент пользователя, который используется для добавления на гаджет медиафайлов. Музыка, фильмы, изображения, приложения и другие медиафайлы могут быть быстро синхронизированы, а значит, записаны на устройство.
Создание и восстановление из резервной копии
Одна из наиболее удобных функций, которая реализована у Apple – это функция полного резервного копирования с последующей возможностью восстановления.
Данный инструмент здесь отработан на ура, поэтому в случае возношения проблем с устройством или переездом на новое, вы легко восстановитесь, но при условии, что регулярно обновляли резервную копию в iTunes.
Синхронизация по Wi-Fi
Отличная функция iTunes, которая позволяет соединять гаджет с компьютером безо всяких проводов. Единственный нюанс – при синхронизации по Wi-Fi устройство заряжаться не будет.
Миниплеер
Если вы используете iTunes в качестве проигрывателя, то его удобно свернуть в миниатюрный плеер, который информативен, но в то же время минималистичен.
Управление рабочими экранами
Через iTunes можно легко настраивать размещение приложений на рабочем столе: вы можете сортировать, удалять и добавлять приложения, а также сохранять информацию на компьютер из приложений. Например, через приложение вами был создан рингтон, поэтому, используя iTunes, вы сможете его оттуда «вытащить», чтобы впоследствии уже добавить на устройство в качестве рингтона.
Создание рингтонов
Раз уж мы заговорили о рингтонах, стоит упомянуть о весьма неочевидной функции – это создание рингтона из любого трека, который имеется в медиатеке iTunes.
Достоинства iTunes:
1. Стильный интерфейс с поддержкой русского языка;
2. Высокая функциональность, позволяющая использовать iTunes и для хранения медиафайлов, и для покупок в интернете, и для управления яблочными гаджетами;
3. Достаточно быстрая и стабильная работа;
4. Распространяется абсолютно бесплатно.
Недостатки iTunes:
1. Не самый интуитивно понятный интерфейс, особенно, если сравнивать с аналогами.
Говорить о возможностях iTunes можно очень долго: это медиакомбайн, который направлен на упрощение работы как с медиафайлами, так и с яблочными устройствами.
Загрузить последнюю версию программы с официального сайта
Рейтинг:
(голосов:1)
Предыдущая статья: uTorrent или BitTorrent что лучше разница чем отличаются
Следующая статья: Касперский Антивирус Интернет Секьюрити Endpoint security как пользоваться скачать установить на год Free бесплатно
Следующая статья: Касперский Антивирус Интернет Секьюрити Endpoint security как пользоваться скачать установить на год Free бесплатно
Не пропустите похожие инструкции:
Комментариев пока еще нет. Вы можете стать первым!
Популярное
Авторизация






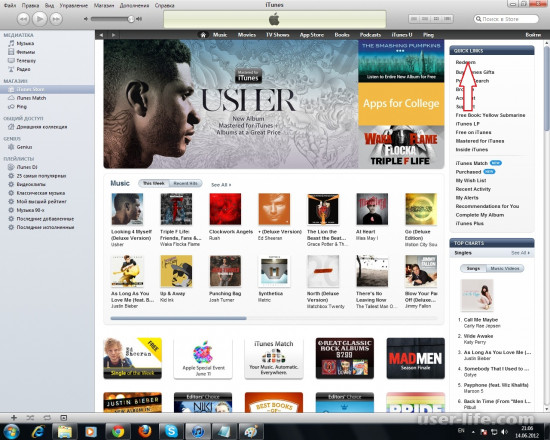
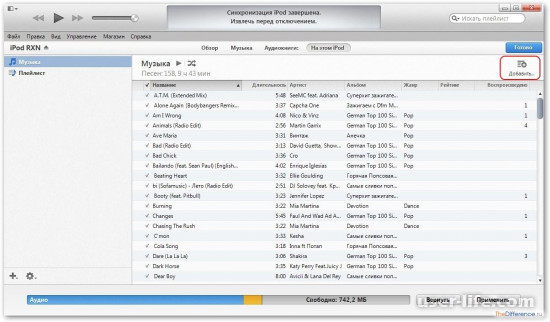
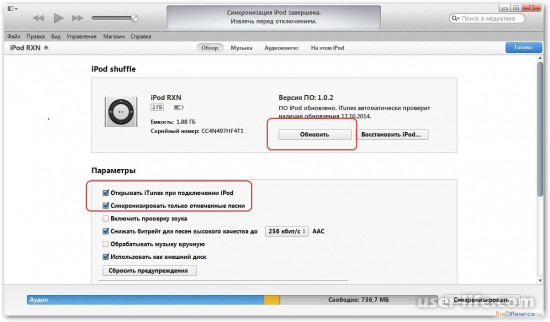
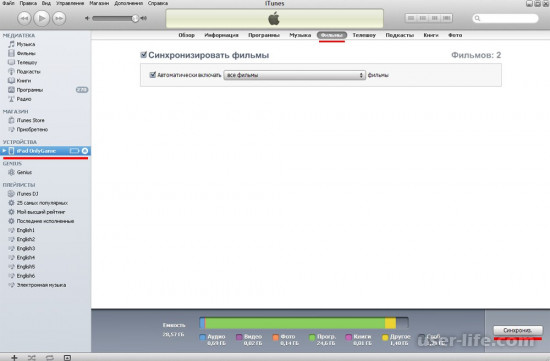
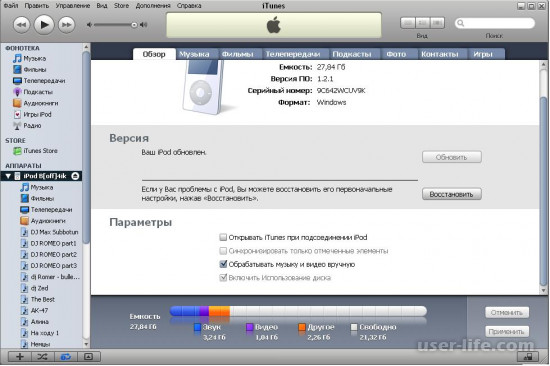
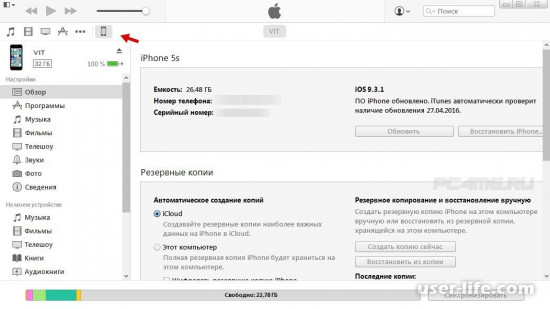




















Добавить комментарий!