Как скинуть музыку на Айфон с компьютера

Всем привет! Раньше MP3-плеер считался достаточно полезным гаджетом, поскольку на момент их актуальности при помощи этих портативных устройств можно было слушать музыку в любом месте и в любое время. Но сегодня их можно с лёгкостью заменить телефонами, и зачастую смартфоны намного функциональнее, чем плееры.
Например, если вы владелец смартфона iPhone от компании «Эппл», то вы сможете без труда закачать, перекинуть, добавить или закинуть аудиофайлы, треки и песни с компьютера в память телефона, что иногда может быть достаточно полезно.
Содержание
Переносим музыку с компьютера на iPhone
Метод 1 - iTunes
Метод 2 - AcePlayer
Метод 3 - VLC
Метод 4 - Dropbox
Метод 5 - iTools
Заключение
Переносим музыку с компьютера на iPhone
Итак, как вы уже поняли, в рамках данного материала мы разберём 5 методов скачивания аудиофайлов с компьютера в память смартфона. Каждый из этих способов по-своему удобен и функционален, поэтому советуем вам ознакомиться со всеми вариантами, чтобы выбрать наиболее подходящий. Давайте приступим.
Метод 1 - iTunes
Утилита iTunes является одним из самых главных приложений для любого владельца смартфона от компании «Apple», поскольку это многофункциональный инструмент для синхронизации смартфона и ПК, основной инструментарий которого и предназначается для записи файлов с компьютера на телефон.
Ранее мы уже разбирали вопрос экспорта аудиофайлов с накопителя компьютера в память телефона через программу «iTunes», поэтому сейчас подробно на этом останавливаться мы не будем. В приведённом ниже материале есть эта инструкция, поэтому советуем вам ознакомиться с ним.
Читайте также: Как перенести музыку с компьютера на iPhone через «iTunes»
Метод 2 - AcePlayer
На самом деле вы можете пользоваться любым музыкальным плеером или файловым менеджером, которые поддерживают много форматов аудиофайлов. А проигрыватель «AcePlayer» был выбран исключительно в качестве ознакомительного из-за своей функциональности.
К примеру, при помощи данного формата вы сможете воспроизводить файлы формата «FLAC», которые всегда отличались высоким качеством звука. Но все манипуляции, которые мы опишем далее, будут также выполняться при помощи утилиты «iTunes».
Читайте также: Лучшие файловые менеджеры для iPhone
1) Для начала скачайте проигрыватель «AcePlayer» на свой смартфон.
2) После присоедините телефон к компьютеру при помощи оригинального кабеля и запустите утилиту «AcePlayer». Далее перейдите в меню управления гаджетом.
3) После этого переключитесь во вкладку «Общие файлы».
4) Далее отыщите в списке установленных программ утилиту «AcePlayer». После в правой области появится окно, в которое вам потребуется перетянуть требуемый аудиофайл.
5) Программа в автоматическом режиме запустит синхронизацию файлов. После того, как она завершится, откройте утилиту «AcePlayer» на телефоне и переключитесь в раздел «Документы» - как вы видите, нужные вам аудиофайлы были перенесены в память смартфона.
Метод 3 - VLC
Огромное количество пользователей наверняка знают про одни из самых популярных проигрывателей под названием «VLC», который работает не только на компьютерах, но и на смартфонах на базе IOS. В случае, если на вашем компьютере и смартфоне установлен этот плеер, а также они оба подключены к одной сети интернета, то перенести файлы с компьютера на смартфон вы сможете именно при помощи данной программы.
1) Для начала инсталлируйте утилиту «VLC for Mobile». Скачать её можно бесплатно из официального магазина приложений компании «Эппл» по приведённой выше ссылке.
2) После завершения загрузки и установки запустите утилиту. Для начала вам потребуется включить функцию передачи файлов при помощи сети Wi-Fi.
Для этого тапните по кнопке для вызова меню проигрывателя и переведите параметр «Доступ через WiFi» в активное положение.
3) Вам следует обратить внимание на сетевой адрес, который появился в нижней части окна – вам потребуется перейти по этой ссылке на компьютере при помощи любого доступного интернет-обозревателя.
4) После перехода по этой ссылке с компьютера вы сможете выбрать один из двух вариантов загрузки аудиофайлов – либо просто перекиньте нужные вам файлы в открывшееся окно браузера, либо кликните оп иконке в виде плюсика и выберите нужные файлы из появившегося файлового менеджера.
5) После того, как аудиофайлы будут импортированы на сайт, вам потребуется подождать, пока завершится синхронизация. После окончания синхронизации плеер можно открывать и на смартфоне.
6) Как вы можете заметить, после этого нужные вам аудиофайлы появились в плеере. Причём слушать их можно даже в случае, если у вас нет доступа к сети.
При помощи данного метода вы сможете импортировать любое количество нужных вам песен, пока не закончится свободное место на смартфоне.
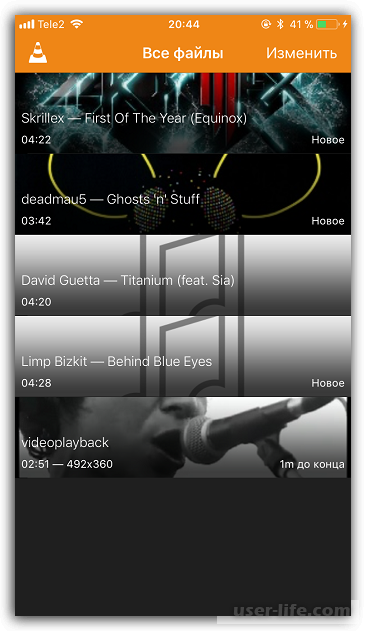
Метод 4 - Dropbox
Здесь, как и в случае с музыкальными плеерами, вы можете использовать любой доступный сервис для облачного хранения данных. Но мы рассмотрим данный способ на примере хранилища Dropbox, поскольку оно является самым популярным и оптимальным для хранения данных.
1) Для начала вам потребуется установить утилиту «Dropbox» на компьютер в случае, если вы ещё не сделали этого. Сделать это можно кликнув по приведённой ниже ссылке.
2) После перекиньте аудиофайлы с компьютера в папку «Dropbox» и подождите, пока завершится синхронизация с облачным хранилищем.
3) После завершения синхронизации программу «Dropbox» можно открыть и на смартфоне. Как вы видите, теперь вам доступны все аудиофайлы, которые вы перекинули с компьютера.
К слову, их можно прослушать непосредственно через приложение, но только с одним уточнением – вам потребуется стабильное подключение к сети.
4) А в случае, если вам требуется прослушивать музыку без подключения к интернету, то вы сможете перенести аудиофайлы в любой другой сторонний проигрыватель.
Читайте также: Лучшие плееры для Айфона
5) Чтобы сделать это нажмите на кнопку для вызова меню и выберите пункт «Экспортировать».
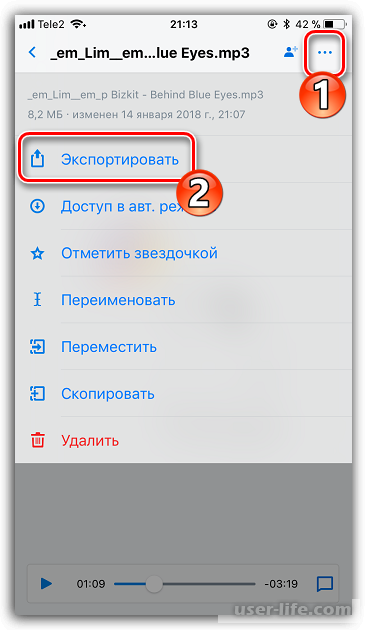
6) После нажмите на клавишу «Открыть в…» и выберите любой музыкальный плеер, которые есть на вашем телефоне, к примеру, тот же «VLC», про который мы говорили ранее.
Метод 5 - iTools
На сегодняшний день существует огромное количество программ, которые являются отличными аналогами «iTunes», но среди всех лучше всего выделяется именно «iTools».
Обусловлено это простыми, но тем не менее важными моментами – полностью переведённым на русский и удобным интерфейсом, а также огромным количеством инструментов, при помощи которых можно экспортировать файлы на смартфоны от компании «Эппл». И на примере инструмента «iTools» мы рассмотрим процесс экспорта аудиофайлов с компьютера на смартфон.
1) Для начала подключите смартфон к компьютеру при помощи соответсвующего кабеля и откройте программу «АйТулс».
После выберите вкладку «Музыка», и на верхней панели инструментов кликните по клавише «Импорт».
2) После этого откроется системный файловый менеджер, в котором вам потребуется выбрать файлы, которые вы хотите перенести на смартфон. После выбора нужных треков перейдите к копированию аудиофайлов.
3) Далее запустится процесс копирования песен. После его завершения все перенесённые аудиофайлы отобразятся в стандартном плеере на вашем смартфоне.
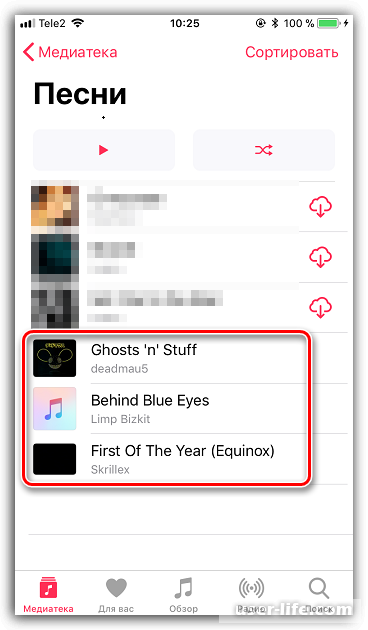
Читайте также:
Как скачать видео на iPhone с компьютера
Как перенести фотографии с Айфона на Айфон
Заключение
Итак, как вы видите, перенести музыку с компьютера на смартфон от компании «Apple» достаточно просто. Надеемся, что данная статья смогла помочь вам. Всем мир!
Рейтинг:
(голосов:1)
Предыдущая статья: Перевод кодировки онлайн
Следующая статья: Как обновить Айтюнс на компьютере до последней версии
Следующая статья: Как обновить Айтюнс на компьютере до последней версии
Не пропустите похожие инструкции:
Комментариев пока еще нет. Вы можете стать первым!
Популярное
Авторизация






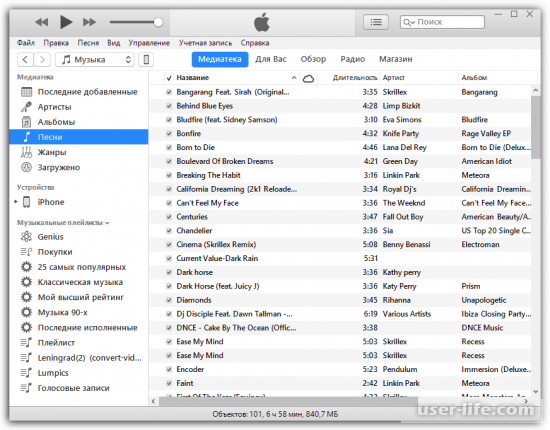
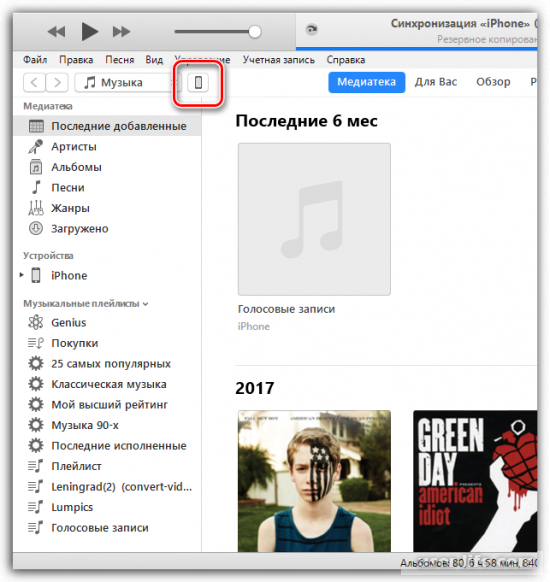
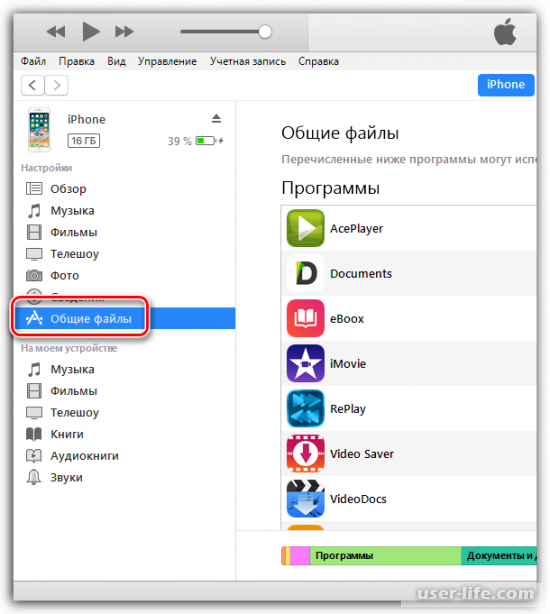
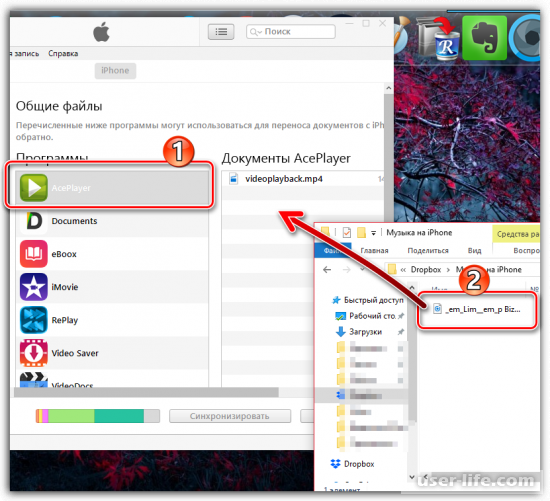
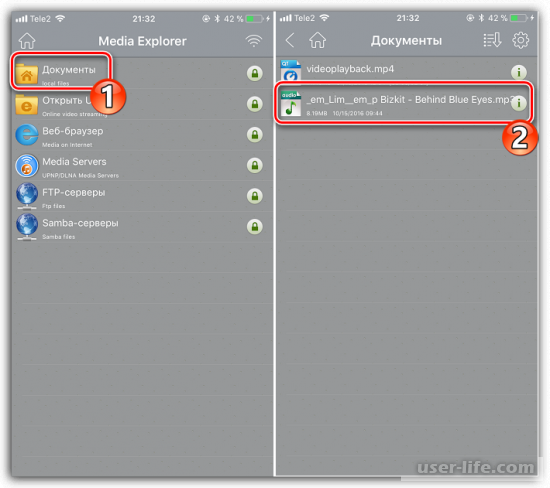
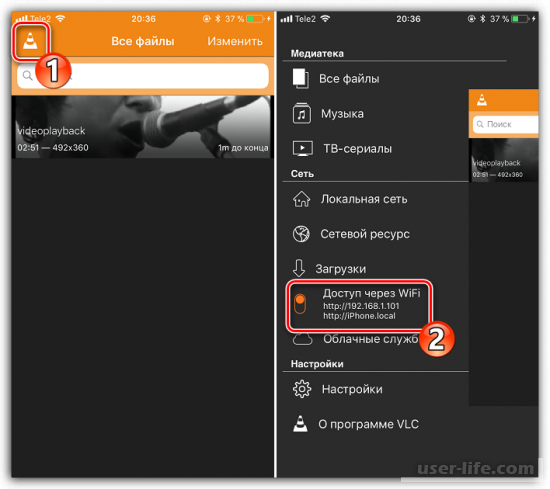
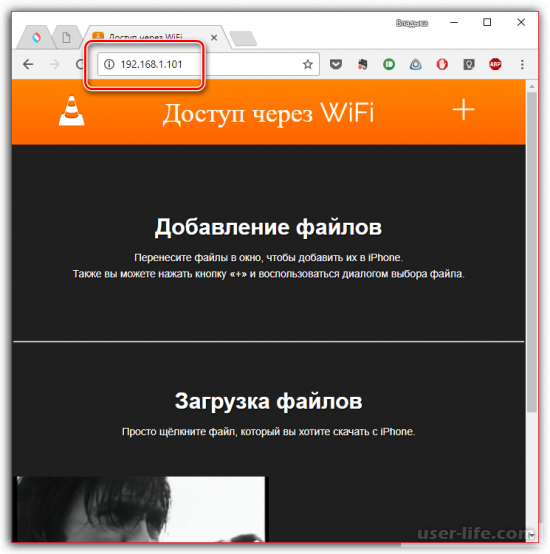
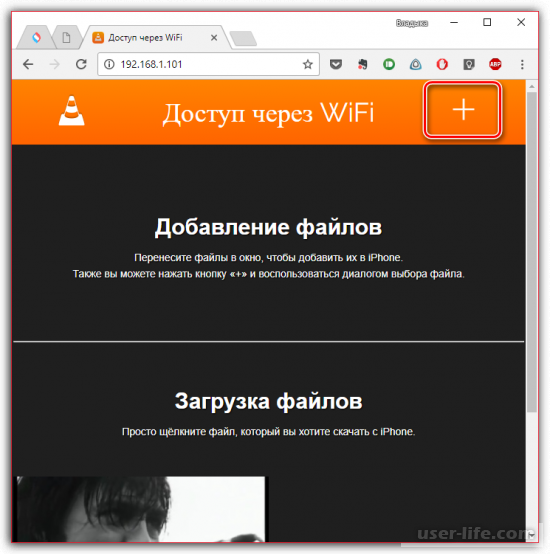
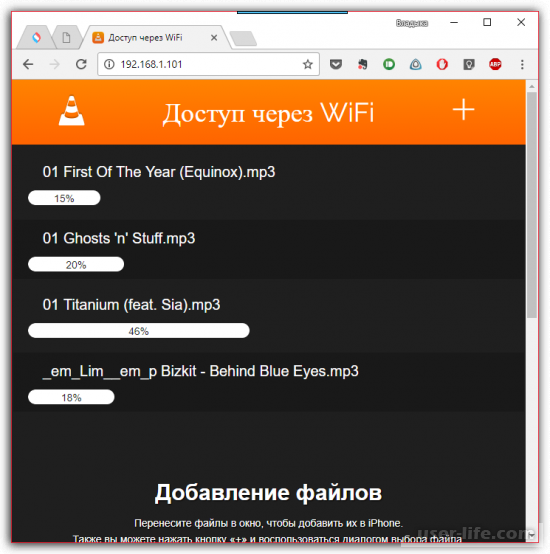
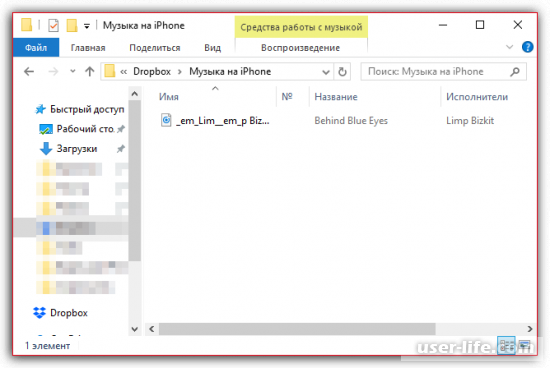
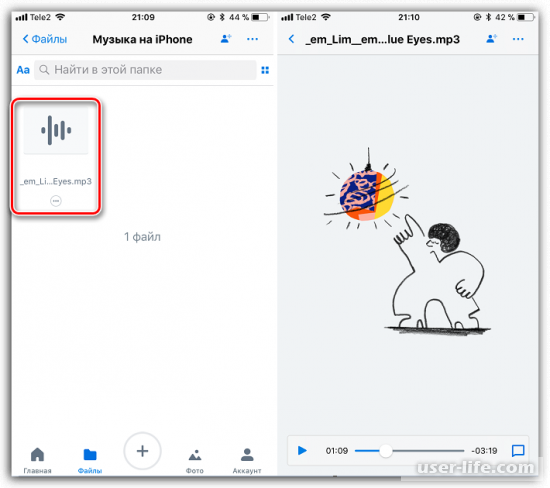
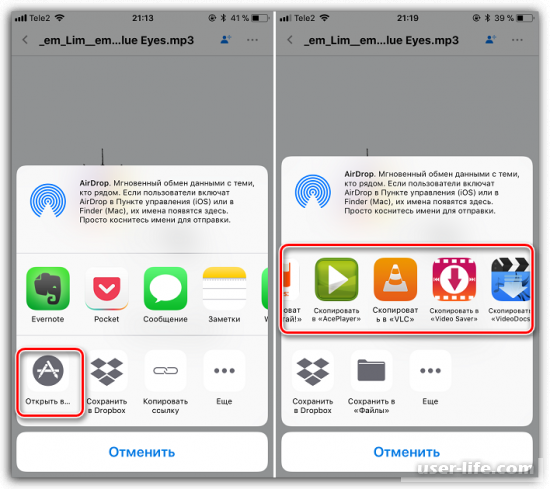
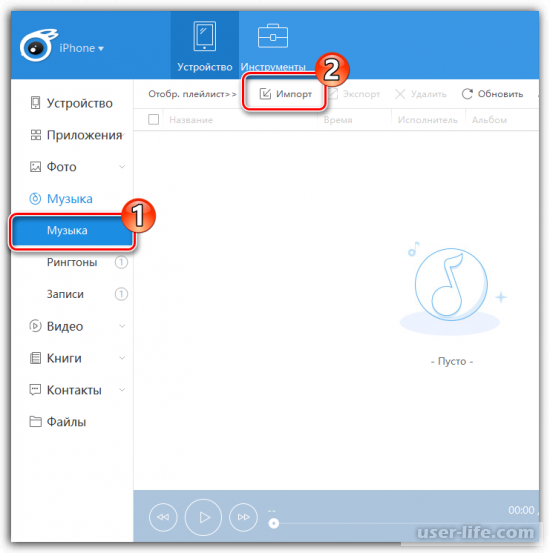
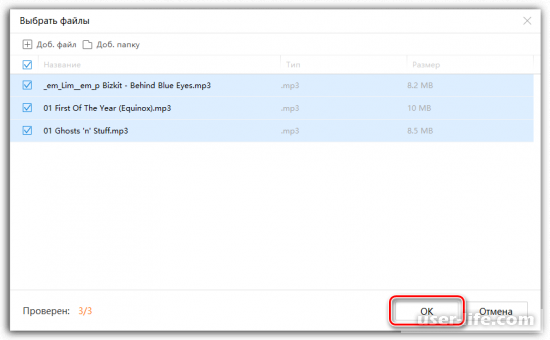
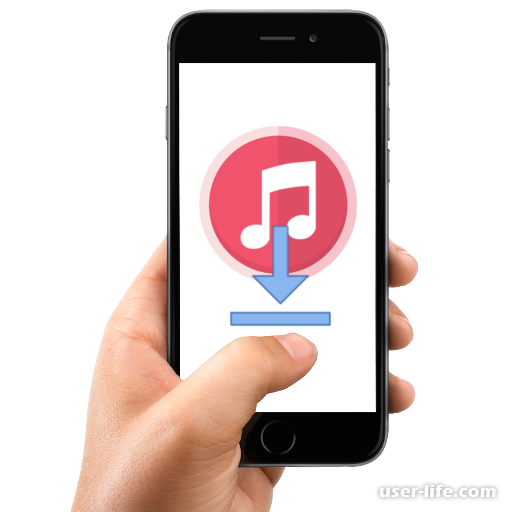

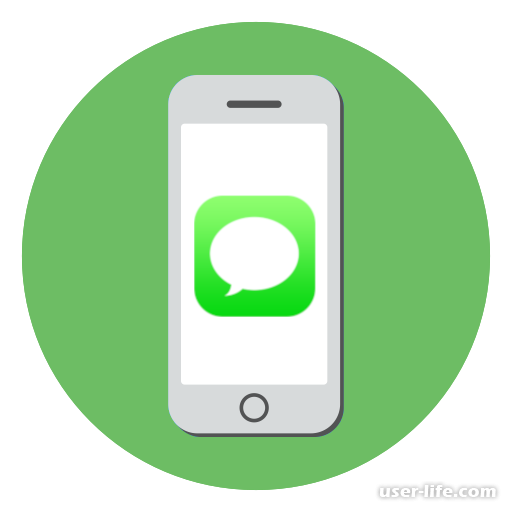
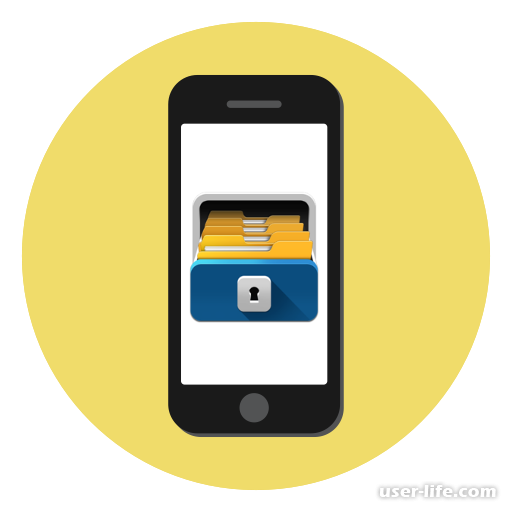
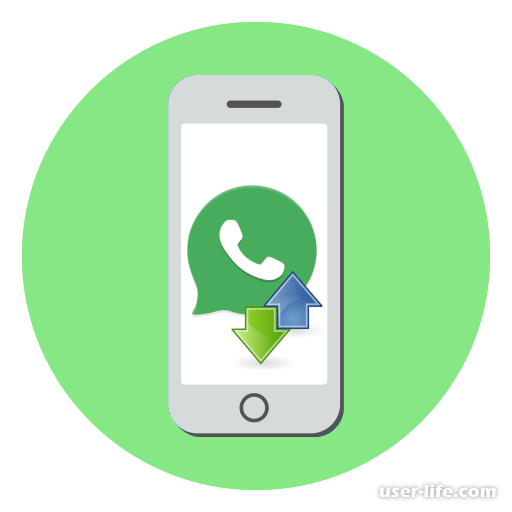
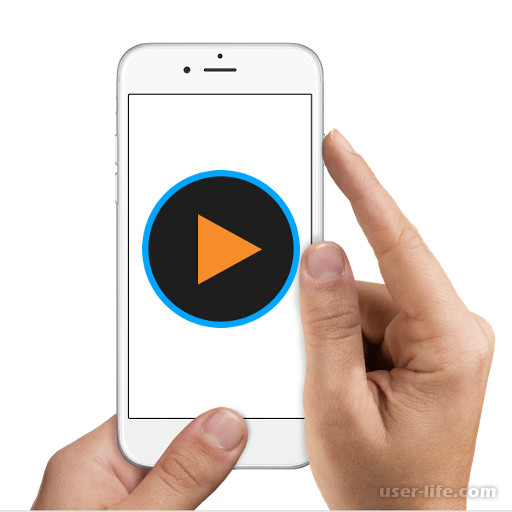














Добавить комментарий!