Windows 10 не выходит из спящего режима
Всем привет! В случае, если вам требуется временно отлучится от компьютера, а выключать его не хочется, то вы можете просто перевести его в «спящий режим». Это позволит вам не тратить времени на ожидание запуска компьютера, а так же сохранить весь последний сеанс. Данный режим стал визитной карточкой всех ОС из линейки «Виндовс» и, естественно, в свою самую актуальную версию они его тоже добавили.
Но иногда возникают неполадки, которые не позволяют выходить из спящего режима. В этом случае можно «вылечить» ошибку только перезапуском системы, из-за чего теряется сама суть спящего режима. Факторов, которые могут вызвать эту неполадку достаточно много, но сегодня мы пробежимся только по пятёрке, которая является наиболее распространённой.
Компьютер не выходит из спящего режима Windows 10 как выйти
Методы для исправления ошибки располагаются от самого простого до самого сложного, но все эти методы действенные исключительно при определённых обстоятельствах. Поговорим мы как и про непосредственно систему и программное обеспечение, так и про настройки среды «BIOS» и прочее. Однако давайте начнём с пункта «Быстрый запуск».
Метод 1 – Деактивация функции «Быстрый запуск»
Если вы уже проводили конфигурацию своей системы, то наверняка осведомлены о том, что в корректировке плана электропитания присутствует пункт «Быстрый запуск», который позволяет ускорять запуск системы после завершения её работы.
Но при определённых обстоятельствах данный режим может «конфликтовать» со спящим режимом, поэтому для проверки «Быстрый запуск» потребуется деактивировать.
1) Запустите меню «Пуск» и переключитесь во вкладку «Панель управления».
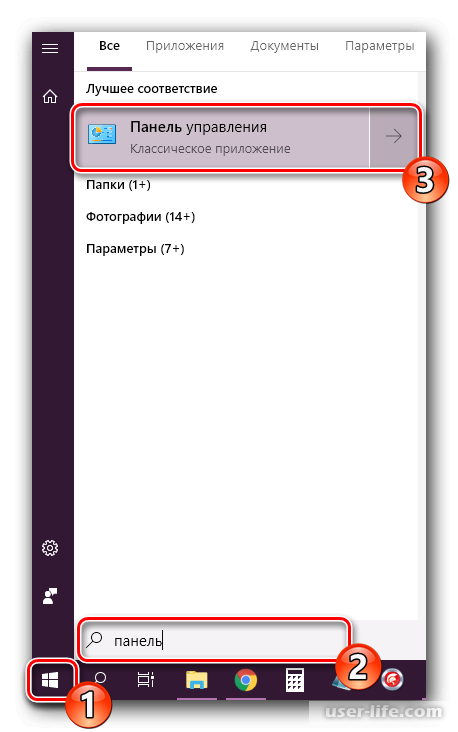
2) После перейдите в раздел «Электропитание».
3) Далее на левой панели вы сможете заметить ссылку, которая называется «Действия кнопок питания». Кликните по ней.
4) В случае, если здесь деактивировано отображение параметров завершения работы, то вам потребуется кликнуть по клавише «Изменение параметров, которые сейчас недоступны».
5) После в появившемся разделе вам потребуется деактивировать параметр «Включить быстрый запуск (рекомендуется)».
6) Сохраните внесённые коррективы, после чего данное меню можно покидать.
Теперь для проверки на наличие улучшение переведите компьютер в режим сна и попробуйте его оттуда вывести. В случае, если никаких улучшений замечено не было, следует попробовать следующий способ.
Метод 2 – Конфигурация периферии
Во всех версиях операционной системы «Windows», в которых доступен спящий режим, присутствует инструмент, который позволяет периферийным устройствам (будь то клавиатура, мышь и так далее) выводить систему из «сна».
Если работа данного инструмента активна, то когда на вашей клавиатуре или мышке нажимается клавиша, или на сетевой адаптер приходит пакет с данными, то компьютер «просыпается».
Но иногда сам компьютер или периферийное устройство не поддерживает данную функцию, следствием чего и становится невозможность вывода системы из спящего режима.
1) Вызовите контекстное меню на кнопке «Пуск» и переключитесь в раздел «Диспетчер устройств».
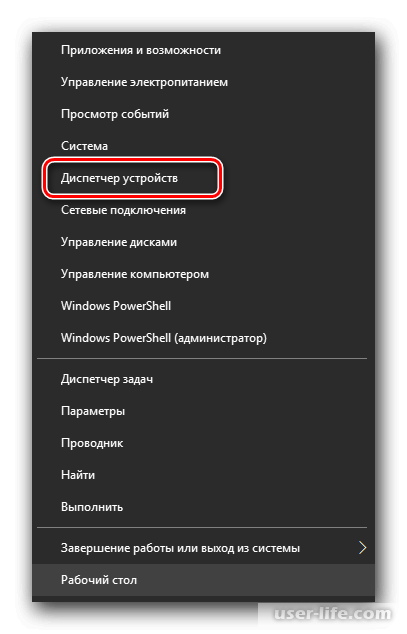
2) После этого откройте выпадающий список «Мыши и иные указывающие устройства» и кликните правой клавишей мыши на вашем устройстве. Переключитесь во вкладку «Свойства».
3) Далее зайдите во вкладку «Управление электропитанием».
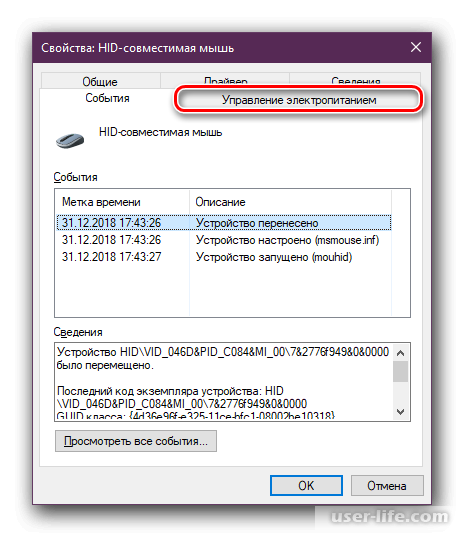
4) Теперь здесь деактивируйте параметр «Разрешить этому устройству выводить компьютер из ждущего режима».
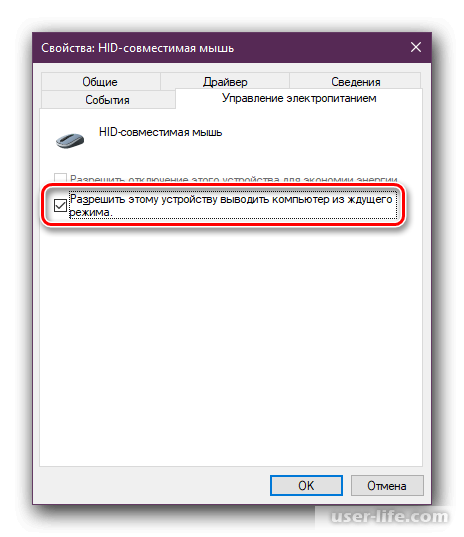
5) Так же запрет на вывод из ждущего режима потребуется установить для вашей клавиатуры и сетевого адаптера, которые располагаются в соответствующих разделах диспетчера устройств.
Как только вы деактивировали возможность вывода компьютера из спящего режима при помощи периферии, попробуйте перевести систему в спящий режим ещё раз.
Метод 3 – Конфигурация HDD накопителя
После того, как вы переведёте систему в режим сна, деактивируется не только ваш монитор – так же через некоторое время отключаться и все остальные компоненты, а самым последним отключается жёсткий диск. Собственно, после того, как вы выведите систему из спящего режима, питание опять включится.
Но иногда блок питания может просто не подавать напряжение на отсек с накопителями, из-за чего и возникают неполадки во время попытки «пробуждения» системы. Для избавления данной ошибки достаточно просто откорректировать свой план электропитания.
1) Активируйте меню «Выполнить» при помощи комбинации клавиш «Win + R», после чего в соответствующее поле пропишите команду «powercfg.cpl» (убрав кавычки) и кликните по клавише «ОК».
После этого нас переадресует во вкладку «Электропитание».
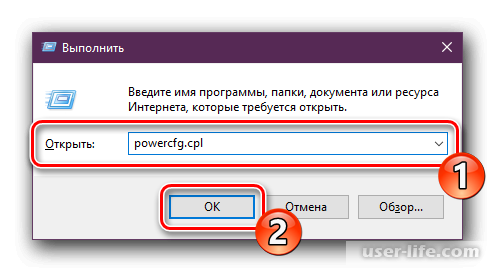
2) После этого на левой панели кликните по пункту «Настройка перехода в спящий режим».
3) Далее переключитесь во вкладку «Изменить дополнительные параметры питания».
4) Для того, чтобы питание на твердотельный накопитель поступало всегда, установите у параметра «Отключать жёсткий диск через» значение «0».
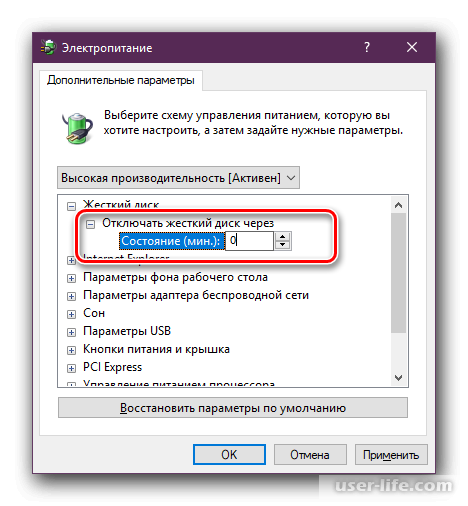
После установки этих параметров для плана электропитания ваш твердотельный накопитель будет работать, пока активна сама система и даже во время спящего режима не будет отключаться.
Метод 4 – Установка обновлённого программного обеспечения
Неработоспособность установленных драйверов является фактором возникновения огромного количества ошибок, в том числе связанных с выводом системы из спящего режима.
Для того, чтобы проверить, нужно ли вашей системе обновление драйверов, переключитесь во вкладку «Диспетчер устройств» (подробно о переходе мы уже говорили во втором методе) и проверьте, есть ли возле какого-либо аппаратного компонента красный восклицательный знак или же подпись «Неизвестное устройство».
В случае, если таковые присутствуют, то вам потребуется установить обновлённое программное обеспечение. Более подробно об это процессе мы рассказывали в приведённых ниже материалах.
Читайте:
Как узнать какие драйвера нужны на компьютер
Как найти драйвер по идентификатору оборудования
А в случае, если вы не хотите самостоятельно искать драйвер при помощи ИД оборудования, то вы можете воспользоваться специальным программным обеспечением, которое самостоятельно просканирует вашу систему на предмет устаревших драйверов и подберёт вам соответствующее программное обеспечение. Одним из наиболее популярных представителей софта для обновления драйверов является «DriverPack Solution».
Читайте:
Как обновить драйвера с помощью «DriverPack Solution»
Лучшие программы для установки и обновления драйверов
Как обновить драйвера на компьютере ноутбуке Windows
Так же немаловажным фактором является драйвер графического адаптера, поскольку именно из-за него зачастую система не может покинуть спящий режим. В этом случае всё же лучше воспользоваться специальным софтом для обновления ПО непосредственно от производителей адаптера. Об этом так же более подробно вы сможете узнать из приведённых ниже материалов.
Читайте:
Как обновить драйвер видеокарты NVidia
Как обновить драйвер видеокарты AMD
Как исправить ошибку «Видеодрайвер перестал отвечать и был успешно восстановлен»
Метод 5 – Корректировка параметров BIOS (только Award)
Данный метод можно считать самым сложным только по той причине, что не каждый пользователь ранее хотя бы заходил в среду «БИОС», поэтому не знает, как там всё устроено.
Из-за того, что на сегодняшний день версий данной среды существует достаточно много, зачастую настройки, которые требуется откорректировать, располагаются в разных вкладках, а иногда даже имеют другие названия.
Важно! В современных на сегодняшний день моделях «материнок» с AMI BIOS и UEFI инсталлирована обновлённая версия ACPI Suspend Type, из-за чего описанный далее метод конфигурации для них не применим.
Но следует отметить, что с обновлениями среды «БИОС» параметры, которые служили причиной возникновения данной ошибки были отредактированы разработчиками, поэтому описанный далее метод подходит только для устаревшей «Award BIOS».
Но следует отметить, что с обновлениями среды «БИОС» параметры, которые служили причиной возникновения данной ошибки были отредактированы разработчиками, поэтому описанный далее метод подходит только для устаревшей «Award BIOS».
Читайте:
Как зайти в БИОС MSI UEFI материнской платы ноутбука
Как правильно выставить параметры в среде «БИОС»
После перехода в данную среду вам потребуется перейти во вкладку «Power Management Setup» или же «Power». В данном разделе располагается параметр «ACPI Suspend Type», который служит для настройки режима энергосбережения системы.
Если у вас выставлено «S1», то во время перевода системы в режим сна будет отключен только монитор и твердотельные накопители, остальные же компоненты будут активны.
Если же выставлен режим «S3», то будут деактивированы все аппаратные компоненты, кроме оперативной памяти.
Вам нужно указать противоположное значение данного параметра, после чего на клавиатуре нажать клавишу F10.
Как только параметры изменены убедитесь в том, что теперь спящий режим работает корректно.
Деактивация функции «Спящий режим»
Иногда возникают ситуации, когда описанные выше методы устранения ошибки не помогают. Это может быть следствием большого числа факторов – плохой сборки компьютера, серьёзного повреждения системы или же нелицензионная копия ОС.
В случае, если «сносить» систему вы не хотите, то вам следует попросту деактивировать функцию «Спящий режим» на своём компьютере. Более подробно об этом вы сможете узнать в приведённом ниже материале.
Читайте: Как отключить функцию «Спящий режим» в «Windows 10»
Заключение
Итак, как вы видите, решить проблему с невозможностью выхода из спящего режима достаточно просто. Надеемся, что данная статья смогла помочь вам. Всем мир!
Рейтинг:
(голосов:1)
Предыдущая статья: Как включить плагины в Гугл Хром
Следующая статья: Как обновить Плей Маркет на телефоне Андроид вручную бесплатно до последней версии
Следующая статья: Как обновить Плей Маркет на телефоне Андроид вручную бесплатно до последней версии
Не пропустите похожие инструкции:
Комментариев пока еще нет. Вы можете стать первым!
Популярное
Авторизация







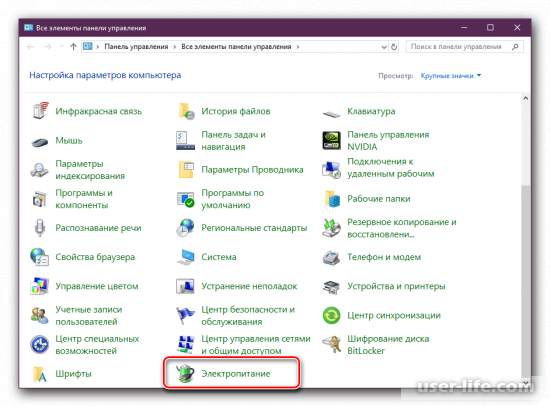
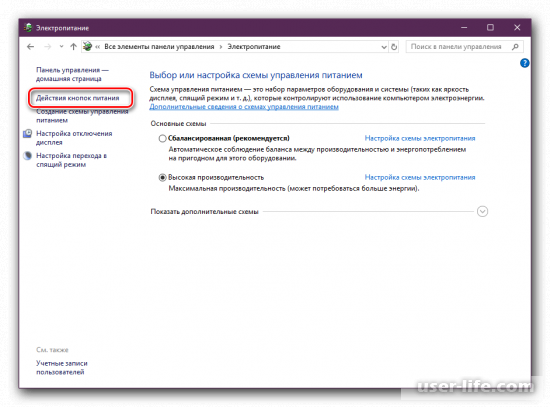
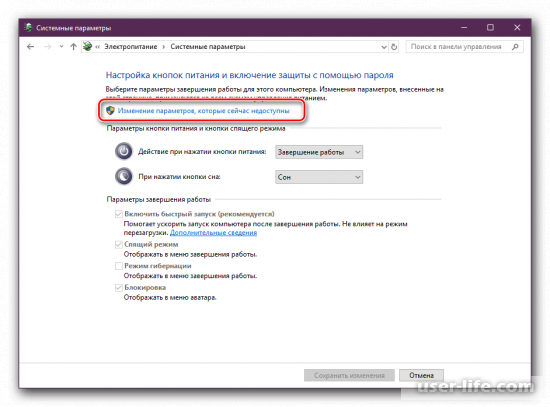
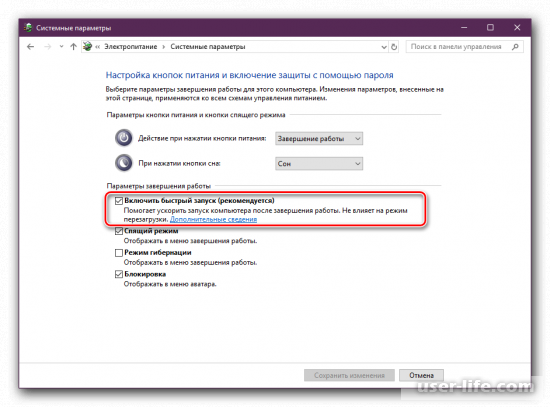
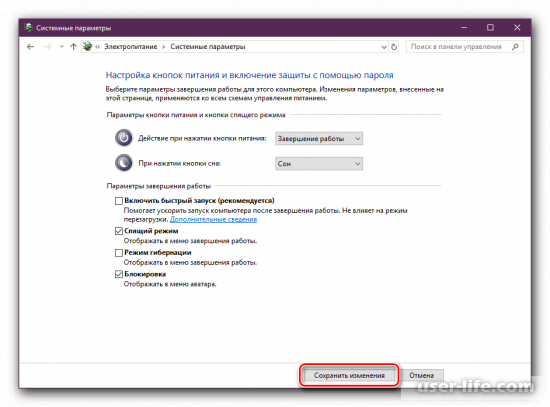
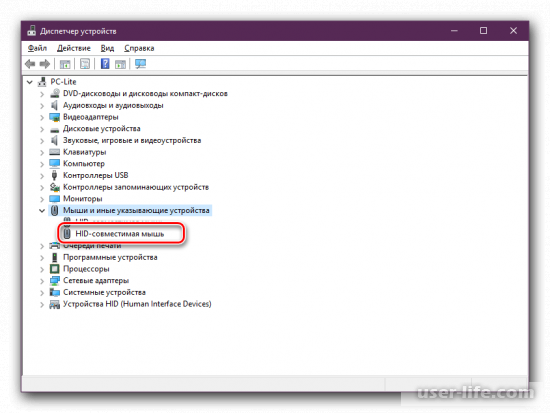
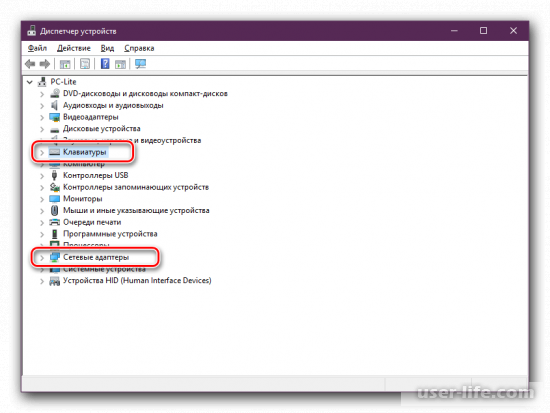
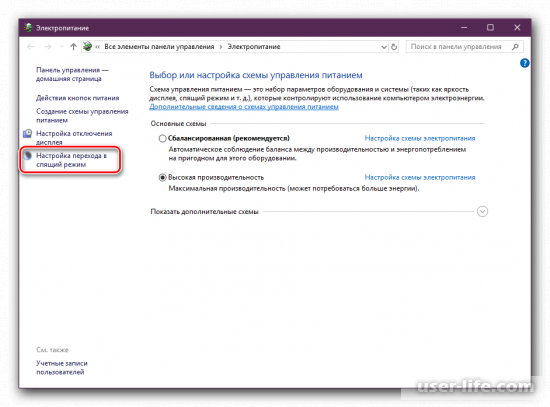
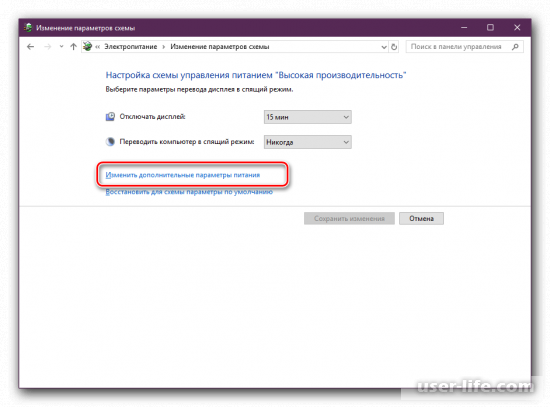
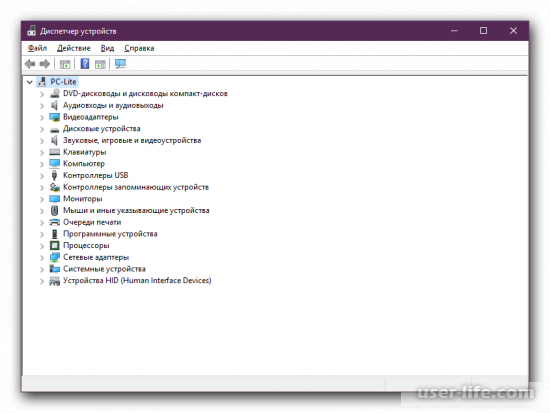
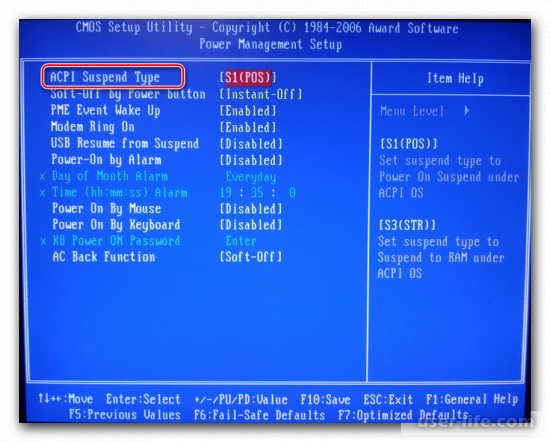




























Добавить комментарий!