Как сделать картинку ссылкой в ВК

В ВКонтакте пользователи часто натыкаются на посты, где ссылка на дополнительный ресурс оформлена в виде изображения. Иногда, это бывает очень полезно, когда картинка является ссылкой на сторонний сайт. В данной статье мы с вами рассмотрим процесс создания такой информационной кнопки в социальной сети.
Содержание
1. Делаем картинку ссылкой ВК
2. Метод 1: Новая запись
3. Метод 2: Заметка
4. Метод 3: Вики-разметка
1. Делаем картинку ссылкой ВК
2. Метод 1: Новая запись
3. Метод 2: Заметка
4. Метод 3: Вики-разметка
Делаем картинку ссылкой ВК
Чтобы прикрепить ссылку к изображению достаточно использовать стандартные настройки сети ВКонтакте . Его функционал схож с методом вставки URL в текст. Притом использовать можно параллельно несколько способов, учитывая ожидания от результата.
Подробнее:
Как вставить ссылку в текст ВК
Как сделать ссылку Вконтакте
Как сделать вместо ссылки слово Вконтакте
Метод 1: Новая запись
С помощью этого способа вы сможете превратить картинку в гиперссылку как на своей стене, так и публикация сообщества вконтакте. В некоторых случаях, он действует и на стенах других пользователей соц. сети, однако это работает не всегда.
Действие 1:
Начнем мы с того, что сохраним ссылку на интернет-ресурс к себе в буфер обмена. Достаточно, например, полностью выделить адрес станицы сайта в интернете и с помощью ПКМ кликнуть на строчку "Копировать".
Можно использовать адреса, начинающиеся на "http" или "www".
Действие 2:
После этого переходим к себе на стену и создаем новую запись. Однако, пока её не публикуйте в сеть.
Подробнее: Как сделать запись на стене в ВК
Действие 3:
В поле ввода для текста впишите только что скопированный url-адрес.
Очень важно, чтобы вы вставляли скопированную ссылку, а не вписывали её вручную!
Действие 4:
После этого снизу поста появится новое окошко с главной картинкой со страницы. А сбоку от неё будет написано название скопированного интернет-ресурса.
И только после этого вы можете стереть текст самой ссылки.
Действие 5:
В некоторых случая вы можете сменить заглавную картинку у скопированной ссылки. Для это понажимайте на стрелочки в верхнем левом углу изображения.
Действие 6:
В том случае, если вы вставите полную url-ссылку картинки, то она добавится в виде закрепленного документа к посту.
По той же схеме добавляются видеозаписи с различных хостингов.
Действие 7:
Для указания собственной картинки, вам достаточно нажать на соответствующую кнопку в виде фотокамеры над изображением.
Действие 8:
В новом окне кликните по "Выбрать файл" и через проводник укажите путь до картинки.
У картинок не будет ограничений по размерам. Однако рекомендуется выбираться формат, равный 537x240 пикселей.
Действие 9:
После окончания загрузки изображения, вам потребуется выбрать область, которая будет использоваться для отображения в посте.
Действие 10:
По итогу, под загруженной картинкой появится название скопированной ссылки.
Действие 11:
Теперь запись можно опубликовать. Результат будет выглядеть примерно следующим образом.
Однако на этом все не заканчивается. Ниже мы рассмотрим с вами несколько деталей, который тоже стоит учитывать:
Действие 1:
В том случае, если вы у вас есть права на редактирование записи, вы можете просто вставить скопированную url-ссылку в поле для ввода и результат будет идентичен полученному выше.
Действие 2:
Подобную процедуру так же можно осуществить при создании нового комментария или сообщения.
Действие 3:
Однако в личных сообщения у нас будут некоторые ограничения. Мы не сможем изменить заглавное изображение у ссылки.
При этом вам так же стоит запомнить, что больше одной ссылки к посту прикрепить вы не сможете!
Метод 2: Заметка
Следующий метод заключается в том, что мы можем прикрепить ссылку к посту через "Заметки". Это будет очень удобно и полезно при публикации новостных записей на стене.
Читайте: Заметки Вконтакте как найти удалить
Действие 1:
Как и в первом способе, перейдем к созданию новой записи. В ней кликните по "Ещё" и выберете их списка "Заметка".
Действие 2:
На экране у вас появится новое окно "Создание заметки" с интерфейсом похожим на Word.
Действие 3:
С помощью ЛКМ нажимаем на иконку фотокамеры - "Добавить фотографию", которая находится на панели инструментов.
Действие 4:
В окошке "Прикрепление фотографий" кликните по кнопке "Загрузить фотографию" и через проводник укажите путь до изображения.
Действие 5:
Теперь щелкните по картинке левой кнопкой мышки.
Действие 6:
Появится окно с настройками картинки. Заполните или измените соответствующие поля по вашему усмотрению.
Действие 7:
При этом не забудьте в поле "Ссылка" указать url-адрес ресурса, на который должна ссылаться картинка.
Действие 8:
Не обязательно использовать полную ссылку, если вы вставляете адрес одной из страниц сайта ВК. Но в крайнем случае можете воспользоваться режимом вики-разметки, о котором мы поговорим немного позднее.
Действие 9:
После этого щелкните по кнопке "Сохранить".
Действие 10:
А потом сохраняем нашу заметку, кликнув по "Сохранить и прикрепить заметку".
Действие 11:
Теперь вы можете проверить получившейся результат, просто кликнув по изображению в заметке.
В том случае, если с первыми двумя методами у вас ничего не получилось по каким-либо причинам, то вам тогда стоит обратиться к способу 3, в котором мы расскажем вам, как пользоваться вики-разметкой.
Метод 3: Вики-разметка
Данный метод применим только в некоторых случаях, и основном это характерно для групп и сообществ Вконтакте. Ещё вики-разметку используют для создания текстового и графического меню.
Подробнее: Как сделать меню в группе ВК
Однако предварительно от вас потребуется актировать соответствующую функцию внутри сообщества, так как по умолчанию она не активна.
По визуальному оформлению вики-разметка чем-то напоминает редактор из второго способа. Однако в данном случае нам открывает более широкий функционал, предназначенный для подробной настойки взаимодействия между пользователем и сообществом.
Действие 1:
Для начала кликните по "Добавить изображение" и вставьте туда url-ссылку на интернет-ресурс, как это мы уже делали выше.
Действие 2:
В ином случае кликните по картинке "<>", которая откроет вам режим "wiki-разметка".
Здесь очень важно, чтобы вы были знакомы с тем, как писать код в wiki-разметке.
Действие 3:
Теперь вновь кликаем по иконке фотокамеры, которая добавляет изображения.
Для этого можно использовать уже ранее загруженные в ВК фотографии.
Действие 4:
Теперь у нас появится следующий код, который покажет нам то, что изображение помещено в запись.
[[photoXXX_XXX|100x100px;noborder|]]Действие 5:
Если мы попытаемся глянуть в предпросмотр, то увидим, что у нас просто открылась наша загруженная картинка.
Действие 6:
Используя следующий синтаксис, можно добавить в неё url-адрес, который нам нужен. Просто добавить эту строку в конец написанного кода.
...|100x100px;noborder|ваша ссылка]]Действие 7:
Проверим, что у нас все получилось, кликнув по кнопке "Предпросмотр", а потом на само изображение.
Действие 8:
Теперь любой участник сообщества сможет воспользоваться этой картинкой, как ссылкой на другой сайт.
Если вы вставляете ссылки на внутренние страницы VK, то их можно сокращаться, удаляя вначале доменное имя сайта.
Ниже мы представили несколько вариантов того, как можно правильно сокращать url-адреса:
IdXXX- ссылка на профиль пользователя;Page - XXX_XXX- один из разделов вики разметки;Topic-XXX_XXX- ссылка на обсуждение;ClubXXX- сообщество;PublicXXX- публичная страница;Photo-XXX_XXX– фотография;Video-XXX_XXX– видеоролик;AppXXX– приложение.
Есть группа Вконтакте по вики-разметкам.
А на этом наша статья подходит к концу. Теперь вы знаете, как в ВК сделать картинку ссылкой. Мы лишь надеемся, что данная статья была вам полезна.
Рейтинг:
(голосов:1)
Не пропустите похожие инструкции:
Комментариев пока еще нет. Вы можете стать первым!
Популярное
Авторизация






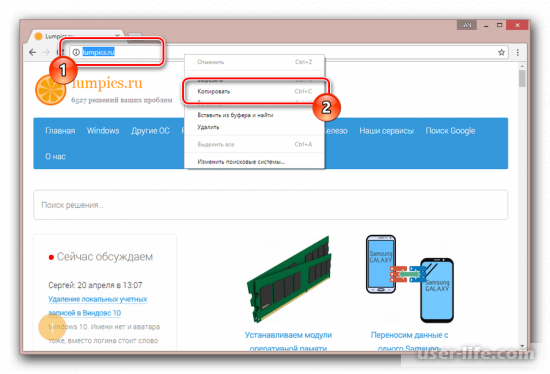
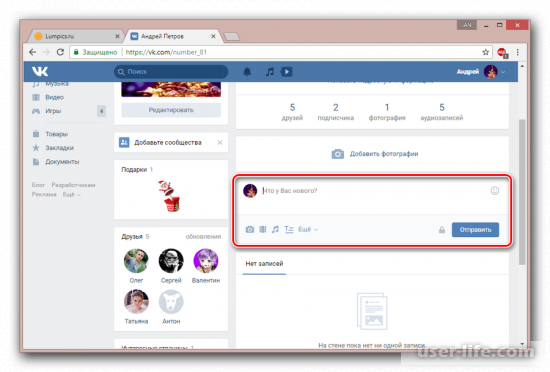
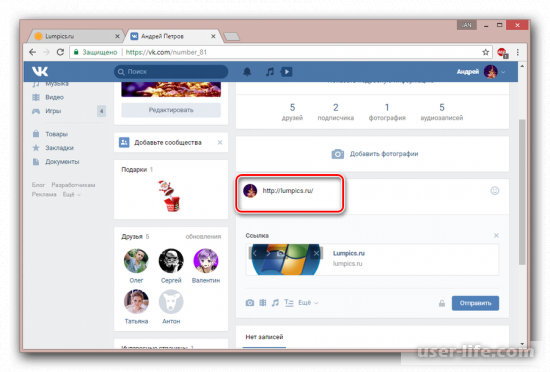
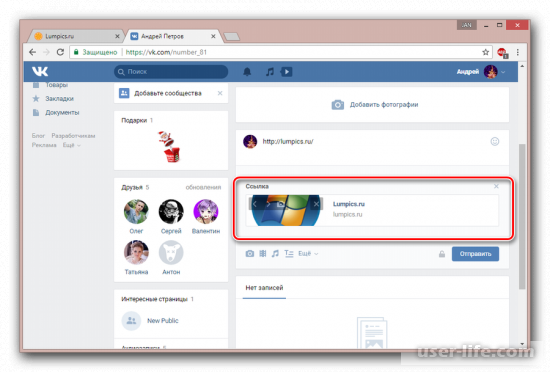
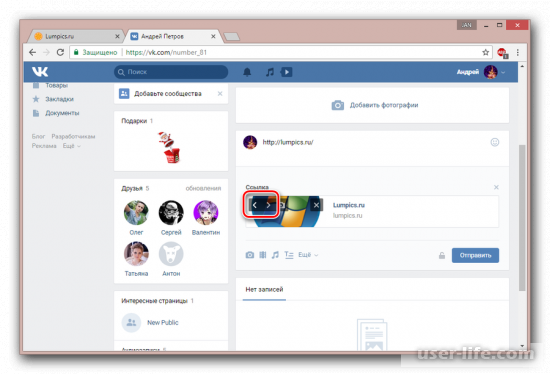
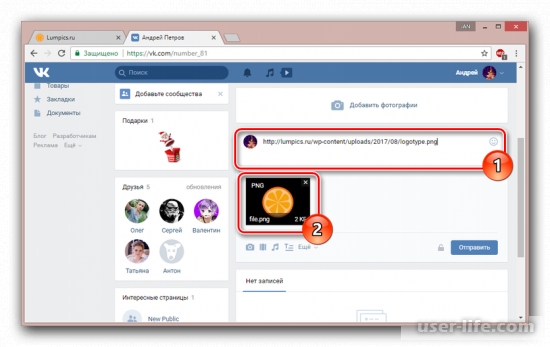
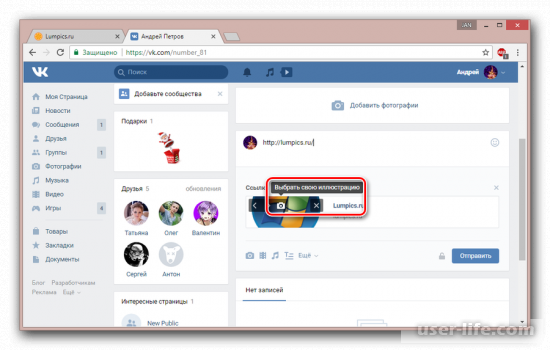
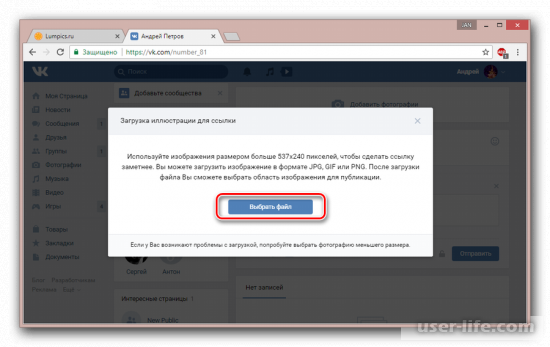
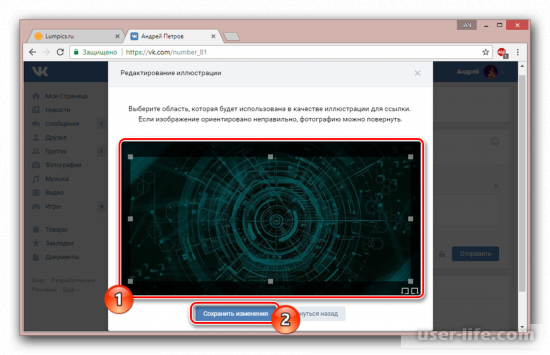
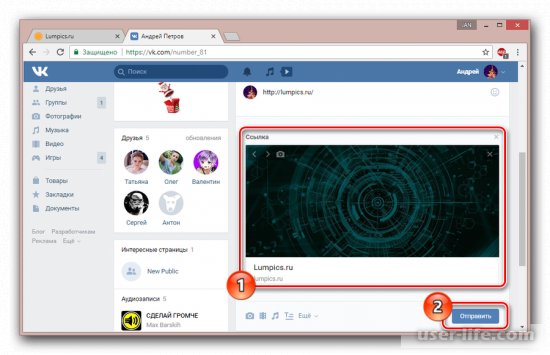
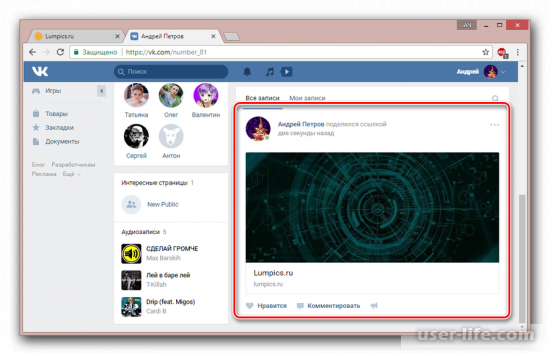
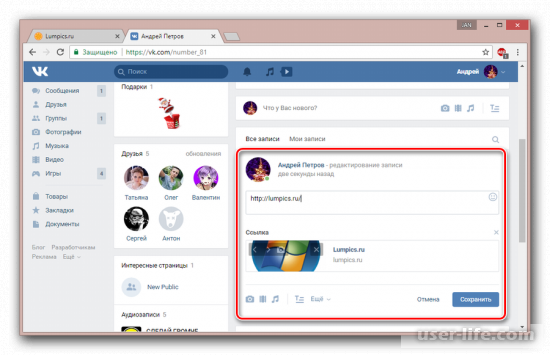
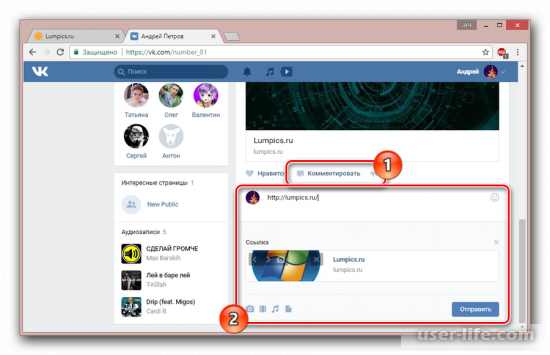
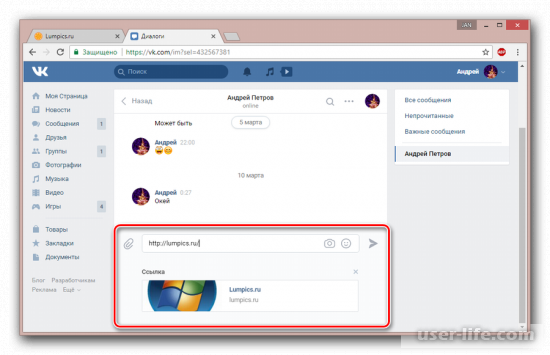
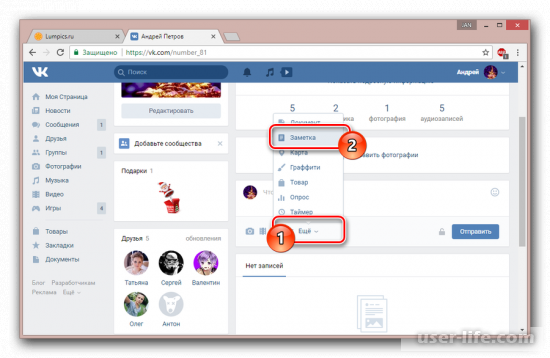
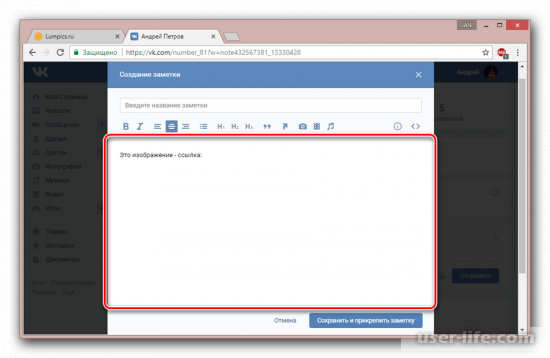
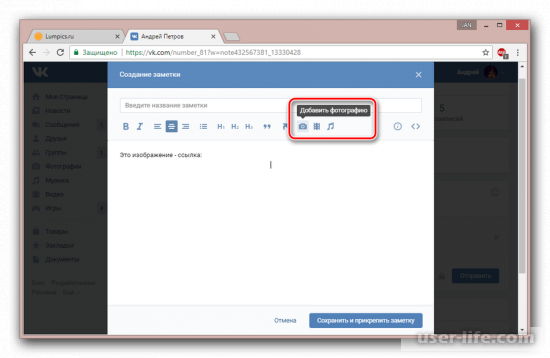
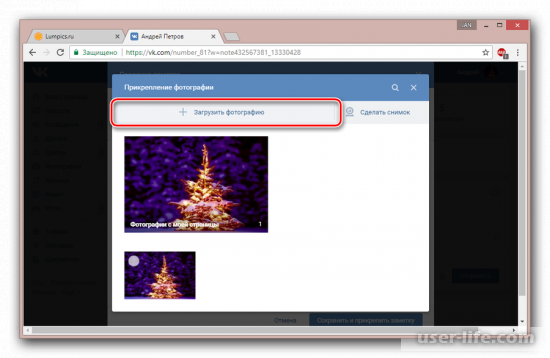
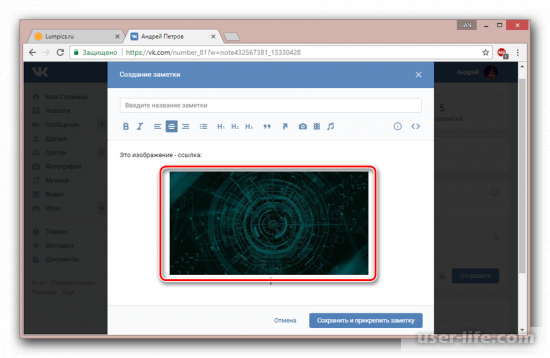
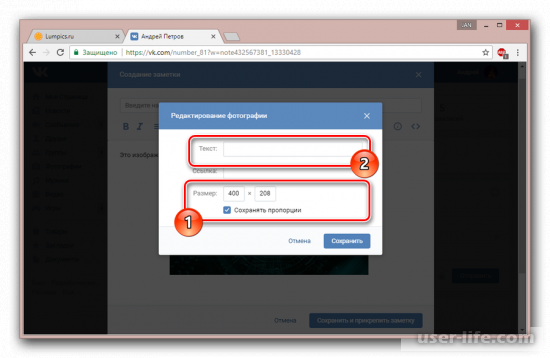
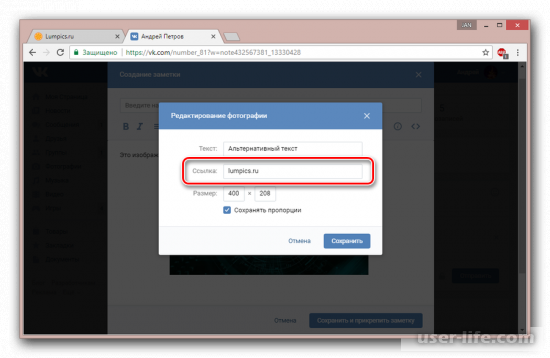
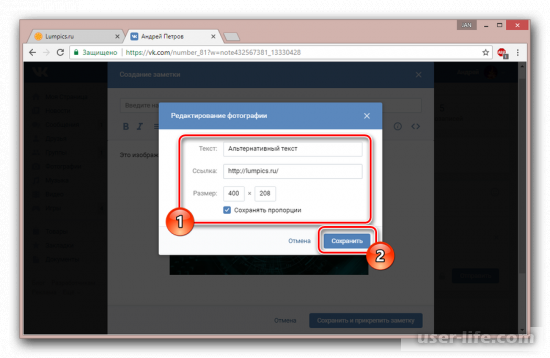
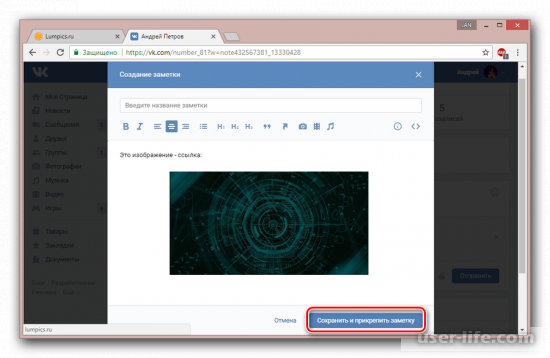
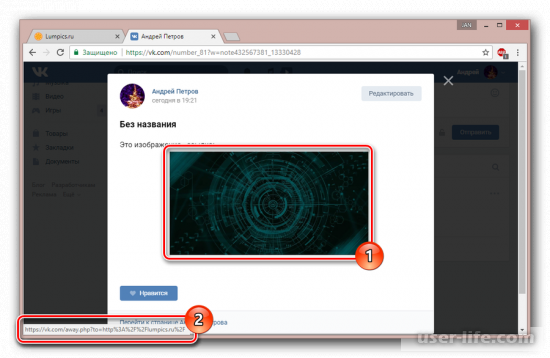
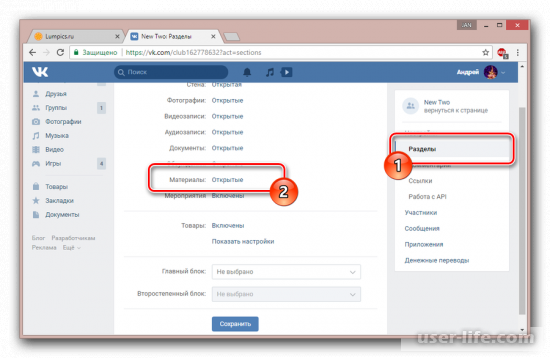
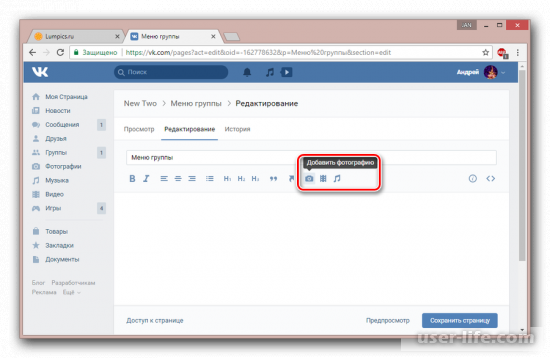
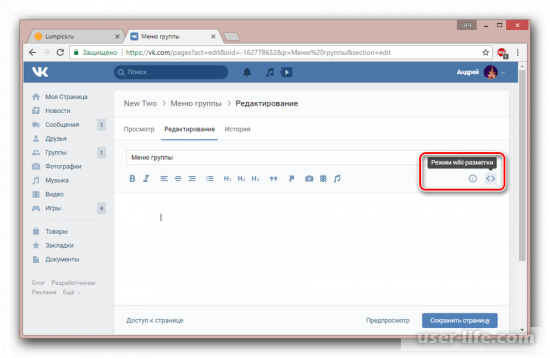
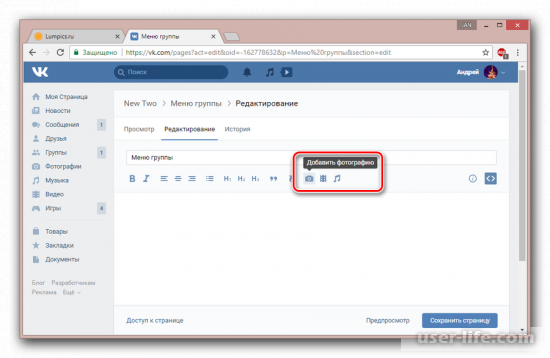
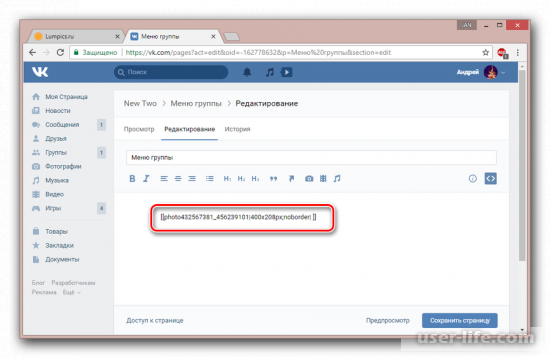
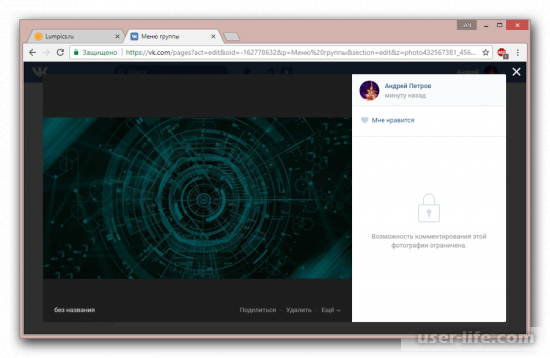
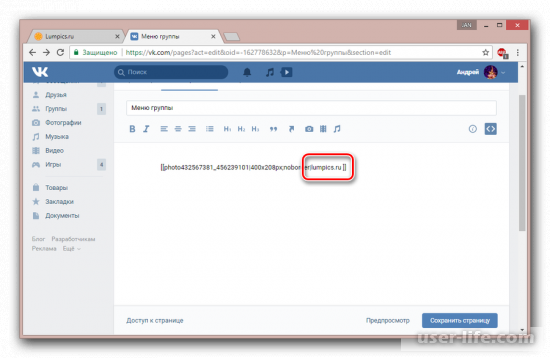
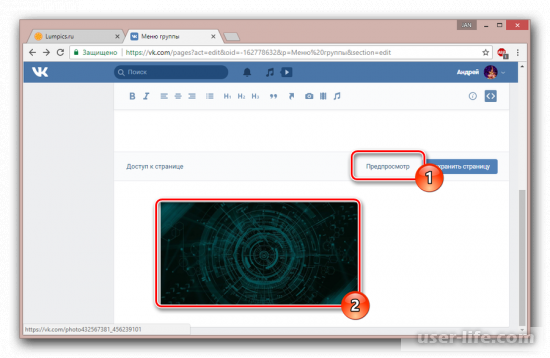
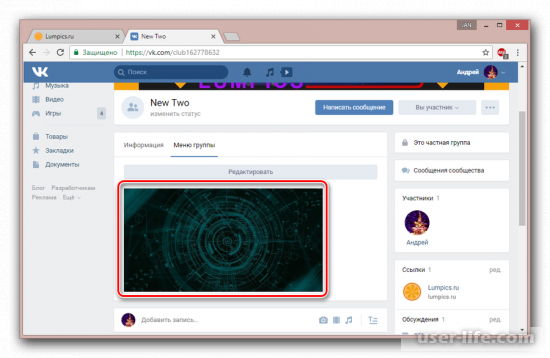
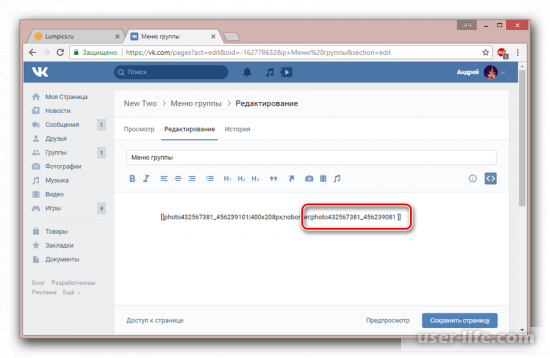
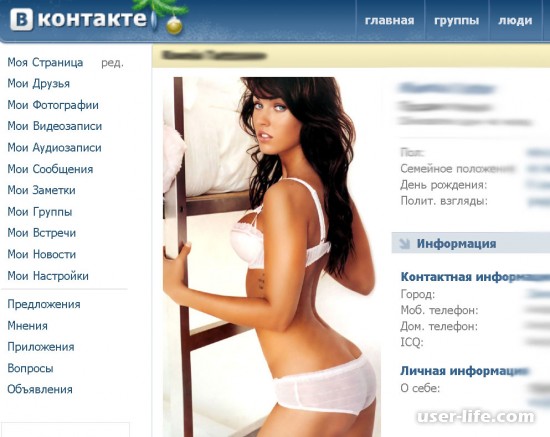







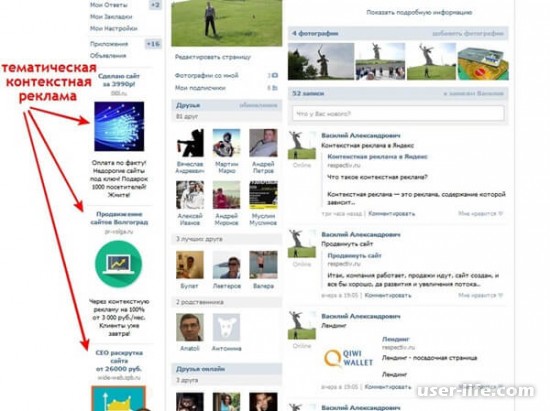
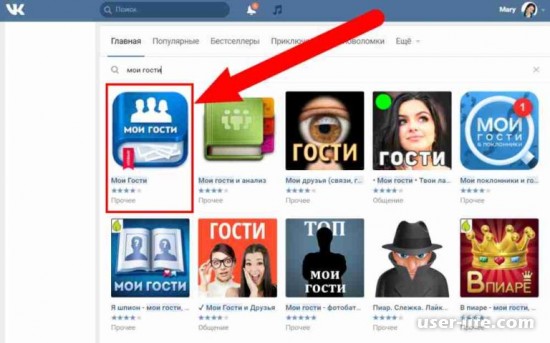
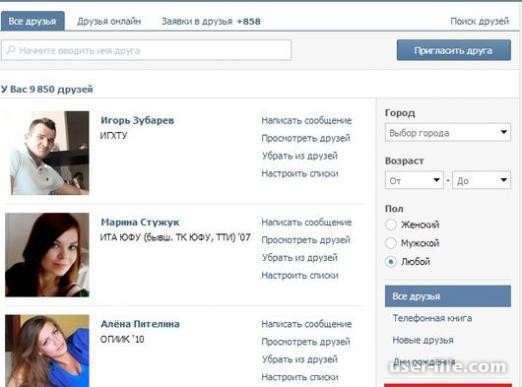
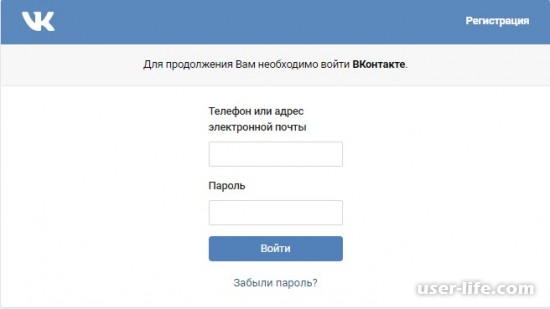
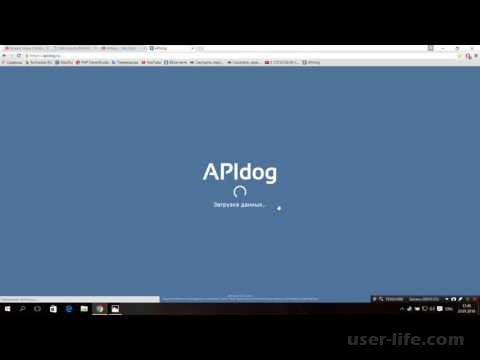
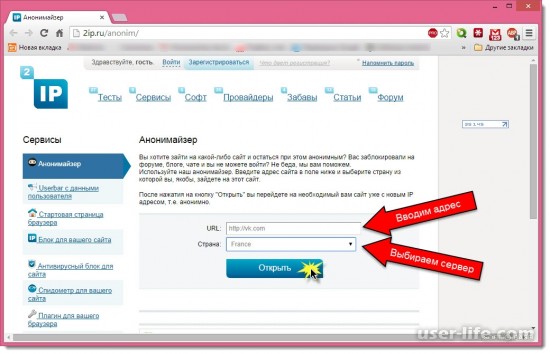
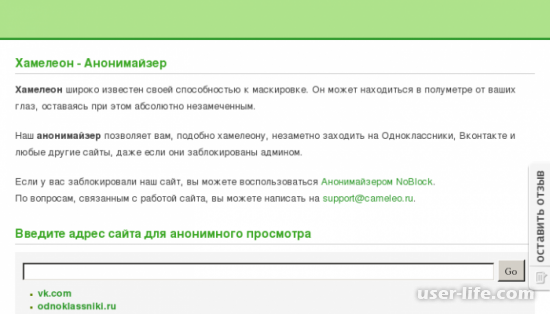

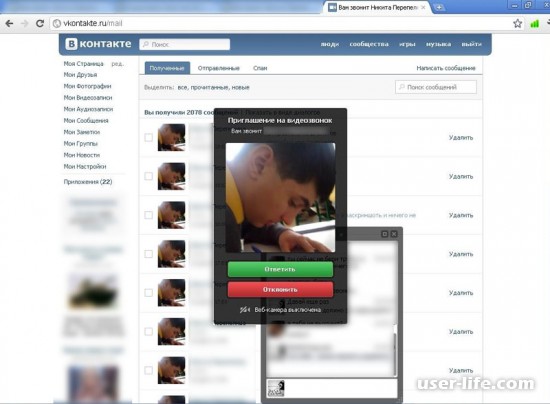
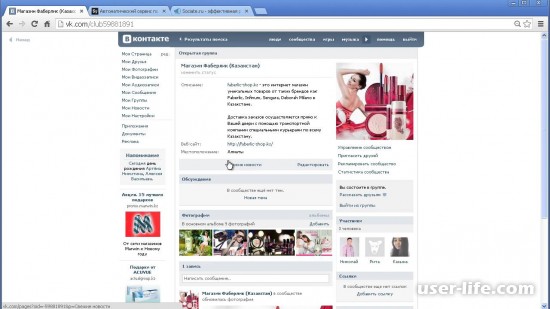
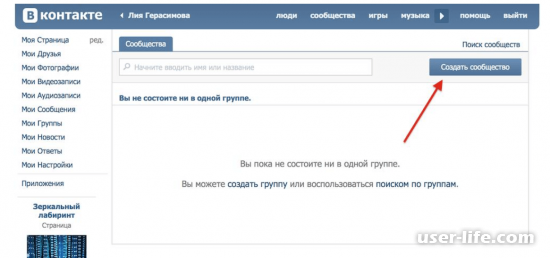









Добавить комментарий!