Как наложить музыку на видео в ВК
Всем привет! Сегодня поговорим про эффективные способы решения проблемы наложения музыки на видео во всем известной популярной соцсети ВКонтакте. Итак, поехали!
Метод 1: Другие инструменты
При добавлении видео во "ВКонтакте" наложить музыку на данный момент невозможно ни на одной платформе, так как для этого нет инструментов, кроме Story и VK Clips, которые мы рассмотрели отдельно. Однако вполне возможно предварительно обработать видео с помощью соответствующего программного обеспечения и загрузить результат.
Редактирование видео
Независимо от используемой платформы, эту задачу можно выполнить на любом устройстве, включая ПК с Windows и смартфоны под управлением Android или iOS. Для выполнения этой задачи обычно требуется дополнительное программное обеспечение, но варианты, включая альтернативы, не требующие установки, более подробно описаны нами в других описаниях на нашем сайте.
Читайте также:
Приложения для наложения видео
Программы приложения создания видео под музыку на компьютере Андроиде Айфоне
Редакторы клипов программы монтажа видео
Как добавить музыку в видео на Ютубе
ВКонтакте практически неограничен в авторах, поэтому особое внимание стоит уделить качеству и формату конечной записи - он поддерживает практически все известные видеоформаты и разрешения вплоть до 4K. Кроме того, качественные видео, продвигаемые этой платформой, намного лучше низкокачественных.
Загрузите свое видео
После подготовки своего видео вы можете выбрать, куда добавить его - в официальное приложение или на сайт. Какой бы вариант вы ни выбрали, вы должны использовать основные ресурсы социальной сети, которая объединяет все остальные сервисы.
Требования и рекомендации для видеоредакторов
Вид 1: Веб-сайт
Перейдите на сайт ВКонтакте и откройте раздел "Видео" в главном меню. Также вы можете перейти по прямой ссылке или воспользоваться блоком на странице своего профиля.
Оказавшись на странице "Видео VK", воспользуйтесь кнопкой "Видео" в левой колонке. Появится всплывающее окно, в котором вы сможете выбрать способ загрузки: видео, загруженное на другой сайт, или файл с вашего компьютера.
В данном случае мы предполагаем ручную загрузку, поэтому после нажатия кнопки "Выбрать файл" выберите подготовленное видео и нажмите "Открыть". Это запустит предварительную обработку записи.
После загрузки вы можете задать название, описание и изображение обложки для вашего видео. Вы также можете установить дополнительные флажки, чтобы улучшить качество записи и добавить некоторые другие эффекты, если это необходимо.
После завершения редактирования нажмите кнопку Сохранить, чтобы закончить редактирование. Обратите внимание, что ваше видео может быть автоматически заблокировано, если оно нарушает авторские права или другие правила сервиса.
Вид 2: Мобильное приложение
Чтобы опубликовать свое видео в приложении VK, необходимо перейти на страницу "Видео", используя, как и раньше, нижнюю панель. Затем нужно развернуть меню "+" в правой части экрана и выбрать пункт "Загрузить видео".
Устройство автоматически выполнит поиск всех подходящих записей и отобразит их на экране "Недавние". Вы можете нажать на определенный файл или создать новый файл с помощью приложения "Камера".
Как и на компьютере, после предварительной обработки нужно ввести несколько полей, ограничиваясь настройками конфиденциальности, названием и описанием. Чтобы опубликовать видео, просто воспользуйтесь кнопкой "Опубликовать видео" в нижней части всплывающего окна и дождитесь завершения загрузки.
Метод 2: Стандартные инструменты
В отличие от стандартных видеоклипов, "VK Clips" и "Stories" позволяют накладывать музыку на видео, требуют использования мобильных приложений для iOS или Android, а на компьютеры можно добавлять только отредактированные кадры.
Вид 1: VK Clips
Самый актуальный вариант в этой статье - как использовать VK Clips, полный аналог TickTock VK Clips - это полный аналог TickTock, который позволяет использовать те же видео- и аудиофайлы, что и оригинальные видео- и аудиофайлы. Аналогичный модуль доступен и в основном клиенте, хотя здесь описан процесс с использованием отдельного приложения.
Нажмите кнопку "+" в центре нижней панели, чтобы открыть редактор клипов, который дает вам доступ к камере и файлам вашего устройства. Здесь вы можете выбрать существующий клип или создать новый с помощью кнопок слева.
Как только вы добавите или создадите новое видео, появится редактор кадров. Вы можете обрезать, изменять порядок и добавлять новые фрагменты. Когда закончите, нажмите на галочку.
Вы можете добавить само аудио сразу после редактирования видео, нажав на кнопку "Добавить музыку" в правой панели. Появится всплывающее окно, в котором будут доступны почти все музыкальные библиотеки ВКонтакте, за некоторыми исключениями.
Когда ваше видео будет готово, вам останется только опубликовать его. Нажмите кнопку "Далее" в правой части экрана и заполните необходимые поля.
После завершения работы и публикации контент не может быть отредактирован в дальнейшем, поэтому в процессе редактирования следует быть внимательным. Помимо самого видео, в этом случае не возникает проблем с авторскими правами, так как используемая музыкальная библиотека ограничена.
Вид 2: Истории
Как и в случае с VK Clips, вы можете подать истории, в которых сочетаются готовые или специально снятые клипы с музыкой из внутренней медиатеки. По сути, это то же самое, что и предыдущий вариант, но с большими ограничениями, поэтому подробности процесса публикации здесь не описываются.
Подробнее: Добавление музыки в истории ВКонтакте
Чтобы создать новую историю, в основном приложении социальной сети перейдите на вкладку "Главная" и нажмите на значок "+", выделенный в верхней части экрана. Откроется редактор новой истории, где вы можете создать видео из камеры или добавить видео из галереи.
В отличие от VK Clips, истории всегда ограничены 15 секундами, и если этот лимит превышен, история автоматически разбивается на несколько постов. Наложение музыки осуществляется с помощью кнопки, выделенной в боковой панели.
Основное различие между Story и VK Clips в плане наложения музыки заключается в том, что виджет добавляется автоматически и не может быть удален, но может быть масштабирован и свободно перемещен. Наконец, чтобы завершить процесс, нажмите "Далее" и внесите необходимые финальные изменения.
Рейтинг:
(голосов:1)
Предыдущая статья: Как убрать Дзен со стартовой страницы
Следующая статья: Почему вылетает ВК Музыка на Айфоне
Следующая статья: Почему вылетает ВК Музыка на Айфоне
Не пропустите похожие инструкции:
Комментариев пока еще нет. Вы можете стать первым!
Популярное
Авторизация






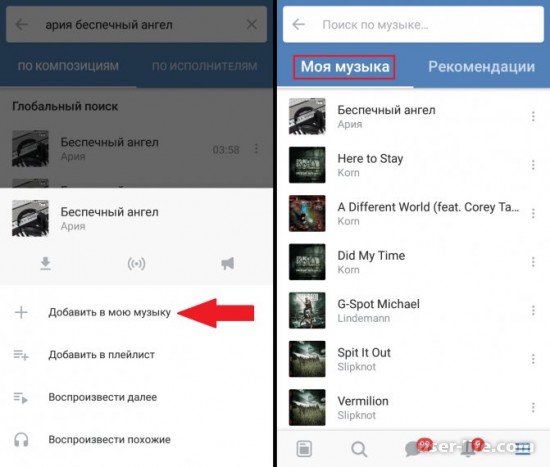
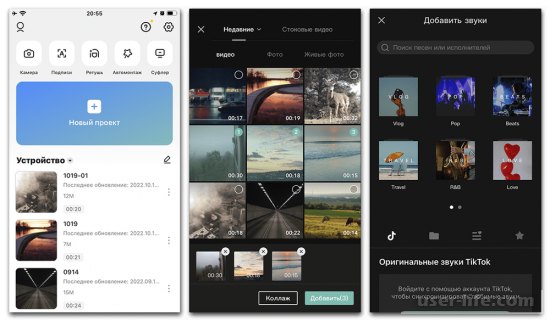
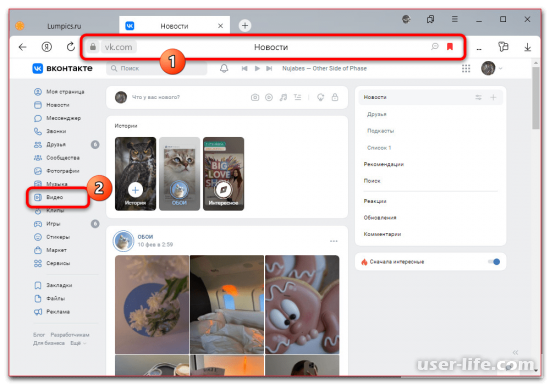
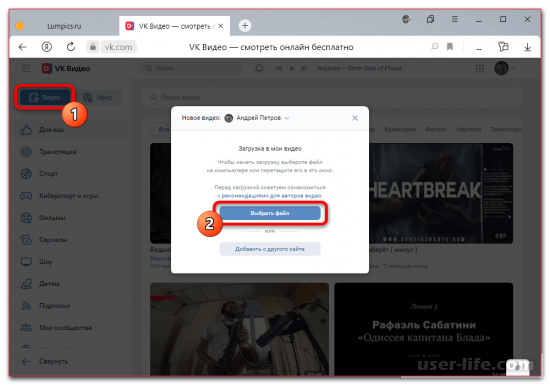
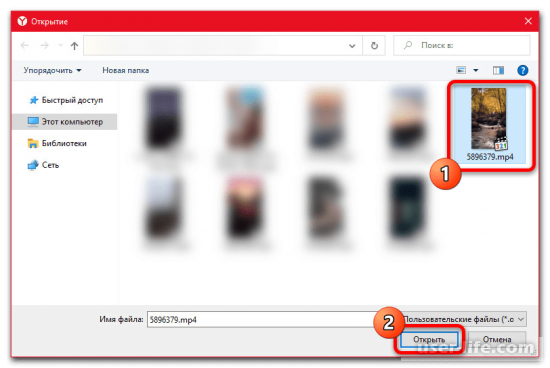
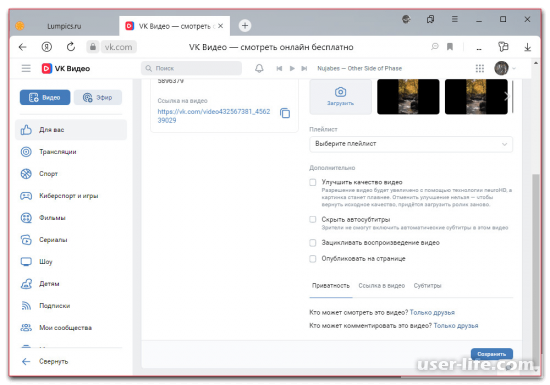
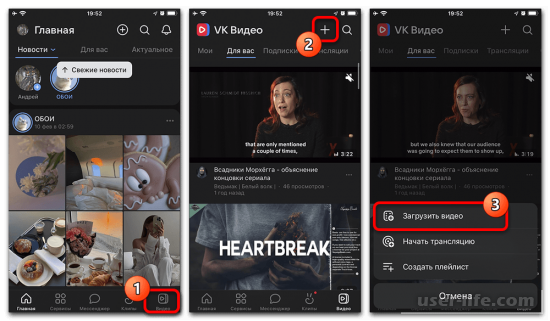
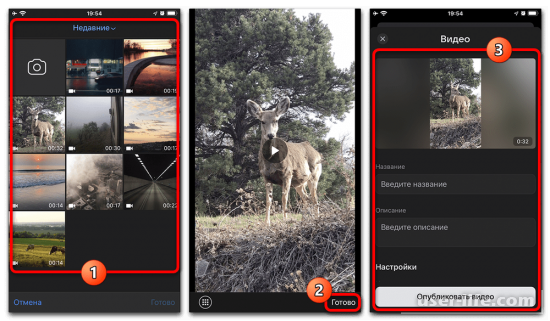
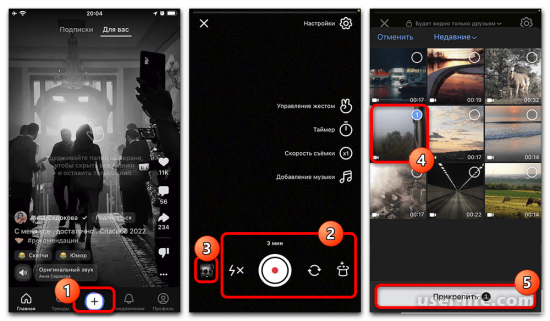
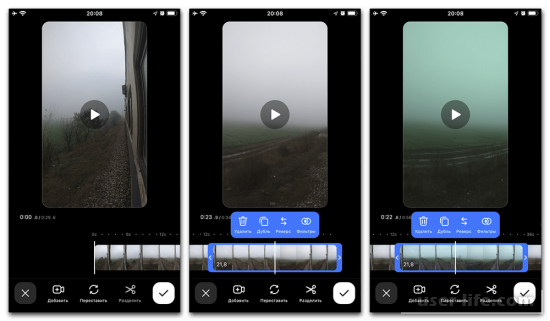
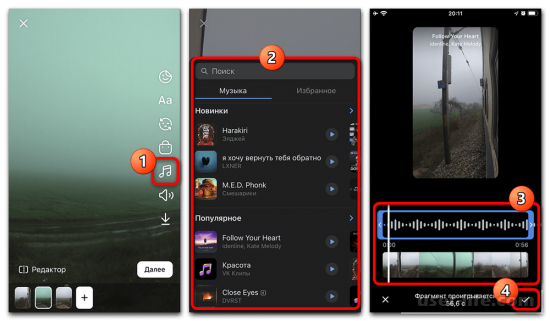
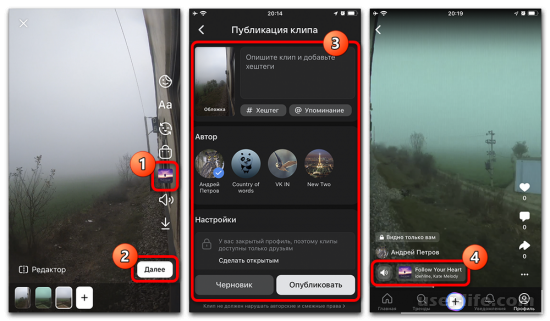
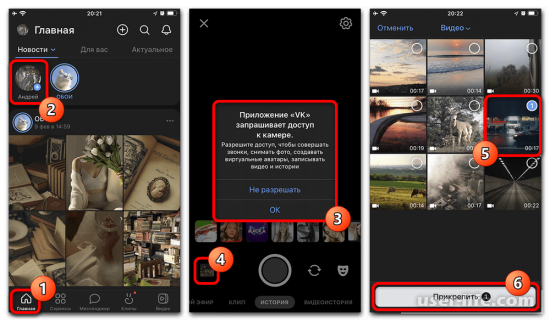
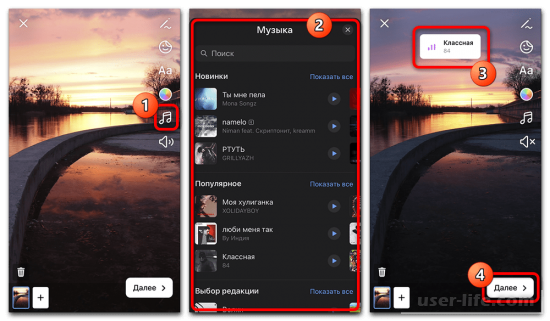
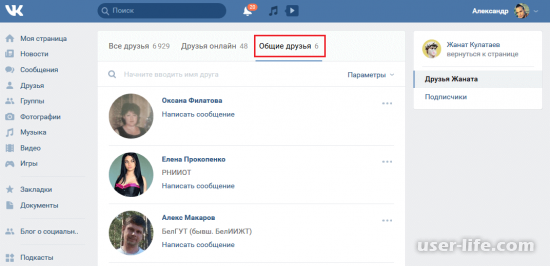
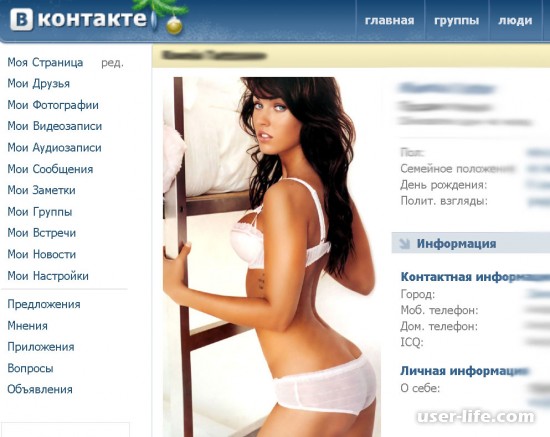




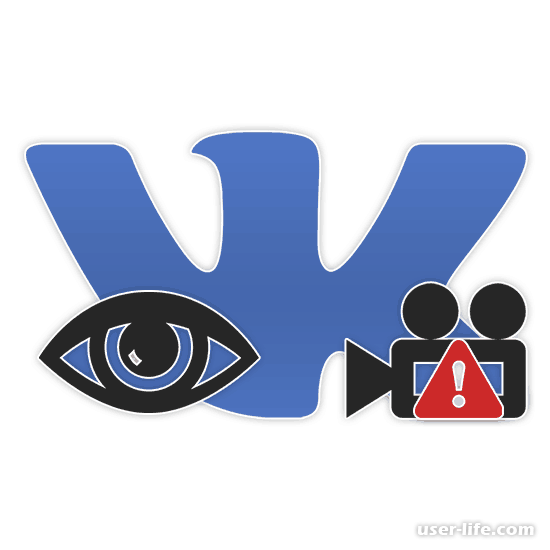
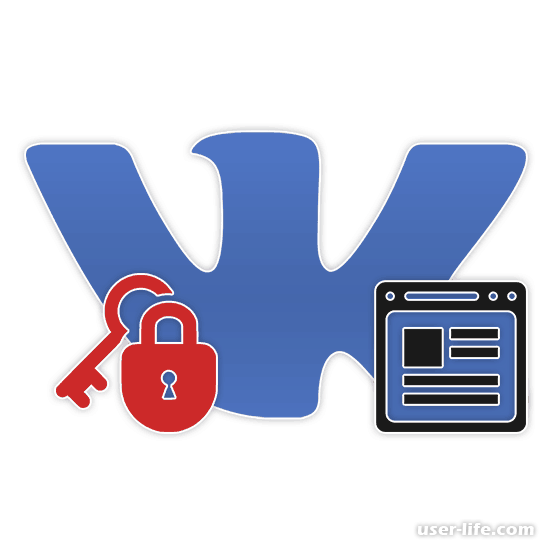
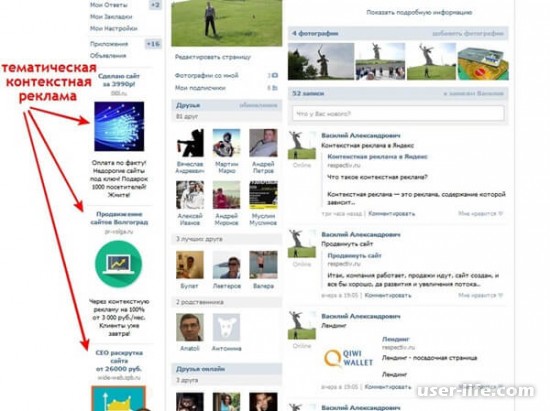
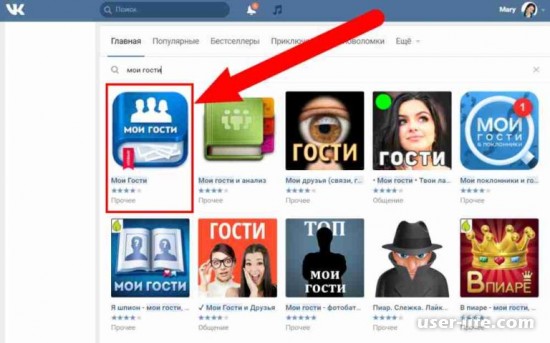
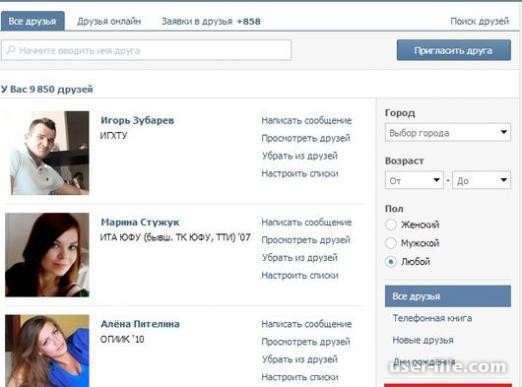
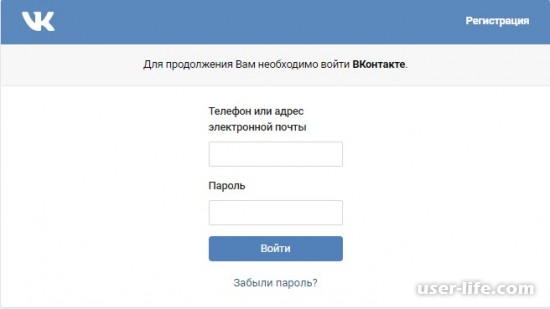
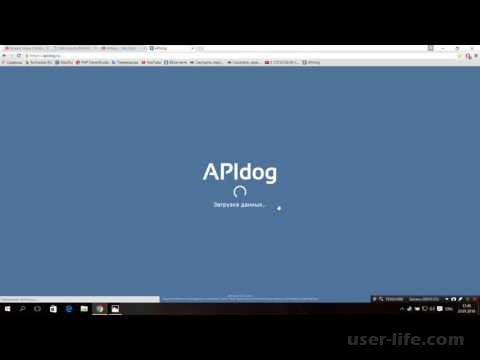
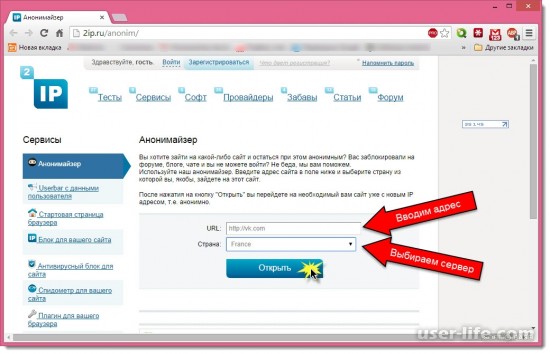
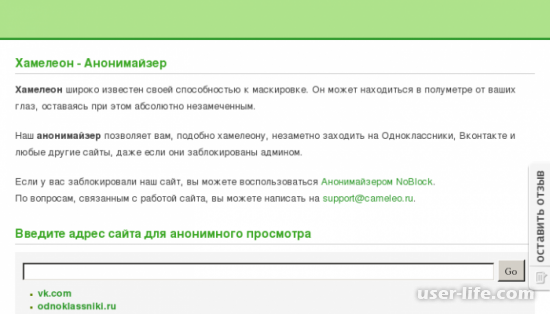

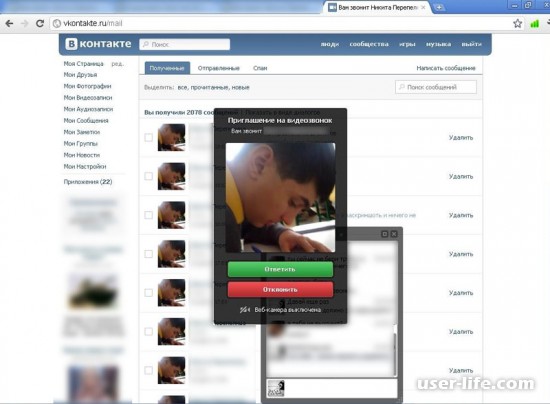
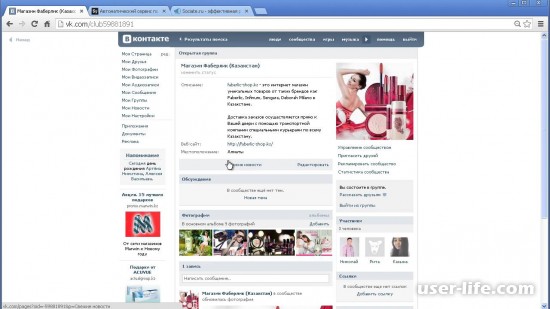
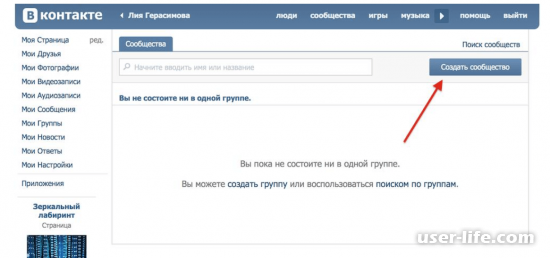









Добавить комментарий!