Как включить гибернацию в Windows 10
 Если Вы являетесь поклонником Windows 8 или Windows 10, то, наверняка, могли заметить, что в меню завершении работы по умолчанию отсутствует пункт «Гибернация». Если он отсутствует, то это не значит, что его нет. Чтобы Гибернация появилась в меню завершения работы нужно ее активировать.
Если Вы являетесь поклонником Windows 8 или Windows 10, то, наверняка, могли заметить, что в меню завершении работы по умолчанию отсутствует пункт «Гибернация». Если он отсутствует, то это не значит, что его нет. Чтобы Гибернация появилась в меню завершения работы нужно ее активировать.Включение гибернации в Виндовс 10
Перед тем, как включить Гибернацию, давайте разберемся, что это вообще такое. Выключая компьютер с Windows 7, 8 или 10 Вы могли заметить, что кроме возможностей завершения работы и перезагрузки присутствует еще один пункт «Сон».
- Если Вы перейдете в режим Сна, то все открытые программы и процессы в целом как бы перейдут «в паузу», при этом монитор погаснет, куллеры все остановятся, а на все компоненты компьютера будет подаваться минимальное напряжение.
Теперь стоит только переместить мышь или нажать любую клавишу на клавиатуре, как сразу компьютер вернется в прежнее состояние со всеми открытыми программами и процессами. Вообще такой режим создан с упором на ноутбуки и нетбуки для экономии потребляемой энергии.
- Режим гибернации очень похож на Сон, однако его процесс намного сложнее. При выборе гибернации компьютер выключается полностью, за исключением подпитки микросхемы BIOS, которая хранит настройки и поддерживает дату и время. Но перед выключением на жесткий диск копируется вся информация с оперативной памяти компьютера.
При включении вся скопированная ранее информация записывается назад в оперативную память. То есть компьютер запоминает состояние при гибернации, а после восстанавливает все программы, настройки и процессы.
Думаю, разницу Вы уловили: режим сна потребляет энергию минимальную, режим гибернации задействует жесткий диск и при этом не потребляет энергию.
Так как в Windows 10 гибернация по умолчанию отключена, то мы это с Вами исправим. Ниже рассмотрим последовательные действия, благодаря которым режим гибернации появится в меню Завершения работы.
Ударим по меню Пуск правой кнопкой мыши и выберем «Управление электропитанием».
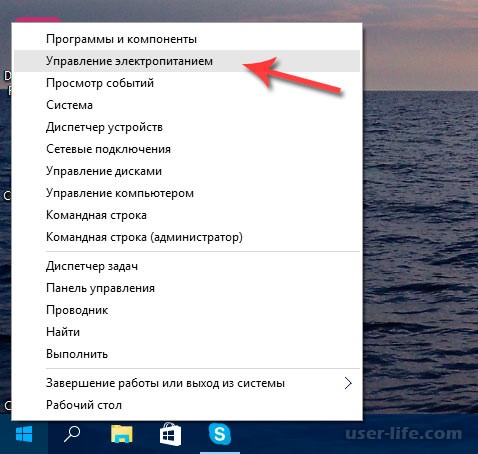
Откроется окно электропитания, слева найдем ссылку «Действия кнопок питания». Нажмем ее.
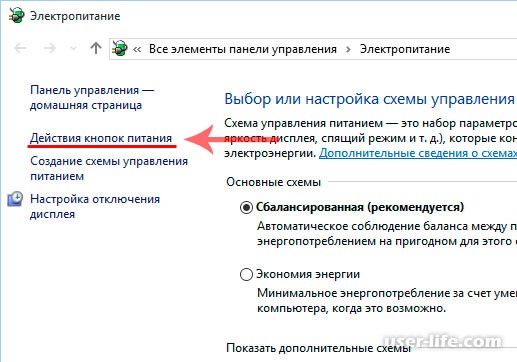
Откроется Настройка кнопок питания, нажимаем на пункт «Изменение параметров, которые сейчас недоступны».
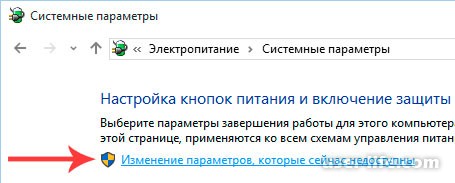
В разделе Параметры завершения работы устанавливаем галку возле пункта «Режим гибернации». Не забываем сохранить изменения.
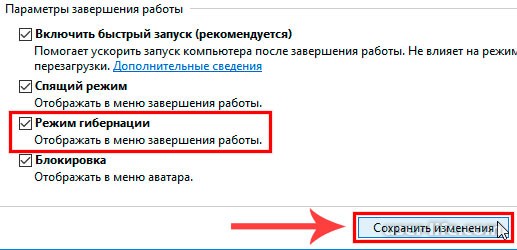
Без перезагрузки можно убедиться, что пункт «Гибернация» в Завершении работы стал отображаться. Как видите, включить гибернацию в Windows 10 не так уж и сложно. Однако следует знать, что режим гибернации будет доступен в операционной системе при наличии некоторых условий.
В первую очередь драйвер видеоадаптера должен поддерживать гибернацию. Также в настройках БИОС энергосберегающие режимы должны быть активированными.
Рейтинг:
(голосов:6)
Предыдущая статья: Как удалить антивирус Avast
Следующая статья: Как быстро проверить видеокарту на работоспособность
Следующая статья: Как быстро проверить видеокарту на работоспособность
Не пропустите похожие инструкции:
Комментариев пока еще нет. Вы можете стать первым!
Популярное
Авторизация























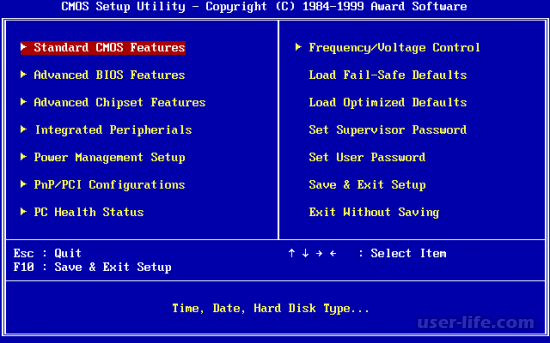










Добавить комментарий!