Как отключить режим гибернации в Windows 7, 8, 10
Чтобы отключить автоматический переход в режим гибернации Виндовс 7 на ноутбуке или компьютере сначала кликаете на «Пуск», а затем «Панель управления».
Затем переходите в раздел «Оборудование и звук».
Нажимаете на «Настройка перехода в спящий режим».
К этому окно можно также перейти при нажатии инструмента «Выполнить». Он вызывается с помощью кнопок Win+R. Далее выбирается powercfg.cpl и нажимается «ОК».
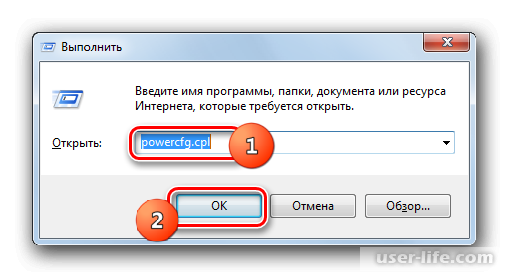
Вы попадете в окно выбора плана электрического питания. Активный будет отмечен кнопочкой. Следует нажать возле него (справа) «Настройка плана электропитания».
Откроется окно настройки, в котором кликаете на «Изменить дополнительные параметры питания».
Выполнится активация инструмента дополнительных параметров электрического питания актуального плана. Следует нажать на «Сон».

Появится список, включающий три пункта, нужно нажать на «Гибернация после».
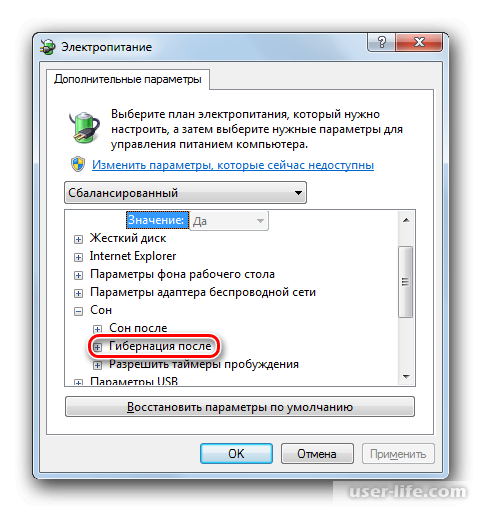
В открывшемся значении будет указан период времени, в течение которого при бездействии система автоматически войдет в режим гибернации. Нужно на это значение нажать.
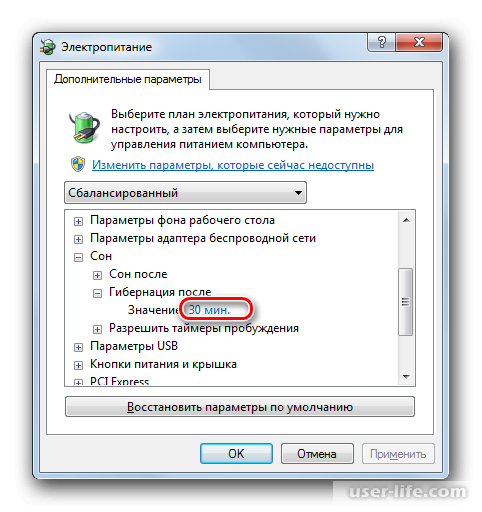
Появится область «Состояние (мин.)». В ней нужно поставить «0», чтобы отключить автоматический переход в режим гибернации при бездействии. Далее нажимаете «ОК».
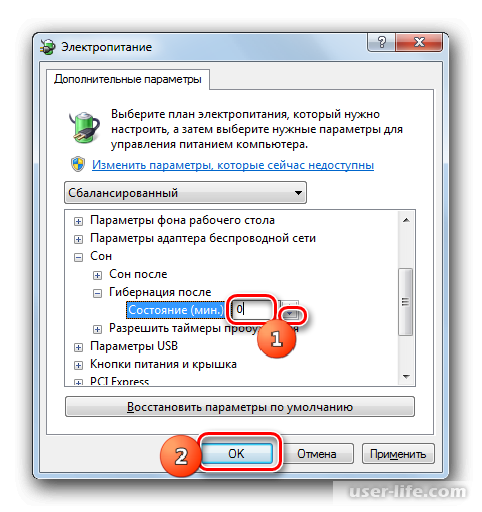
Командная строка
Нажимаете «Пуск» и «Все программы».
В списке необходимо найти «Стандартные» и перейти туда.
Появится список из стандартных приложений, в котором нужно кликнуть на «Командная строка» с помощью правой кнопки мыши. Развернется список. В нем нажимаете на Запуск от имени администратора».
Выскочит окно интерфейса командной строки.
В этом окне вводите одно из двух выражений: Powercfg /Hibernate off или powercfg -h off. Далее нажимаете на логотип командной строки в верхнем левом углу. Раскроется меню, в котором нужно клацнуть на «Изменить», а в дополнительном списке на «Вставить».
Когда выражение будет вставлено, нажимаете Enter.
Системный реестр
Чтобы перейти в окно редактора системного реестра, нужно ввести команду в окне «Выполнить», которое вызывается с помощью сочетаний кнопок на клавиатуре Win+R. В нем вводится фраза regedit.exe и нажимается «ОК».
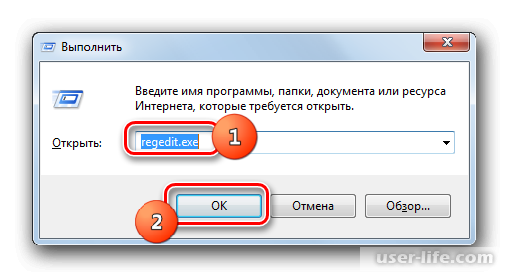
Запустится окно редактора системного реестра, в боковой части которого необходимо переходить по разделам: «HKEY_LOCAL_MACHINE», «System», «CurrentControlSet», «Control».
Переходим в раздел «Power».
В правом окне редактора появится список параметров. Дважды левой кнопкой мыши нажимаете на «HiberFileSizePercent».
Появится инструмент изменения этого параметра. В строке «Значение» вводится «0», а затем нажимается «ОК».

Далее нажимается по тому же параметру два раза левой кнопкой мыши.
Отобразится окно изменения этого параметра. В строке «Значение» снова вводится «0» и кликается «ОК».
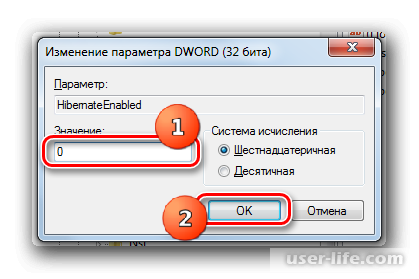
Дальше выполняется перезагрузка компьютера, чтобы изменения смогли вступить в силу.
Удаление гибернации на Windows 8
На ПК с установленной Windows 8 убрать гибернацию можно также 3 способами.
Первый и наиболее быстрый из них — отключение через командную строку.
Путем нажатия Win и R или через панель «Пуск» открываем окошко командной строки.
Вводим «powercfg.exe -h off» и нажимаем ОК. (Смотреть скриншоты для Windows 7)
Гибернация отключена. Если по каким-то причинам этот способ недоступен или не получилось отключить режим, можно воспользоваться вторым способом — с использованием панели управления.
Заходим в нужный раздел через панель «Пуск» и выбираем вкладку «Система и безопасность».
Нажимаем на пункт «Электропитание», где можно настроить также и спящий режим.
Следующим шагом выбираем «Действия кнопок питания».
Нажимаем «Изменение параметров, которые сейчас недоступны».
В самом низу окна в окошке «Гибернация» ставим галочку и нажимаем Сохранить изменения.
Теперь, кроме спящего режима и выключения в меню «Пуск», доступна и гибернация.
Третий способ — удаление режима через реестр. Для этого проделываем те же операции, что и для Windows 7.
Отключение гибернации на Windows 10
Процедуру отключения гибернации на Windows 10 можно провести теми же способами, что и на других операционных системах.
Аналогично Windows 8 открываем командную строку и вводим уже знакомую команду и нажимаем ОК.
Панель управления открывается аналогично Windows 7, а все шаги такие же, как и на обеих предыдущих операционных системах.
Реестр в Windows 10 открываем одновременным нажатием Win и R. Здесь каждый шаг аналогичен процессу, проведенному с Windows 7 и 8.
Если удалить режим гибернации на ноутбуке или компьютере с Windows 10 или более ранних версий не получилось, следует перепроверить правильность проделанных операций. Возможно, последовательность шагов была неточной или вы воспользовались способом не для той операционной системы. Если же действия правильные, стоит проверить настройки BIOS. Проблема может быть в настройках функций выключения компьютера – через спящий режим, гибернацию и путем полного завершения работы. Если параметры заданы неверно, необходимо это исправить. Но так как BIOS на компьютерах разных производителей разный, следует ознакомиться с принципом работы данной программы именно на нужном компьютере.
Если на ноутбуке включен режим гибернации, независимо от того, какая версия Windows — 7, 8 или 10 — в системе будет присутствовать папка hiberfils.sys, занимающая большое пространство на диске. При использовании только спящего режима или полного выключения компьютера и при отсутствии необходимости в гибернации, оптимально будет отключить данный режим. Это освободит большое количество памяти, которое можно использовать более полезно.
Папка hiberfils.sys находится на жестком диске и занимаем обычно до нескольких гигабайт пространства. Натолкнувшись на файл с таким размером, любой пользователь задается вопросами — что это и для чего это нужно? Те, кто пользуется режимом гибернации, знают, что папка и должна занимать такое пространство. Как правило, размер файла такой же, как и размер оперативной памяти. Так, если память составляет 2 Гб, размер файла hiberfils.sys будет таким же. Удалить папку можно, если чаще всего используется спящий режим.
Следует помнить, что простое удаление файла hiberfils.sys не приведет к отключению режима гибернации на компьютере.
Рейтинг:
(голосов:1)
Предыдущая статья: Как зарегистрироваться в Одноклассниках заново бесплатно
Следующая статья: Как полностью закрыть страницу ВКонтакте навсегда
Следующая статья: Как полностью закрыть страницу ВКонтакте навсегда
Не пропустите похожие инструкции:
Комментариев пока еще нет. Вы можете стать первым!
Популярное
Авторизация







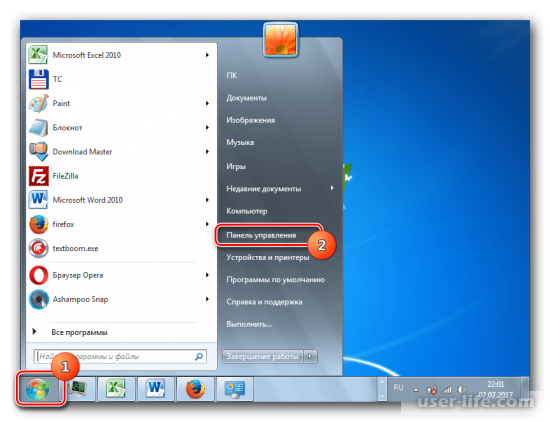
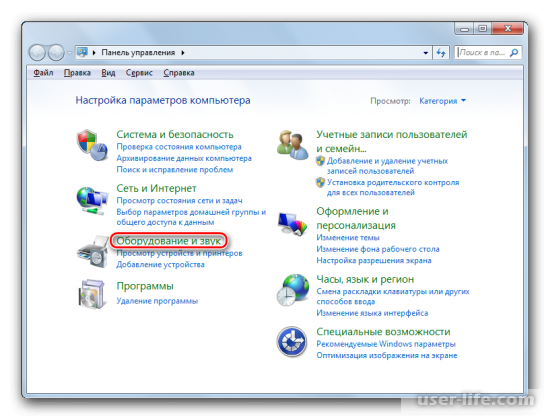
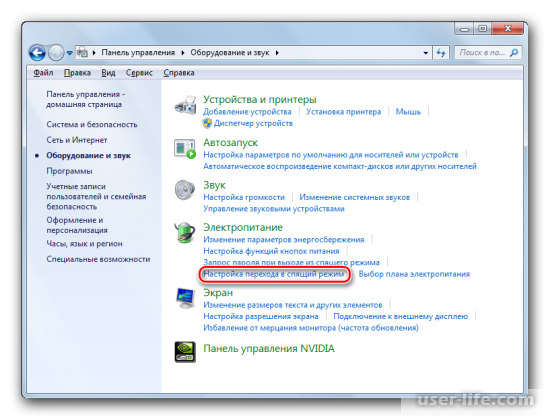
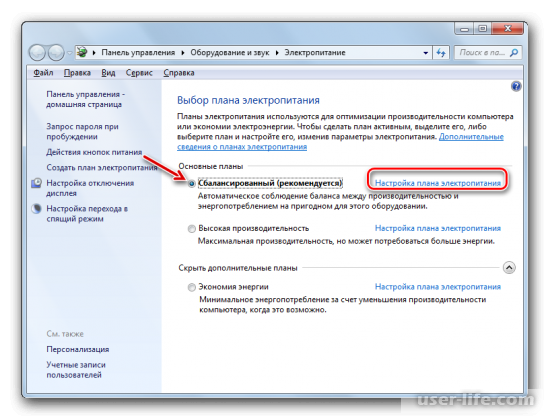
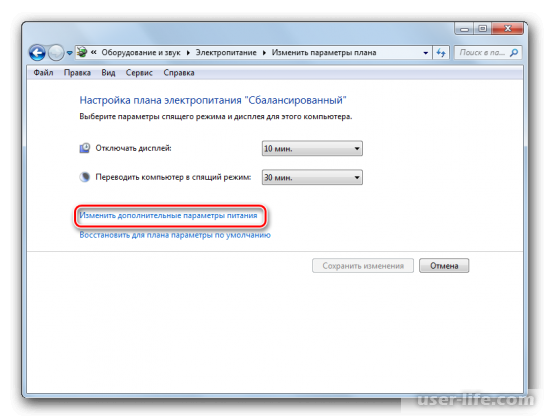
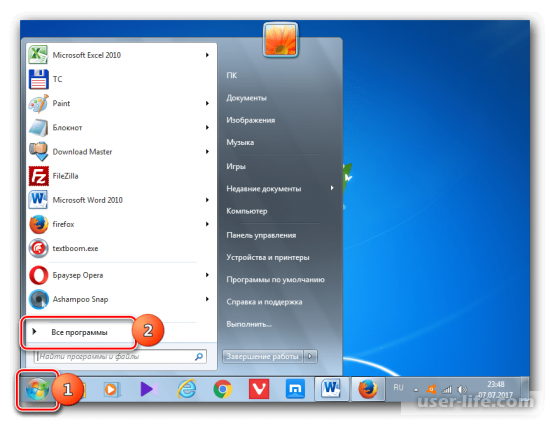
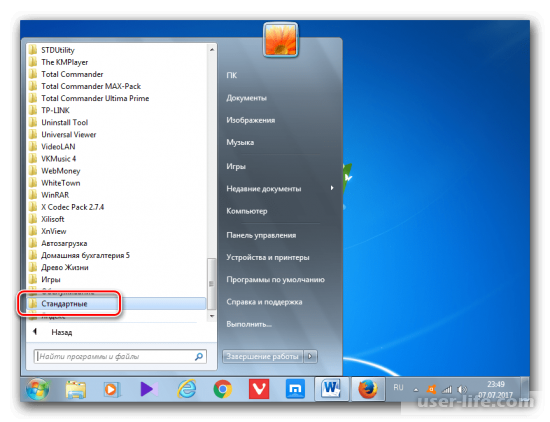
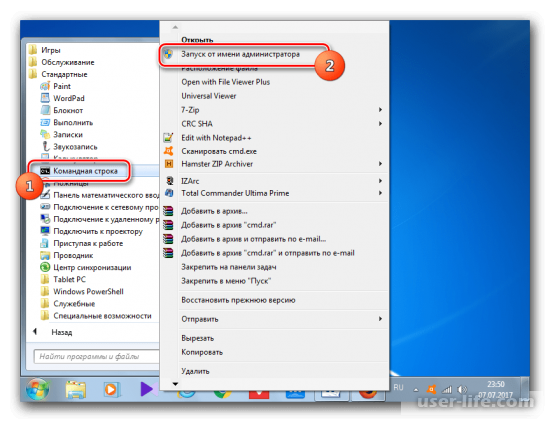
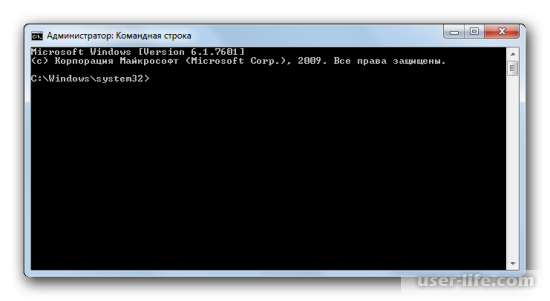
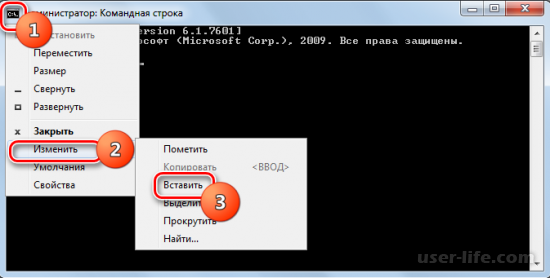
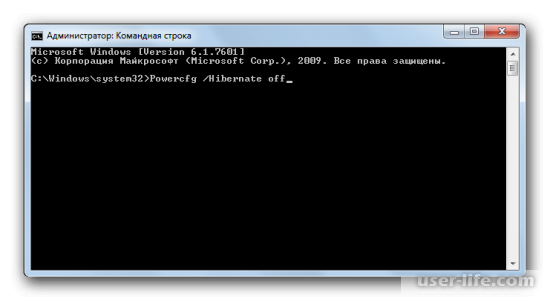
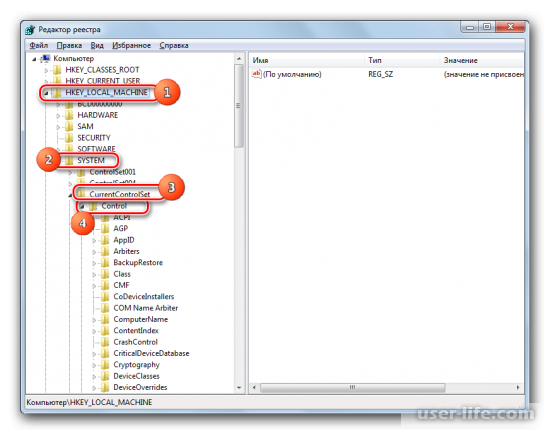
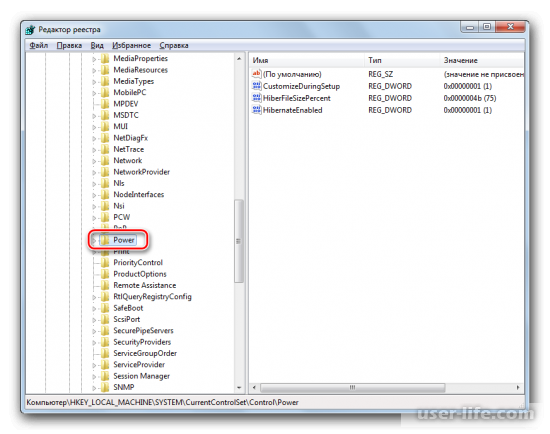
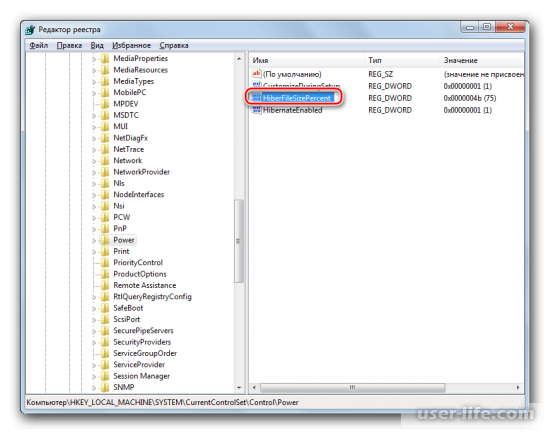
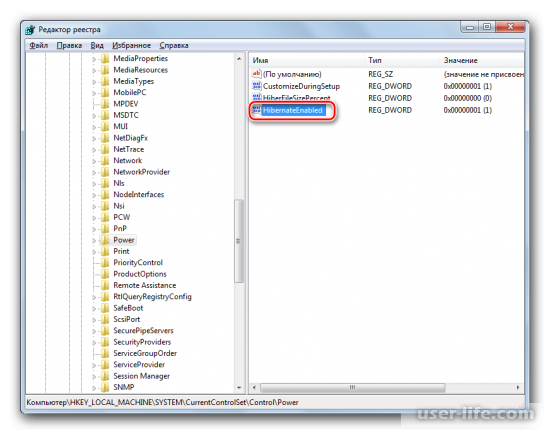




























Добавить комментарий!