Не удалось воспроизвести проверочный звук Windows 7 10
Столкнуться с ошибкой "Не удалось воспроизвести проверочный звук Windows 7" вы можете при попытке проверить работоспособность выходящего звука на компьютере. Сегодня мы расскажем вам, почему возникает эта ошибка, и как ее исправить.
Причины
Рассмотрим наиболее распространенные варианты, по котором возникает ошибка:
1. Неисправность оборудования для воспроизведения звука;
2. Ошибка в файлах системы. Звук проверяется специальной мелодией виндовс. Если файл с аудиозаписью поврежден, то это может стать очередной причиной.
3. Сбои в работе драйверов звукового оборудования.
4. В некоторых случаях причиной может стать неисправность разъемов, либо неполадки на материнской плате.
Как решить проблему
Далее мы будем рассматривать самые распространенные способы решения проблемы с воспроизведением проверочного звука. Определить нужный способ вы сможете методом исключения, так как узнать причину наверняка весьма сложно.
Способ 1. Перезапуск звукового устройства
1. В правой нижней части рабочего стола найдите значок с изображением динамика и нажмите на него правой кнопкой мыши. В появившемся меню перейдите в раздел "Устройства воспроизведения" нажатием левой кнопки мыши.
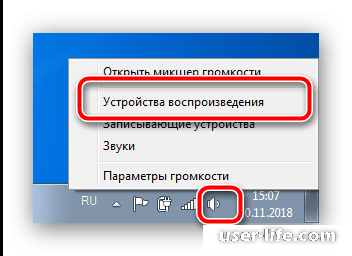
2. Во вкладке "Воспроизведение" найдите устройство, которое стоит по умолчанию. Вы сможете узнать его по соответствующей надписи снизу. Затем нажмите на него правой кнопкой мыши и выберите пункт "Отключить",
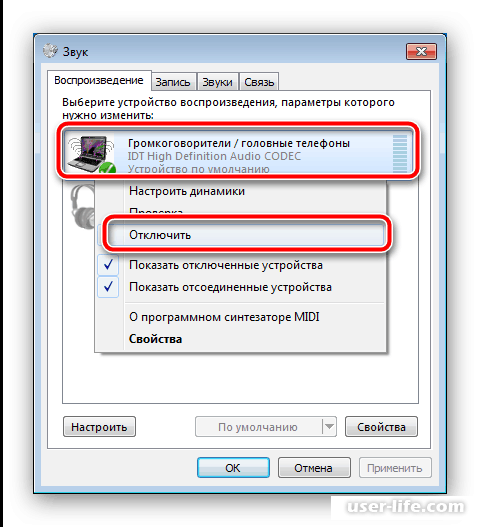
3. Подождите пару минут и снова нажмите правой кнопкой мыши в том же месте, только на этот раз включите звуковую карту соответствующей кнопкой.
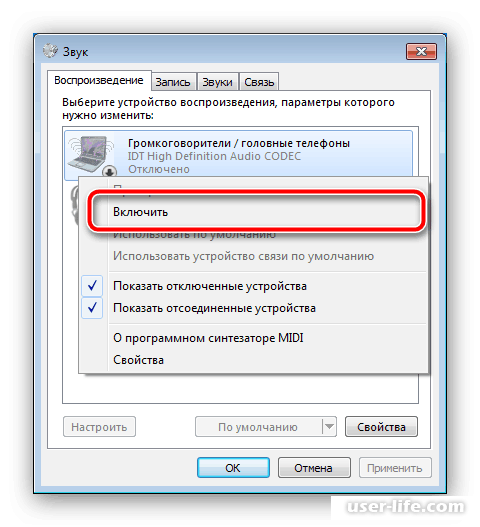
Если ваша проблема была в неправильной инициализации звукового устройства, то ваша ошибка непременно должна исчезнуть. В противном случае придется прибегнуть к способам, которые будут описаны ниже.
Способ 2. Проверка целостности системных файлов
Проверочный звук Windows 7 также является файлом, поэтому проблема может быть решена с помощью проверки целостности системных файлов. Эта процедура выполняется довольно долго, поэтому описать в этой статье мы ее не сможем. При желании вы можете найти в интернете подробную инструкцию о том, как проверить целостность системных файлов.
Способ 3. Переустановка драйверов звуковых устройств
Вполне вероятно, что ваша ошибка возникла в результате неполадок с файлами драйверов для звуковых устройств, поэтому проблему можно решить обычной переустановкой драйверов.
Способ 4. Перезапуск службы "Windows Audio"
В этом случае причиной могут являться неполадки со службой "Windows Audio". Они могли возникнуть под воздействием вредоносного ПО или сбоев в работе системы. Воспользуйтесь меню "Пуск", чтобы попасть в "Службы", затем найти и перезапустить соответствующий параметр.
Способ 5: Включение звукового устройства в BIOS
Порой из-за сбоя системных настроек БИОС звуковой компонент может быть отключен, из-за чего в системе оно отображается, но все попытки взаимодействия с ним (в том числе и проверки работоспособности) невозможны. Решение данной неполадки очевидно – нужно перейти в BIOS и заново включить в нём контроллер воспроизведения аудио.
Достаточно редкое явление, но все же иногда возникающее – отключение устройства воспроизведения или звуковой карты в первичной системе.
Для того, чтобы устранить такую неполадку, перейдите в BIOS (для этого во время загрузки операционной системы на вашем компьютере нажмите на кнопку Delete).
Важно! В некоторых случаях эта функция может быть перераспределена на кнопки F1, F2, F3, F10, F11, F12, Esc. Потому, если после нажатия Delete, БИОС все же не открылся, попробуйте нажимать на эти кнопки поочередно.
После того, как БИОС открылся, перейдите в верхнем меню на раздел Advanced (делается это с помощью стрелок влево и вправо на клавиатуре).
Перейдя на него, в списке найдите свое аудиоустройство и выберите его (с помощью стрелок вниз и вверх на клавиатуре).
Установите значение Enabled в квадратных скобках напротив названия устройства.
Нажмите на кнопку F10 для того, чтобы сохранить внесенные изменения и выйти. Перезапустите устройство – теперь звук должен работать нормально.
Проверяем оборудование и настраиваем звук
В первую очередь, так делают все специалисты, проверяем элементарные причины проблем со звуком. Обратите внимание на панель подключения звуковых устройств, таких как колонки, наушники. Устройства могут подключаться как на панели компьютера спереди, так и на задней части системного блока. Проверьте целостность кабеля, при помощи которых подключаются устройства, возможно они имеют повреждения.
Попробуйте подключить другое оборудование и проверить, пропала ли ошибка. Возможно вы устанавливали какие-либо программы накануне, которые вызвали проблему, меняли звуковые настройки. Если такие события происходили до ошибки «Не удалось воспроизвести проверочный звук» – необходимо вернуть систему в исходное положение.
Откройте раздел «Диспетчер устройств» и найдите в списке строку «Звуковые устройства». Откройте весь список устройств, если это необходимо и проверьте, не стоят ли там знаки вопроса возле названия оборудования.
Проверяем драйвера на звуковом устройстве
Если устройства не определены, значит необходимо установить/обновить драйвер звуковой карты. Чтобы это сделать:
Нажмите на устройстве со знаком вопроса правую кнопку мыши.
Выберите первый пункт из выпадающего меню «Обновить драйвер». При этом ваш компьютер должен иметь подключение к Интернету.
И дождитесь, пока система автоматически найдет необходимое ПО и инсталлирует его самостоятельно на ваш ноутбук или компьютер.
В том случае, если у вас вшита звуковая карта в материнскую плату – установите драйвер на «motherboard», в ней уже есть все программное обеспечение, которое необходимо для звука.
Есть еще один способ установить необходимые программы для управления в фоновом режиме – это установить в систему специальную сборку, в которой уже есть все драйвера системы. Таких программ в сети много и большинство из них имеет функцию автоматического сканирования системы на недостающие и старые драйвера на вашем ПК.
Настройка и решение проблем со звуком в Windows 7 и Windows 10.
Включение звука в BIOS
Ошибка Windows, в которой система не смогла запустить проверочный звук, могла быть из-за неправильных настроек в биосе. Проверьте эти настройки. Для этого:
Зайдите в предпрограмму и перейдите на вкладку «Advanced».
Обратите внимание на пункт «High Definition Audio», если напротив него стоит опция «Disabled», то его необходимо изменить на «Enabled», чтобы включить определение звука высокой четкости.
Нажмите F10, подтвердите клавишей «Y» и перезагрузите компьютер.
Включаем звук в службах Виндовс.
Проверим службы Windows. Для это кликните ПКМ по значку мой компьютер и выберите «Управление». В списке слева выберите «Службы». Отыщите среди списка Windows Audio и выберите ее.
Включаем службу Windows Audio
В открывшемся окне убедитесь, что в строке тип запуска службы стоит авто.
Проблема в системе инициализации запуска
Причина ошибки «Не удалось воспроизвести проверочный звук» может быть даже не в аппаратных средствах и не в программном обеспечении звукового устройства, а в самой системе, которая может неправильно работать при запуске необходимых звуковых компонентов. Так, если мы запустим проверку звукового оборудования и все звуковые устройства будут в норме на всех уровнях, то служба проверки не сможет запуститься из-за неправильной работы внутри ее самой. Теперь сверим ваше устройство:
Для этого кликните на пиктограмму граммофона внизу на панели и выберите пункт устройства, которое воспроизводит звук.Выбираем "Устройства воспроизведения" в звуковом меню
В следующем окне вы можете увидеть все звуковое оборудование, которое подключено к вашему ПК.
К компьютеру могут одновременно быть подключено несколько устройств, поэтому для проверки и дальнейшего использования выберите нужное и нажмите на нем ПКМ.
В открывшемся меню выберите «Включить». Когда оно будет активировано, то на нем появится зеленая галочка. Попробуйте запустить проверку звука, нажав снова на устройстве ПКМ и выберите пункт «Проверка». Если вы услышали звук, то причина была в самой системе. Если же при проверке шкала звука изменяется, но звука так и нет, возможно причина в самом устройстве вывода звука – колонках.
При обрывающемся звуке из колонок или наушников необходимо присмотреться к самому устройству, которое воспроизводит звук. Скорее всего неисправность в нем. Если у вас звуковая карта установлена отдельным модулем, тогда можно попробовать установить другую, одолжив ее у друзей. Если вышел из строя модуль звука – не беда, за новый вам не придется много заплатить. Если ошибка о неудачном запуске проверочного звука системой снова появляется – проверьте все логические диски антивирусным программным обеспечением.
Диспетчер устройств
Кроме того, нормализовать систему запуска проверки и работы устройств можно с помощью Диспетчера устройств.
Для того чтобы запустить его, нажмите на значок меню Пуск в левой нижней части экрана правой клавишей мыши и в выпавшем меню выбирайте Диспетчер устройств.
Также на Windows 10, 8.1, и 8 Вы можете просто открыть это меню и впечатать «Диспетчер устройств» в поле ввода, а затем открыть его из результатов поиска.
После того, как вы открыли Диспетчер устройств, найдите в его трее раздел Звуковые, игровые и видеоустройства, нажмите на стрелку слева от этого пункта.
Развернется несколько устройств, среди которых есть и ваша звуковая карта.
Наведите на нее курсор и щелкните правой кнопкой мыши и выбирайте Отключить устройство, а затем снова включите его таким же образом, но выбрав пункт Включить устройство.
Сегодня мы рассмотрели самые распространенные варианты решения проблемы с воспроизведением проверочного звука в Windows 7.
Если вам не помогли вышеуказанные способы, значит, вероятнее всего, проблема кроется в нарушении работы компьютера. В этом случае проблему лучше решать походом в сервисный центр.
Рейтинг:
(голосов:1)
Предыдущая статья: Auto Hide IP (Hidden IP) скачать бесплатно
Следующая статья: Как обрезать видео в Adobe Premiere Pro
Следующая статья: Как обрезать видео в Adobe Premiere Pro
Не пропустите похожие инструкции:
Комментариев пока еще нет. Вы можете стать первым!
Популярное
Авторизация






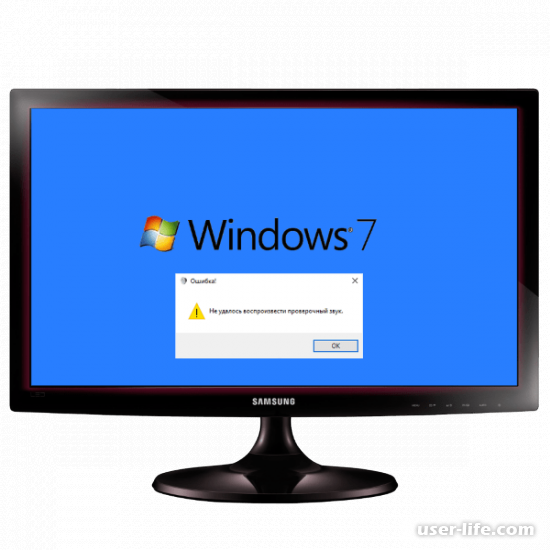
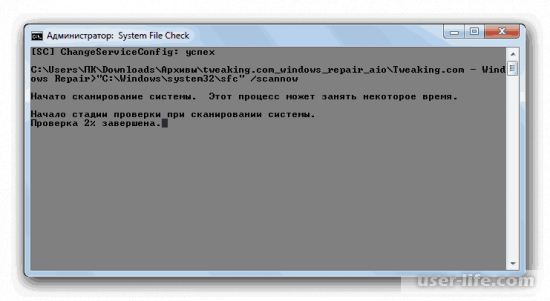
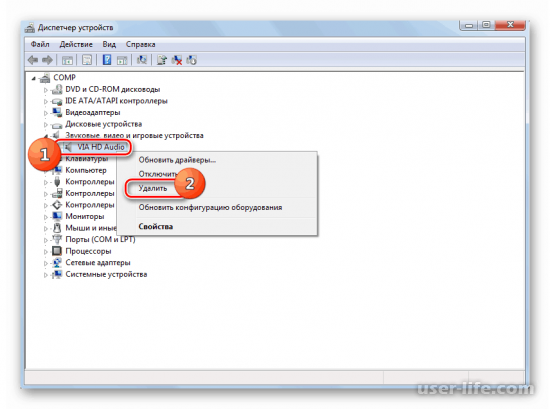
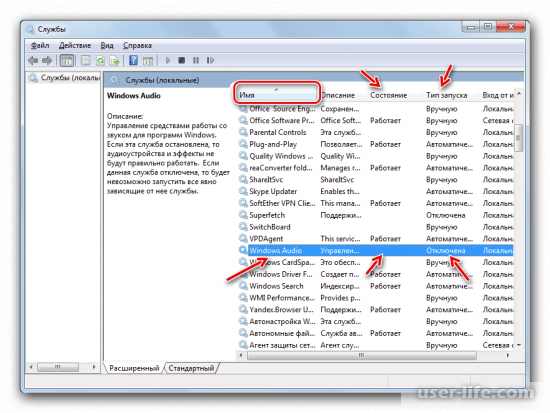




















Добавить комментарий!