Гаджеты погоды для Windows 7

Всем привет! Одним из самых распространённых виджетов среди пользователей операционной системы «Виндовс 7» является прогноз погоды. Такую востребованность объяснить достаточно просто – в отличие от других виджетов, данный является достаточно функциональным. И это не удивительно, потому что каждому пользователю нужна информация о погоде за окном. Итак, сегодня мы подробно разберём процесс установки данного виджета, а так же поговорим о его настройке и прочих тонкостях работы с данной утилитой для рабочего стола. Давайте приступим.
Гаджеты погоды для Windows 7
Более-менее опытным пользователям известно, что внутри операционной системы «Windows 7» существуют небольшие утилиты с различной функциональностью, которые в основном называют «гаджеты». Практическое применение их достаточно узконаправленное, поскольку данные приложения ограничены буквально парочкой функций. Собственно, представителем данной касты утилит является программка «Погода». Установив данную утилиту, вы всегда можете быть в курсе температуры «за бортом» в любой точке планеты.
Но, как вы наверняка знаете, данная операционная система перестала получать обновления, а сами гаджеты прекратили поддерживать уже достаточно давно. Именно поэтому присутствуют сбои в их работе, которые характеризуются сообщением «Не удалось подключиться к службе» и так далее. Но давайте обо всём по порядку.
Активация
Для начала давайте узнаем, как активировать данную службу таким образом, чтобы температура на улице всегда отображалась на вашем рабочем столе.
1) Вызываем контекстное меню в пустой области рабочего стола и оттуда переключаемся во вкладку «Гаджеты».
2) Из данного меню нам необходимо переключитmся к разделу «Погода» (так же отмечена пиктограммой в форме солнца). Отыскав его сделайте дабл-клик левой клавишей мыши по данному ярлыку, после чего нас переадресует в меню его настройки.
3) Собственно, после этого на вашем рабочем столе появится виджет с сообщениями о погоде.
Решаем проблему с активацией утилиты
Но, как мы уже говорили ранее, у каждого юзера может возникнуть такая проблема после добавления виджета, когда заместо необходимых нам данных отобразится сообщение «Не удалось подключиться к службе». Данная проблема решаема, поэтому паниковать по этому поводу не стоит. Алгоритм её решения достаточно прост.
1) Для начала нам необходимо закрыть данный виджет. В случае, если вы не знаете, как он закрывается, то пролистайте данную статью к последнему пункту и там будет располагаться соответствующий мануал. После этого переходим к системному файловому менеджеру или к любому другому менеджеру, который у вас инсталлирован, например Тотал Коммандер. Вводим в соответствующее поле следующий путь:
C:UsersПОЛЬЗОВАТЕЛЬСКИЙ_ПРОФИЛЬAppDataLocalMicrosoftWindows LiveServicesCache
Заместо словосочетания «ПОЛЬЗОВАТЕЛЬСКИЙ_ПРОФИЛЬ» пропишите название вашего аккаунта в системе «Майкрософт», через который вы непосредственно пользуетесь данной операционной системой. В случае, если вы не знаете имя пользователя, от лица которого вы авторизовались в системе, то выяснить это достаточно просто.
Для начала запустите меню «Пуск». В правом верхнем углу данной вкладки будет располагаться имя пользователя, который на данный момент использует данный компьютер. Данное значение и необходимо прописать вместо пункта «ПОЛЬЗОВАТЕЛЬСКИЙ_ПРОФИЛЬ» в указанный ранее путь.
Если вы пользуетесь стандартным системным файловым менеджером, то просто вставьте получившийся адрес в соответствующее поле, после чего просто нажмите на клавиатуре кнопку Enter.
2) Теперь измените дату, которую индексирует ваша система на несколько годов вперёд.
3) Далее нам необходимо обратно вернуться в директорию под названием «Cache». В данной директории располагается нужный нам документ «Config.xml».
В случае, если у вас деактивирована функция отображения расширений документов, то надписи «.xml» не будет. Вызовите на этом документе контекстное меню кликом правой клавишей мыши. После чего из появившегося списка выбираем пункт «Изменить».
4) Теперь нам необходимо открыть данный документ при помощи системного текстового редактора «Блокнот». Скажем сразу, что вручную нам не придётся что-либо корректировать. Теперь просто переходим в меню «Файл» и выбираем там пункт «Сохранить».
Также вы можете просто воспользоваться комбинацией клавиш Ctrl+S. Теперь вкладку с текстовым редактором вы можете просто закрыть при помощи клика по соответствующей клавише в правом верхнем углу. Теперь нам необходимо опять изменить дату на текущую.
5) Далее необходимо активировать работу виджета «Погода» при помощи того же метода, который мы описывали вам ранее. После активации утилиты данная неполадка должна устранится. Теперь нам необходимо выставить правильную дислокацию. Процесс конфигурации данного виджета также рассмотрен нами далее.
6) Переходим к системному файловому менеджеру и опять находим документ с названием «Config». Кликаем по нему ПКМ и выбираем пункт «Свойства».
7) Теперь в появившемся контекстном меню нам необходимо переключиться в раздел «Общие». У параметра «Атрибуты», где располагается значение «Только чтение» необходимо активировать чекбокс.
Собственно, после проведения данной процедуры неполадки с активацией виджета должны устраниться.
Но иногда возникают ситуации, когда пользователи переходя в директорию «Cache» просто не могут заметить документа с названием «Config». Собственно, это означает, что он попросту отсутствует в вашей системе. В таком случае наилучшим вариантом будет переход по приведённой ниже гиперссылке и загрузка этого самого документа. После загрузки переместите его в директорию «Cache» и выполните те же действия, о которых говорилось ранее.
Скачать файл «Config»
Конфигурация гаджета
Итак, теперь, когда нужный нам виджет работает стабильно, присутствует необходимость в его конфигурации.
1) Для начала курсором наводимся на установленную нами утилиту «Погода». После этого с правой стороны отобразится пиктограмма в форме ключа. Кликаем по ней для перехода к разделу «Параметры».
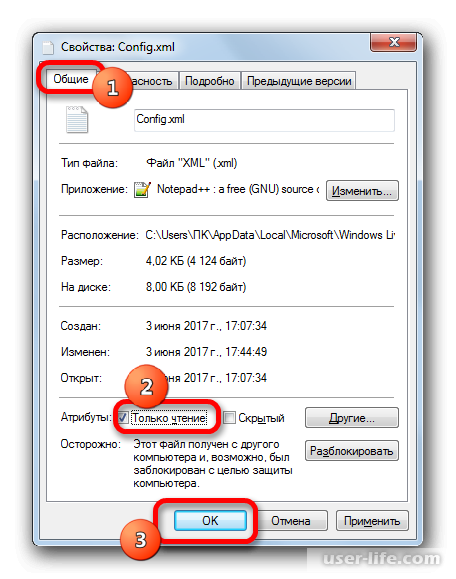
2) После этого откроется меню конфигурации. В графе «Выбрать текущее расположение» вам необходимо прописать название того населённого пункта, в котором вы находитесь. Так же в разделе «Показывать температуру в» вы можете выставить подходящую единицу измерения, которая будет использоваться для указания температуры – это градусы по Цельсию или градусы по Фаренгейту.
Как только вы закончите с конфигурацией в данном меню, кликните по клавише «ОК» для сохранения внесённых коррективов.
3) Теперь виджет будет отображать ваш населённый пункт, температуру за окном по данным ГМЦ в выбранной вами единице измерения, а так же в графическом виде будет отображаться облачность.
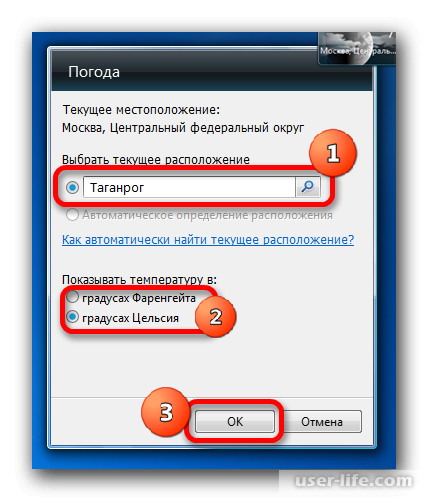
4) В случае, если вам необходимо знать большее количество данных о показателе погоды «за бортом», то вы можете просто увеличить окно виджета. Для этого опять наводимся на утилиту «Погода» и здесь кликаем по клавише в виде стрелочки («Большего размера»), которая располагается прямо над гаечным ключом.
5) После этого количество отображаемых данных увеличится. Помимо прочего здесь будет отображаться прогноз погоды на ближайшие три дня, так же разбитый по времени суток.
6) В случае, если большой вид данного виджета вам мешает, то мы можем вернуть его к прежнему небольшому размеру. Для этого в панели настроек кликните по той же клавише, только на этот раз она будет называться «Меньшего размера».
7) В случае, если вы хотите поменять расположение данного виджета, то вы можете перетянуть его в любое удобное вам место на экране.
Для этого кликните и зажмите левую клавишу мыши на любом месте виджета, или же на клавише «Перетащить гаджет». После чего при помощи мыши перетяните виджет в нужное вам место на рабочем столе.
8) Теперь гаджет переместится в нужную вам позицию.
Устранение неполадки с невозможностью изменения локации
Но неполадка, которая связана с активацией работы службы далеко не единственное препятствие, которое может возникнуть перед пользователем. Так же может возникнуть ошибка с невозможностью изменения геолокации.
Иными словами, работа данного виджета будет активирована, но он будет показывать погоду из региона «Москва, Центральный федеральный округ» (данная локация может называться по-другому, всё зависит от установленного на вашем компьютере дистрибутива операционной системы).
Все попытки, которые вы можете предпринять для изменения вашей геолокации в разделе «Поиск местоположения» будут просто не эффективны, а вот та же настройка «Автоматическое определение расположения» будет попросту деактивирована.
Иными словами, вы просто не сможете активировать данный параметр путём установки соответствующей клавиши. Итак, давайте рассмотрим метод устранения данной, достаточно неприятной для большинства пользователей неполадки.
1) Для начала активируем виджет в случае, если вы его деактивировали, после чего переходим к системному файловому менеджеру и вводим туда следующий путь:
C:UsersПОЛЬЗОВАТЕЛЬСКИЙ_ПРОФИЛЬAppDataLocalMicrosoftWindows Sidebar
Здесь точно такая же ситуация как и в случае с ошибкой «Не удалось подключиться к службе». То есть заместо словосочетания «ПОЛЬЗОВАТЕЛЬСКИЙ_ПРОФИЛЬ» вы прописываете название вашей учётной записи внутри операционной системы.
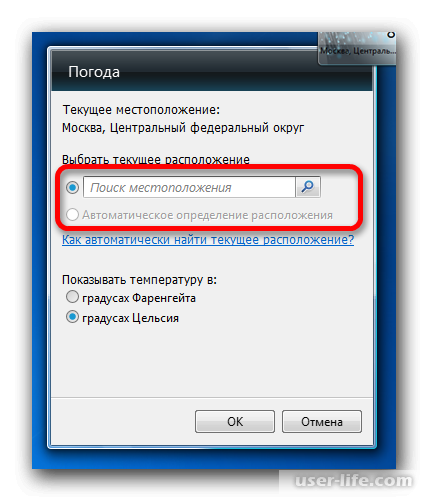
2) Здесь нам необходимо запустить документ «Settings.ini» (он будет называться просто «Settings», если у вас деактивировано отображение разрешений файлов) путём простого дабл-клика левой клавишей мыши.
3) Открыть его можно при помощи любого текстового редактора, например того же «Блокнота». Теперь нам необходимо скопировать весь текст, который находится в этом файле. Для этого вы можете последовательно на клавиатуре зажать комбинации Ctrl+A и Ctrl+C. Теперь кликаем по пиктограмме в правом верхнем углу для того, чтобы закрыть данный документ.
4) Теперь запускаем новый текстовый документ и вставляем туда всё содержимое указанного ранее файла. Для этого воспользуйтесь комбинацией клавиш Ctrl+V.
5) При помощи любого доступного на данный момент интернет обозревателя вам необходимо переключиться на сайт Weather.com.
Именно с этого сайта данный виджет берёт все сведения о нынешней погоде. Здесь в соответствующей поисковой строке необходимо прописать название города или села, информация о состоянии погоды которого вам необходимо.
Следует отметить, что под поисковой строкой так же будут появляться подсказки, при помощи которых можно ввести название гораздо быстрее. Собственно, из этих подсказок вам необходимо выбрать нужный населённый пункт.
6) После этого данный сайт переадресует нас на вкладку, в которой будет располагаться вся информация о погоде данного региона.
Собственно, как вы уже поняли, данная информация нас абсолютно не интересует, а потребуется нам код региона, который располагается в адресной строке обозревателя. Код этот отыскать очень просто – это все цифры и символы после слэша и буквы «l», но до символа двоеточия. В нашем случае нам потребовался город Санкт-Петербург. Для данного региона код будет следующим:
RSXX0091
Собственно, вам необходимо скопировать код вашего региона.
7) Теперь нам необходимо обратно вернуться к тексту, который мы открыли внутри блокнота. Здесь отыскиваем две строки – это «WeatherLocation» и «WeatherLocationCode».В случае, если данных строчек в этом документе нет, то это означает, что вы копировали содержимое документа «Settings.ini» во время того, как свернули виджет «Погода», что кардинально отличается от изложенного ранее мануала.
В строчке «WeatherLocation» необходимо через знак равенства прописать название населённого пункта и страны (или республики и тому подобное), в котором вы находитесь обозначив его кавычками. Так как эта строка произвольная, вы можете записать данное значение в абсолютно любой удобной для вас форме. Здесь самое главное то, чтобы пользователь понимал, про какой город или страну вообще приходит прогноз. К примеру, в нашем случае строчка с городом Санкт-Петербург будет выглядеть вот так:
WeatherLocation="Санкт-Петербург, Российская Федерация"
Теперь в строчке с названием «WeatherLocationCode» после символа равентсва открыв кавычки необходимо прописать код «wc:», а после этого интегрировать туда код того города, который мы ранее скопировали в адресной строке прогнозного сайта Weather.com. То есть теперь данная строка будет выглядеть таким образом:
WeatherLocationCode="wc:RSXX0091"
8) Теперь нам необходимо свернуть окно виджета. Опять-таки возвращаемся в системный файловый менеджер и отыскиваем там директорию «Windows Sidebar». Здесь необходимо вызвать контекстное меню на элементе «Settings.ini». После чего там выбрать пункт «Удалить».
9) Далее запустится системное оповещение, в котором вам потребуется подтвердить свои намерения в удалении файла. Здесь кликаем по клавише «Да».
10) Переключаемся обратно в окно текстового редактора, в который мы ранее вносили коррективы. Нам необходимо сохранить данный документ в той же директории, в которой располагался файл «Settings.ini». Для этого на верхней панели необходимо кликнуть по клавише «Файл» и там выбрать пункт «Сохранить как».
11) После этого откроется окно системного файлового менеджера. Здесь вам необходимо отыскать директорию «Windows Sidebar». Так же вы можете просто записать изложенный ниже путь по уже известному вам шаблону поменяв один из параметров.
C:UsersПОЛЬЗОВАТЕЛЬСКИЙ_ПРОФИЛЬAppDataLocalMicrosoftWindows Sidebar
У параметра «Имя файла» прописываем значение «Settings.ini» и сохраняем получившийся документ.
12) Теперь мы можем закрыть окно текстового редактора, после чего опять активировать виджет «Погода». Как вы можете заметить, теперь там отображается введённый вами ранее регион.
Конечно в случае, если вы попали в ситуацию, когда вам приходится периодически изменять местоположение для того, чтобы узнавать погоду в разных концах планеты, то данный метод для вас является не очень приемлемым. Но в случае, если вы практически никуда не выбираетесь, то он идеально сможет подойти вам для исправления данной неполадки.
Деактивация и деинсталляция
Итак, теперь давайте рассмотрим процесс деактивации виджета, а так же его деинсталляции.
1) Для деактивации виджета вам необходимо просто на него навестись курсором мыши. В возникшей панели отобразится клавиша в виде креста, по которой вам и требуется кликнуть для деактивации виджета.
2) Теперь виджет будет свёрнут.
Но есть и пользователи, которым требуется деинсталлировать данный гаджет с компьютера полностью. Причин на это может быть много, к примеру, это является достаточно уязвимой точкой операционной системы. Итак, для деинсталляции гаджета сделайте следующее.
1) Для деинсталляции гаджета для начала нам необходимо переключиться в меню с их полным списком. Как сделать это описано в первом параграфе данного мануала. После этого найдите здесь виджет «Погода», кликните по нему ПКМ и в контекстном меню выберите пункт «Удалить».
2) В появившемся окне вам потребуется подтвердить свои намерения. Здесь просто кликаем по клавише «Удалить».
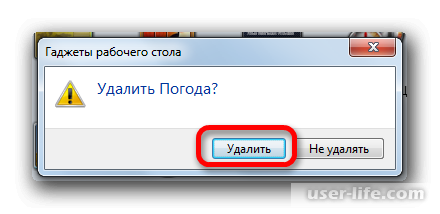
3) Теперь данный виджет будет стёрт из общего списка, а так же из вашей системы.
Важно!
Следует отметить, что в случае, если вы деинсталлируете виджет, то восстановить его позже будет практически невозможно. Поскольку корпорация «Майкрософт» более не поддерживает виджеты, скачать их с официального ресурса будет попросту невозможно. Это означает, что вам потребуется искать на сторонних ресурсах, что может быть опасно для вашей системы. В общем вам следует несколько раз подумать, прежде чем принимать это решение.
Следует отметить, что в случае, если вы деинсталлируете виджет, то восстановить его позже будет практически невозможно. Поскольку корпорация «Майкрософт» более не поддерживает виджеты, скачать их с официального ресурса будет попросту невозможно. Это означает, что вам потребуется искать на сторонних ресурсах, что может быть опасно для вашей системы. В общем вам следует несколько раз подумать, прежде чем принимать это решение.
Заключение
Итак, как вы видите, пользоваться виджетом «Погода» достаточно просто. Надеемся, что данная статья смогла помочь вам. Всем мир!
Рейтинг:
(голосов:1)
Предыдущая статья: Программы для скачивания игр на компьютер
Следующая статья: Как изменить межстрочный интервал в Ворде
Следующая статья: Как изменить межстрочный интервал в Ворде
Не пропустите похожие инструкции:
Популярное
Авторизация






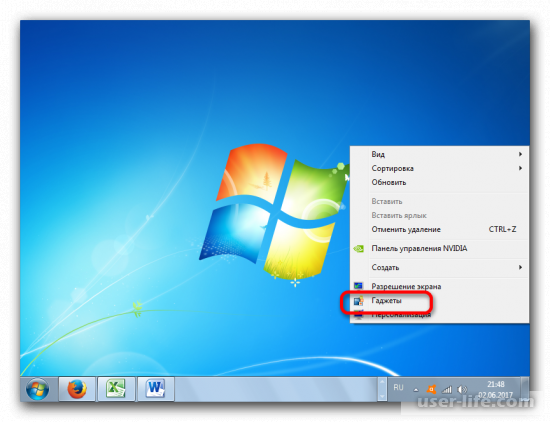
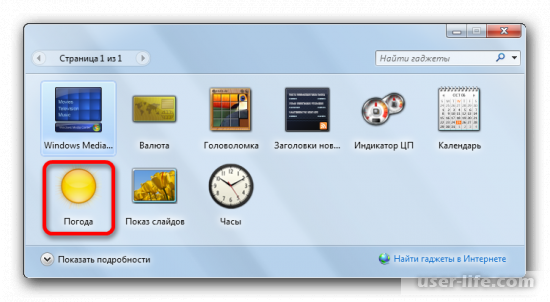


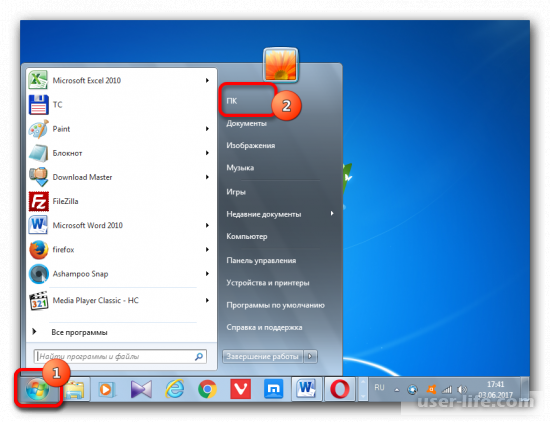
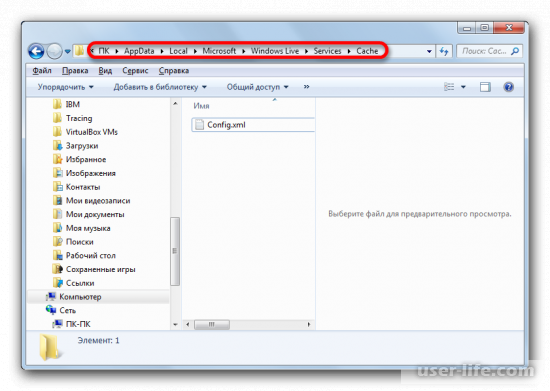
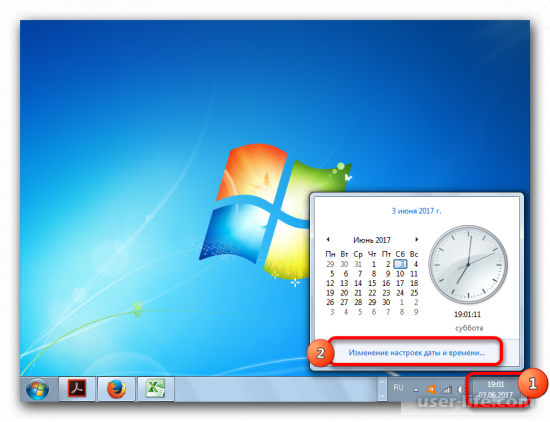
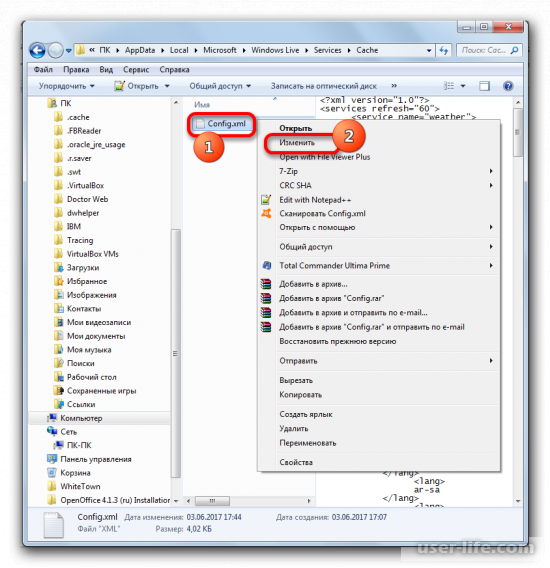
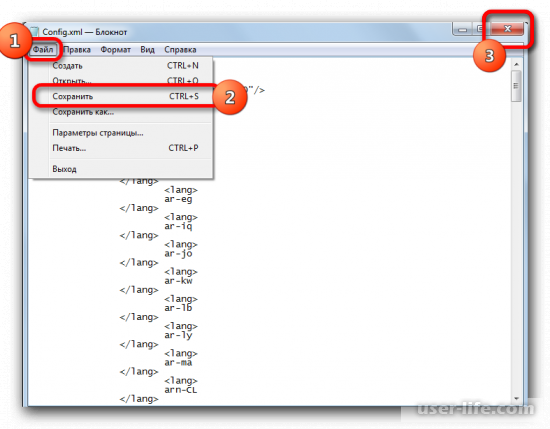
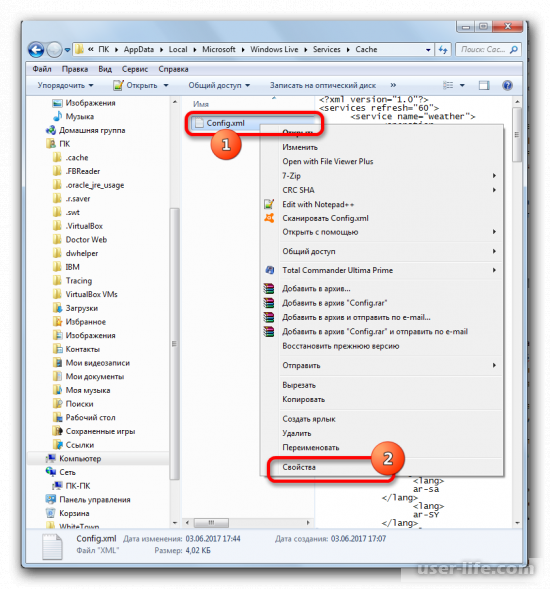



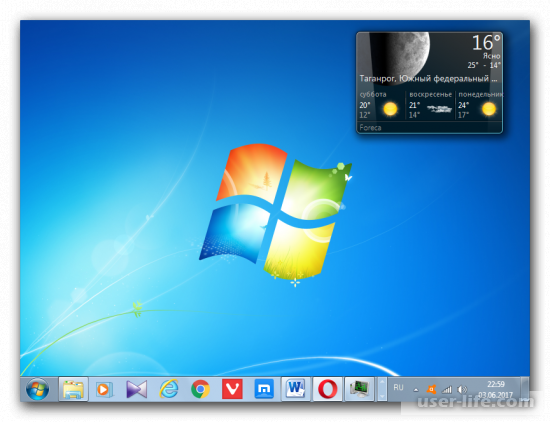
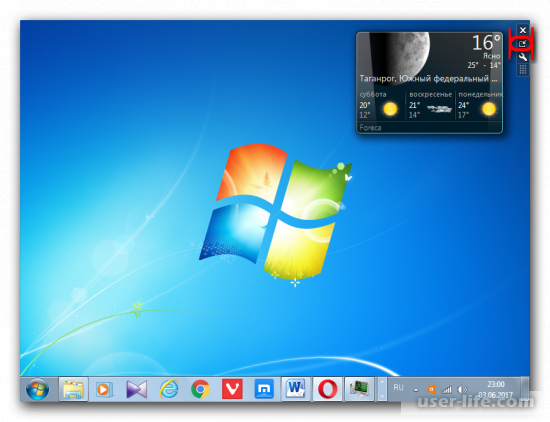

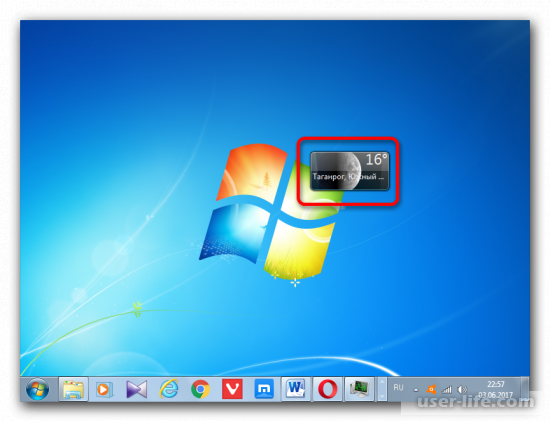

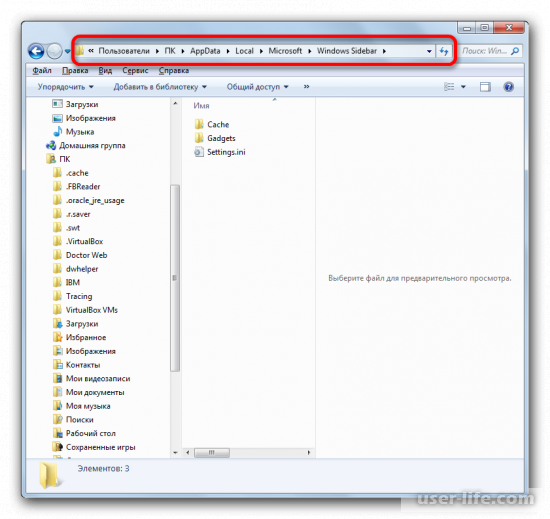
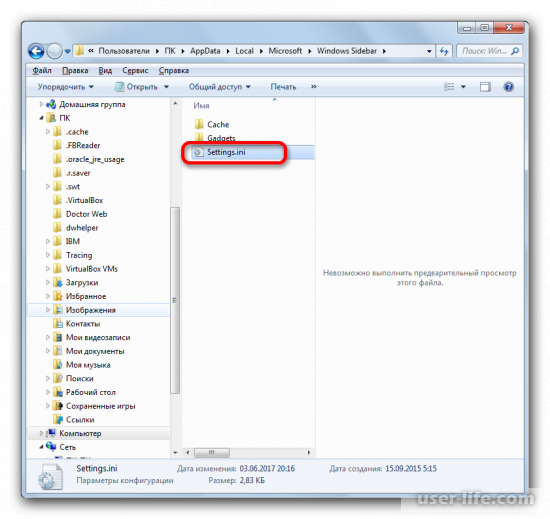
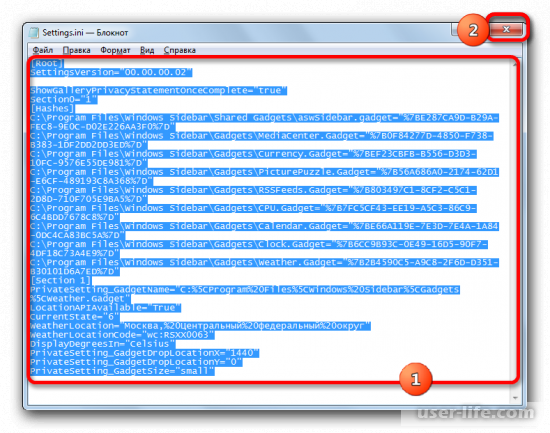
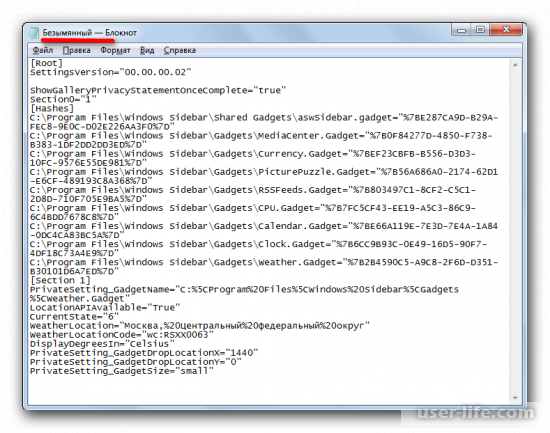
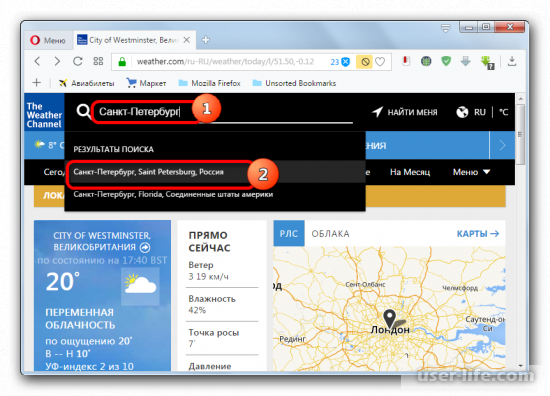
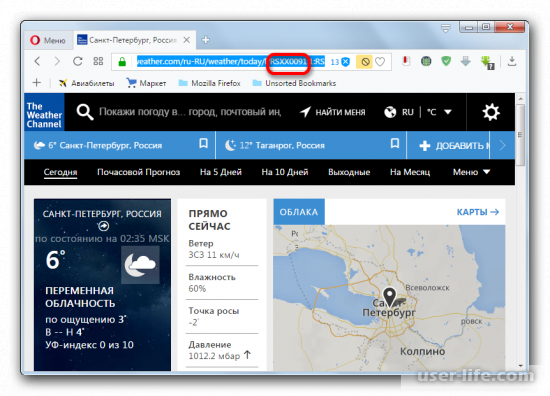
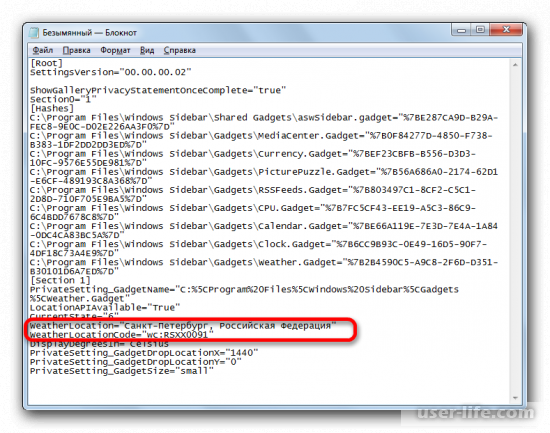
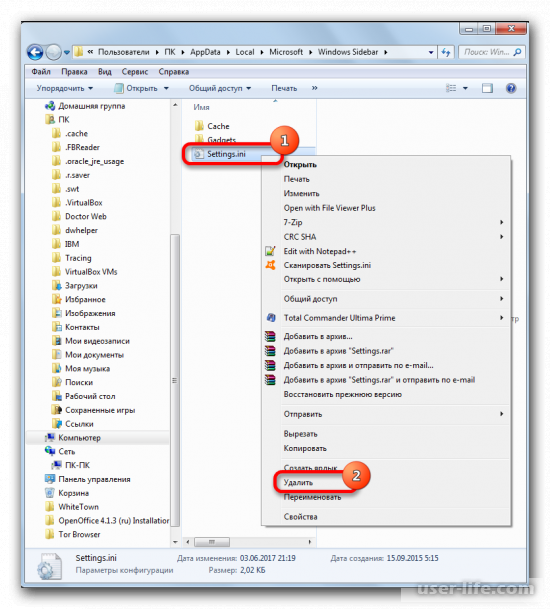
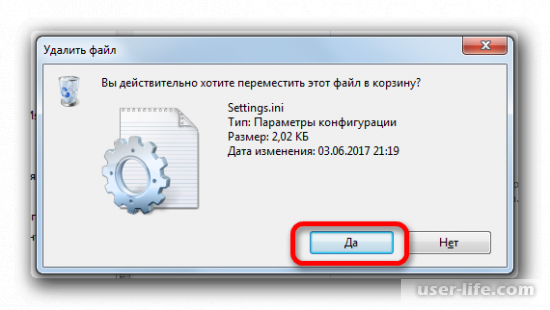
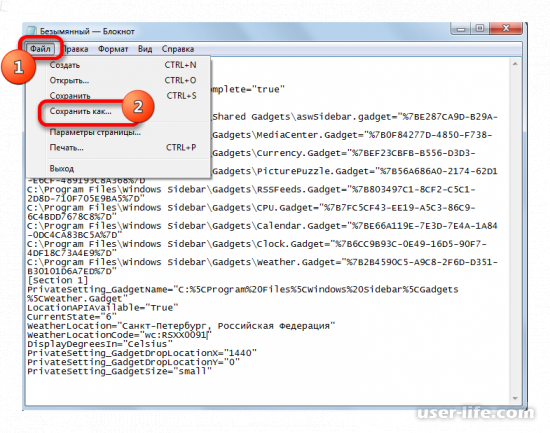
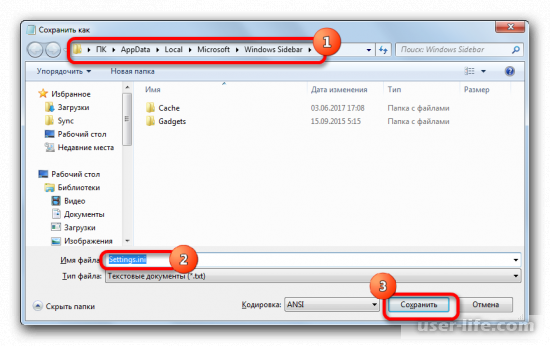























Добавить комментарий!