Распечатка в Excel (печать документов)
В большинстве случаев, конечным итогом работы с Microsoft Excel является не создание отчета, документа, а возможность его распечатать для дальнейшего использования.
Но что делать, когда документ нужно вывести на принтер, или распечатать только лишь часть таблицы, листа или книги? Попробуем на практике выполнить печать документов в Excel.
Первое, что обязательно нужно сделать, так это проверить, готова ли программа корректно выполнить печать документов и правильно ли лист отображается при печати принтером.
Для начала, зайдем во вкладку «Файл» - «Печать». Данная вкладка отвечает за весь процесс печати документа. Обратите внимание, что в разделе «Принтер» должен отображаться подключенное устройство для печати.
Чтобы распечатать все страницы книги Excel, и в случае, если этих страниц всего одна или несколько, нужно перейти по тому же адреса – «Файл» - «Печать».
Если в поле «Принтер» отображается не то подключенное устройство, его необходимо сменить на корректное.
Далее опускаемся в блок «Настройка», где уже можно выбрать подходящий вариант печати, в нашем случае это «Напечатать всю книгу».
В следующем меню можно выбрать определенный тип печати – односторонняя, двусторонняя с переворотом относительно длинного либо же короткого края.
Если при печати книги требуется сделать несколько копий страниц, их, для большего удобства, можно автоматически отсортировать по копиям – это встроенная функция печати Excel.
К примеру, если необходимо распечатать несколько копий первой страницы, столько же второй и третий, то это можно указать программе и тем самым избежать лишней рутинной работы по сортировке.
По умолчанию программное обеспечение печатает листы по порядку, начиная с первого листа.
При распечатывании документов одним из важных пунктов является выбор ориентации листа, ведь в большинстве случаев размеры таблиц и документов не позволяют сделать так, чтобы таблица или документ не был разделен или оборван.
Ориентацию можно сменить на альбомную или оставить по умолчанию книжной.
Также, если принтер может осуществлять печать листов различных форматов и качества, поле с выбором форматом стоит открыть, и указать соответствующий формат. По умолчанию формат листа установлен как А4.
В следующем поле изменения полей страницы можно установить различные размеры полей – это особо важно для форматирования документов, ведь каждый из них имеет свой стандарт оформления и внешнего вида.
Поля могут быть нескольких типов – стандартные широкие, стандартные узки и указанные по пользовательским значениям. В последнем случае пользователь может сам регулировать и вручную задавать размер полей листа.
В меню изменения масштаба пользователь может выбрать несколько параметров, которые позволят ему избежать разрыва таблицы или документа, путем изменения его размеров относительно печатного листа.
Масштабирование может быть текущим, т.е. лист имеет фактический размер по умолчанию, может вписать лист, столбцы или строки на одну страницу.
После того, как все параметры печати документа будут выставлены, можно приступить непосредственно к самой печати, для этого необходимо нажать большую кнопку с изображением принтера – «Печать».
Когда стоит задача распечатать не всю книгу Excel, а лишь отдельные ее листы либо вообще диапазоны данных, нужно прибегнуть к изменению области печати. Для этого нужно переключить отображение книги в страничный режим и вручную выделить диапазоны конкретных страниц, которые необходимо распечатать.
После чего нужно перейти во вкладку «Разметка» - «Области печати» и нажать на кнопку «Задать», тем самым указав принтеру, что именно выделенную область необходимо пустить на печать.
Далее, уже как описано выше, нужно запустить документ не печать.
Печать документов не должна составить особого труда в настройках, большинство параметров используются по умолчанию и не требует изменений, но в случае, когда это необходимо сделать, весь процесс займет несколько секунд.
Но что делать, когда документ нужно вывести на принтер, или распечатать только лишь часть таблицы, листа или книги? Попробуем на практике выполнить печать документов в Excel.
Первое, что обязательно нужно сделать, так это проверить, готова ли программа корректно выполнить печать документов и правильно ли лист отображается при печати принтером.
Для начала, зайдем во вкладку «Файл» - «Печать». Данная вкладка отвечает за весь процесс печати документа. Обратите внимание, что в разделе «Принтер» должен отображаться подключенное устройство для печати.
Чтобы распечатать все страницы книги Excel, и в случае, если этих страниц всего одна или несколько, нужно перейти по тому же адреса – «Файл» - «Печать».
Если в поле «Принтер» отображается не то подключенное устройство, его необходимо сменить на корректное.
Далее опускаемся в блок «Настройка», где уже можно выбрать подходящий вариант печати, в нашем случае это «Напечатать всю книгу».
В следующем меню можно выбрать определенный тип печати – односторонняя, двусторонняя с переворотом относительно длинного либо же короткого края.
Если при печати книги требуется сделать несколько копий страниц, их, для большего удобства, можно автоматически отсортировать по копиям – это встроенная функция печати Excel.
К примеру, если необходимо распечатать несколько копий первой страницы, столько же второй и третий, то это можно указать программе и тем самым избежать лишней рутинной работы по сортировке.
По умолчанию программное обеспечение печатает листы по порядку, начиная с первого листа.
При распечатывании документов одним из важных пунктов является выбор ориентации листа, ведь в большинстве случаев размеры таблиц и документов не позволяют сделать так, чтобы таблица или документ не был разделен или оборван.
Ориентацию можно сменить на альбомную или оставить по умолчанию книжной.
Также, если принтер может осуществлять печать листов различных форматов и качества, поле с выбором форматом стоит открыть, и указать соответствующий формат. По умолчанию формат листа установлен как А4.
В следующем поле изменения полей страницы можно установить различные размеры полей – это особо важно для форматирования документов, ведь каждый из них имеет свой стандарт оформления и внешнего вида.
Поля могут быть нескольких типов – стандартные широкие, стандартные узки и указанные по пользовательским значениям. В последнем случае пользователь может сам регулировать и вручную задавать размер полей листа.
В меню изменения масштаба пользователь может выбрать несколько параметров, которые позволят ему избежать разрыва таблицы или документа, путем изменения его размеров относительно печатного листа.
Масштабирование может быть текущим, т.е. лист имеет фактический размер по умолчанию, может вписать лист, столбцы или строки на одну страницу.
После того, как все параметры печати документа будут выставлены, можно приступить непосредственно к самой печати, для этого необходимо нажать большую кнопку с изображением принтера – «Печать».
Когда стоит задача распечатать не всю книгу Excel, а лишь отдельные ее листы либо вообще диапазоны данных, нужно прибегнуть к изменению области печати. Для этого нужно переключить отображение книги в страничный режим и вручную выделить диапазоны конкретных страниц, которые необходимо распечатать.
После чего нужно перейти во вкладку «Разметка» - «Области печати» и нажать на кнопку «Задать», тем самым указав принтеру, что именно выделенную область необходимо пустить на печать.
Далее, уже как описано выше, нужно запустить документ не печать.
Печать документов не должна составить особого труда в настройках, большинство параметров используются по умолчанию и не требует изменений, но в случае, когда это необходимо сделать, весь процесс займет несколько секунд.
Рейтинг:
(голосов:1)
Не пропустите похожие инструкции:
Комментариев пока еще нет. Вы можете стать первым!
Популярное
Авторизация






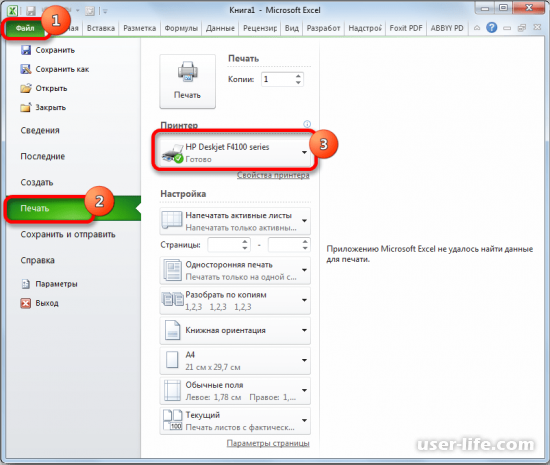
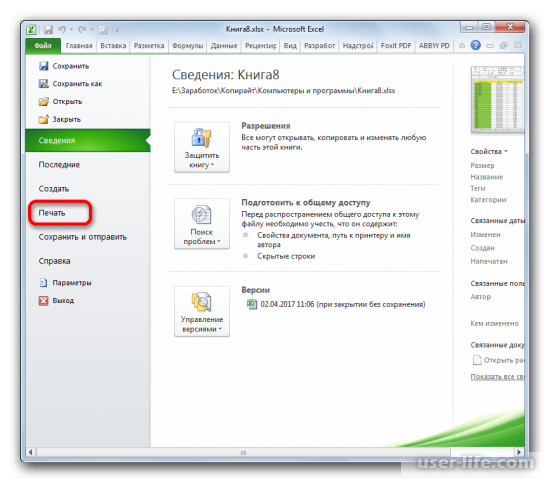
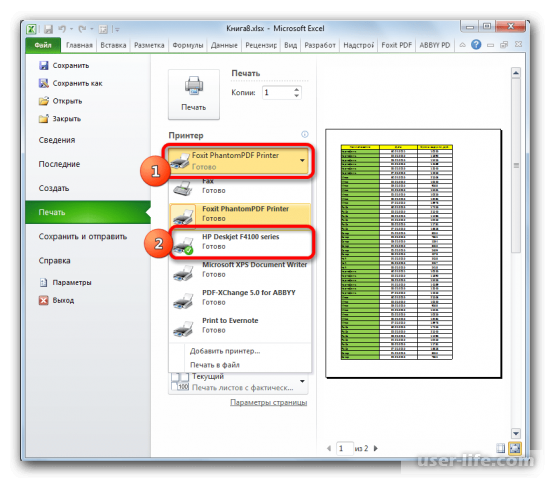
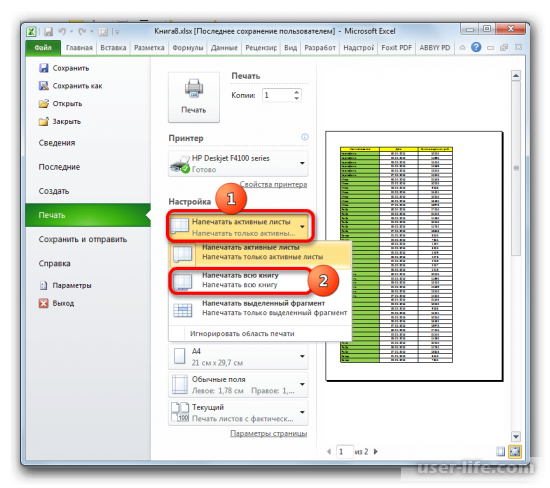
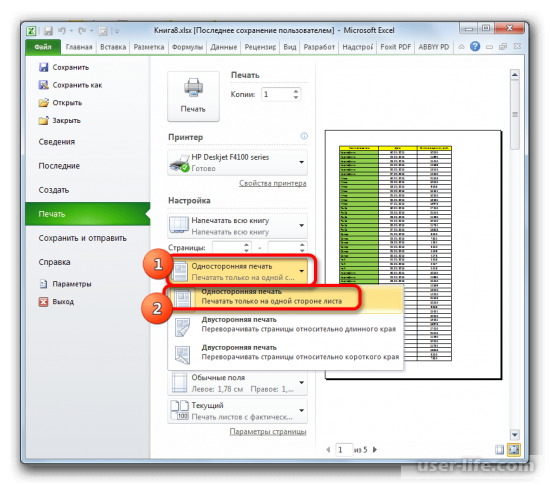
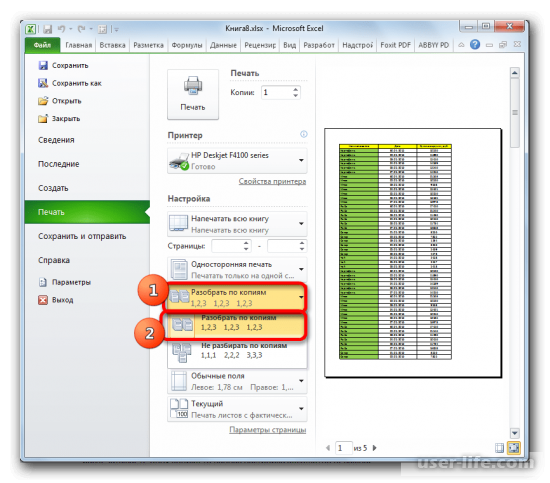
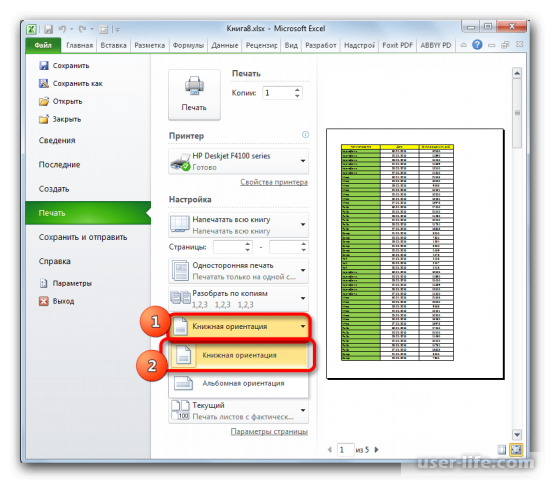
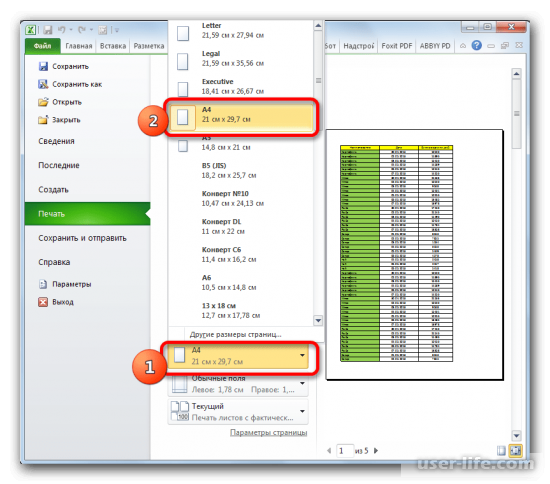
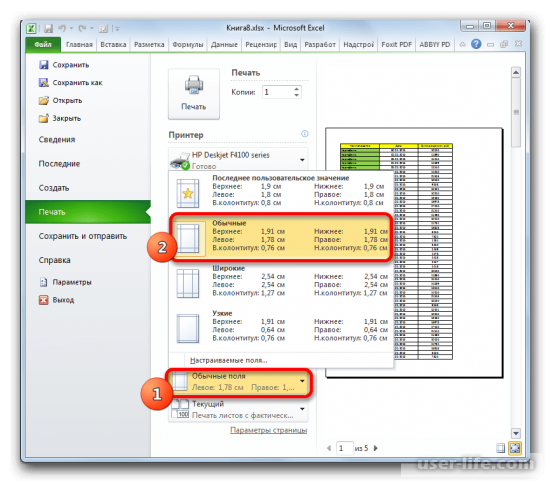
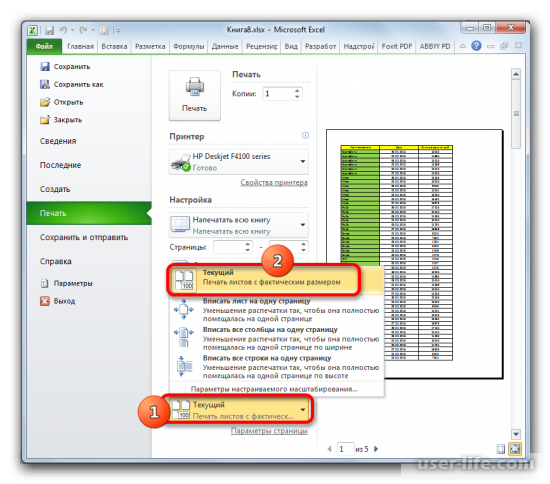
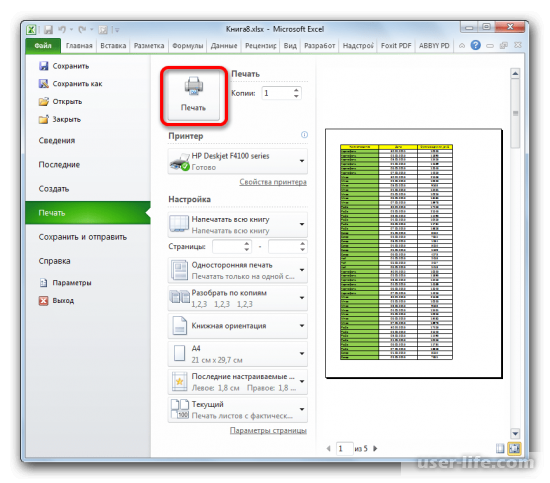
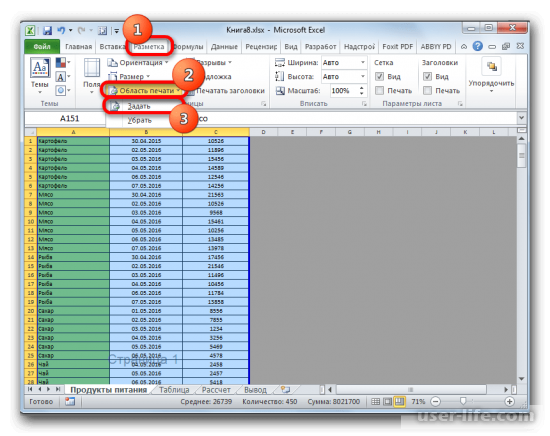









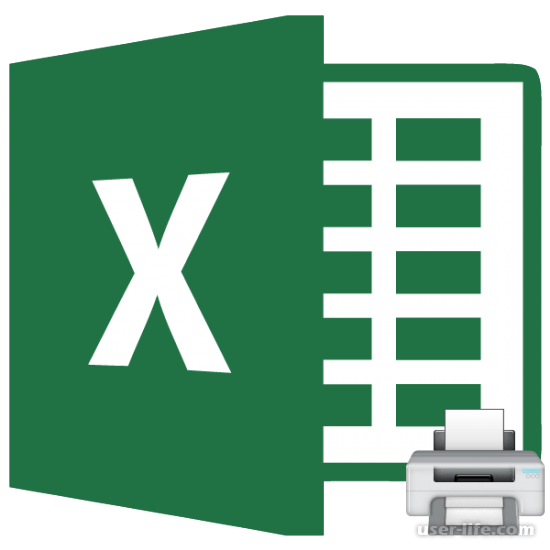
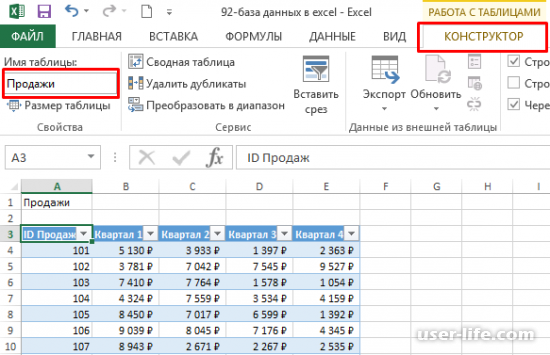









Добавить комментарий!