Как подключить проектор к компьютеру
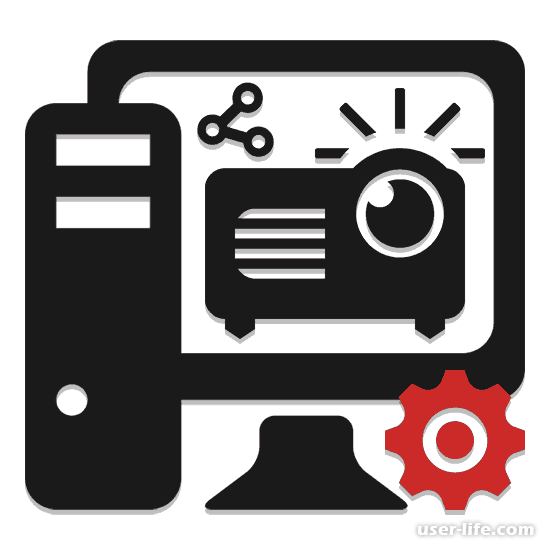
Всем привет! Большинство пользователей знают, что проектор можно использовать в качестве дополнительного устройства для трансляции видеосигнала на специальную поверхность, которая этот самый сигнал не будет сильно искажать. Итак, давайте сегодня разберёмся в процессе подключения проектора к компьютеру и его конфигурации с системой.
Всю инструкцию мы поделим на 2 этапа: в первом мы будем подключать, непосредственно, проектор посредством соединения с проводами, а во втором будем проводить системную конфигурацию. Но следует отметить, что не каждый компьютер или ноутбук имеет всё необходимо для того, чтобы нормально соединиться с проектором. Итак, давайте наконец-таки приступим.
Этап 1 – Подключение
В общем и целом этот этап достаточно лёгкий, поэтому никаких сложностей во время соединения проектора с компьютером у вас возникнуть не должно. К слову, следует отметить, что лучше отключить как проектор, так и компьютер от розетки, в противном случае вас могут ожидать не самые приятные последствия в виде разряда электрического тока. Итак, для подключения проектора к компьютеру необходимо сделать следующее:
1) На задней панели проектора и своего компьютера вам нужно отыскать один из трёх типов входов. Это может быть:
o VGA;
o HDMI;
o DVI.
Стоит отметить, что как на компьютере, так и на проекторе должен быть один и тот же тип входа, в противном случае это может вызвать достаточно серьёзные трудности при подключении.
Если ваше оборудование относительно новое, то чаще всего там установлен тип «HDMI», так как он достаточно широко распространён и используется повсеместно. Если вы хотите узнать об этом виде порта более подробно, то можете ознакомится со статьёй, где мы сравнивали порты «HDMI» и «DVI».
«HDMI» vs «DVI» - что выбрать?
А если у вас не самая дешёвая модель проектора, то он наверняка оснащён беспроводным модулем подключения.
2) Теперь вам нужен провод, который будет соединять разъёмы на компьютере и на проекторе. Он должен быть, как вы сами понимаете, двусторонний.
А если же на вашем проекторе тип порта, к примеру, «VGA», а на задней панели компьютера «HDMI», то вам придётся раскошелиться ещё и на соответствующий переходник, с помощью которого провода будут соединяться.
3) Как только вы приобретете нужный кабель и, если требуется, переходник, то вставьте одну часть кабеля в порт на проекторе, который будет называться «Computer IN» либо «HDMI IN».
4) Теперь проделайте ту же самую операцию, но только с компьютером и удостоверьтесь, что оба провода «сидят» достаточно плотно. А если же у вас провод формата «VGA», то его следует дополнительно укрепить с помощью стандартных фиксаторов.
Итак, теперь, когда мы подключили устройства друг к другу можно запустить как проектор, так и компьютер и переходить к этапу конфигурации.
Этап 2 – Конфигурация
Если вы решили подключить проектор к компьютеру, то в обязательном порядке нужно верно выставить системные параметры, чтобы трансляция изображения шла корректно. К слову, иногда бывает такое, что система автоматически выставляет все необходимые параметры сразу же после соединения оборудования. Но, так как это достаточно редкое явление, то нам придётся настраивать всё самостоятельно.
Данную инструкцию мы так же разделили на несколько разделов, каждый из которых будет соответствовать каждому подэтапу подключения. Итак, давайте приступим.
Проектор
1) Итак, как мы уже говорили выше, в основном проекторы используют для трансляции фото или видео файлов на специальные поверхности, которые позволяют не сильно искажать изображение. Если с проводом всё в порядке и оба устройства верно присоединены друг к другу, то изображение начнёт транслироваться сразу же после включения.
2) Большинство проекторов с недавних пор стали оснащать дополнительным устройством – пультом дистанционного управления. Если у вас есть такой пульт, то нажмите на нём клавишу «Source», после чего проектор начнёт искать входящий видеосигнал и по его обнаружению начнёт транслировать его на выбранную вами поверхность.
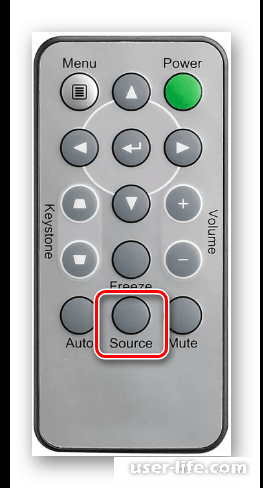
3) К слову, некоторые модели проекторов оснащают пультом, на котором располагается сразу несколько клавиш, и каждая из них, как вы уже поняли, будет соответствовать своему типу коннекта между оборудованием.
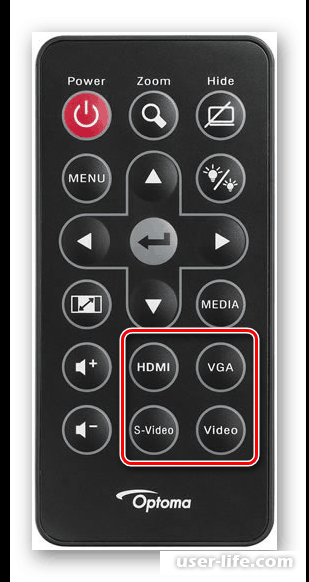
4) Так же иногда в комплекте к проектору идёт диск, на котором располагается специальное меню, через которое можно производить настройку параметров отображения выходного сигнала.
Разрешение экрана.
1) Для начала вам нужно открыть инструкцию, если она у вас осталась, а если же нет, то посмотрите в интернете технические характеристики проектора. В частности необходимо узнать, какое разрешение для трансляции он поддерживает.
2) После этого необходимо переключиться на рабочий стол, кликнуть правой кнопкой мыши по любому пустому месту на экране и из контекстного меню выбрать «Разрешение экрана».

3) В разделе «Дисплей» вам необходимо указать подключенный проектор.
4) После этого в параметрах разрешения вам необходимо выставить значения, которые соответствуют присоединённому проектору.
5) Если вы используете операционную систему «Windows 10», то вам нужно перейти в «Дополнительные параметры экрана» и в этом разделе выставить подходящее разрешение.
6) Итак, когда мы сделали всё необходимо, изображение будет более стабильным и качественным.
Режим отображения
1) Для того, чтобы изменить режим отображения вам необходимо перейти в соответствующее меню. Для этого на клавиатуре нажимаем комбинацию «Win+P».
Данная комбинация применима для всех версий операционной системы, которые выше семёрки.
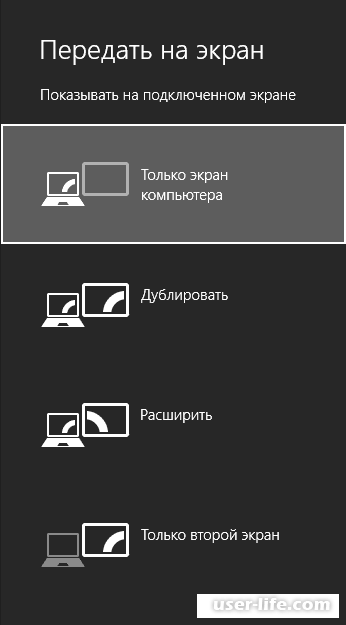
2) В появившемся разделе необходимо выбрать один из четырёх возможных режимов. Давайте вкратце поговорим о каждом из них.
1) Только компьютер – изображение больше не будет транслироваться на проектор, а останется только на вашем мониторе.
2) Дублировать – видеоряд с вашего рабочего стола будет полностью дублирован и проектор будет его транслировать.
3) Расширить – после выбора этого режима отображения рабочий стол с проектора и рабочий стол с монитора объединиться в одно. К слову, изображение с вашего монитора всегда будет находится в левой части рабочей области.
4) Только проектор – трансляция изображения будет только для проектора, а картинка на мониторе исчезнет.
В 10-ой версии операционной системы «Виндовс» названия этих режимов будут немного отличаться, но так как они синонимичны, вы сможете без труда понять, где какой режим находится.
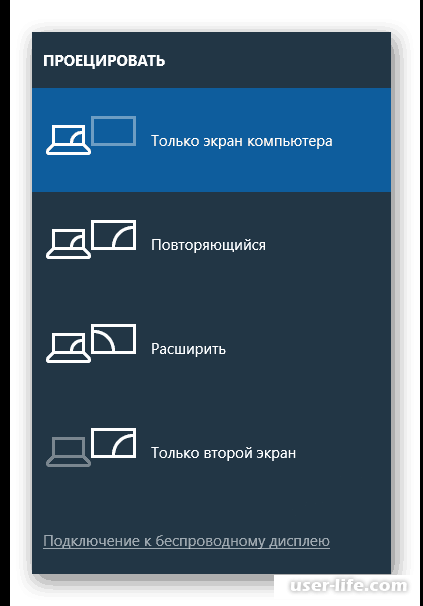
3) К слову, если вы транслируете картинку с экрана ноутбука, то вы можете легко переключаться между модификациями отображения. Для этого нажмите комбинацию клавиш Fn+F8.
Заключение
Итак, как вы видите, подключить компьютер или ноутбук к проектору достаточно просто. Надеемся, что данная статья смогла помочь вам.
Всем мир!
Рейтинг:
(голосов:1)
Предыдущая статья: Как включить отключить новый интерфейс Яндекс браузера
Следующая статья: Чем открыть файл PAK
Следующая статья: Чем открыть файл PAK
Не пропустите похожие инструкции:
Комментариев пока еще нет. Вы можете стать первым!
Популярное
Авторизация










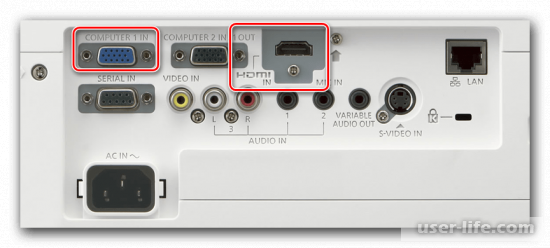
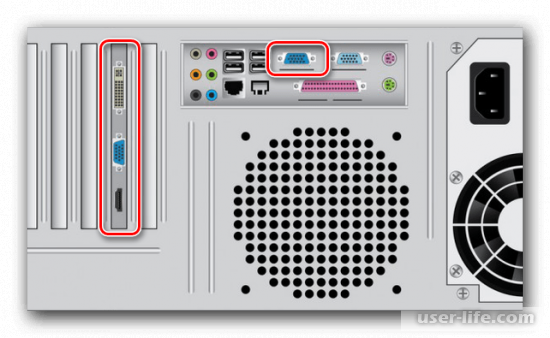

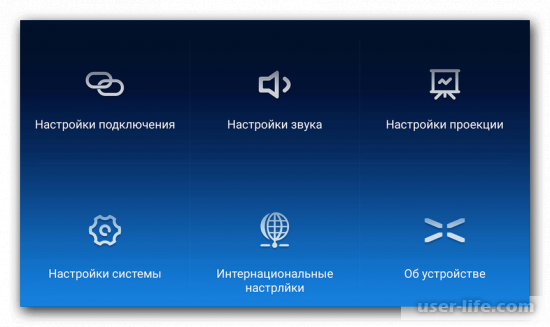
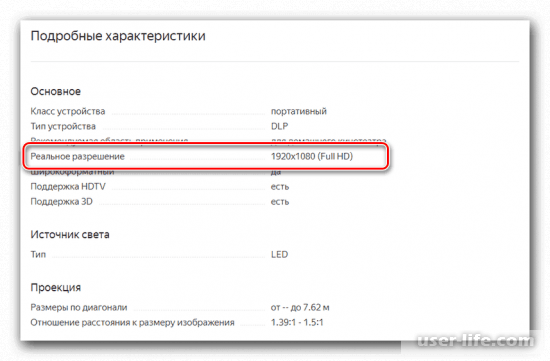
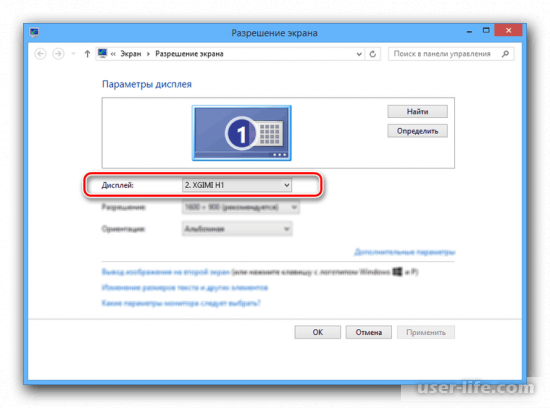
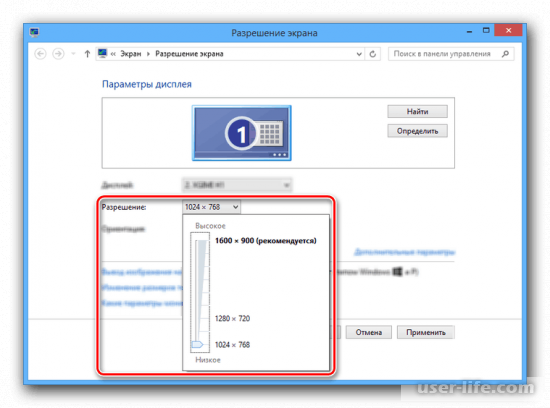
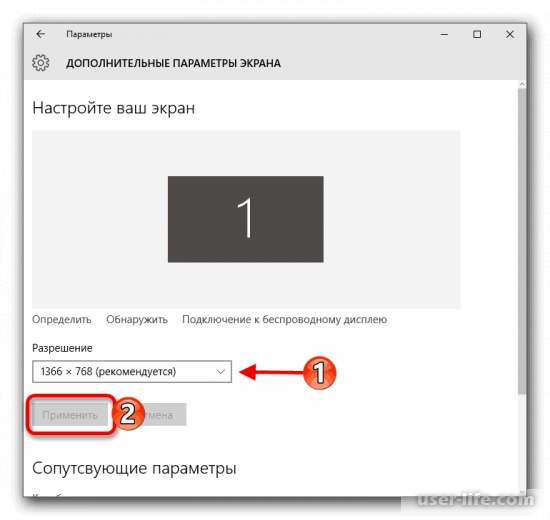
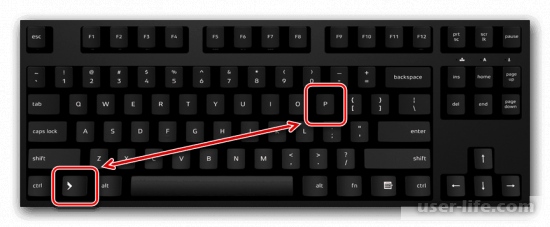

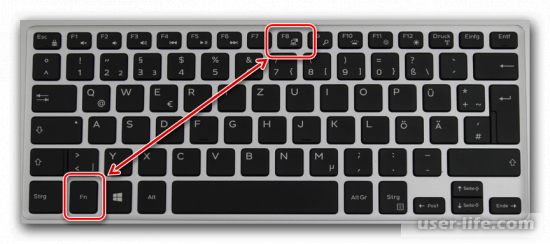




























Добавить комментарий!