Как выключить компьютер без мышки

Всем привет! Сегодня поговорим про самые эффективные способы разобраться с проблемой отключения компьютера без мышки. Итак, поехали!
Способ 1: «Пуск»
Окончить работу компа без применения мышки возможно сквозь кнопку «Пуск», при этом как сквозь ключевое окно, например и контекстное. Разглядим оба варианта, которые имеют все шансы быть применены во всех известных версиях Windows.
Ведущее окно
Нажмите на клавиатуре кнопку Win.
Применяя кнопку Tab, выделите кнопку управления питанием и нажмите Enter.
С поддержкой клавиш-стрелок изберите опцию «Завершение работы» и ещё один нажмите Enter.
Контекстное окно
Нажмите на клавиатуре комбинацию Win + X.
В открывшемся контекстном окне изберите с поддержкой клавиш-стрелок опцию «Завершение работы или же выход из системы» → «Завершение работы».
Нажмите «Enter», то есть ввод.
В итоге компьютер станет выключен.
Способ 2: Вызов окошка «Завершение работы»
Иной метод выключения компа без мышки подразумевает внедрение альтернативного диалогового окошка «Завершение работы Windows».
Метод неплох тем, собственно что разрешает закрывать и окошки приложений, которые имеют все шансы помешать окончанию работы операционной системы.
В том числе и в случае если вы пребываете в окошке программки, нажмите Alt + F4, дабы затворить окошко приложения.
Когда вы окажетесь на рабочем столе, снова нажмите Alt + F4. При данном на экране будет замечен окошко «Завершение работы Windows» с интенсивной кнопкой «OK» и избранной в окне опцией «Завершение работы».
Способ 3: Команда shutdown
Ныне разглядим, как вырубить компьютер с клавиатуры, применяя особую команду окончания работы операционной системы.
Нажмите комбинацию Win + R, дабы обнаружить диалоговое окно выполнения команд.
Введите в фон «Открыть» команду shutdown /s /f /t 0 и нажмите ввод.
Источник «s» выделяет команду на выключение, источник «f» заканчивает работу раскрытых приложений, источник «t» с переданным ему смыслом «0» показывает, собственно что компьютер обязан быть выключен без ожидания.
Способ 4: Окно блокировки экрана
Ещё одной методикой выключения компа с клавиатуры считается внедрение системного окна блокировки экрана. Как и в рассмотренном первом варианте, данный способ подразумевает внедрение кнопки табуляции.
Пользуйтесь клавиатурной композицией Ctrl + Alt + Del, дабы обнаружить окно.
Кнопкой Tab переместите и установите фокус-покус на кнопке управления питанием компа, впоследствии чего нажмите кнопку ввода.
Изберите клавишами-стрелками в открывшемся окошке место «Завершение работы» и нажмите ввод ещё раз.
Читайте также: Как выключить компьютер с помощью клавиатуры комбинацией клавиш
Рейтинг:
(голосов:1)
Предыдущая статья: Как создать папку в Outlook
Следующая статья: Ошибка UltraISO: Диск\\образ переполнен
Следующая статья: Ошибка UltraISO: Диск\\образ переполнен
Не пропустите похожие инструкции:
Комментариев пока еще нет. Вы можете стать первым!
Популярное
Авторизация






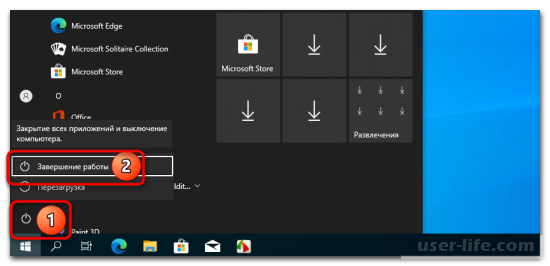
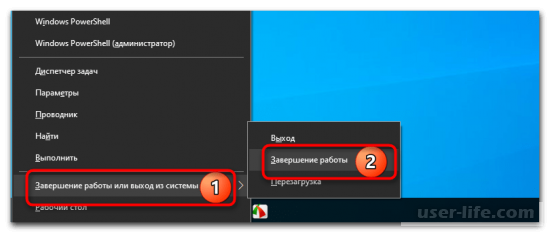

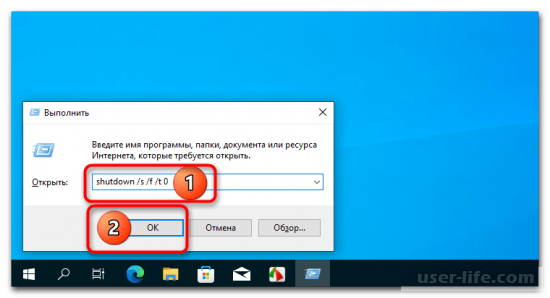
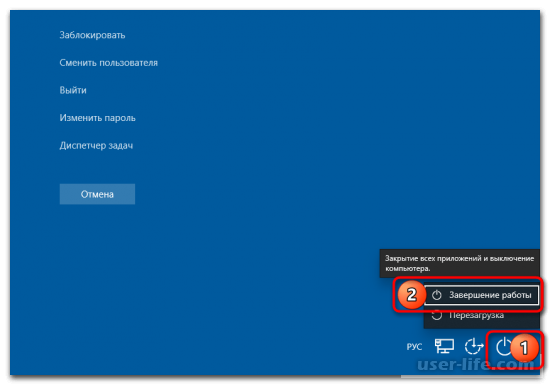




























Добавить комментарий!