Как запретить установку приложений на Андроид
Всем привет! Сегодня поговорим про то как поставить запрет на установку приложений на Android за пару минут. Итак, поехали!
На нынешний денек ограничить установку ПО на Андроид-устройстве возможно большущим численностью методик за счет применения как нормальных характеристик операционной системы, и например и при помощи функций, дешевых в посторониих программках.
Запрет установки программ Android
Мы попробуем уделить заботу лишь только кое-каким животрепещущим вариантам, в то время как есть много других заключений в Плей Магазине.
Метод 1: Неведомые информаторы (APK)
Первым делом ограничить установку возможно с поддержкой системного раздела «Настройки», отключив функцию «Неизвестные источники».
Это дозволит заблокировать вероятность определения файлов в формате APK, сначала загруженных из онлайна и представляющих собой установочный сверток.
По сущности, каждое Android-приложение, охватывая те, собственно что есть в Плей Магазине, находится как раз в этом облике.
Примечание: Данный способ не распространяется на доверенные информаторы вроде Гугл Play.
Читайте еще: Открытие файлов в формате APK на Android
Android 7 и ниже
В операционной системе Дроид 7 и ниже версии поменять положение функции возможно лишь только для всех приложений незамедлительно.
Для сего разверните раздел «Настройки» и в блоке «Личные данные» нажмите по строке «Безопасность».
Между имеющихся пунктов отыщите подраздел «Администрирование устройства» и дочерний место «Неизвестные источники».
Единичным тапом снимите галочку или же поменяйте состояние ползунка с правой стороны, и на данном процедура заканчивается.
Android 8 и повыше
При применении прибора на платформе Android 8 и повыше версии функцию «Неизвестные источники» возможно настроить порознь, подключив для 1 разновидностей, и отключив для иных.
Дабы пользоваться параметрами, откройте «Настройки», вслед за тем «Приложения и уведомления» и разверните «Расширенные настройки».
Далее перейдите в подраздел «Специальный доступ» и тапните по строке «Установка неведомых приложений».
В итоге на страничке отобразится перечень инсталлированного ПО, для которого возможно настроить поведение функции.
К примеру, в случае если вы желаете, дабы загруженные сквозь определенный браузер APK-файлы невозможно было применить, изберите сообразный вариант на минувшем шаге и сместите налево ползунок «Разрешить». За счет предоставленного воздействия все похожие файлы станут проигнорированы средством установки.
Дополнительно стоит подметить, собственно что на Android Oreo и рассмотренные повыше характеристики в начале присутствуют в отключенном состоянии, но имеют все шансы быть изменены во время установки.
Вследствие этого будьте заботливы при загрузке свежих приложений из Гугл Play Магазина, дабы невзначай не подключить ненужную функцию.
В связи с тем, собственно что рассмотренные опции в начале не закрыты для конфигурации всякому юзеру, взявшему в руки телефон, идет по стопам побеспокоиться об аппарате вспомогательной обороны.
Для сего есть множество особого ПО, недорогого для загрузки в официальном магазине.
Метод 2: Гугл Play Магазин
Раз из самых несложных методик прибавления запрета на установку приложений из официальных источников заключается в применении функции «Родительский контроль» в Гугл Play Магазине.
За счет сего невозможно отменить установку всякой программки из магазина, но при данном возможно выставить лимитирование по конкретным аспектам.
Нажмите по значку в левом верхнем углу экрана и изберите подраздел «Настройки».
В представленном перечне отыщите и пользуйтесь пунктом «Родительский контроль». Впоследствии перенаправления поменяете состояние ползунка в верхней части странички.
Одобрите подключение функции, указав и подтвердив PIN-код. В итоге будут доступны вспомогательные подразделы с параметрами.
Откройте страничку «Игры и приложения» и с поддержкой шкалы в левой части изберите желанное возрастное лимитирование. Окончив перемена, нажмите кнопку «Сохранить» для выхода из раздела.
Как видать, лимитирования распространяются лишь только на возрастной рейтинг. По данной основанию метод животрепещущ в небольшом числе обстановок.
За счет выставленных опций невозможно станет ни отыскать, ни инсталлировать приложения из Плей Магазина, подпадающие под данный запрещение.
В случае если для вас не достаточно накладываемых ограничений, но общая сущность способа всецело соответствует притязаниям, сможете незамедлительно ознакомиться с оканчивающим разделом нашей заметки.
Метод 3: Удаление сервисов Гугл
Не считая как применить интегрированные способы Гугл Play Магазина, возможно решительно выслать главные сервисы, что наиболее всецело ограничив доступ к магазину приложений на телефоне.
Тем более действенно это станет в случае подготовительной установки пароля на раздел с параметрами и добавлением ограничений на изобретение APK. Больше детально процесс удаления ПО был нами описан порознь.
Дабы заблокировать установку ПО, довольно станет освободиться от «Google Play Маркета» и службу «Сервисы Гугл Play».
При данном учтите, этот способ считается последней мерой, например как имеет возможность вызвать большое численность промахов в работе телефона.
Метод 4: Smart AppLock
С поддержкой Smart AppLock возможно пользоваться превосходством предшествующего метода, но при данном не удаляя «жизненно важные» приложения.
По сущности, данный продукт выступает средством блокировки нормальных процессов Гугл, что наиболее предотвращая вероятность установки ПО из официальных источников. С кое-какими его другими вариациями рекомендуем ознакомиться в нашем обзоре.
Скачать Smart AppLock из Гугл Play Магазина
Исполните загрузку по представленной ссылке и впоследствии пуска на стартовой страничке нажмите кнопку «Включить». В итоге раскроется страничка со всеми установленными программками.
Из перечня приложений изберите программки, связанные с Google. Неотклонимыми из их считаются «Google Play Маркет» и «Сервисы Гугл Play».
Далее смоделируйте и одобрите графический источник, применяемый для разблокировки. В будущем по желанию вы еще можете прибавить способы восстановления доступа в опциях Smart AppLock.
Впоследствии удачной опции вы окажетесь на страничке со перечнем добавленных блокировок. На данном функцию остается окончить и истечь из программки.
Дабы добавлять другое ПО, пользуйтесь значок «+» на экране «Блокировка приложений». К примеру, Smart AppLock очень хорошо подходит для обороны раздела «Настройки» из первого метода.
При применении программки стоит принимать во внимание, собственно что кроме запрета на установку вы еще заблокируете автоматическое обновление уже добавленного ПО.
Это имеет возможность вызвать ряд задач, к примеру, в покупателях общественных сеток, требующих неотклонимого обновления. Не считая такого, имеют все шансы быть и иные наименее тривиальные проблемы.
Метод 5: Родительский контроль
В различие от прошлых назначений, воздействующих большей частью на отдельные функции телефона и приложения, родительский контроль разрешает ограничить внедрение Android-устройства в целом. Для данных целей есть ряд ПО, на тему внедрение которого нами было поведано в направлениях по грядущим ссылкам. При данном обратите забота, кое-какие воздействия и приложения имели возможность быть упомянуты в прошлых методиках.
Внедрение аналогичного способа хоть и ручается наибольшую защиту от установки ПО, все же применить эти программки стоит только с целью лимитирования прибора, к примеру, в случае если его пользуется малыш. В неприятном случае имеют все шансы вставать трудности, в частности связанные с процедурой отключения обороны.
Читайте еще: Отключение родительского контроля на Android
Мы обсудили все главные способы заключения установленной задачки, впрочем кроме сего возможно прибегнуть и к наименее универсальным вариантам вроде программ для скрытия иных приложений.
Постарайтесь держаться наименее конструктивных методик, дабы запретить установку ПО и не встретиться с проблемами в процессе.
Важно сохранять «чистоту» смартфона, особенно если он находится в общественном пользовании или его дают ребёнку. На Android телефонах доступна загрузка из неизвестных источников, что является основной причиной вирусного заражения. В материале рассмотрим, как на Андроид запретить установку приложений и обезопасить себя.
Возможности Google Play
В фирменном магазине компании есть встроенный родительский контроль. Это сделано, чтобы обезопасить пользователей с детьми. Функцию внедрили после нескольких масштабных случаев с покупками внутриигровых вещей с карты родителей. Функция позволяет регулировать и фильтровать доступный контент. Ограничить показ материалов предназначенные для людей старше 13 – 18 лет.
Функция работает не во всех странах. Она на время пропадает при путешествии в регион, где родительский контроль не поддерживается.
Родительский контроль действует на несколько категорий материалов:
Разберёмся, как заблокировать установку неподобающих программ из Плей Маркет от детей. Ограничение запускается с помощью функции внутри Play Market:
Включаем приложение с магазином.
Открываем контекстное меню с помощью свайпа вправо или нажатием на иконку с тремя горизонтальными полосками.
Выбираем пункт «Настройки», в открывшемся списке нажимаем «Родительский контроль». Включаем функцию.
Задаём защитный PIN-код. Благодаря этому другие пользователи не смогут изменить настройки, не зная 4-хзначный код.
Указываем возрастной рейтинг для каждого типа контента.
Настройка с помощью встроенных средств закончена. Нужно указывать пароль, который не знает ребёнок, чтобы он не мог выключить функцию самостоятельно. Все введённые параметры сохраняются автоматически и их не придётся редактировать заново при каждом запуске или отключении. Это удобно, если телефоном пользуются не только дети, но и взрослые.
Родительский контроль он антивирусных компаний
Производитель антивирусных программ уже давно занимаются функционалом для защиты детей и обеспечения родительского контроля в интернете. Изначально утилиты были предусмотрены для использования на персональных компьютерах. Позже функционал был адаптирован для смартфонов.
Kaspersky Safe Kids
Разработка от отечественной антивирусной компании Касперский, предназначенная для защиты ребёнка и контроля действий с помощью приложения. Это позволяет комплексно регулировать поведение ребёнка:
Фиксировать и ограничивать запросы в сети интернет;
Ограничивать время, проведённое за смартфоном и в определённом приложении;
Выставить запрет на установку программ с неподобающим контентом.
Программа распространяется в двух версиях: бесплатной с урезанным функционалом и премиум. С помощью продвинутого решения можно:
Определить месторасположение ребёнка в реальном времени. Создать безопасный периметр, за который не стоит заходить;
Контроль размера заряда батареи. На основное устройство будет приходить уведомление при низком заряде батареи;
Слежка за активностью в социальных сетях Вконтакте и Facebook. В отчётах будут отображаться понравившиеся записи, подписки на группы и изменения в списке друзей;
Уведомления в реальном времени при попытке запустить запрещённое приложение или во время попытки зайти на сайт для взрослых.
На телефон ребёнку устанавливается версия “Safe Kids”, которую необходимо синхронизировать с основной версией Kaspersky на смартфоне или компьютере родителя. На «главное» устройство отправляются подробные отчёты со статистикой. Программы имеет гибкую настройку вплоть за чёрного списка сайтов и запрещённых запросов.
В инструкции рассмотрим, как скачать программу и запретить установку программ на Андроид. Для этого необходимо:
Зайти в Play Market и ввести Kaspersky Safe Kids в поиске. В первой строчке расположено нужное приложение.
Запускаем программу, пропускаем вступительную часть. Соглашаемся с политикой конфиденциальности и лицензионным соглашением.
Даём разрешение на доступ к телефону и настройкам.
Создаём или входим под своей учётной записью в системе Касперский. Соглашаемся на обработку данных.
На основном смартфоне, также повторяем установку приложения. Выбираем раздел «Родитель». Придумываем четырёхзначный PIN, который будет использоваться для защиты настроек.
Первоначальная настройка закончена и телефоны синхронизированы. После этого нужно указать ограничивающие параметры в соответствии с собственными предпочтениями.
Norton Family parental control
Схожее решение для защиты малышей от антивируса Norton. Функционал приложения во многом похож с аналогом от Касперского, но с некоторыми изменениями:
Блокировка публикации личной информации: номера телефона, адреса или email;
Оповещение о совершаемых действиях с помощью электронной почты;
Журнал совершаемых действий, в котором хранится вся информация за последние 30 дней использования. Указываются повторяющиеся действия и время провождения за определёнными программами;
Бесплатное отслеживание месторасположения устройства в реальном времени. В логах сохраняются данные со списком мест посещения продолжительность в месяц;
Контроль получаемых и отправляемых SMS-сообщений;
Отслеживание просматриваемых на YouTube видео с ограничением просмотра роликов с взрослым рейтингом;
Мгновенная блокировка смартфона на время выполнения домашнего задания или во время ужина. Запускается запрет на всё программы и доступ к интернету. Функции связи и звонки не ограничены.
Принцип установки схож с Safe Kids, но для регистрации понадобится аккаунт в системе Norton. Программа представляет большее количество функций на бесплатной основе, в отличие от конкурентов.
Bitdefender Parental Control
Самое простое из представленных в списке приложений. Позволяет обезопасить опыт использования сетью интернет, проконтролировать установленные малышом приложения, а также ограничить времяпрепровождение за девайсом. Продукт полностью бесплатный, но с небольшим неудобством – это отсутствующий перевод на русский язык. Bitdefender предлагает основной функционал без излишков, не перегружая интерфейс.
Приложения, предоставляющие только родительский контроль, имеет один недостаток – его достаточно легко отключить. В интернете доступно огромное количество инструкций, как это сделать. В этом случае помогут автономные приложения, они работают по принципу «лаунчера» заменяя системный. Его не так просто отключить, так как вместе с ним полностью меняется интерфейс операционной системы, в том числе и настройки.
SafeKiddo Parental Control
Функции продукта схожи со стандартными приложениями, но выполнены в стиле отдельных модулей. Взрослый может легко изменить параметры на устройстве малыша, адаптировав их под возраст. Поиск осуществляется с помощью специального модуля Safe Search и фильтрует запросы в Google, Bing и YouTube. SafeKiddo на Android поможет запретить установку запрещённых приложений.
Лого SafeKiddo
Ребёнок может попросить доступ к ограниченным играм и приложениям. Уведомление автоматически отправится на устройство взрослого, где ему надобится дать доступ. Список заблокированных сервисов выставляется взрослым. Настройка осуществляется с помощью экспресс панели, открываемой через круговую кнопку.
Kids Zone Parental Controls
Продукт создаёт ограничение для программ из Google Market и блокирует возможность покупки платных приложений. В нём нет большого количества настроек. Взрослый может отредактировать такие параметры:
Защитить малыша от посещения Twitter, Instagram и других социальных сетей;
Заблокировать принятие звонков от неизвестных номеров и SMS-сообщений;
Автоматическая предзагрузка игр и приложений на смартфон ребёнка.
Проблема Kids Zone заключается в отсутствии русской локализации и отсутствии возможности ограничить время работы приложений.
Как заблокировать установку игр на Android
Мой 3-х летний сынишка частенько любит поиграться с моим телефоном Samsung Galaxy Core Prime и после того, как ребенок посидит с телефоном я его уже не узнаю от обилия различных игр и т.п. В системе Android доступ к установке программам открытый и наши маленькие гении очень быстро это просекли и научились сами устанавливать всевозможный контент…
Android: Защита от установки бесплатных приложений из Google Play
Максимум что мы можем сделать через настройки магазина — это выставить возрастные ограничения. Но даже если мы установим контент 3+ то все равно есть множество бесплатных игр, которые просто напичканы рекламой и ребенок увидев эту рекламу просто закрывает работающее приложение кнопкой «домой» и идет в магазин за следующей игрушкой. Так продолжается пока в телефоне попросту не закончится место.
Как запретить ребенку устанавливать игры через Clean Master
Все очень просто, сперва нам нужно установить полезное приложение Clean Master .
Затем заходим в приложение и кликаем внизу на «Инструменты»
Находим в инструментах подраздел «Блокировка приложений», придумываем графический ключ
В приложениях находим этот чертов магазин и делаем его защищенным.
И вуаля, готово! Теперь когда Ваш ребенок попытается попасть в магазин приложений то увидит заставку графического ключа, а Вы в свою очередь уведомление когда он это делал)
Так же при помощи этого приложения можно удалить с телефона весь мусор и множество других не полезных мелочей. При этом Вы можете поставить полезные приложения- обучалки для ребенка чтоб он играл только в них, так как играть он будет в любое, но этот процесс Вы теперь контролируете.
Вы делитесь с кем-то смартфоном или передаете его своему ребенку? Если это так, вы можете заблокировать установку новых приложений на Android, чтобы никто, кроме вас, не мог устанавливать новые игры или программы. Вот как это сделать.
Блокирование установки новых приложений полезно, когда мы даем телефону ребенку играть. Бывает, что в нашем случае ребенок устанавливает нежелательные приложения из Play Маркета или — что еще хуже — покупайте платные игры. Это можно заблокировать с помощью специального приложения.
Недавно мы показали, как заблокировать установку и удаление приложений на iPhone и iPad. В устройствах Apple это просто, потому что эта функция встроена в опции ограничений. У Android, к сожалению, нет этой опции, но вы можете использовать другой способ блокировки установки новых приложений.
Шаг 1. Загрузите приложение Smart AppLock.
На смартфонах Android вы можете устанавливать приложения двумя способами — используя Play Store, а также вручную используя файл APK с установщиком выбранной игры или приложения. Оба этих метода можно легко заблокировать паролем с помощью приложения Smart AppLock.
Smart AppLock — это инструмент, с помощью которого мы можем вводить различные типы блокировок в пароле вашего телефона. Основная функция заключается в блокировании доступа к выбранным приложениям, не требуя никаких PIN-кода -. Без PIN-кода не будет иметь возможность запускать приложение, которое полезно, например, чтобы обеспечить социальные приложения, такие как Facebook, Instagram и Snapchat.
Однако мы будем использовать Smart AppLock для блокировки служб, необходимых для установки новых приложений, чтобы никто, не знающий PIN-код, не смог установить что-либо на нашем телефоне.
Шаг 2. Настройте блокировку приложения в приложении Smart Lock
После первого включения нам будет предложено создать PIN-код, который мы хотим заблокировать доступ к различным функциям телефона. Создайте PIN-код, дважды введя его и подтвердив птицей в нижнем правом углу.
«Блок приложений». Нажмите кнопку «плюс» в нижней части экрана, чтобы отобразить экран дополнительных сервисов и приложений в списке блоков.
В списке вы найдете все свои приложения на своем телефоне. Чтобы заблокировать возможность установки новых приложений, выберите следующие элементы:
Установщик пакетов (отвечает за ручную установку приложений из файлов APK)
Также стоит отметить приложение настройки, что никто в нашем отсутствии не должен пытаться обойти блокаду или изменить настройки, хотя это не требуется.
Выбор этих двух вариантов сделать это без PIN-кода не будет в состоянии получить доступ к Play Маркет (так что вы не можете устанавливать приложения), и вы не можете установить файл приложения APK (вам будет предложено ввести PIN-код).
Это еще не все. В случае, если кто-то пропускает какую-либо блокировку (например, удаленно устанавливая приложение через компьютер), стоит активировать возможность автоматической блокировки вновь установленных приложений. Для этого перейдите на вкладку Smart AppLock «Настройка», и затем выберите опцию «Дополнительные блокировки».
Появится новое окно, в котором вы можете активировать альтернативные варианты блокировки различных функций на вашем телефоне. В списке вы найдете опцию с именем «Новая автоматическая блокировка приложения» (полное название части не подходит) со значком Play Маркета. Проверьте этот параметр.
С этого момента включена дополнительная блокировка, а это означает, что даже если кто-то переопределит безопасность и установит что-то на нашем телефоне, такое приложение будет автоматически заблокировано PIN-кодом, и оно не сможет быть активировано.
Шаг 3. Убедитесь, что приложение Smart AppLock не закрыто функциями экономии заряда аккумулятора на вашем смартфоне
В комментариях к приложению Smart AppLock вы часто можете найти негативные отзывы, в которых пользователи утверждают, что блокировка работает только 15 секунд, а затем отключается. Чаще всего они являются владельцами смартфонов и планшетов Huawei. Это вполне логично, и из этого следует, что Устройства Huawei обладают функцией агрессивной экономии батареи, убивая приложения, работающие в фоновом режиме. Короче говоря, через некоторое время система просто отключает приложение Smart AppLock и, следовательно, любые его блокировки для экономии времени автономной работы.
Чтобы защитить себя от этого, пометьте приложение Smart AppLock как важное, которое не должно закрываться энергосберегающими функциями. В смартфонах Huawei откройте «Настройки»> «Дополнительные параметры»> «Диспетчер батарей»> «Защищенные приложения».
Появится список приложений, в которых вы должны найти приложение AppLock и пометить его для защиты. Благодаря этому он сможет работать после того, как экран погаснет и продолжит блокировку. Аналогичная вещь должна быть сделана на новых смартфонах Samsung, которые также имеют агрессивные варианты экономии батареи и отключают приложения, работающие в фоновом режиме.
Польза любого Android-устройства по большей части раскрывается за счет установки загружаемых из Google Play Маркета приложений и программ из прочих источников. Среди подобного ПО также встречаются и нежелательные варианты, вызывающие трудности с удалением и даже способные навредить смартфону. В рамках инструкции мы рассмотрим несколько методов добавления запрета на загрузку и инсталляцию приложений.
Разрешение установки приложений из неизвестных источников на Android
Ситуация с заблокированной установкой приложений из неизвестных источников на Android устройствах, пожалуй, самая простая для исправления. Если при установке вы видите сообщение «В целях безопасности ваш телефон блокирует установку приложений из неизвестных источников» или «В целях безопасности на устройстве заблокирована установка приложений из неизвестных источников», это как раз тот случай.
В целях защиты установка из неизвестного источника заблокирована
Такое сообщение появляется в том случае, если вы скачиваете APK файл приложения не из официальных магазинов, а с каких-то сайтов или же получаете от кого-то. Решение очень простое (наименования пунктов могут слегка отличаться на разных версиях ОС Android и лаунчерах производителей, но логика одна и та же):
В появившемся окне с сообщением о блокировке нажмите «Настройки», либо сами зайдите в Настройки — Безопасность.
В пункте «Неизвестные источники» включите возможность установки приложений из неизвестных источников.
Если на вашем телефоне установлена Android 9 Pie, то путь может выглядеть слегка иначе, например, на Samsung Galaxy с последней версией системы: Настройки — Биометрия и безопасность — Установка неизвестных приложений.
А затем разрешение на установку неизвестных дается для конкретных приложений: например, если вы запускаете установку APK из определенного файлового менеджера, то разрешение нужно дать именно ему. Если сразу после скачивания браузером — для этого браузера. Включить установку из неизвестных источников на Android 9 Pie
После выполнения этих простых действий достаточно просто заново запустить установку приложения: в этот раз сообщений о блокировке появиться не должно.
Установка приложения заблокирована администратором на Android
В случае, если вы видите сообщение о том, что установка заблокирована администратором, речь не идет о каком-либо человеке-администраторе: на Android под этим подразумевается приложение, которое имеет особо высокие права в системе, среди них могут быть:
Встроенные средства Google (например, средство «Найти телефон»).
Антивирусы.
Средства родительского контроля.
Иногда — вредоносные приложения.
В первых двух случаях исправить проблему и разблокировать установку обычно просто. Два последних — сложнее. Простой метод состоит из следующих шагов:
Зайдите в Настройки — Безопасность — Администраторы. На Samsung с Android 9 Pie — Настройки — Биометрия и безопасность — Другие параметры безопасности — Администраторы устройства.
Посмотрите список администраторов устройства и постарайтесь определить, что именно может мешать установке. По умолчанию в списке администраторов могут присутствовать «Найти устройство», «Google Pay», а также фирменные приложения производителя телефона или планшета. Если вы видите что-то ещё: антивирус, неизвестное приложение, то, возможно именно они блокируют установку.
В случае антивирусных программ лучше использовать их настройки для разблокировки установки, для других неизвестных администраторов — нажмите по такому администратору устройства и, если нам повезло и пункт «Деактивировать администратора устройства» или «Выключить» активен, нажмите по этому пункту. Внимание: на скриншоте просто пример, отключать «Найти устройство» не нужно.
После выключения всех сомнительных администраторов, попробуйте повторить установку приложения.
Более сложный сценарий: вы видите администратора Android, который блокирует установку приложения, но функция его отключения недоступна, в этом случае:
Если это антивирусное или другое защитное ПО, а с помощью настроек решить проблему не удается, просто удалите его.
Если это средство родительского контроля — следует обратиться за разрешением и изменением настроек к тому, кто его установил, не всегда возможно отключить его самостоятельно без последствий.
В ситуации, когда блокировка, предположительно, производится вредоносным приложением: попробуйте удалить его, а если это не удается, то перезагрузите Android в безопасном режиме, затем попробуйте отключить администратора и удалить приложение (или в обратном порядке).
Действие запрещено, функция отключена, обратитесь к администратору при установке приложения
Для ситуации, когда при установке файла APK вы видите сообщение о том, что действие запрещено и функция отключена, вероятнее всего, дело в средствах родительского контроля, например, Google Family Link.
Установка приложений отключена администратором
Если вы знаете, что на вашем смартфоне установлен родительский контроль, обратитесь к человеку, который его установил, чтобы он разблокировал установку приложений. Однако, в некоторых случаях такое же сообщение может появляться и при тех сценариях, которые были описаны разделом выше: если родительского контроля нет, а вы получаете рассматриваемое сообщение о том, что действие запрещено, попробуйте пройти все шаги с отключением администраторов устройства.
Заблокировано Play Защитой
Сообщение «Заблокировано Play Защитой» при установке приложения сообщает нам о том, что встроенная функция Google Android для защиты от вирусов и вредоносного ПО посчитало этот файл APK опасным. Если речь идет о каком-то прикладном приложении (игре, полезной программе), я бы отнесся к предупреждению серьезно.
Если же это что-то изначально потенциально опасное (например, средство получения root-доступа) и вы осознаете риск, можно отключить блокировку.
Возможные действия для установки, несмотря на предупреждение:
Нажать «Сведения» в окне сообщения о блокировке, а затем — «Все равно установить».
Вы можете навсегда снять блокировку «Play Защиты» — зайдите в Настройки — Google — Безопасность — Google Play Защита.
В окне Google Play Защита отключить пункт «Проверять угрозы безопасности».
После этих действий блокировки со стороны этого сервиса происходить не будут.
По умолчанию любой пользователь смартфона, независимо от производителя (Meizu, Honor, Xiaomi, Asus), может устанавливать на устройство приложения с Google Play. Подобная открытость операционной системы не всегда полезна, ведь дети могут установить много игр, которые будут сильно грузить телефон. Исправить ситуацию возможно. Сейчас мы покажем пару способов, как запретить установку приложений на Android .
1. Выберите Настройки в строке настроек Главного экрана .
2. В строке Личные данные выберите Безопасность и ограничения .
1. Выберите Настройки в строке настроек Главного экрана .
2. В строке Личные данные выберите Безопасность и ограничения .
3. Выберите Неизвестные источники .
4. Выберите Вкл./Выкл. для разрешения/запрета установки приложений из неизвестных источников.
Внимание! Установка приложений из неизвестных источников может привести к потере данных и повреждению ПО.
На помощь приходит бесплатное приложение Smart AppLock (блокировка). Установите приложение, задайте ПИН-код приложения, и в список запрещенных приложений добавьте Play Market и средство установки пакетов. Ещё одна полезная функция приложения — FAKE-экран блокировки, когда вместо окна для ввода ПИН-кода или графического ключа для заблокированного приложения выдаётся окошко об ошибке.
Сервисы Google предлагают настройку родительского контроля, которая запрещает устанавливать приложения выше установленного возрастного порога. К сожалению, приложения, рассчитанные на младшую возрастную категорию остаются доступны для установки. Поэтому многие родители задаются вопросом — как не дать ребёнку установить приложения из маркета?
На помощь приходит бесплатное приложение Smart AppLock (блокировка). Установите приложение, задайте ПИН-код приложения, и в список запрещенных приложений добавьте Play Market и средство установки пакетов. Ещё одна полезная функция приложения — FAKE-экран блокировки, когда вместо окна для ввода ПИН-кода или графического ключа для заблокированного приложения выдаётся окошко об ошибке.
Это приложение будет также полезно в случае, если вы хотите запретить установку приложений и вход в ненужные приложения на рабочих планшетах и телефонах, которые выдаются сотрудникам.
До Android 7 включительно
Запускаете приложение для установки.
Видите сообщение о запрете установки. Нажимаете «Настройки».
Включаете установку приложений из неизвестных источников.
Читаете информацию о том, что вы несете ответственность за возможный ущерб, нанесенный установленным приложением из неизвестного источника, и если согласны, тапаете ОК.
Вновь запускаете файл APK для установки и устанавливаете, нажав на одноименную кнопку.
Только не забудьте включить запрет на установку приложений из неизвестных источников в настройках (раздел «Безопасность») — для вашей же безопасности.
Добавить отзыв или поделиться полезной информацией по теме страницы.
Установка приложений из неизвестных источников на Android 9, 10 заблокирована. На этой странице вы найдете подробную инструкцию как разрешить или запретить установку приложений из неизвестных источников на смартфонах и планшетах с Андроид 9, возможно информация подойдет и к другим версиям Андроид.
Давайте посмотрим где в настройках Андроид 10, 9, 8 разрешить или запретить установку приложений из неизвестных источников.
— Открываем на смартфоне «Настройки».
— В настройках выбираем пункт «Приложения и уведомления» как на картинке ниже.
— В настройках приложения и уведомления открываем пункт «Дополнительно».
— Далее открываем пункт «Специальный доступ», возможно список нужно промотать вниз.
Как видите самостоятельно найти в настройках Андроид 9 как запретить или разрешить установку приложений из неизвестных источников не совсем легко.
В фирменном магазине компании есть встроенный родительский контроль. Это сделано, чтобы обезопасить пользователей с детьми. Функцию внедрили после нескольких масштабных случаев с покупками внутриигровых вещей с карты родителей. Функция позволяет регулировать и фильтровать доступный контент. Ограничить показ материалов предназначенные для людей старше 13 – 18 лет.
Возможности Google Play
В фирменном магазине компании есть встроенный родительский контроль. Это сделано, чтобы обезопасить пользователей с детьми. Функцию внедрили после нескольких масштабных случаев с покупками внутриигровых вещей с карты родителей. Функция позволяет регулировать и фильтровать доступный контент. Ограничить показ материалов предназначенные для людей старше 13 – 18 лет.
Родительский контроль действует на несколько категорий материалов:
Игры и приложения;
Фильмы и сериалы;
Книги;
Музыка.
Разберёмся, как заблокировать установку неподобающих программ из Плей Маркет от детей. Ограничение запускается с помощью функции внутри Play Market:
Настройка с помощью встроенных средств закончена. Нужно указывать пароль, который не знает ребёнок, чтобы он не мог выключить функцию самостоятельно. Все введённые параметры сохраняются автоматически и их не придётся редактировать заново при каждом запуске или отключении. Это удобно, если телефоном пользуются не только дети, но и взрослые.
Для ситуации, когда при установке файла APK вы видите сообщение о том, что действие запрещено и функция отключена, вероятнее всего, дело в средствах родительского контроля, например, Google Family Link.
Если вы знаете, что на вашем смартфоне установлен родительский контроль, обратитесь к человеку, который его установил, чтобы он разблокировал установку приложений. Однако, в некоторых случаях такое же сообщение может появляться и при тех сценариях, которые были описаны разделом выше: если родительского контроля нет, а вы получаете рассматриваемое сообщение о том, что действие запрещено, попробуйте пройти все шаги с отключением администраторов устройства.
Пока речь идёт только о бета-версии, поэтому поводов для паники нет — эти изменения могут не перекочевать в финальный вариант системы защиты магазина. Впрочем, даже если это случится, Google наверняка оставит возможность установки ПО после сканирования через Play Protect, на свой страх и риск.
Все ли нужные вам приложения есть в магазине?
Операционная система Android всегда отличалась своей открытостью и возможностью установки приложений из любых источников. Пользователи не ограничены магазином Google Play и вольны скачивать и устанавливать любые APK-файлы. Пока это так, но вскоре всё может измениться.
Портал 9to5Google сообщает, что в свежей бета-версии системы защиты Advanced Protection для Google Play появились упоминания блокировки подозрительных программ. В пример приводятся следующие комментарии кода:
«для дополнительной безопасности Advanced Protection не позволит использовать приложения, загруженные не из магазина Google Play»;
«приложение заблокировано Advanced Protection».
Обнаружившие это разработчики отметили, что Google Play вполне может запретить пользователям устанавливать сторонние программы. Такая защита может быть применена на устройствах, в которых есть хотя бы одна учётная запись с Advanced Protection.
Пока речь идёт только о бета-версии, поэтому поводов для паники нет — эти изменения могут не перекочевать в финальный вариант системы защиты магазина. Впрочем, даже если это случится, Google наверняка оставит возможность установки ПО после сканирования через Play Protect, на свой страх и риск.
А пользуетесь ли вы приложениями, загруженными не из Google Play? Поделитесь в комментариях.
Рассмотрим данный вариант при использовании Google Chrome. При попытке запустить скачанный APK файл приложение предупредит, что данная функция отключена и предложит перейти в настройки для ее активации. Нажмите настройки.
Установка приложений из неизвестных источников Android 9
Есть 2 варианта активации установки приложений из неизвестных источников:
1. при попытке установить приложение из APK файла система сама перенаправит в настройки для активации данной функции;
2. вручную указать какие приложения имеют возможность устанавливать приложения в обход официального магазина приложений.
Рейтинг:
(голосов:1)
Предыдущая статья: Как сменить МАК-адрес на Андроид
Следующая статья: Как набрать просмотры в ТикТок
Следующая статья: Как набрать просмотры в ТикТок
Не пропустите похожие инструкции:
Комментариев пока еще нет. Вы можете стать первым!
Популярное
Авторизация






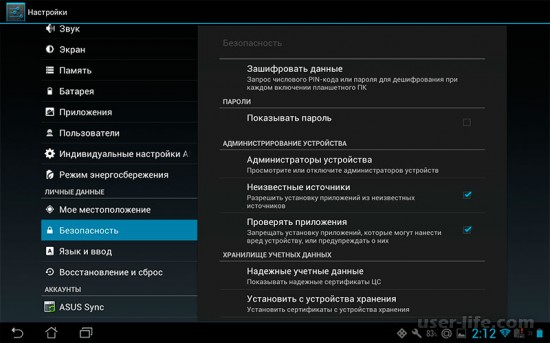
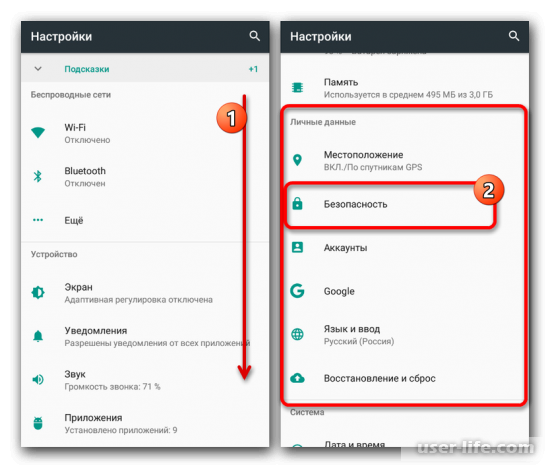
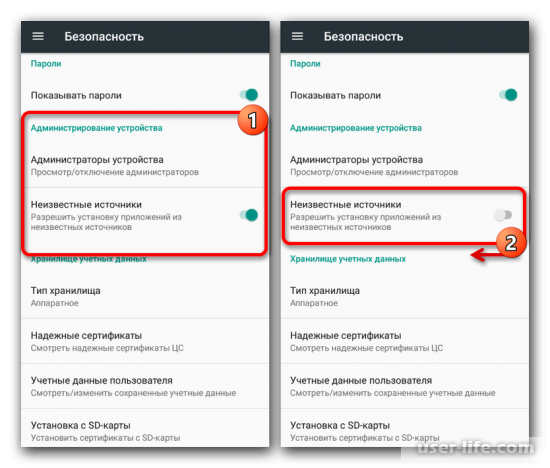
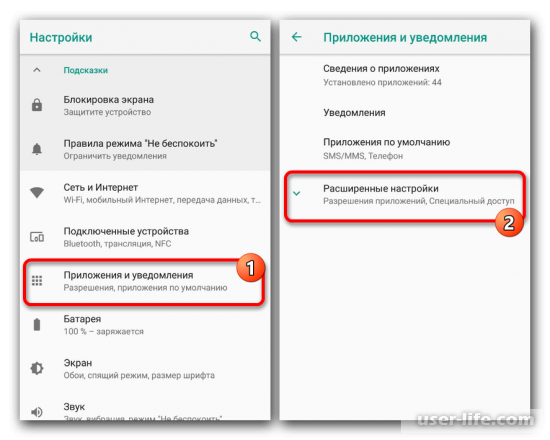
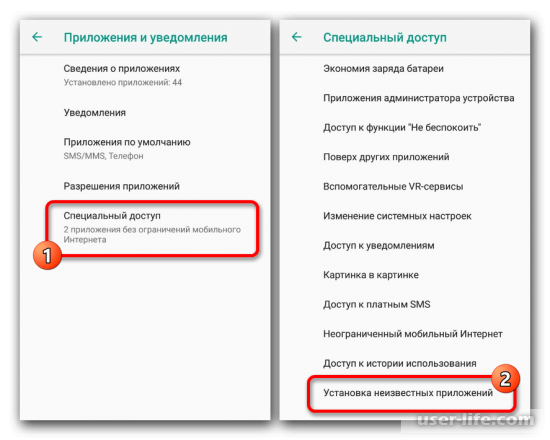
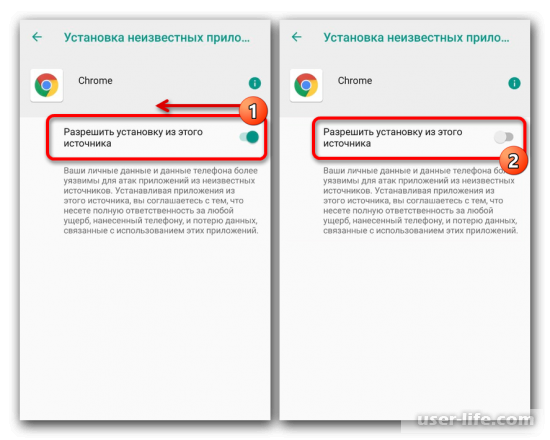
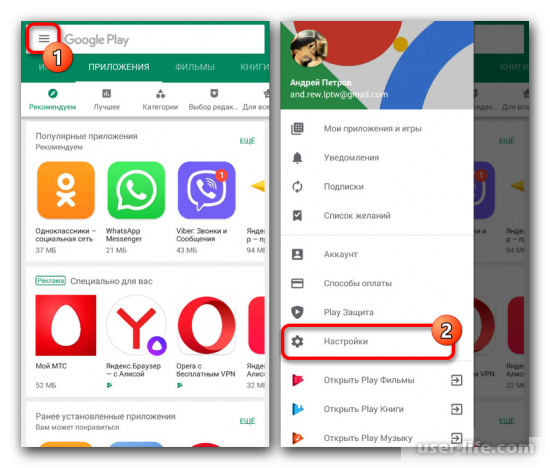
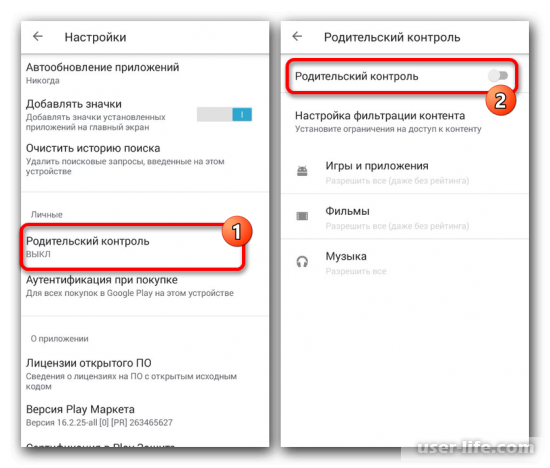
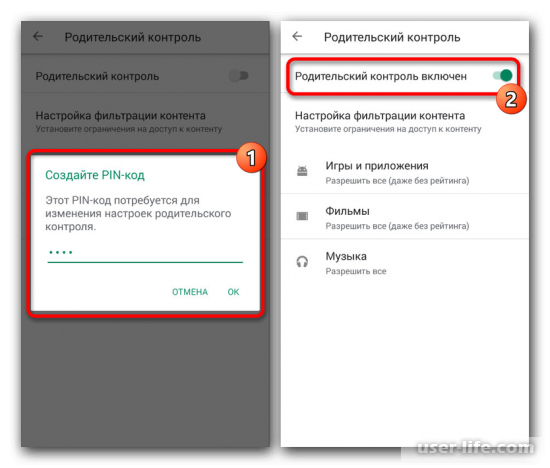
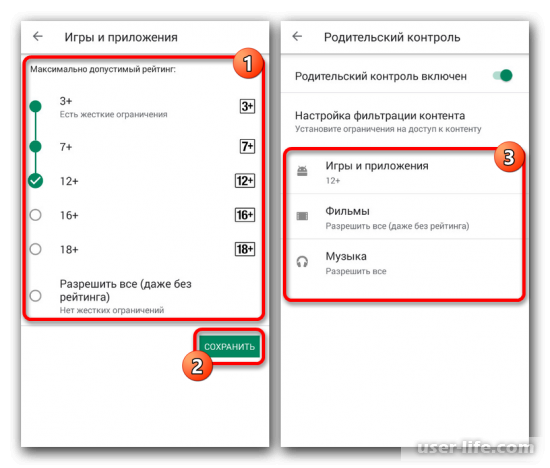
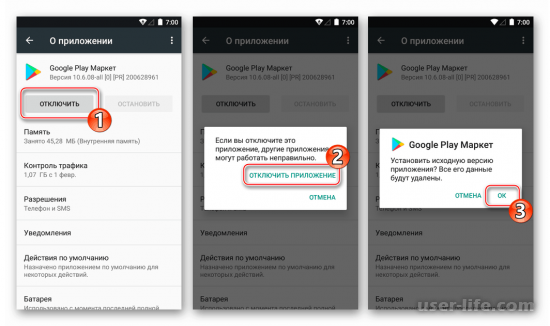
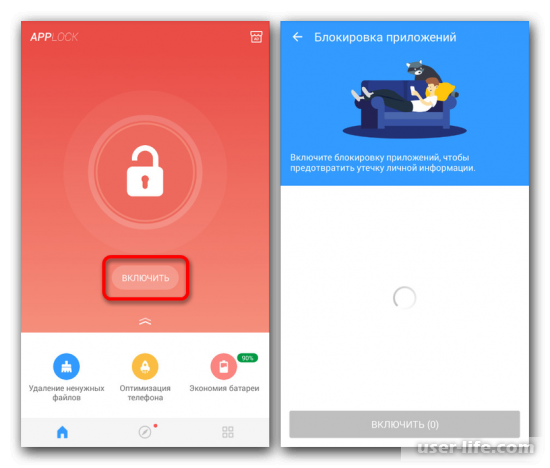
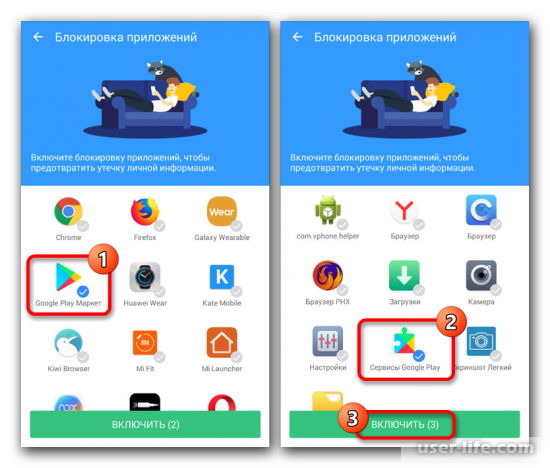
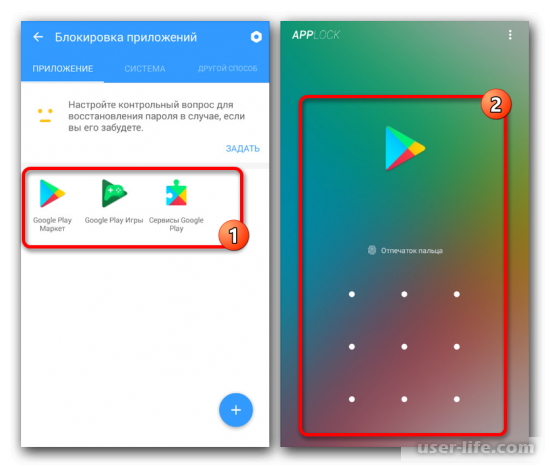
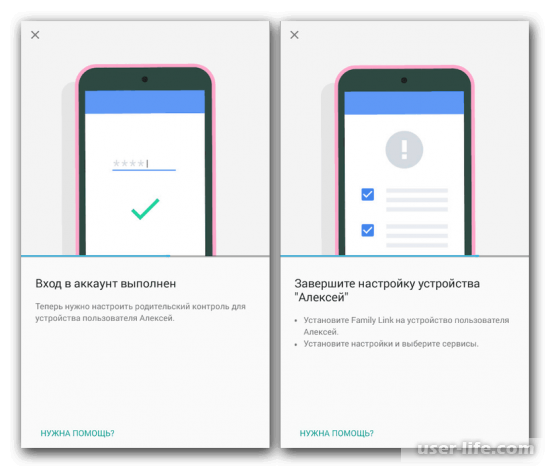
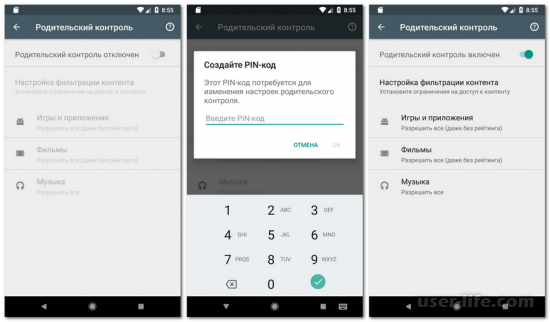








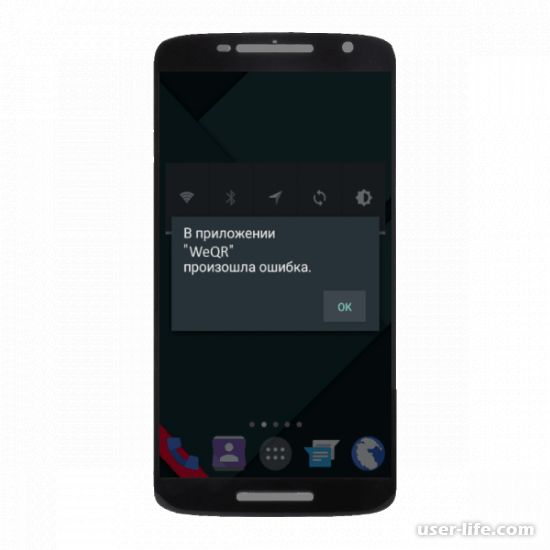
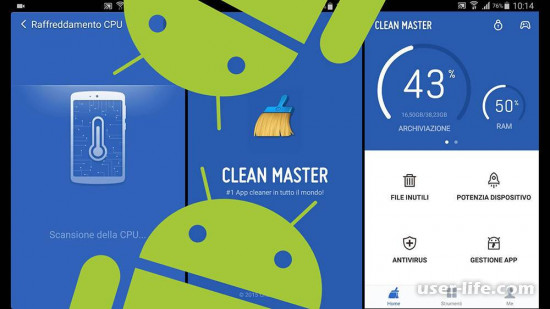









Добавить комментарий!