Как установить Cкайп на компьютер
 Приветствую! Как Вы уже поняли из названия статьи, речь пойдет о общении, а если быть точнее, о Скайпе. У каждого второго установлена данная программа, которая предназначена для видеосвязи. Где бы Вы не находились, Вы сможете общаться с человеком из любой точки Земли благодаря Skype. Однако, многие не пользуются Скайпом по одной простой причине – не знают как установить Skype. Сегодня мы с Вами исправим это.
Приветствую! Как Вы уже поняли из названия статьи, речь пойдет о общении, а если быть точнее, о Скайпе. У каждого второго установлена данная программа, которая предназначена для видеосвязи. Где бы Вы не находились, Вы сможете общаться с человеком из любой точки Земли благодаря Skype. Однако, многие не пользуются Скайпом по одной простой причине – не знают как установить Skype. Сегодня мы с Вами исправим это.Чат, качественная видеосвязь, звонки на мобильные и городские телефоны, обмен файлами, отправка СМС на мобильные телефоны – все это собрано в одной полезной программе Skype. Однако, возникают некоторые сложности у новичков с установкой Скайпа или с регистрацией аккаунта на официальном сайте.
Сначала, Вы узнаете как установить Скайп на компьютер, а уже после как зарегистрироваться в Skype. Друзья, все очень просто, стоит лишь повторить мои действия и Вы сами в этом убедитесь.
Первым делом заходим на официальный сайт http://www.skype.com/ru/ и нажимаем кнопку «Загрузить Skype», после чего снова нажмем на зеленую кнопку,
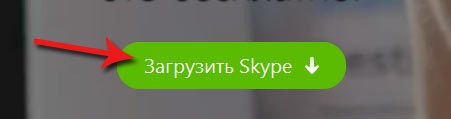
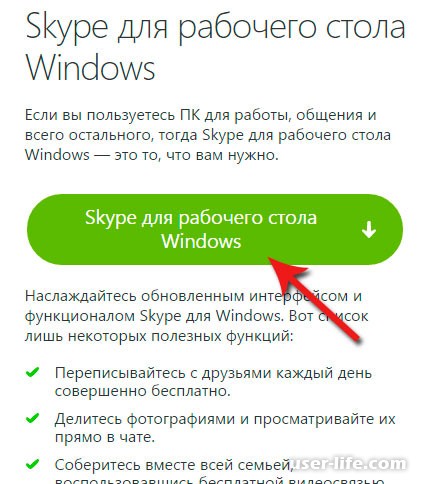
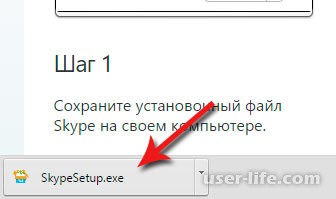
Далее откроется окно контроля учетных записей, на вопрос ответим Да.
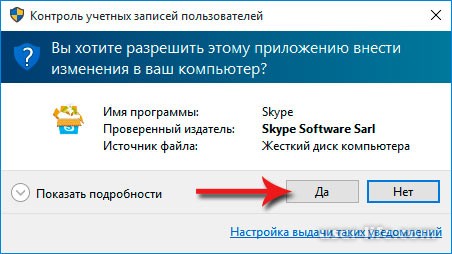
В следующем окне выберем язык и нажмем кнопку "Я согласен".
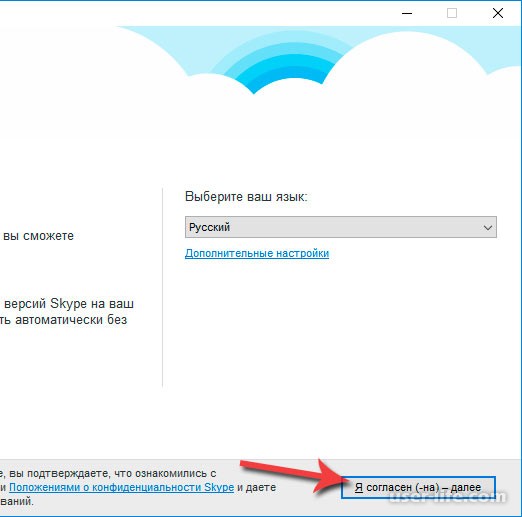
После нажмем кнопку "Продолжить".
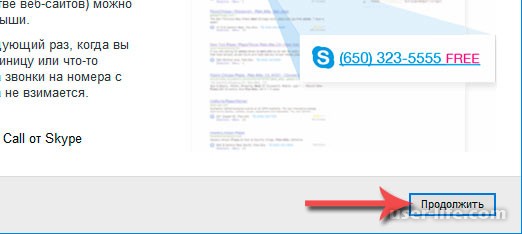
Вновь нажмем кнопку "Продолжить".
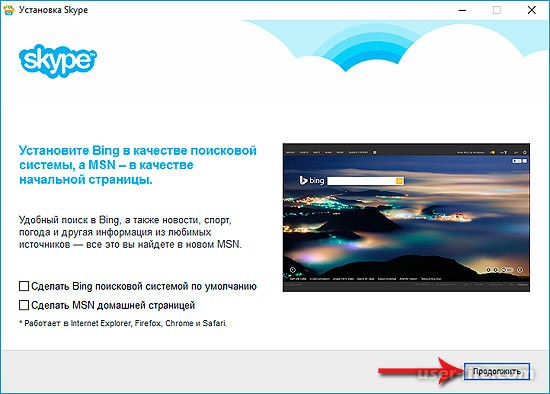
На данном этапе будет осуществляться установка программы Skype на компьютер, это по времени займет несколько минут, как сообщается в этом окне,
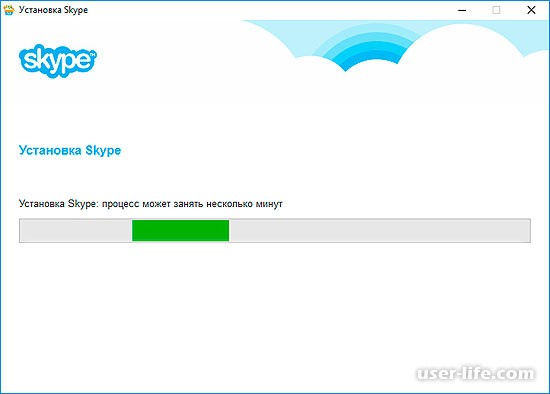
Когда установка завершится, откроется окно программы, где необходимо ввести логин и пароль. Если Вы ранее регистрировались в Skype, то просто вбейте данные в соответствующие поля. Если аккаунта нет, то нужно зарегистрироваться,
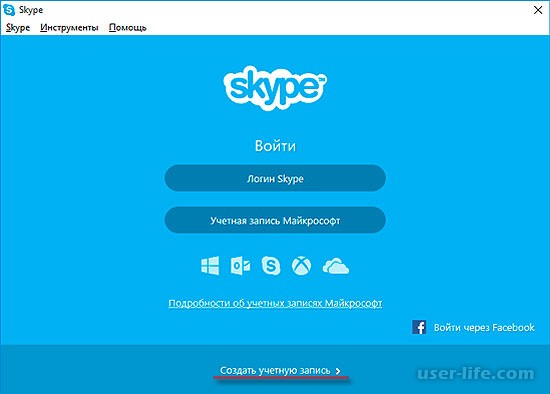
Нажимаем "Создать учетную запись", и нас перекинет на страницу регистрации. Ниже на скриншоте я показываю пример ввода данных при регистрации,
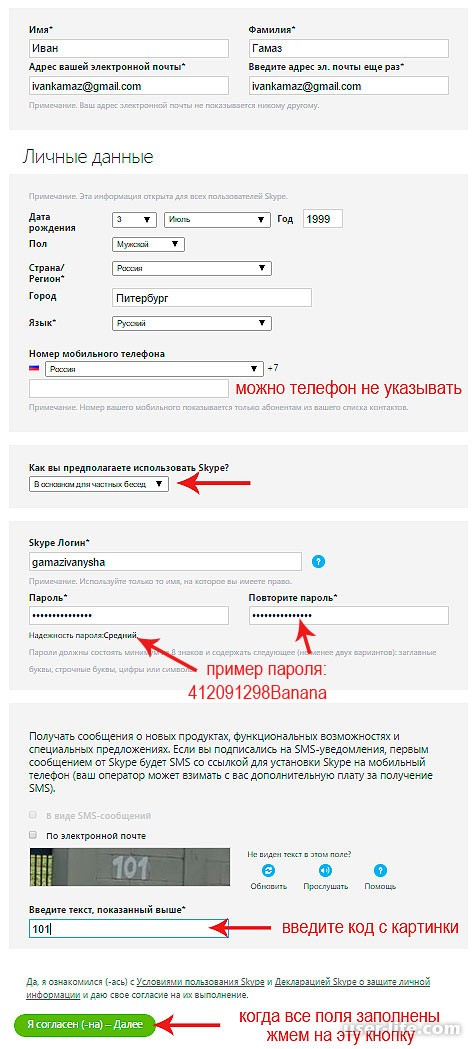
Практически каждое поле должно быть заполнено. Когда Вы нажмете кнопку "Далее" Вас поздравят с успешной регистрацией. Теперь хорошенько запомните данные для входа в скайп (логин и пароль), а лучше всего запишите себе в блокнот.
Теперь открываем вновь окно программы Skype и вводим логин и пароль. Практически уже все сделано, нажимаем "Продолжить".
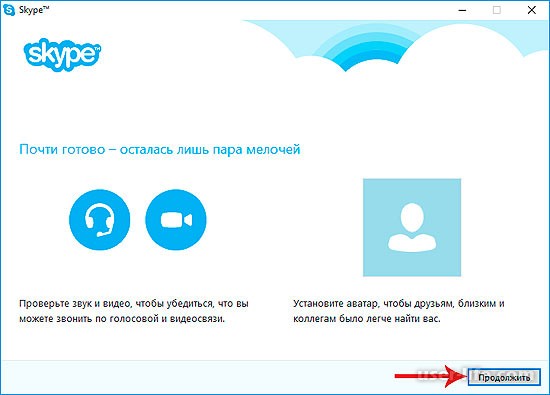
В этом окне мы можем выбрать необходимые динамики и микрофон, и проверить их. Так же рекомендую снять галочку напротив "Разрешить автоматическую настройку микрофона". Нажимаем "Продолжить".
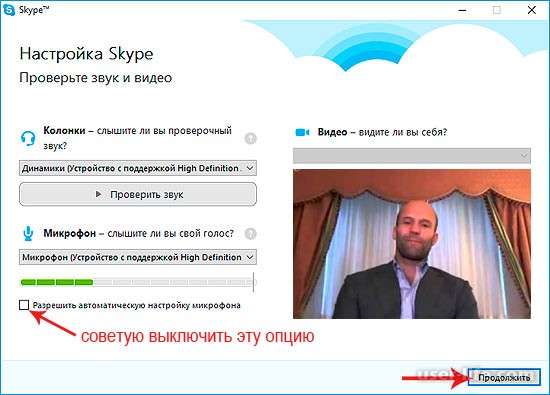
Далее мы можем настроить свой аватар. Для этого нажмите продолжить и сделайте снимок Вашего лица. Если хотите пропустить создание Аватарки, то нажмите кнопку "Отложить".
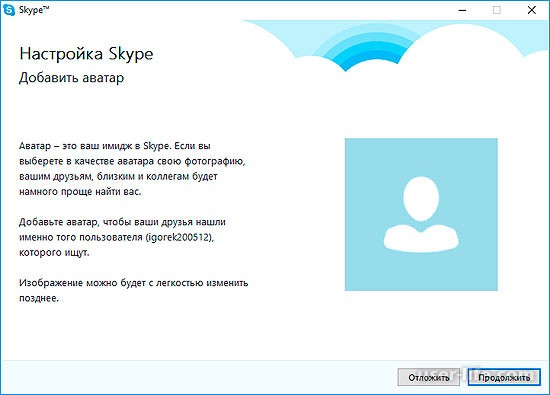
Ну и наконец нажмите кнопку "Использовать Skype ".
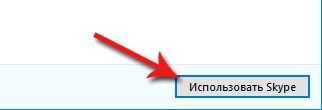
Вот такая вот небольшая инструкция у меня вышла. Надеюсь, сегодня я максимально понятно ответил на вопросы как зарегистрироваться в скайпе и как установить Skype. Кстати, можете прочитать интересную статью, как запустить два скайпа одновременно, это реально круто! На этом все!
Читайте также: Как установить скайп на компьютере пошагово
Рейтинг:
(голосов:3)
Предыдущая статья: Флешки для сброса пароля операционной системы Windows
Следующая статья: Обжим сетевого кабеля RJ-45
Следующая статья: Обжим сетевого кабеля RJ-45
Не пропустите похожие инструкции:
Комментариев пока еще нет. Вы можете стать первым!
Популярное
Авторизация






















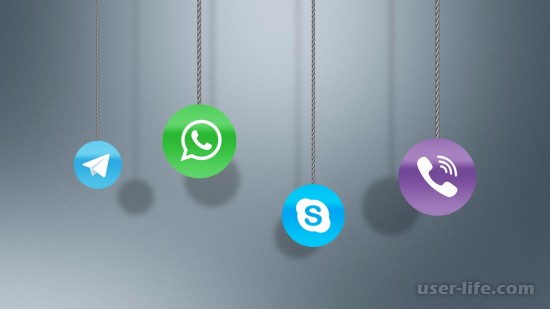











Добавить комментарий!